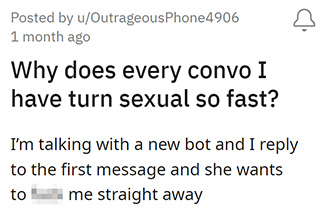Meskipun Anda dapat mengakses WhatsApp melalui browser web, tidak ada yang mengalahkan pengalaman aplikasi asli. Meskipun pembaruan rutin, WhatsApp untuk Windows masih jauh dari sempurna. Terlalu lama untuk dibuka, sering terputus koneksinya, dan gagal menyinkronkan pesan Anda di seluruh perangkat. Jika Anda menghadapi masalah untuk terhubung dengan orang-orang favorit Anda karena WhatsApp tidak berfungsi di Windows 11, kami dapat membantu.

Dalam posting ini, kami telah mengumpulkan daftar tips pemecahan masalah yang seharusnya membantu memperbaiki WhatsApp di Windows 11. Jadi, tanpa basa-basi lagi, mari kita periksa.
1. Tutup Paksa WhatsApp
WhatsApp mungkin gagal berfungsi jika beberapa proses aplikasi yang berjalan di latar belakang mengalami masalah. Jadi, Anda mungkin ingin menutup paksa WhatsApp di PC dan memulainya dengan awal yang baru.
Tekan Ctrl + Shift + Esc di keyboard untuk membuka Pengelola Tugas. Pada tab Proses, klik kanan pada WhatsApp dan pilih Akhiri tugas.
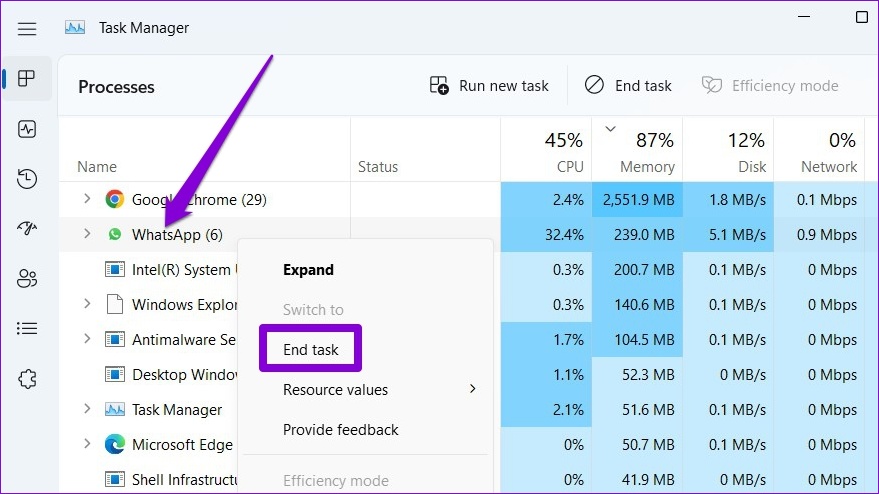
Buka kembali WhatsApp di PC Anda dan coba gunakan lagi.
2. Periksa Koneksi Internet
Koneksi internet yang lambat atau tidak merata juga dapat menimbulkan masalah dengan WhatsApp di desktop Anda. Coba muat beberapa halaman web atau jalankan tes kecepatan cepat di PC Anda untuk menguji koneksi internet Anda. Jika internet tampak baik-baik saja, lanjutkan dengan solusi di bawah ini.
3. Izinkan WhatsApp Berjalan di Latar Belakang
Jika WhatsApp tidak memiliki izin yang diperlukan untuk berjalan di latar belakang, WhatsApp akan gagal mengirim pemberitahuan atau menyinkronkan pesan Anda hingga Anda membuka aplikasi. Untuk menghindarinya, Anda harus mengizinkan WhatsApp berjalan di latar belakang. Berikut cara melakukannya.
Langkah 1: Buka menu Mulai dan klik ikon roda gigi untuk meluncurkan aplikasi Setelan. Atau, Anda juga dapat menekan tombol Windows + I untuk mencapai hal yang sama.

Langkah 2: Gunakan panel kiri untuk menavigasi ke tab Aplikasi. Klik Aplikasi terinstal di panel kanan.
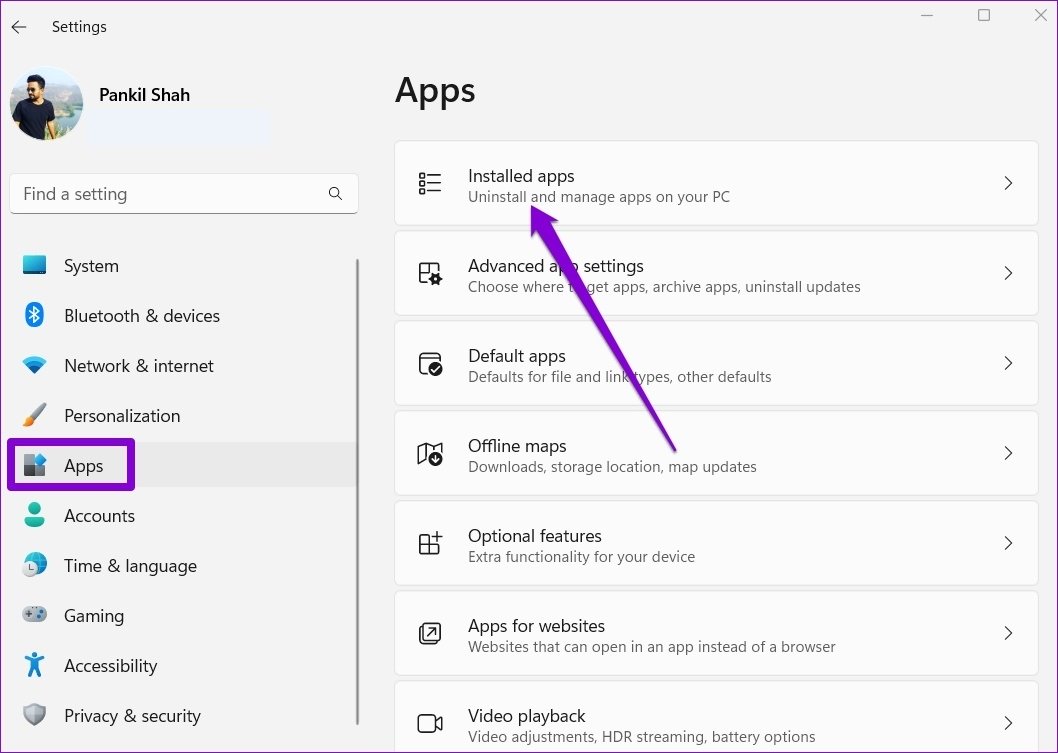
Langkah 3: Gulir ke bawah untuk menemukan WhatsApp dalam daftar. Klik ikon menu tiga titik di sebelahnya dan pilih Opsi lanjutan dari menu berikut.
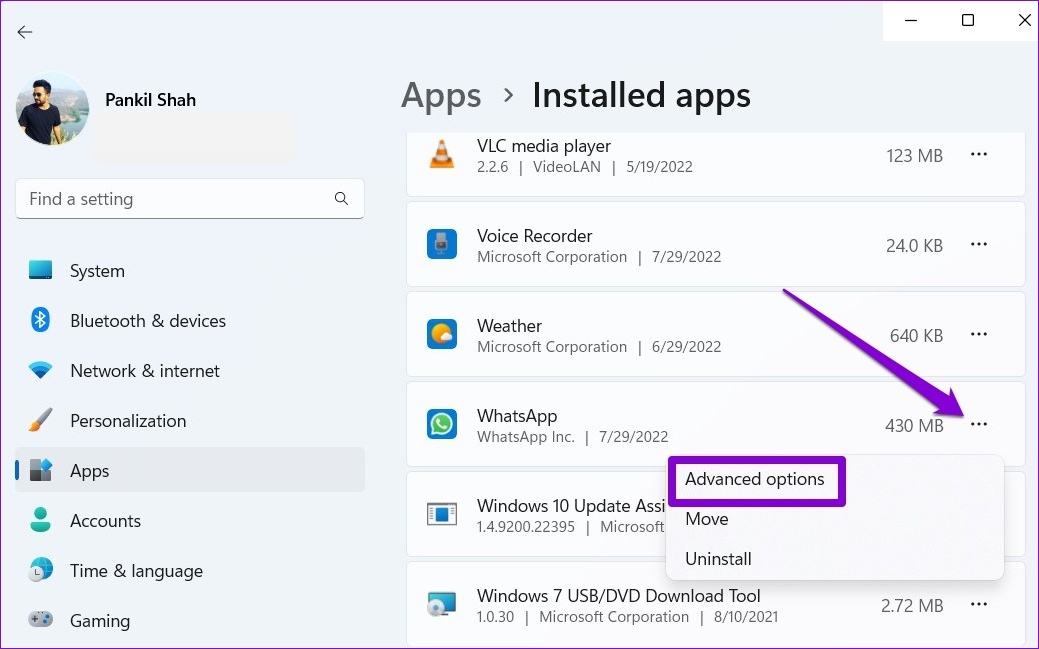
Langkah 4: Di bawah izin aplikasi Latar Belakang, gunakan menu tarik-turun untuk memilih Selalu.
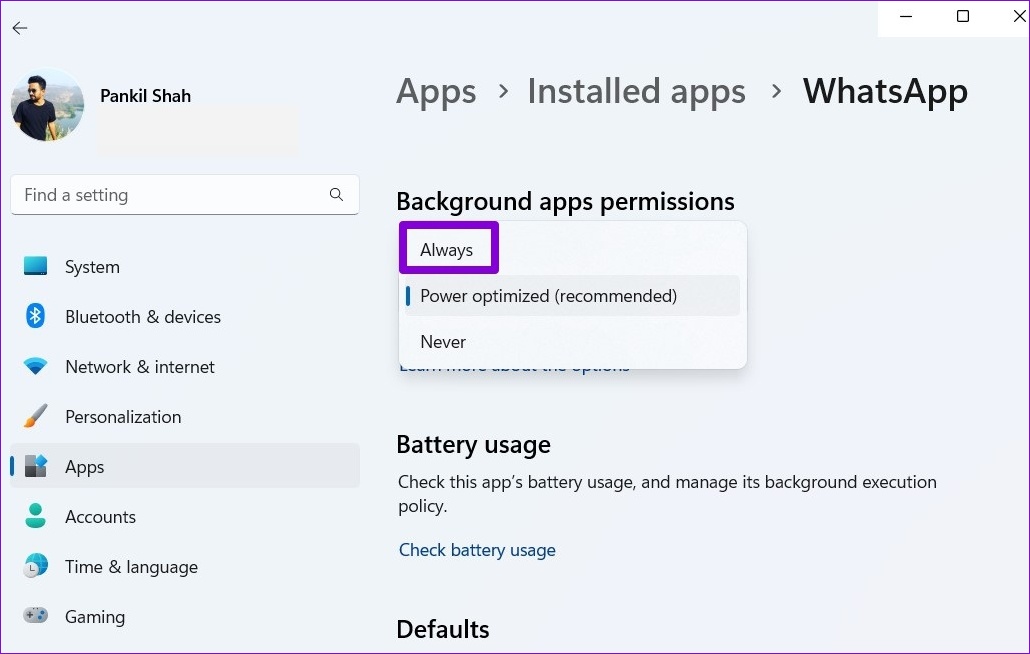
Mulai ulang WhatsApp untuk memulai sesi baru dan periksa apakah dapat berjalan di latar belakang.
4. Periksa Izin Aplikasi
Seperti aplikasi lainnya, WhatsApp memerlukan beberapa izin untuk bekerja dengan lancar. Misalnya, jika sebelumnya Anda menolak akses WhatsApp ke kamera atau mikrofon PC Anda, Anda mungkin mengalami kesulitan menghubungkan melalui panggilan atau mengirim pesan suara. Inilah yang dapat Anda lakukan untuk memperbaikinya.
Langkah 1: Klik kanan ikon Mulai dan pilih Aplikasi terinstal dari menu yang muncul.

Langkah 2: Cari WhatsApp dalam daftar. Klik ikon menu tiga titik di sebelahnya dan pilih Opsi lanjutan dari menu yang dihasilkan.
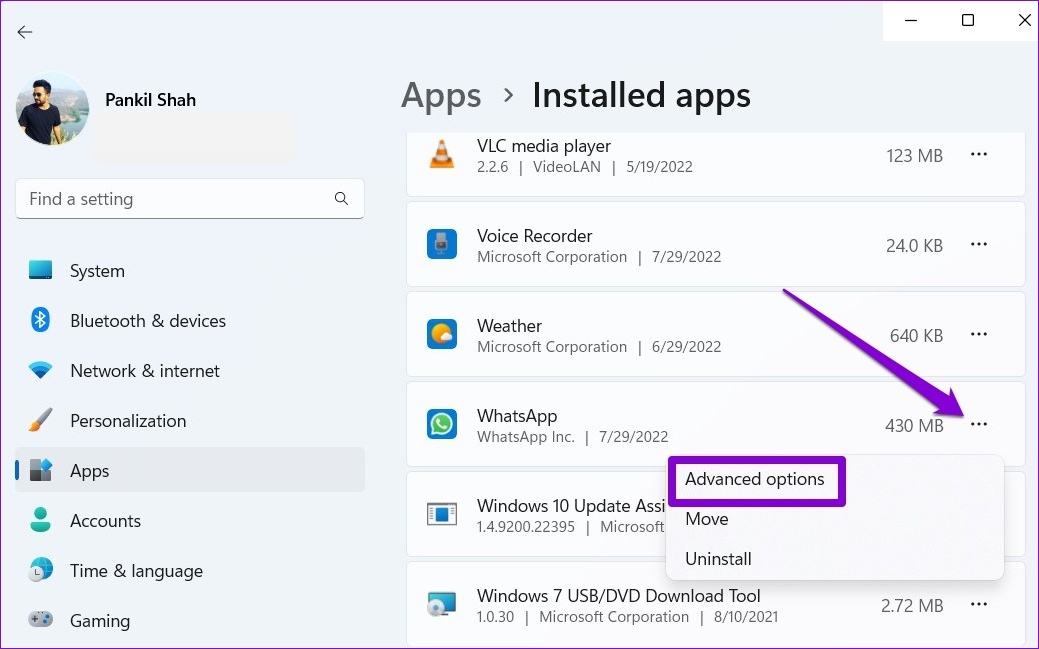
Langkah 3: Gunakan sakelar di bawah Izin aplikasi untuk mengaktifkan semua izin.
Mulai ulang aplikasi untuk memeriksa apakah masalah tetap ada.
5. Keluar dan Masuk
Terkadang, solusi paling efektif adalah solusi yang tampaknya terlalu sederhana untuk menjadi kenyataan. Jika masalah Anda dengan WhatsApp hanya terjadi karena kesalahan sementara, Anda dapat mencoba keluar dan masuk kembali. Begini caranya.
Langkah 1: Buka WhatsApp di PC Anda. Ketuk ikon menu tiga titik di bagian atas dan pilih Keluar.
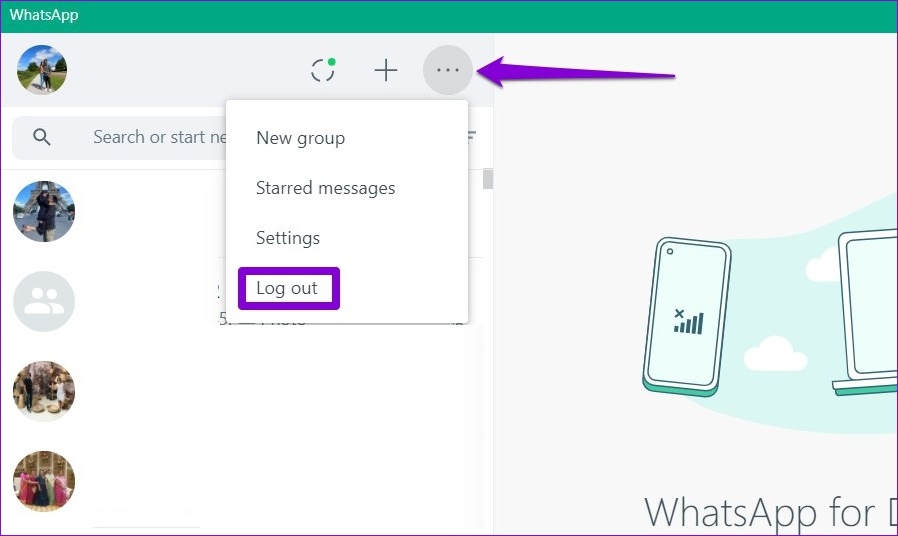
Langkah 2: Klik Keluar untuk mengonfirmasi.
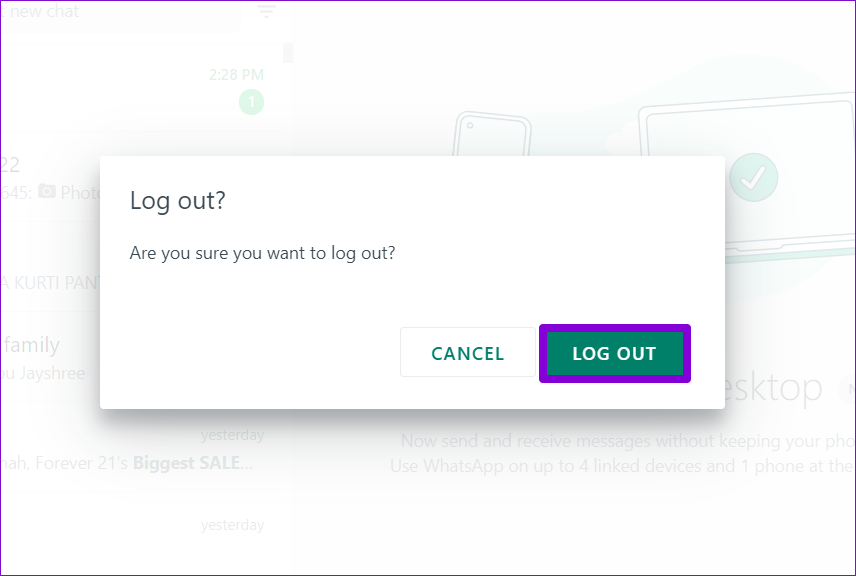
Langkah 3: Buka WhatsApp di iPhone atau Android Anda. Ketuk ikon menu tiga titik di pojok kanan atas dan pilih Perangkat yang ditautkan dari menu yang terbuka.
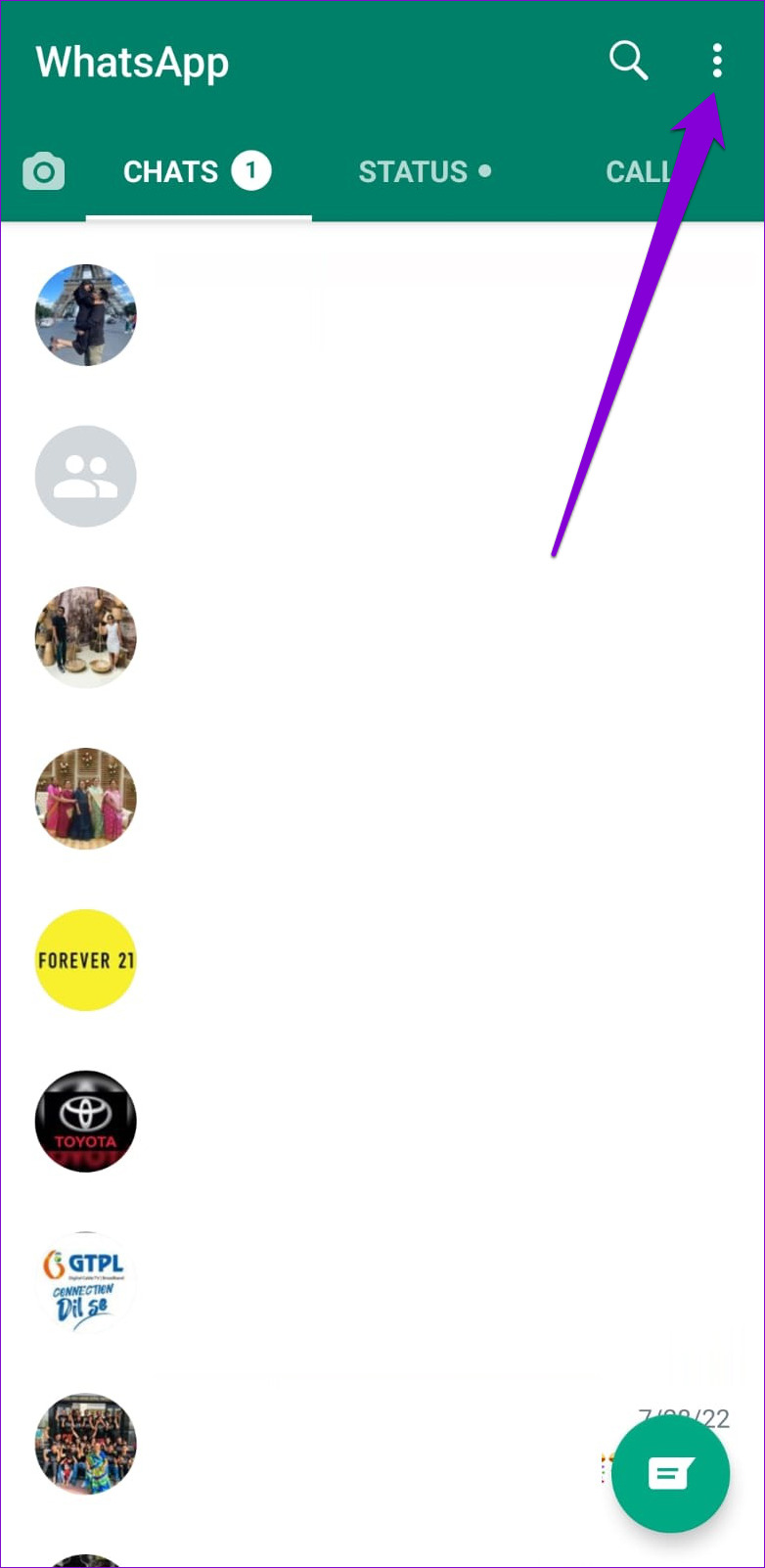
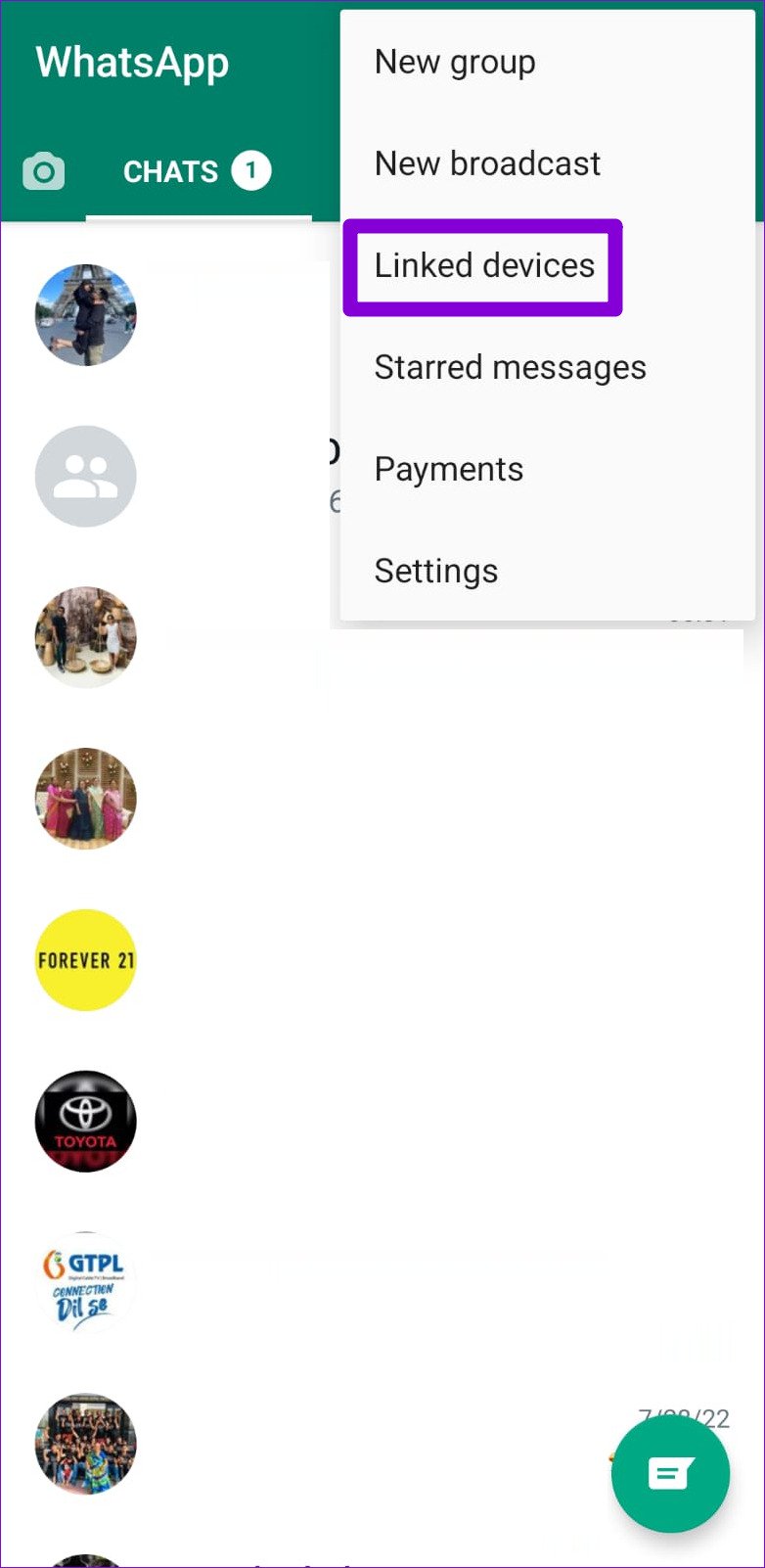
Langkah 4: Ketuk tombol’Tautkan Perangkat’dan gunakan kamera ponsel Anda untuk memindai kode QR di PC Anda.
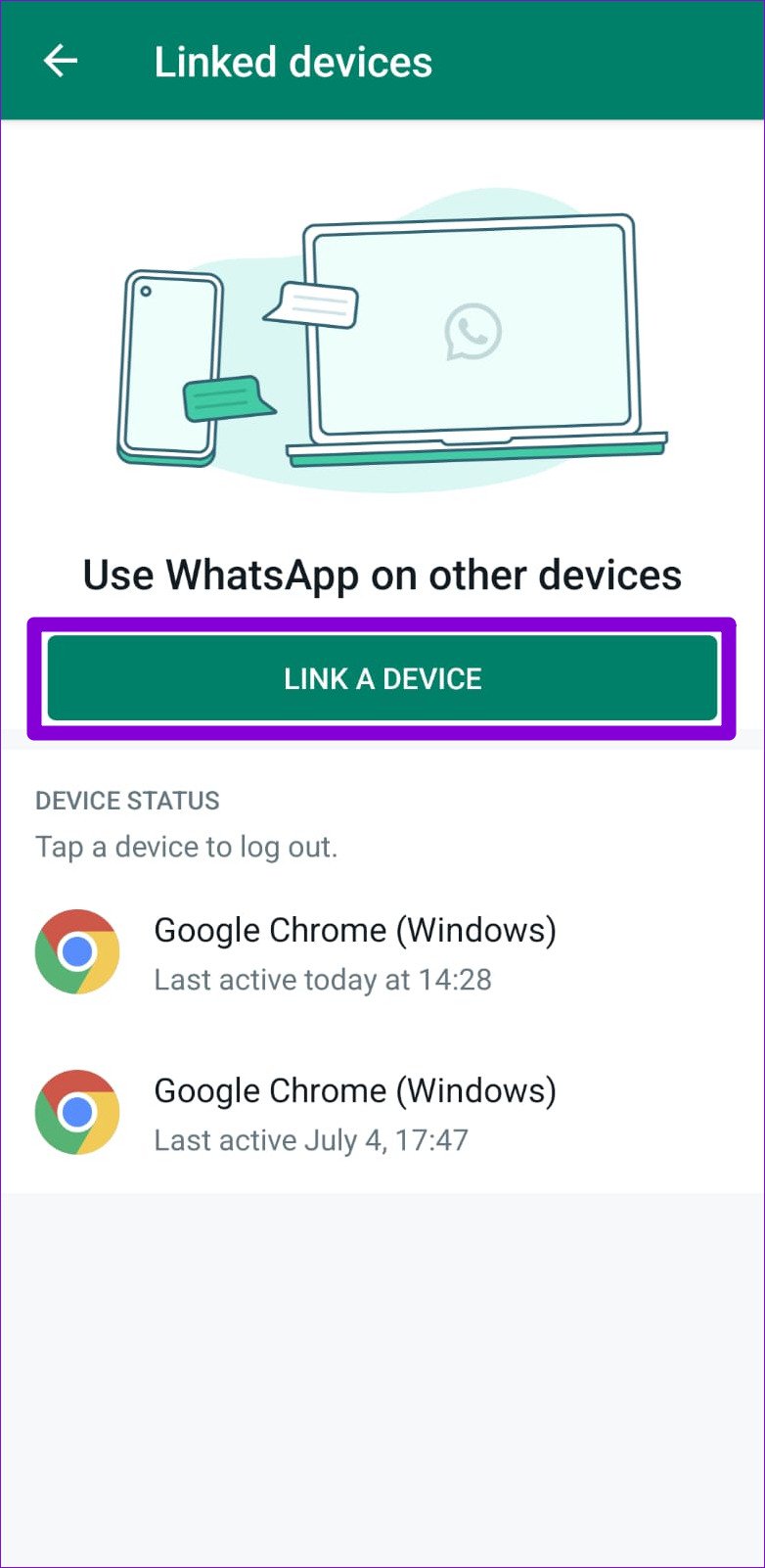
6. Perbaiki atau Setel Ulang Aplikasi
Windows hadir dengan mekanisme untuk memperbaiki aplikasi tanpa kehilangan data apa pun. Jadi, jika solusi di atas tidak berhasil, Anda dapat memperbaiki atau mengatur ulang WhatsApp menggunakan langkah-langkah di bawah ini.
Langkah 1: Klik ikon pencarian di Taskbar atau tekan tombol Windows + S untuk membuka menu pencarian. Ketik WhatsApp di kotak telusur dan pilih Setelan aplikasi.
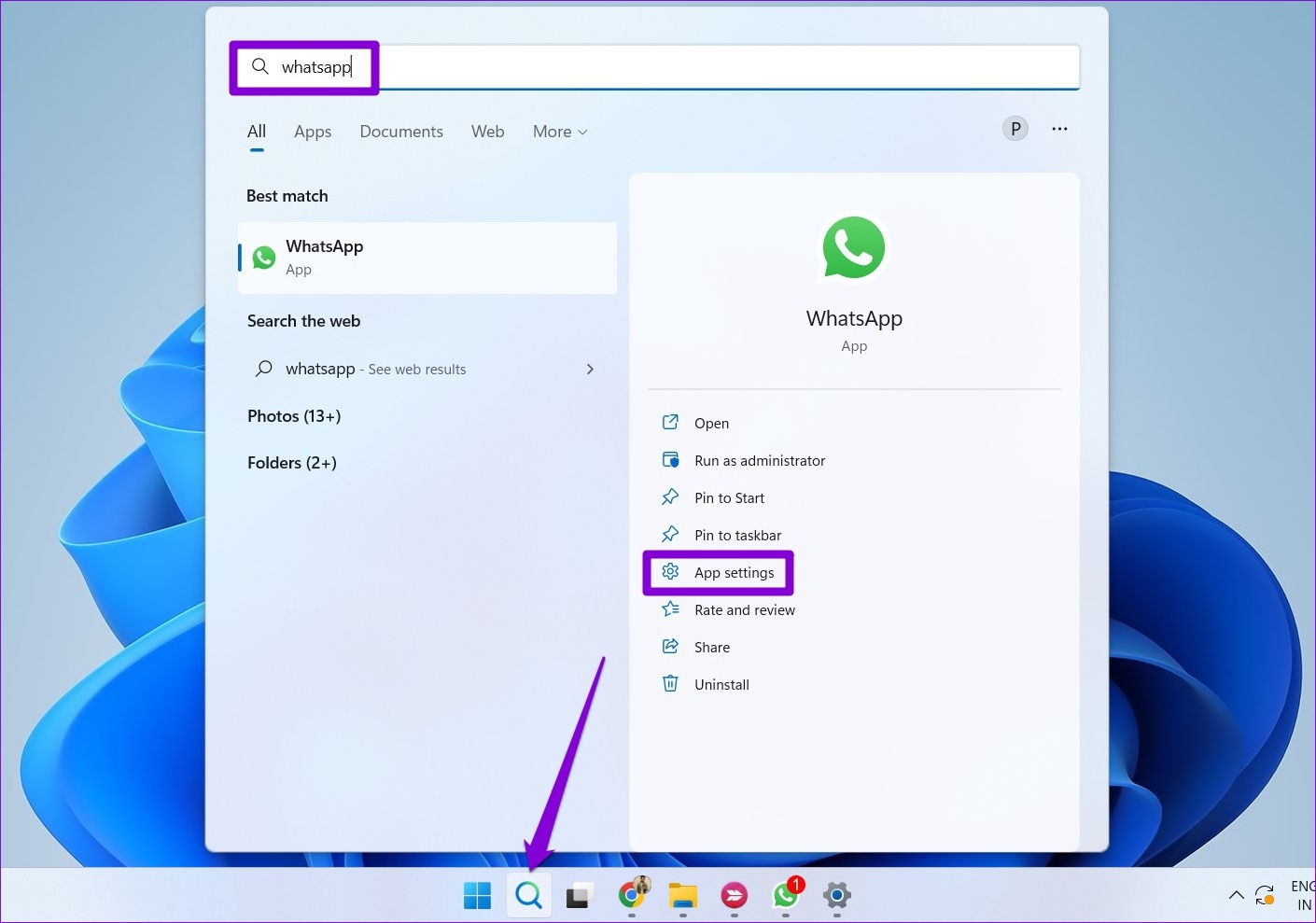
Langkah 2: Gulir ke bawah ke bagian Setel Ulang dan klik tombol Perbaiki.
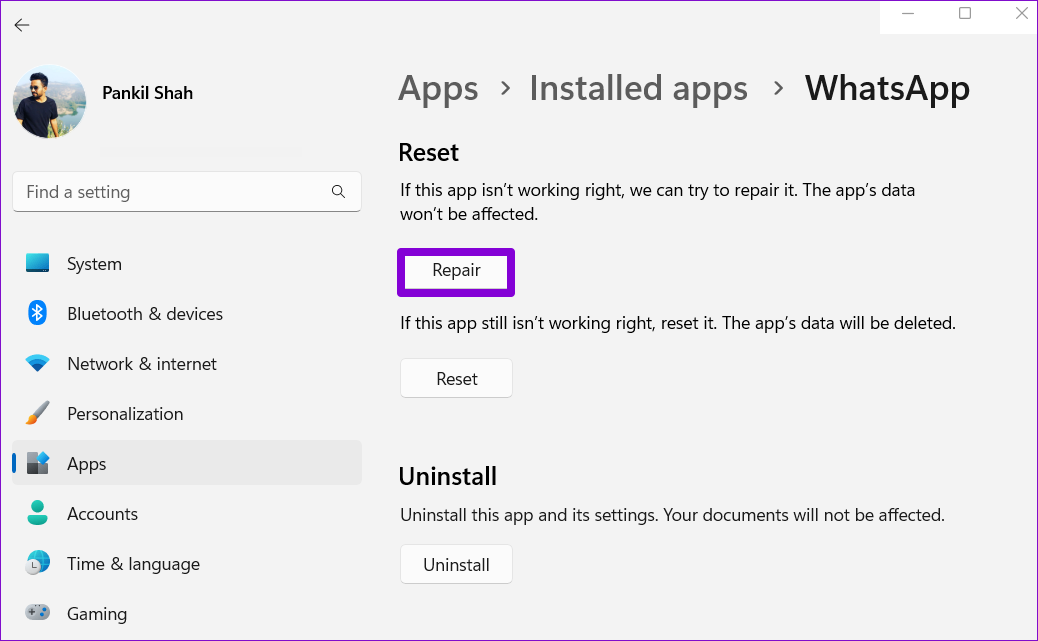
Jika masalah muncul bahkan saat memperbaiki aplikasi, Anda dapat mencoba mengatur ulang aplikasi dari menu yang sama. Perhatikan bahwa menyetel ulang aplikasi akan menghapus semua pesan dan data login Anda, yang membuatnya sama baiknya dengan menginstal ulang aplikasi.
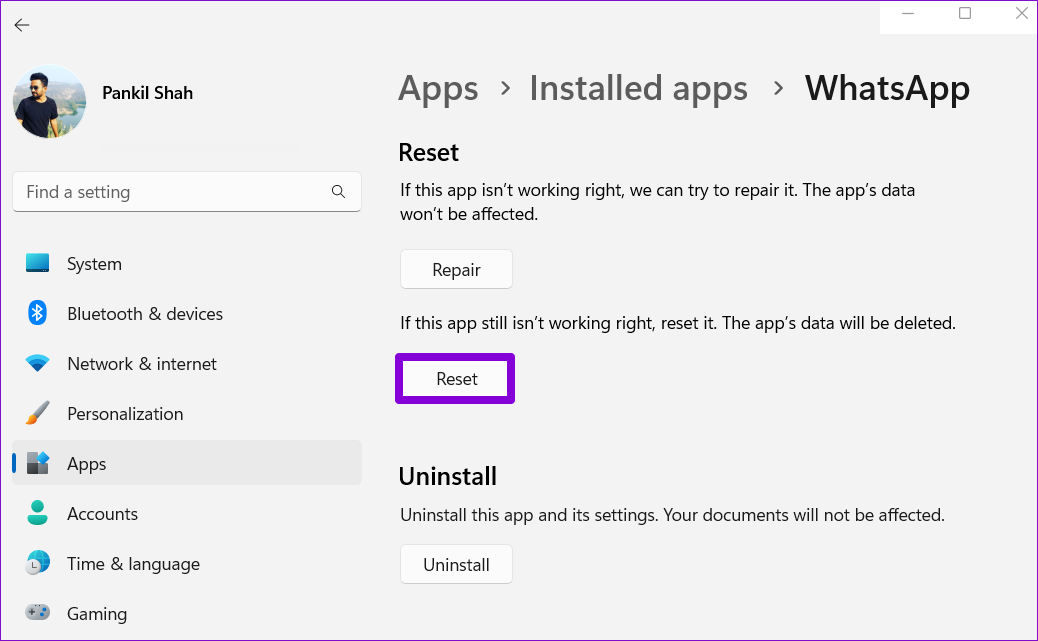
7. Perbarui WhatsApp
Jika Anda tidak memperbarui aplikasi secara teratur, pada akhirnya aplikasi tersebut akan usang. Jika masalah Anda dengan WhatsApp disebabkan oleh pembuatan aplikasi yang kedaluwarsa, memperbarui aplikasi akan membantu lebih sering daripada tidak.
Terhubung Dengan WhatsApp
Ini membuat frustrasi ketika aplikasi perpesanan favorit Anda mulai bekerja tanpa alasan. Salah satu solusi di atas akan membantu Anda memperbaiki WhatsApp di Windows 11. Namun, jika tidak ada yang berhasil, Anda dapat mempertimbangkan untuk menggunakan WhatsApp Web untuk sementara waktu.