.fb-comments,.fb-comments span,.fb-comments span iframe[style]{min-width:100%!important;width:100%!important}
Jika mouse Anda tiba-tiba berhenti bekerja tetapi Anda masih harus menyelesaikan tugas Anda segera, ada kabar baik untuk Anda. Anda dapat dengan bebas menavigasi melalui iMac hanya menggunakan pintasan keyboard.
Dari memilih item di layar hingga mematikan komputer Anda, keyboard menyediakan berbagai pilihan aksesibilitas.
Jadi, panduan ini akan membahas semua dasar-dasar untuk membantu Anda menemukan jalan di sekitar iMac Anda tanpa menggunakan mouse atau perangkat penunjuk apa pun.
Cara Menggunakan iMac Tanpa Mouse
Mari kita lihat semua cara untuk menavigasi di sekitar komputer tanpa menggunakan mouse.
Login
Mari kita mulai dari awal. Artinya, Anda dapat langsung masuk ke komputer hanya dengan menggunakan keyboard.
Setelah Anda menekan tombol Daya untuk menghidupkan komputer, komputer akan boot ke layar login. Di sini, jika panel teks telah dipilih sebelumnya, Anda dapat langsung memasukkan kata sandi dan menekan tombol Enter untuk masuk ke akun Anda.
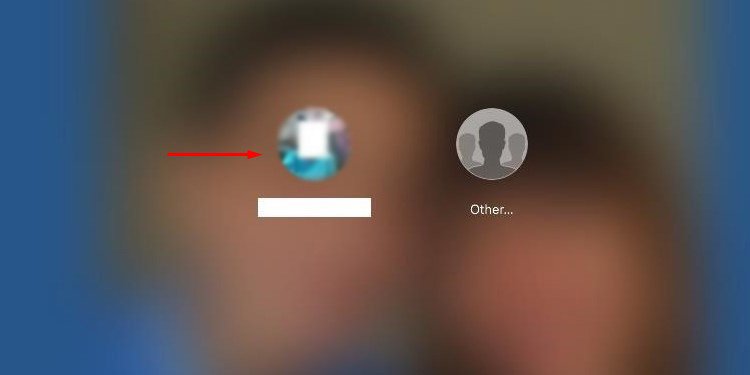
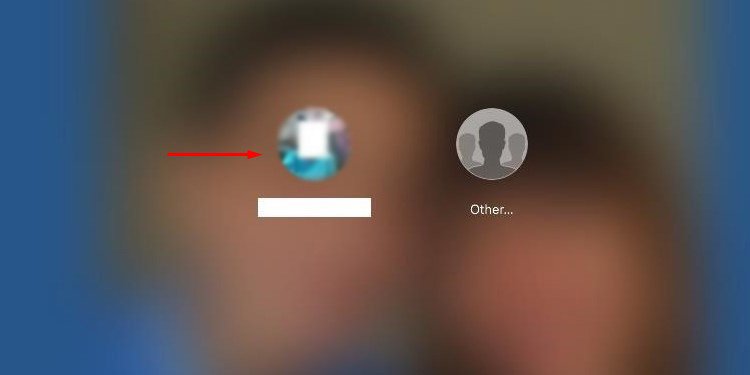
Namun, bidang teks tidak muncul secara otomatis jika Anda memiliki banyak akun. Jadi, dalam hal ini, tekan tombol panah kanan untuk menyorot avatar pengguna Anda dan tekan enter untuk membuka bidang teksnya. Kemudian Anda dapat melanjutkan untuk memasukkan kata sandi Anda.
Menyiapkan
Sebelum Anda mulai menggunakan iMac tanpa mouse, kami sarankan Anda mengaktifkan opsi kontrol keyboard lengkap dari preferensi sistem. Melakukan ini akan memungkinkan Anda untuk menggunakan tombol Tab, yang merupakan kunci yang sangat penting untuk navigasi yang efisien di dalam dan di sekitar iMac.
Tombol Tab digunakan untuk menyorot bagian yang berbeda dari jendela yang Anda buka, dan mengirim spam ke tombol ini akan beralih di antara setiap bagian selektif di layar. Jadi, untuk mengaktifkan fitur ini,
Tekan Command + Spasi untuk mengakses pencarian Spotlight. Ketik dan masukkan keyboard.
Di sini, jika opsi Use F1, F2, dll. sebagai tombol fungsi standar tidak diaktifkan, maka Anda harus menekan tombol tombol fn + tombol fungsi untuk menggunakan fungsi tombol tertentu.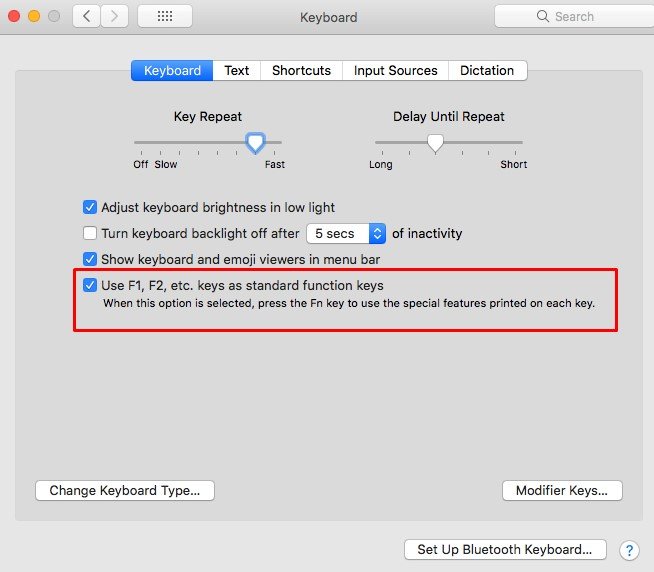
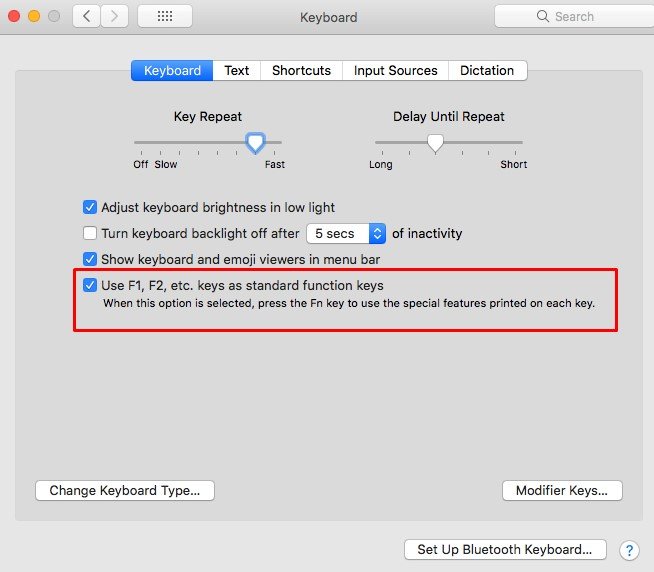
Dan jika opsi ini diaktifkan, Anda hanya dapat menggunakan tombol fungsi untuk melakukan tugasnya. Fitur ini masuk akal saat Anda mencoba Langkah 3. Jadi, jika opsi yang disebutkan di atas dinonaktifkan, tekan Control + fn + F7 pada keyboard Anda untuk mengaktifkan kontrol keyboard lengkap.
Dan jika opsi di atas diaktifkan, Anda hanya dapat menggunakan kombinasi tombol Control + F7. Setelah ini selesai, gunakan tombol Tab untuk menyorot tab preferensi Keyboard dan menavigasi ke tab Pintasan dengan menggunakan tombol panah.
Anda sekarang melihat bahwa kotak opsi untuk menggunakan kontrol Tab dan Shift+Tab dicentang di sini. 

Pindahkan Kursor Tanpa Mouse
Komputer saat ini memiliki opsi bawaan yang menggunakan keyboard untuk menggerakkan kursor mouse di layar. Demikian pula, di iMac, Anda dapat mengaktifkan tombol mouse untuk menggunakan fitur khusus ini.
Tekan Command + Spasi untuk mengakses pencarian Spotlight. Ketik dan masukkan Kontrol Penunjuk.
Dari sini, Anda harus menggunakan/spam tombol Tab untuk menyorot dan menavigasi ke bagian layar yang sesuai. Buka bagian Metode Kontrol Alternatif. Sorot opsi Aktifkan Tombol Mouse dan gunakan Spacebar untuk memberi tanda centang padanya. Kemudian, navigasikan ke Opsi dan tandai opsi Tekan tombol Opsi lima kali untuk mengaktifkan tombol Mouse. 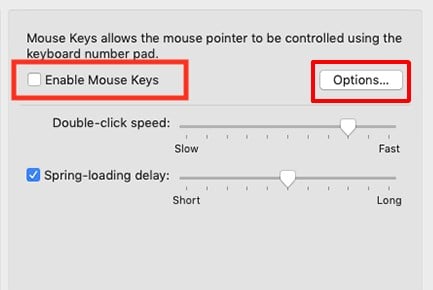
Kemudian, setelah Anda mengaktifkan fitur ini, gunakan tombol berikut untuk menggerakkan kursor secara efektif di sekitar layar.
Pindah ke atas dengan tombol angka 8 atau 8 Pindah ke bawah dengan K atau tombol angka 2 Pindah ke kiri dengan U atau tombol angka 4 Pindah ke kanan dengan O atau angka 6 Untuk menyerupai klik mouse, tekan I atau angka 5 Untuk meniru mouse tahan, tekan M atau angka 0 Untuk melepaskan tahan, tekan. (titik) 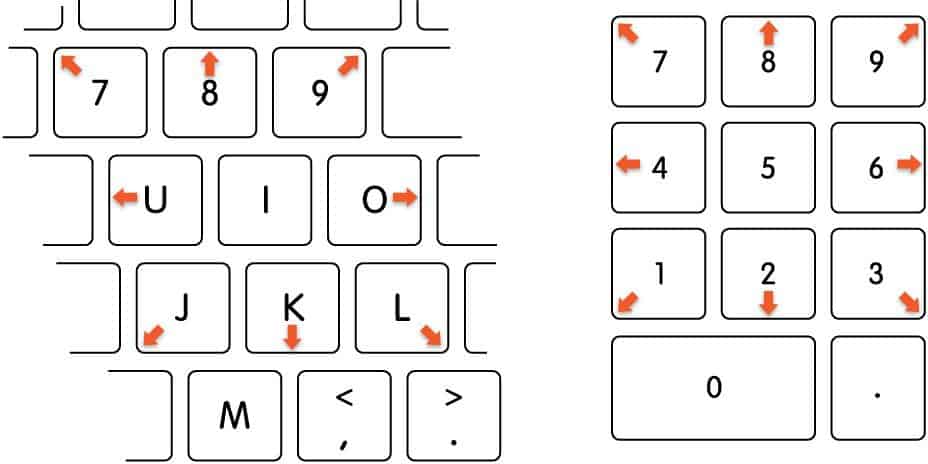
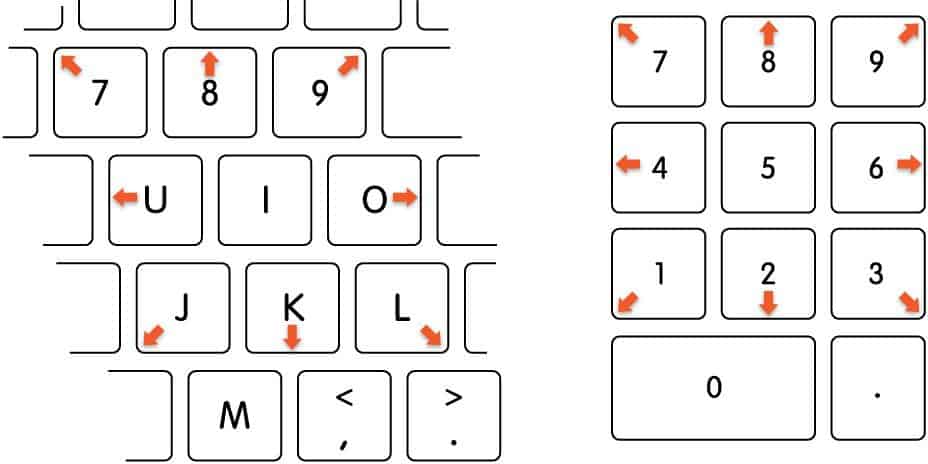 Sumber: Apple
Sumber: Apple
Menavigasi Desktop
Apple memiliki banyak fitur yang akan membuatnya lebih mudah bagi Anda untuk menavigasi melalui desktop hanya dengan keyboard Anda. Jadi, ada beberapa hal yang harus Anda perhatikan.
Kombinasi tombol Command + Spasi digunakan untuk mengakses pencarian Spotlight. Dengan ini, Anda dapat membuka aplikasi apa pun di komputer Anda dan menavigasi ke setiap sudut komputer Anda.
Namun, bilah menu tidak dapat diakses melalui Spotlight. Mengakses bilah menu memerlukan kombinasi tombol terpisah yang dapat Anda coba. Tekan tombol Control + F2 atau, dalam beberapa kasus, Control + fn + F2 untuk memindahkan kontrol ke bilah menu. Anda kemudian dapat menggunakan tombol panah untuk bergerak di sini dan Enter atau Spasi untuk memilih opsi apa pun yang mungkin Anda minati.


Demikian pula, dok dapat diakses dengan Kontrol + fn + F3 atau kombinasi tombol Control + F3.
Gunakan Aplikasi
Setelah Anda membuka aplikasi pilihan Anda, ada beberapa hal serupa yang juga dapat Anda lakukan di sini. Sebagai permulaan, kombinasi tombol Control + F2/Control + fn + F2 dapat digunakan untuk mengakses bilah menu aplikasi. Dari sini, Anda dapat menggunakan tombol panah atau tombol Tab untuk beralih di antara setiap opsi menu.
Dan, ketika Anda memiliki beberapa aplikasi yang terbuka dan berjalan di latar belakang, beralih di antara setiap aplikasi sebenarnya lebih mudah dan lebih cepat daripada melakukannya melalui mouse. Tombol Command + Tab dapat membantu Anda beralih di antara semua aplikasi yang terbuka dalam mode berjendela. Selain itu, Anda dapat menggunakan Kontrol + tombol panah Atas/Bawah untuk melihat semua aplikasi yang terbuka dalam mode berjendela.
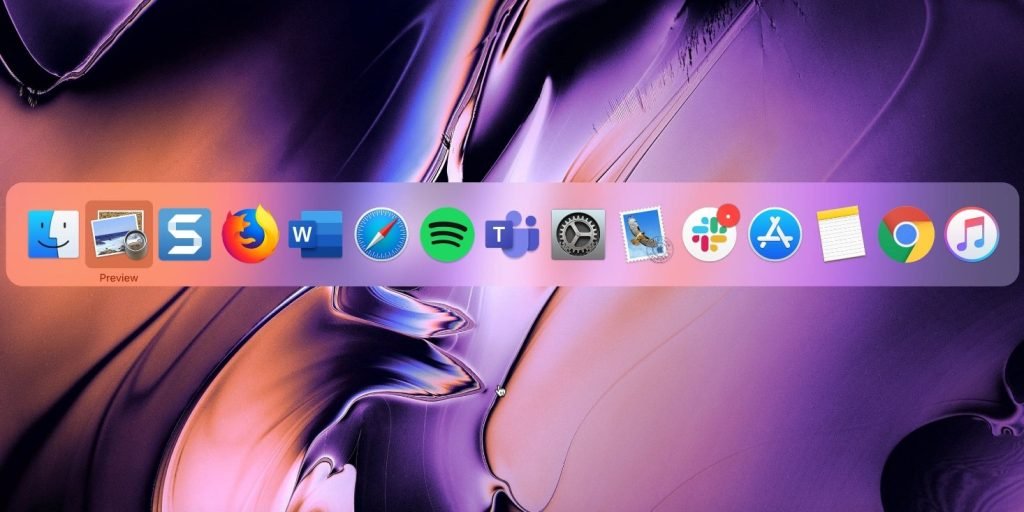
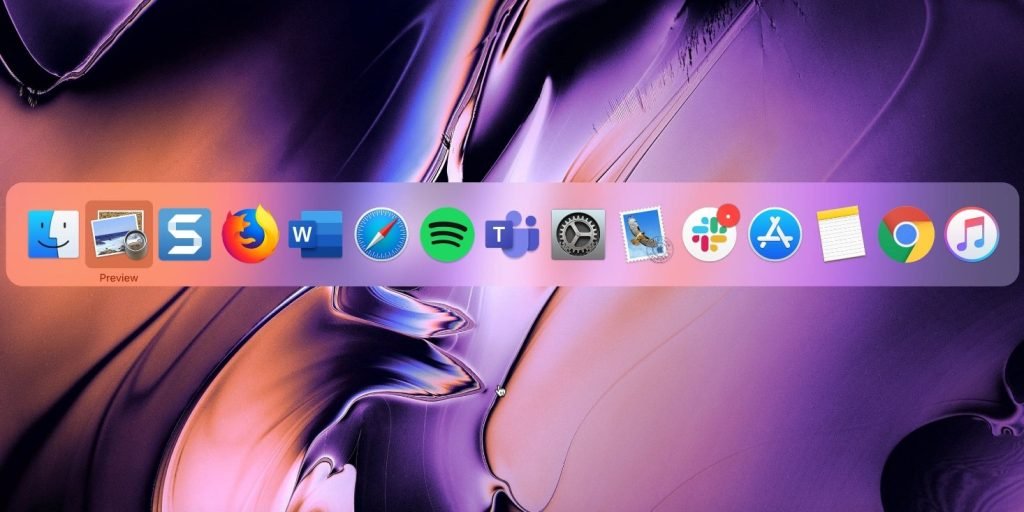
Namun, jika aplikasi Anda berjalan di layar penuh, Anda harus mengalihkan desktop sepenuhnya untuk beralih di antara aplikasi. Gunakan tombol Control + Panah untuk melakukannya. Kemudian, Anda dapat keluar dari aplikasi dengan menggunakan kombinasi tombol Command + Q.
Matikan Menggunakan Keyboard
Ada beberapa cara berbeda untuk mematikan iMac langsung melalui keyboard.
Anda dapat menekan tombol Command + Option + Control + Power secara bersamaan untuk mematikan komputer Anda. Jika Anda berada di tengah dokumen, kombinasi tombol ini memberi tahu Anda bahwa perubahan belum disimpan dan juga memungkinkan Anda melakukannya dengan cepat sebelum komputer mati.
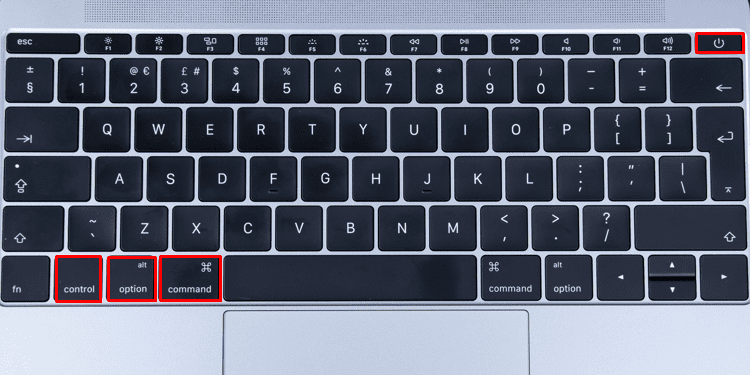
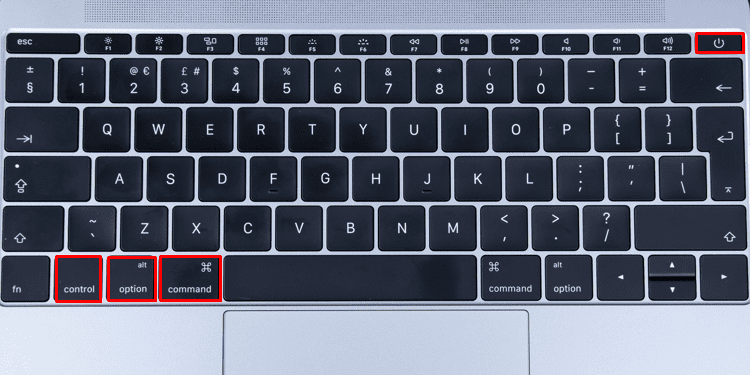
Atau, Anda juga dapat mematikan iMac dari terminal dan itu dapat dilakukan dengan mengikuti langkah-langkah yang ditunjukkan di bawah ini.
Tekan Command + Spasi untuk mengakses pencarian Spotlight. Ketik dan masukkan Terminal. Masukkan perintah berikut:
shutdown-h now Masukkan sandi jika diminta.
Beberapa Pintasan Keyboard Penting
Sekarang setelah Anda mengetahui dasar-dasar navigasi di sekitar komputer hanya menggunakan keyboard, ada beberapa kombinasi tombol pintasan yang lebih berguna.
Command + C memungkinkan Anda menyalin kata, folder, atau file yang dipilih, dan Command + V memungkinkan Anda menempelkannya di tempat yang sesuai. Demikian pula, kombinasi tombol Command + X akan memotong file yang dipilih untuk Anda. Command + Z digunakan untuk membatalkan tindakan sebelumnya, dan Command + Y digunakan untuk mengulangi hal yang sama lagi.
Namun, itu tidak semua dengan pintasan keyboard. Jika Anda ingin mempelajari lebih lanjut tentang pintasan lainnya, Anda dapat melihat daftar resmi kombinasi tombol pintasan oleh Apple.
Nilai postingan ini
Berbagi itu penting!
82567062173 Jika Anda mouse tiba-tiba berhenti bekerja tetapi Anda masih harus segera menyelesaikan tugas Anda, ada kabar baik untuk Anda. Anda dapat dengan bebas menavigasi melalui iMac hanya menggunakan pintasan keyboard. Dari memilih item di layar hingga mematikan komputer Anda, keyboard menyediakan berbagai pilihan aksesibilitas. Jadi, panduan ini […]

