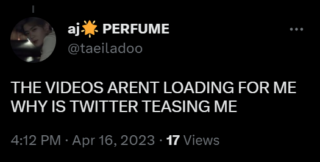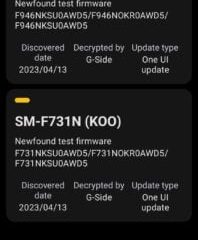.fb-comments,.fb-comments span,.fb-comments span iframe[style]{min-width:100%!important;width:100%!important}
Keyboard memiliki fungsionalitas yang luar biasa saat menggunakan komputer. Semuanya, mulai dari memasukkan informasi mulai dari menggunakan pintasan hingga menjalankan perintah, keyboard kami membantu kami.
Dengan berbagai tindakan yang tercakup, kegagalan fungsi keyboard adalah hal terburuk yang dapat terjadi pada pengguna. Jika Anda mengalami situasi serupa, berikut cara memperbaiki keyboard yang tidak dapat mengetik.
Mengapa Keyboard Saya Tidak Mengetik Huruf?
Keyboard adalah perangkat sensitif dan dapat mengalami malfungsi dengan mudah. Berbagai faktor bisa merusaknya, mulai dari hentakan yang berulang hingga driver yang ketinggalan jaman. Berikut adalah beberapa alasan mengapa perangkat input tidak berfungsi.
Keyboard Eksternal Salah Dicolokkan: Jika keyboard eksternal Anda tidak berfungsi dengan benar, kemungkinan besar keyboard tersebut tidak terpasang dengan benar. Jika terhubung dengan longgar, perangkat Anda gagal membuat koneksi dengan keyboard. Baterai Lemah: Jika Anda menggunakan keyboard eksternal yang menggunakan baterai, perangkat Anda mungkin kehabisan daya. Sebagian besar perangkat melambat atau berhenti bekerja saat daya baterai hampir habis untuk menghemat energi. Tumpahan Tidak Disengaja/Kotoran Tersembunyi: Apakah Anda baru-baru ini meletakkan minuman favorit Anda di keyboard? Meskipun membersihkan permukaan keyboard mungkin tampak berhasil, ada kemungkinan cairan merembes ke dalam perangkat. Berulang Berdenyut: Apakah Anda seorang gamer yang menekan tombol keyboard Anda secara tak terkendali? Menekan tombol pada keyboard Anda terlalu keras dapat merusaknya. PC tidak dapat membaca perintah yang diminta oleh pengguna melalui keyboard yang rusak. Driver Kedaluwarsa (Windows): Driver Keyboard adalah pintu gerbang yang memungkinkan komunikasi antara keyboard dan PC. Jika driver Anda tidak diperbarui, PC Anda mungkin tidak mengenali keyboard Anda dan gagal membaca informasi yang Anda ketik. Pengandar yang hilang atau rusak juga dapat menyebabkan masalah serupa. Sensitivitas Keyboard Rendah: Sebagian besar perangkat memiliki opsi untuk menaikkan atau menurunkan sensitivitas keyboard. Mekanisme ini memungkinkan keyboard Anda merespons sesuai dengan kekuatan tombol yang ditekan. Ada kemungkinan bahwa Anda secara tidak sengaja membiarkan pengaturan sensitivitas rendah jika tombol tidak dibaca pada tekanan normal. Sistem Operasi Tidak Diperbarui: Membiarkan sistem Anda tidak diperbarui akan menyebabkan perangkat periferal Anda mogok. Update baru biasanya memiliki perbaikan untuk bug yang ada pada update sebelumnya. Sistem operasi yang tidak diperbarui mungkin menjadi penyebab keyboard Anda tidak berfungsi.
Perbaikan untuk Keyboard Anda yang Tidak Berfungsi
Sekarang setelah kita selesai mendiagnosis masalah, mari beralih ke perbaikan. Tergantung pada tingkat keparahan masalah, ada beberapa perbaikan. Namun, Anda mungkin harus mengganti keyboard jika kerusakannya tidak dapat diperbaiki.
Pasang Keyboard Anda dengan Benar
Pastikan keyboard eksternal Anda dicolokkan ke PC dengan benar. Sebagian besar perangkat keyboard menggunakan port USB atau PS/2. Jika Anda menggunakan keyboard nirkabel, mulai ulang Bluetooth dan coba sambungkan lagi.
Ganti Baterai
Saat baterai mulai hampir habis pada keyboard nirkabel, sistem akan mengalami masalah saat merekam tekan tombol. Hanya ketika Anda menekan tombol dengan paksa, itu merekam. Jika Anda menghadapi masalah seperti ini, coba ganti baterai di dalam keyboard nirkabel untuk memperbaiki masalah tersebut.
Kebanyakan keyboard nirkabel menggunakan baterai AA. Namun, beberapa menggunakan baterai AAA juga. Ubah tergantung pada jenis keyboard yang Anda gunakan.
Bersihkan Keyboard Anda
Jika Anda menduga ada serpihan yang jatuh di keyboard, sebaiknya coba bersihkan keyboard terlebih dahulu. Ikuti langkah-langkah berikut untuk membersihkan keyboard dengan aman:
Matikan laptop atau colokkan keyboard. Balikkan perangkat dan kocok. Anda bahkan mungkin ingin menepuknya sesekali. Gunakan sikat lembut atau udara bertekanan di antara tombol untuk melonggarkan kotoran. 

Jalankan Pemecah Masalah Keyboard
Anda dapat menjalankan pemecah masalah keyboard untuk perangkat Anda untuk mengidentifikasi dan memperbaiki masalah dengan hard drive Anda. Ini sangat membantu jika Anda mengalami masalah dalam mendiagnosis masalah dengan keyboard Anda. Ikuti petunjuk berikut untuk menjalankan Pemecah Masalah Keyboard:
Buka Mulai untuk membuka aplikasi Setelan. Dari Sistem, pilih Pemecahan Masalah.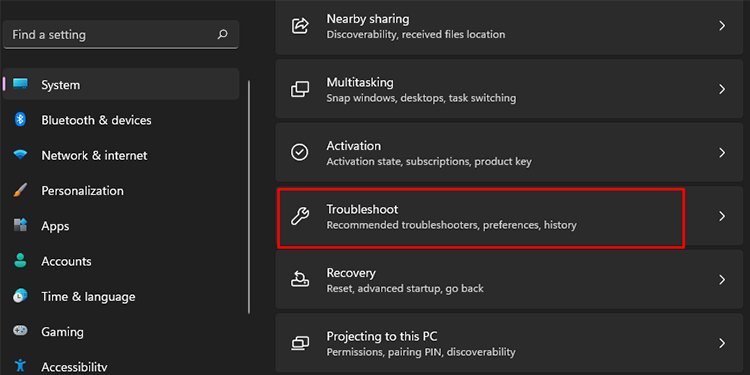
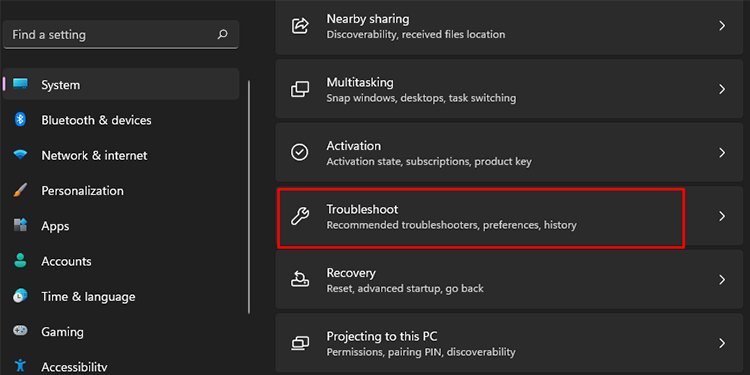 Pindah ke Pemecah Masalah Lainnya, lalu gulir ke bawah ke Keyboard. Pilih Jalankan di samping Keyboard.
Pindah ke Pemecah Masalah Lainnya, lalu gulir ke bawah ke Keyboard. Pilih Jalankan di samping Keyboard.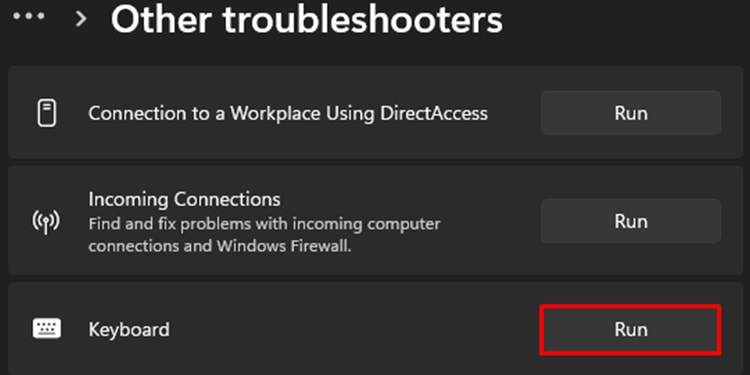
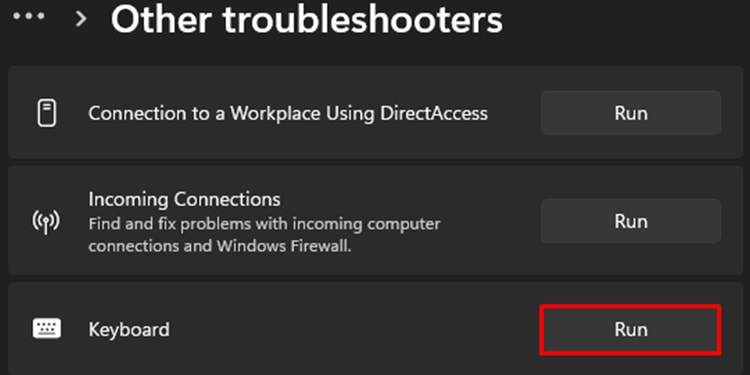
Nonaktifkan Tombol Filter
Windows memiliki fitur khusus yang dapat mengatur sensitivitas keyboard, bernama Filter keys. Mengaktifkan tombol filter dapat mengabaikan penekanan tombol yang singkat dan berulang. Windows menambahkan fitur ini untuk orang yang menderita kejang acak.
Namun, saat Anda mengaktifkan fitur ini, OS tidak akan mendeteksi penekanan tombol kecuali Anda menekannya dalam waktu lama. Ini mungkin mengapa keyboard Anda tampak seperti tidak mengetik.
Ikuti langkah-langkah yang disebutkan di bawah ini untuk menonaktifkan tombol filter.
Tekan tombol Windows + I untuk membuka pengaturan menggunakan keyboard di layar. Buka Kemudahan Akses > Keyboard. Di sini, alihkan tombol Filter ke Nonaktif.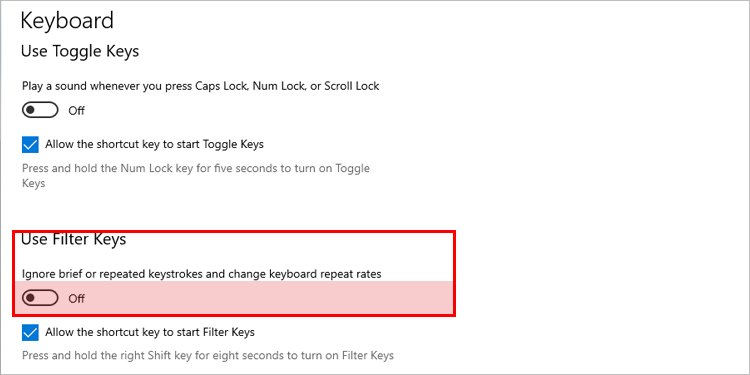
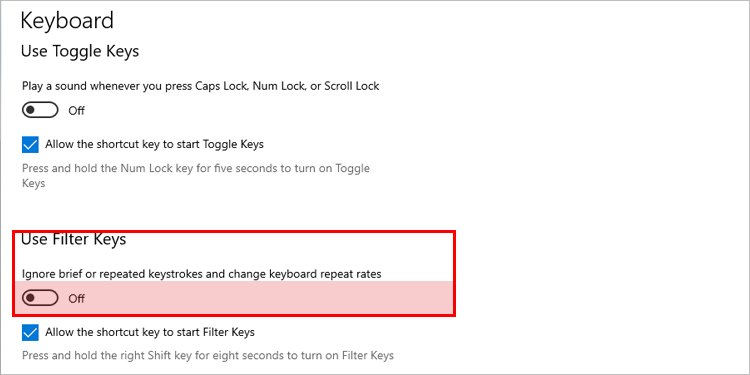
Copot Pemasangan Aplikasi yang Baru Diinstal
Aplikasi apa pun yang mungkin mengotak-atik alas papan ketik juga dapat menyebabkan papan ketik tidak dapat mengetik. Aplikasi yang mengontrol RGB atau mengubah tingkat polling keyboard memiliki akses langsung ke board internal keyboard.
Jika Anda menggunakan aplikasi ini, terutama yang tidak sah, ada kemungkinan dapat merusak file sistem.
Selanjutnya, jika Anda melihat keyboard tidak berfungsi setelah menginstalnya aplikasi, coba hapus instalannya untuk melihat apakah itu memperbaiki masalah.
Tekan tombol Windows + R untuk membuka Run. Ketik appwiz.cpl dan tekan Enter untuk membuka Program dan Fitur. Pilih aplikasi yang ingin Anda copot dan pilih Copot pemasangan.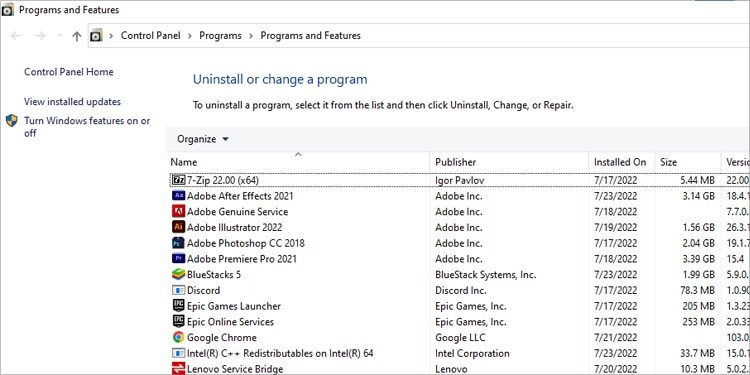
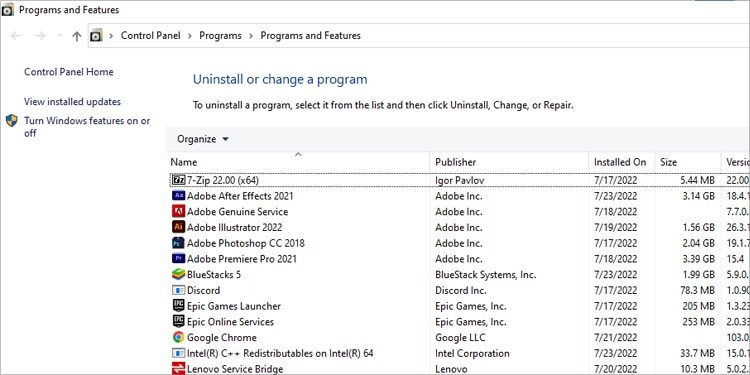
Pembaruan Driver Keyboard
Perbarui driver keyboard Anda untuk menjaga komunikasi antara keyboard dan PC Anda. Ikuti petunjuk berikut untuk memperbarui driver keyboard di laptop dengan OS Windows:
Telusuri Pengelola Perangkat pada opsi penelusuran di bilah tugas. Temukan Keyboard di bawah daftar. Pilih menu tarik-turun di sebelah kirinya. Klik dua kali pada keyboard Anda yang bermasalah dan pilih Perbarui Driver.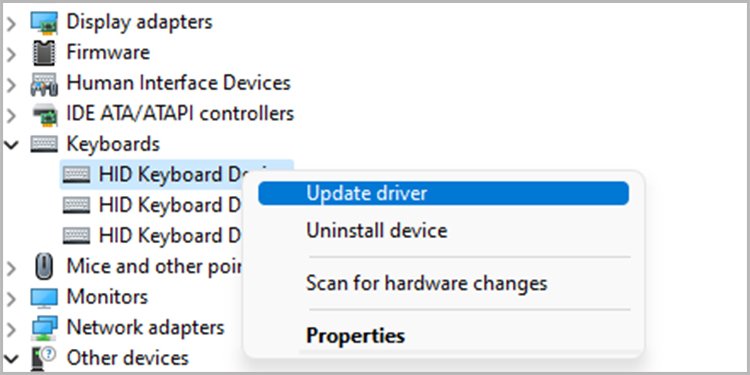
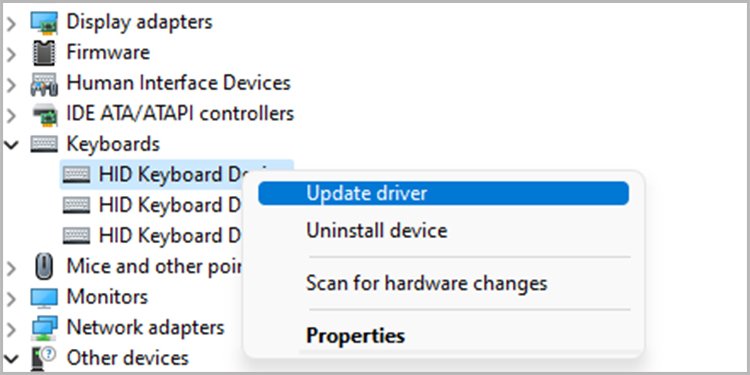 Ikuti instruksi yang diberikan kepada Anda.
Ikuti instruksi yang diberikan kepada Anda.
CATATAN: MacBook dan Chromebook tidak memiliki opsi terpisah untuk memperbarui driver. Semua driver diperbarui dengan pembaruan sistem.
Pembaruan Sistem
Perbarui sistem operasi Anda untuk memastikan bug dari pembaruan sebelumnya telah diperbaiki. Ikuti langkah-langkah berikut untuk memperbarui sistem Anda atau memeriksa pembaruan baru:
Untuk Mac
Buka Menu Apple Pilih System Preferences. Klik Pembaruan Perangkat Lunak dan periksa pembaruan terbaru. Jika ada pembaruan yang tersedia, pilih Perbarui Sekarang/Tingkatkan Sekarang. 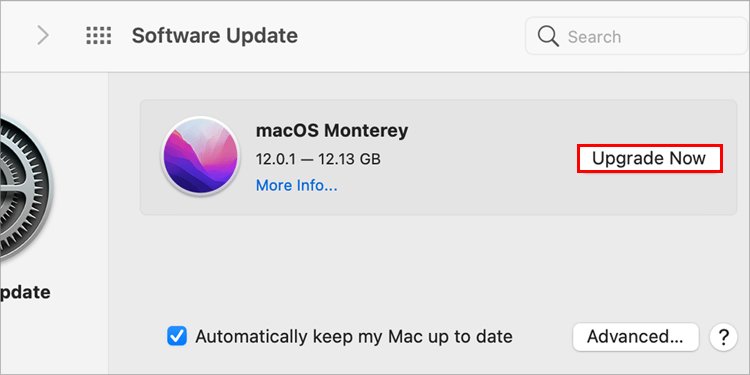
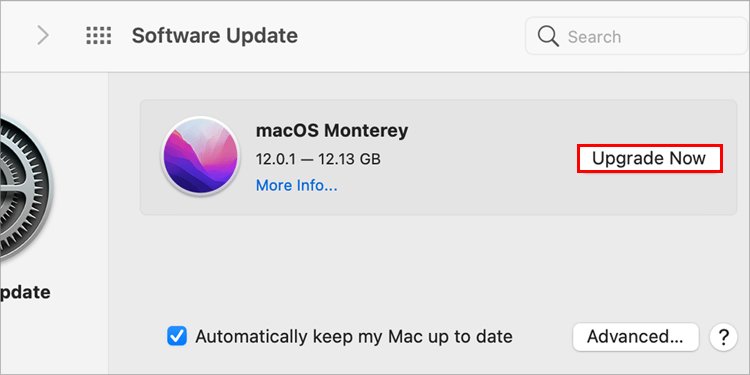
Untuk Windows
Buka Pengaturan. Pilih Pembaruan Windows. Klik Periksa Pembaruan.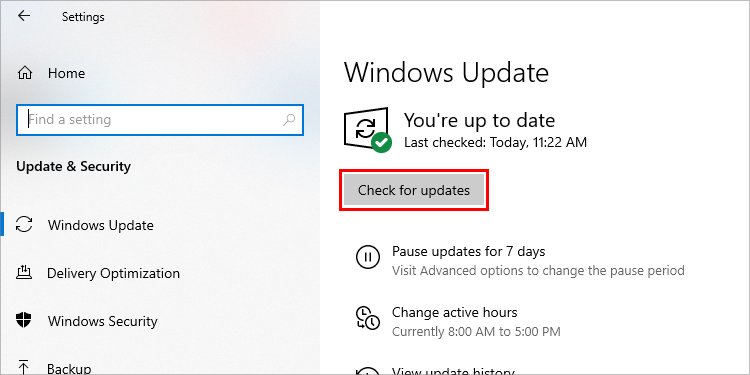
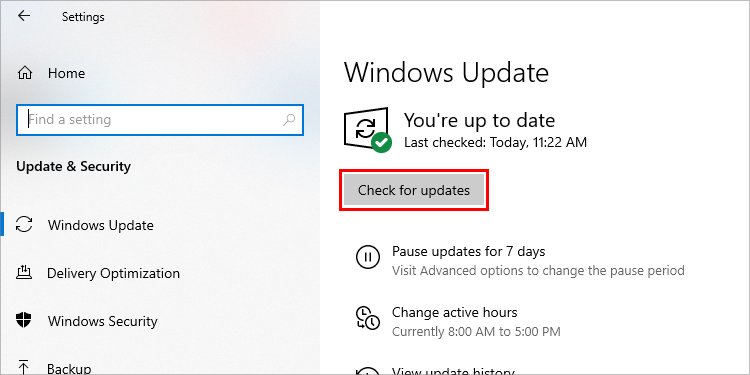
Untuk Chromebook
Buka Setelan. Pilih Tentang Chrome OS.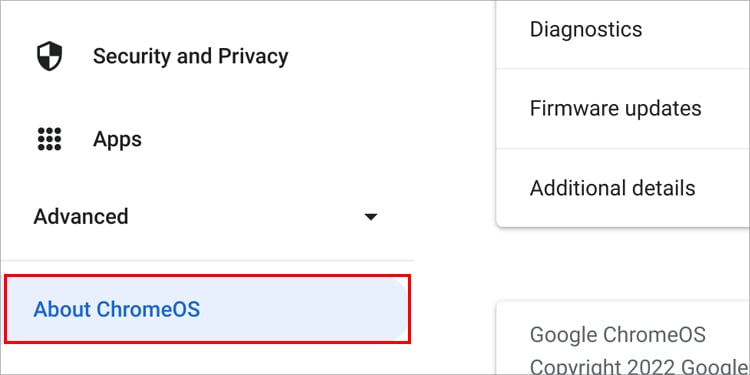 Klik Periksa Pembaruan.
Klik Periksa Pembaruan.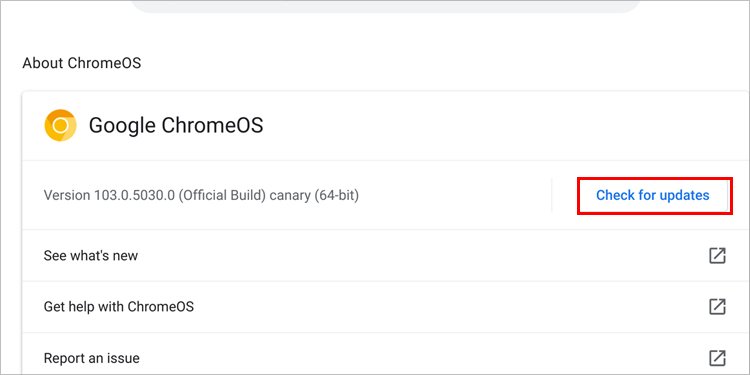
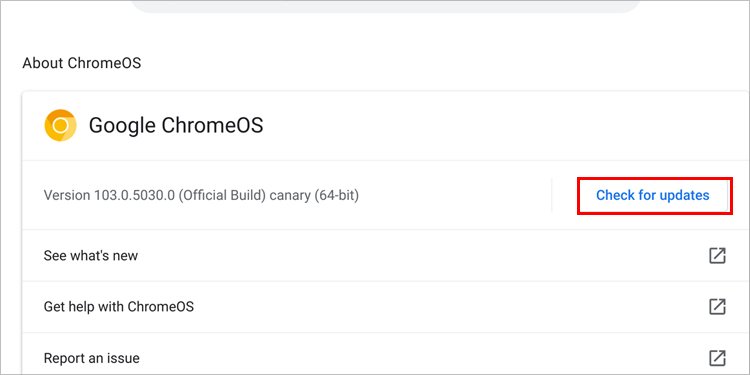
Sesuaikan Sensitivitas Keyboard
Anda dapat meningkatkan sensitivitas keyboard untuk laptop agar tombol dapat ditekan dengan mudah. Ikuti langkah-langkah berikut untuk menyesuaikan sensitivitas Anda:
Untuk Mac
Buka Menu Apple Buka System Preferences Klik Aksesibilitas, lalu pilih Keyboard Pilih Perangkat Keras lalu, aktifkan Tombol Lambat lalu klik Opsi Seret Penggeser Penerimaan untuk menyesuaikan sensitivitas keyboard.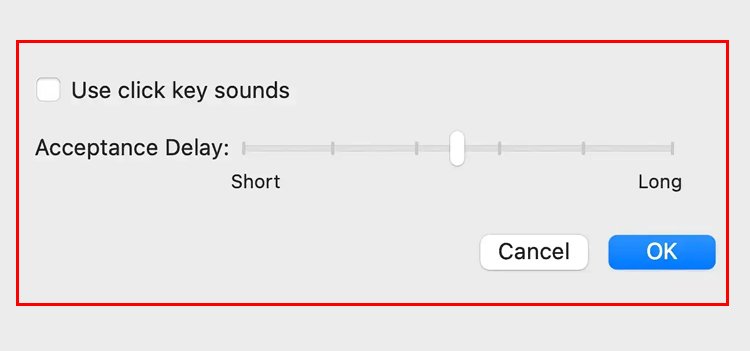
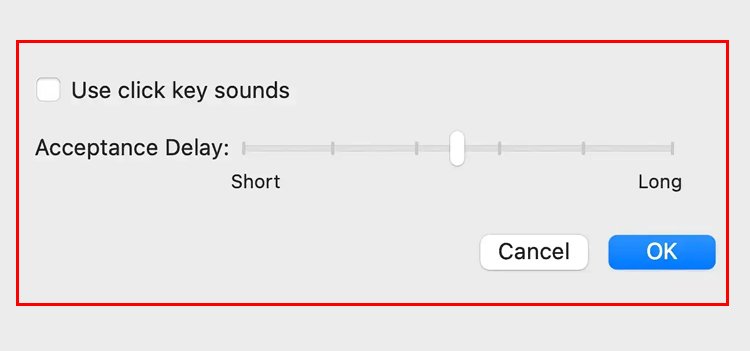
Untuk Windows
Buka Panel Kontrol. Pilih Kemudahan Akses. Navigasikan Pusat Kemudahan Akses.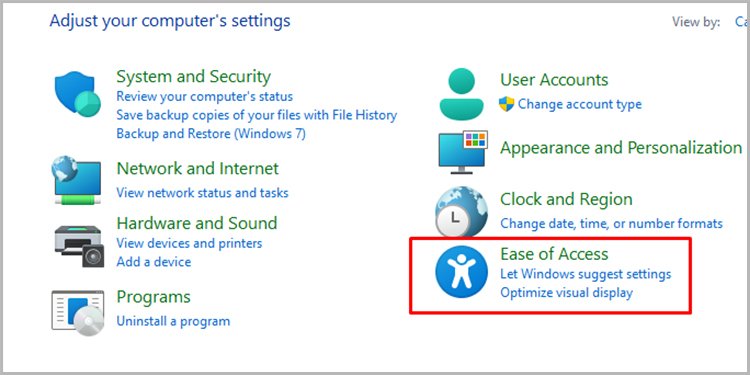
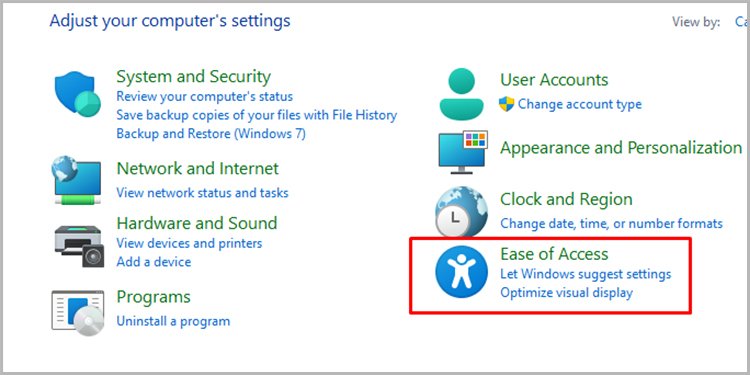 Di bawah Jelajahi semua setelan , pilih Buat keyboard lebih mudah digunakan. Di bawah Lihat juga, pilih Setelan keyboard.
Di bawah Jelajahi semua setelan , pilih Buat keyboard lebih mudah digunakan. Di bawah Lihat juga, pilih Setelan keyboard.
 Di bawah Properti Keyboard, sesuaikan sensitivitas keyboard di Tab Kecepatan.
Di bawah Properti Keyboard, sesuaikan sensitivitas keyboard di Tab Kecepatan.
Untuk Chromebook
Dari pojok kanan bawah layar, pilih widget Waktu. Buka Pengaturan. Temukan Keyboard. Aktifkan Aktifkan pengulangan otomatis. Sesuaikan penggeser untuk Rasio Pengulangan dan Tunda sebelum pengulangan.
Nonaktifkan Penangguhan Selektif USB
Windows memutus catu daya ke port USB yang tidak digunakan untuk menghemat daya. Namun, jika keyboard USB tetap menganggur untuk waktu yang lama, itu memberi kesan pada OS bahwa port USB tidak digunakan.
Ketika ini terjadi, perangkat yang terhubung ke port USB tidak akan berfungsi. Anda dapat menggunakan perangkat lagi setelah tersambung kembali. Namun, Anda juga dapat menonaktifkan fitur ini secara bersamaan.
Tekan tombol Windows + R untuk membuka Run menggunakan keyboard layar. Ketik powercfg.cpl dan tekan Enter untuk membuka Opsi Daya. Klik Ubah Setelan Paket pada paket daya yang dipilih.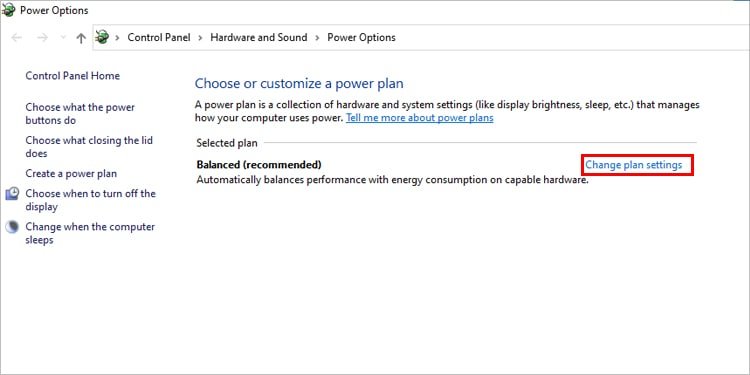
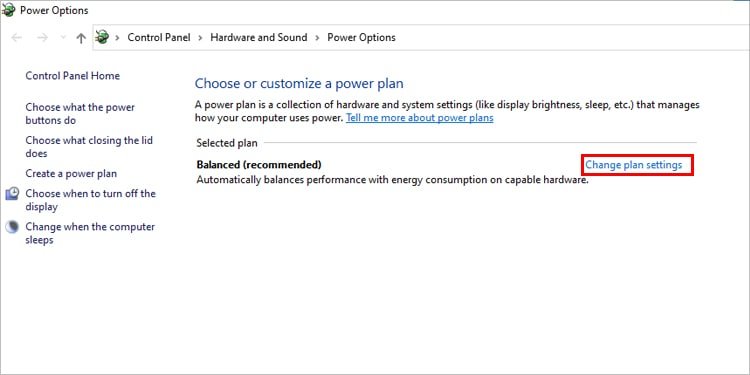 Klik Ubah pengaturan daya lanjutan. Perluas pengaturan USB. Di dalamnya, perluas pengaturan penangguhan selektif USB. Pilih Dinonaktifkan.
Klik Ubah pengaturan daya lanjutan. Perluas pengaturan USB. Di dalamnya, perluas pengaturan penangguhan selektif USB. Pilih Dinonaktifkan.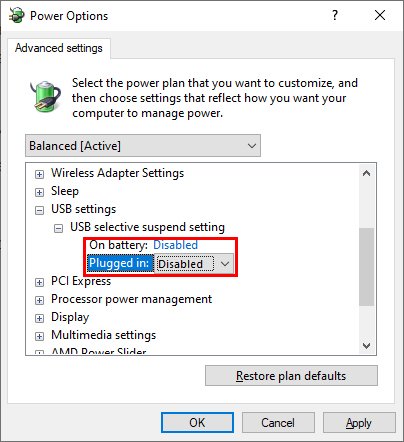
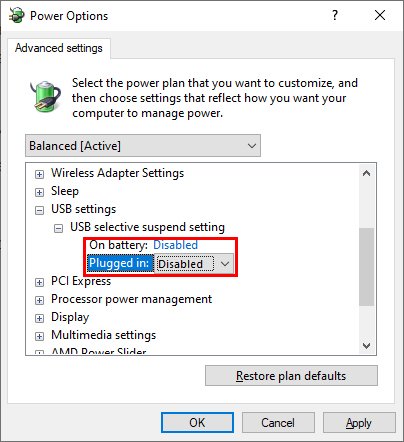
Aktifkan Keyboard di Layar
Solusi ini paling efektif ketika Anda harus mengetik sesuatu sesegera mungkin. Untuk mengaktifkan keyboard di layar, ikuti langkah-langkah berikut:
Untuk Mac
Buka Menu Apple. Pilih Preferensi Sistem. Di jendela, pilih Keyboard. Dari jendela Keyboard, pilih tab Sumber Masukan. Centang kotak di samping Tampilkan menu masukan di bilah menu. Ini akan membuat ikon menu masukan pada baki sistem Anda.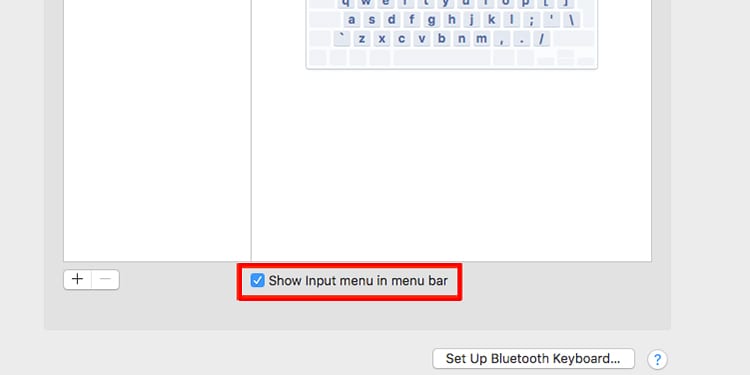
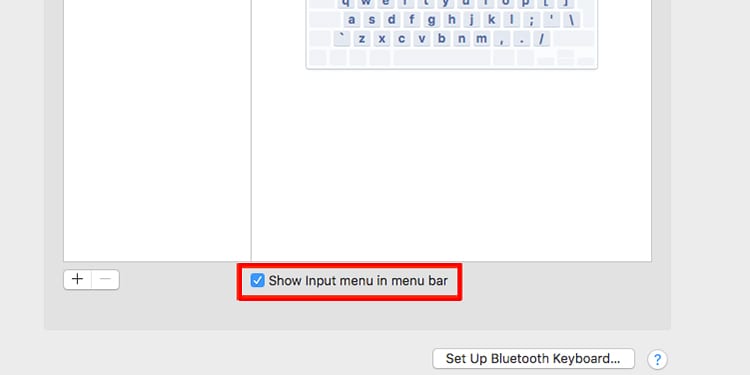 Pilih ikon menu masukan dari bilah menu Anda. Dari menu tarik-turun, pilih Tampilkan Penampil Keyboard.
Pilih ikon menu masukan dari bilah menu Anda. Dari menu tarik-turun, pilih Tampilkan Penampil Keyboard.
Untuk Windows
Buka Setelan. Di sebelah kiri, pilih Kemudahan Akses. Gulir ke bawah ke Keyboard. Aktifkan Keyboard di Layar.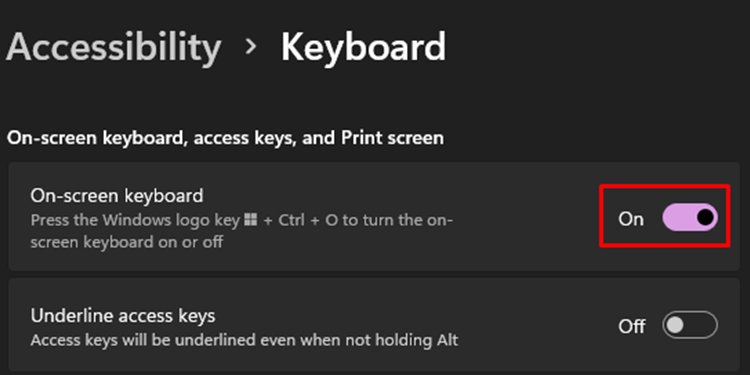
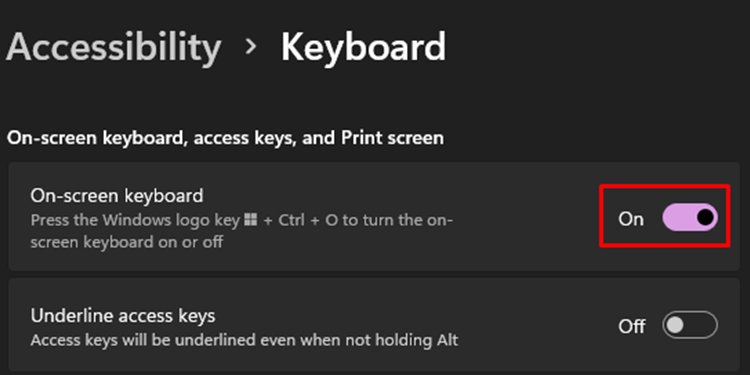
Untuk Chromebook
Masukkan kredensial Anda untuk masuk ke Chromebook. Klik waktu di bagian bawah untuk membuka Setelan. Pilih Lanjutan di bagian bawah. Di bawah Aksesibilitas, pilih Kelola fitur aksesibilitas. Pilih Aktifkan keyboard di layar di bawah Keyboard dan masukkan teks. Beri nilai postingan ini
Berbagi itu peduli!