Apakah Anda terus melihat “Perangkat USB Tidak Dikenal (Permintaan Descriptor Perangkat Gagal)” atau “Kode 43” di Pengelola Perangkat Windows saat menyambungkan pen drive, Kartu SD, atau perangkat USB lain ke PC Anda? Panduan pemecahan masalah ini menunjukkan kepada Anda cara memperbaikinya.
Kesalahan “Perangkat USB Tidak Dikenal (Permintaan Descriptor Perangkat Gagal)” terjadi saat sistem operasi mengalami masalah dalam menentukan identitas perangkat USB. Itu bisa jadi karena kesalahan pada tingkat perangkat keras dengan perangkat yang bersangkutan atau antarmuka USB di komputer Anda.
Daftar Isi 
Namun, sebelum sampai pada kesimpulan itu, ikuti saran dan solusi berikut untuk memperbaiki kode kesalahan”Permintaan deskriptor perangkat USB gagal”di Windows 10 dan 11.
1. Colokkan Perangkat USB ke Port yang Berbeda
Terkadang, yang diperlukan untuk menyelesaikan masalah terkait USB di Windows adalah mencolokkan perangkat ke port USB yang berbeda di komputer Anda. Menghindari hub USB eksternal adalah ide yang baik karena sering menimbulkan masalah tambahan. Juga, apakah Anda sudah mencoba me-restart komputer Anda?

2. Lakukan Pindai perubahan Perangkat Keras
Perbaikan cepat lainnya melibatkan meminta Windows untuk memindai ulang PC Anda untuk perubahan perangkat keras. Anda dapat melakukannya melalui Pengelola Perangkat bawaan.
1. Tekan Tombol Windows + R untuk membuka kotak Jalankan.
2. Ketik devmgmt.msc dan tekan Enter.
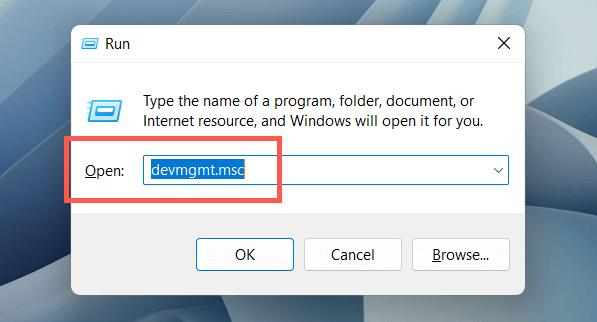
3. Sorot nama PC Anda di bagian atas layar Pengelola Perangkat dan pilih Tindakan > Pindai perubahan perangkat keras pada bilah menu.
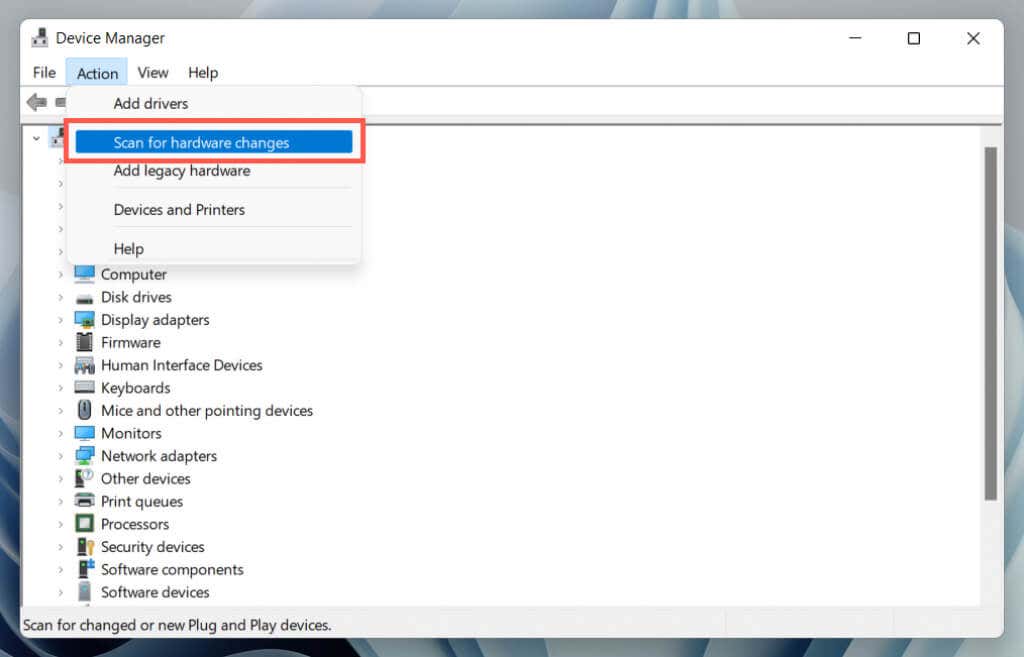
3. Gunakan Pemecah Masalah Perangkat Keras dan Perangkat
Windows memiliki pemecah masalah bawaan yang dapat secara otomatis memperbaiki berbagai masalah perangkat keras di komputer Anda. Untuk menjalankannya:
1. Buka kotak Jalankan baru.
2. Tempelkan perintah berikut dan tekan Enter:
msdt.exe-id DeviceDiagnostic
3. Pilih Lanjutan > Terapkan perbaikan secara otomatis dan pilih Berikutnya. Kemudian, ikuti petunjuk di layar untuk menjalankan pemecah masalah.
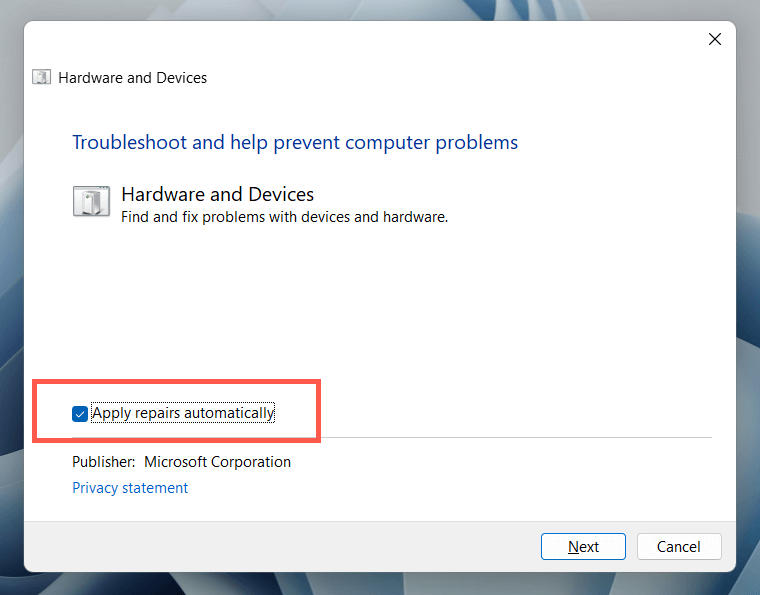
4. Perbaiki Entri Registri yang Rusak atau Rusak
Registri sistem yang rusak, rusak, atau kembung dapat mengganggu cara sistem operasi berinteraksi dengan perangkat USB seperti hard drive eksternal dan adaptor Bluetooth. Gunakan utilitas pembersihan registri gratis untuk memindai dan memperbaiki masalah dengan registri. Misalnya, inilah cara menggunakan Wise Registry Cleaner. Buat cadangan registri sistem sebelum memulai.
1. Unduh dan instal Pembersih Registri Wise.
2. Buka Wise Registry Cleaner dan pilih Deep Scan untuk memulai pemindaian registri sistem Anda.
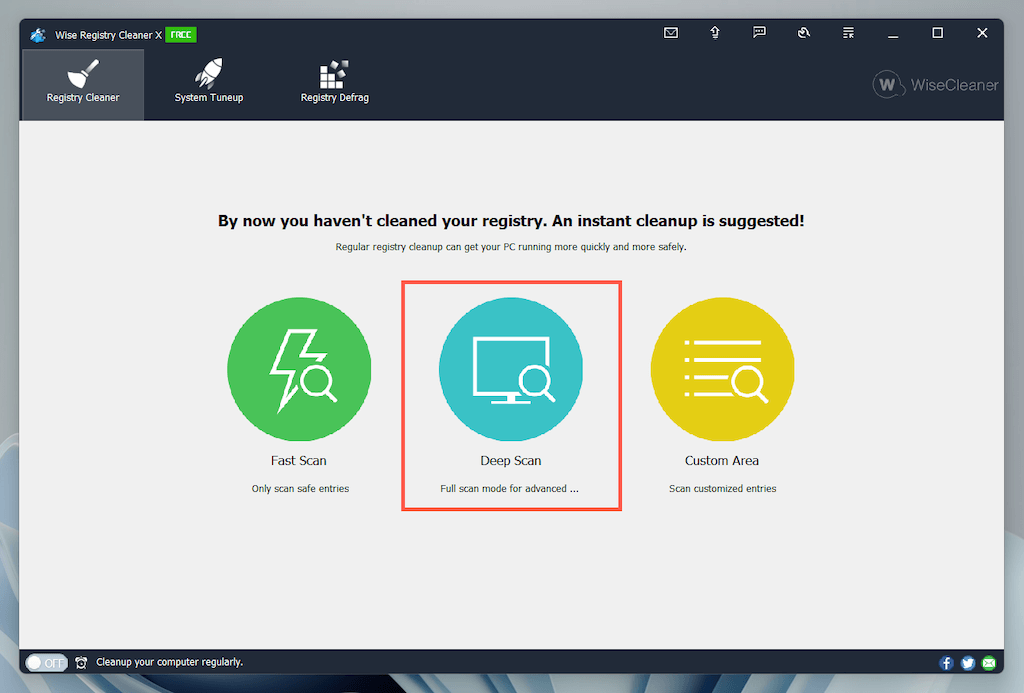
3. Pilih Bersihkan untuk memperbaiki masalah dengan registri sistem.
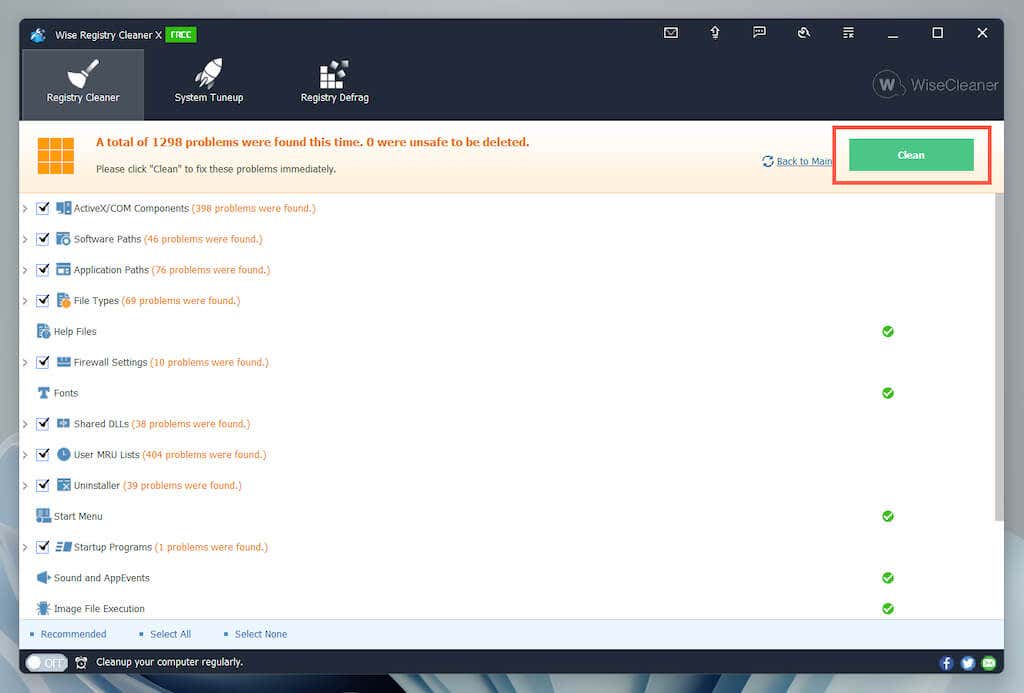
5. Nonaktifkan Fast Startup di Windows
Fast startup adalah fungsionalitas Windows bawaan yang mempercepat waktu yang diperlukan untuk mem-boot PC Anda setelah cold shutdown. Nonaktifkan jika kesalahan”Perangkat USB Tidak Dikenal (Permintaan Descriptor Perangkat Gagal)”tetap ada. Anda dapat melakukannya melalui dialog Opsi Daya.
1. Ketik powercfg.cpl ke dalam kotak Run dan tekan Enter. Atau, buka Windows Search, ketik Control Panel ke dalam kotak pencarian, lalu pilih Open > Hardware and Sounds > Power Options.
2. Pilih Pilih apa yang dilakukan tombol daya di panel kiri.
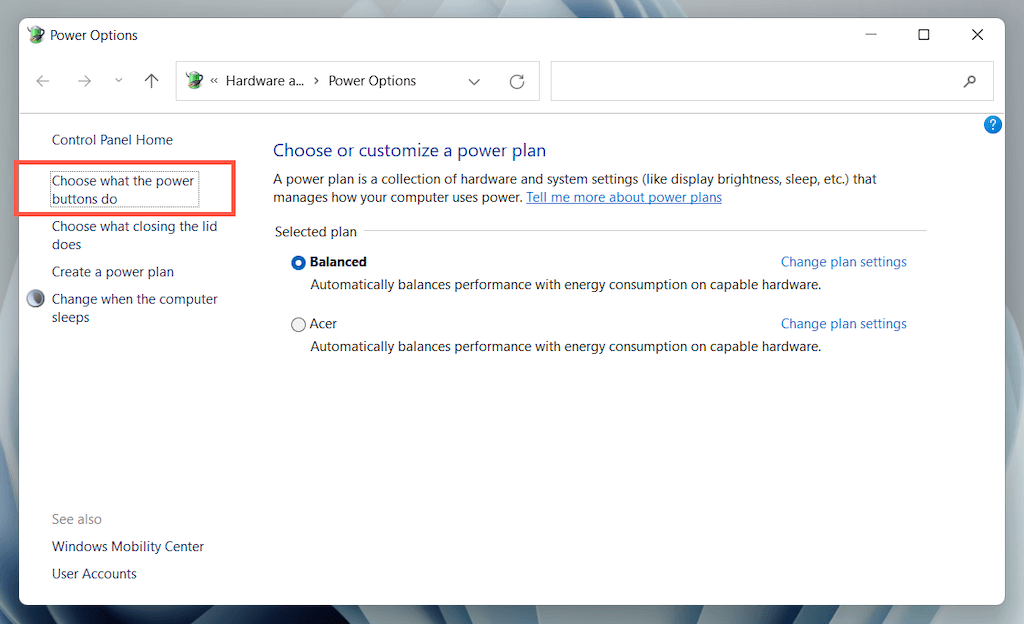
3. Pilih Ubah pengaturan yang saat ini tidak tersedia dan gulir ke bawah ke bagian Pengaturan Shutdown.
4. Hapus centang pada kotak di sebelah Aktifkan startup cepat (Disarankan).

5. Pilih Simpan perubahan dan keluar dari Opsi Daya.
6. Buka menu Start dan pilih Power > Shutdown untuk mematikan PC Anda; jangan pilih opsi Mulai Ulang. Kemudian, hidupkan kembali secara manual.
6. Nonaktifkan Pengaturan Penangguhan Selektif USB
Secara default, Windows secara selektif menangguhkan port USB di laptop untuk menghemat daya. Namun, itu dapat menyebabkan berbagai masalah, seperti kesalahan”Perangkat USB Tidak Dikenal (Permintaan Descriptor Perangkat Gagal)”dan”Kode 43″. Nonaktifkan pengaturan yang relevan dan periksa apakah itu membuat perbedaan.
1. Buka kembali panel konfigurasi Opsi Daya.
2. Pilih Ubah pengaturan paket di sebelah paket daya aktif komputer Anda.
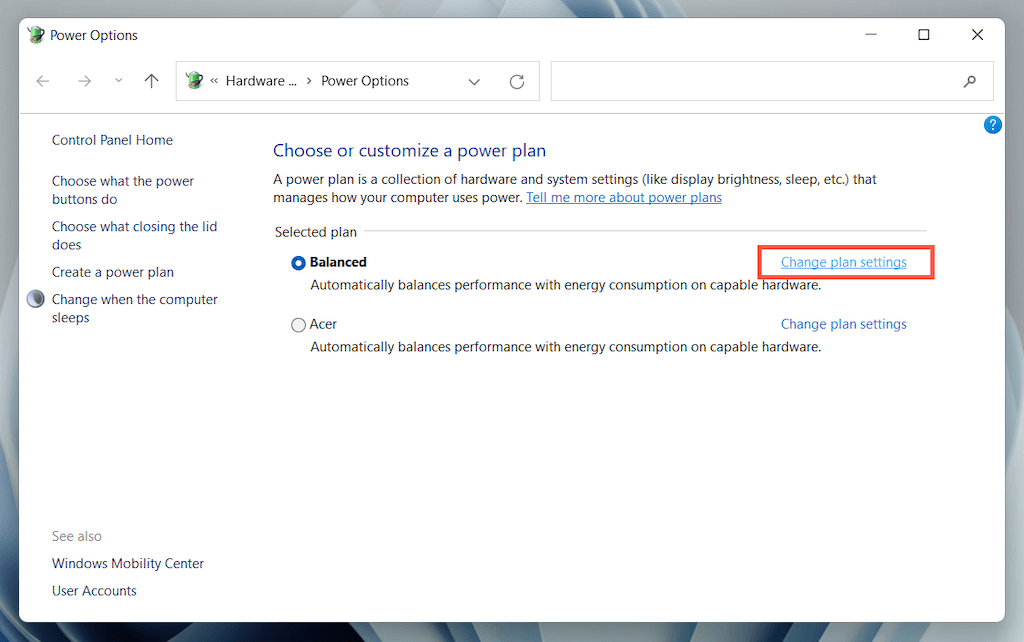
3. Pilih opsi Ubah pengaturan daya lanjutan.
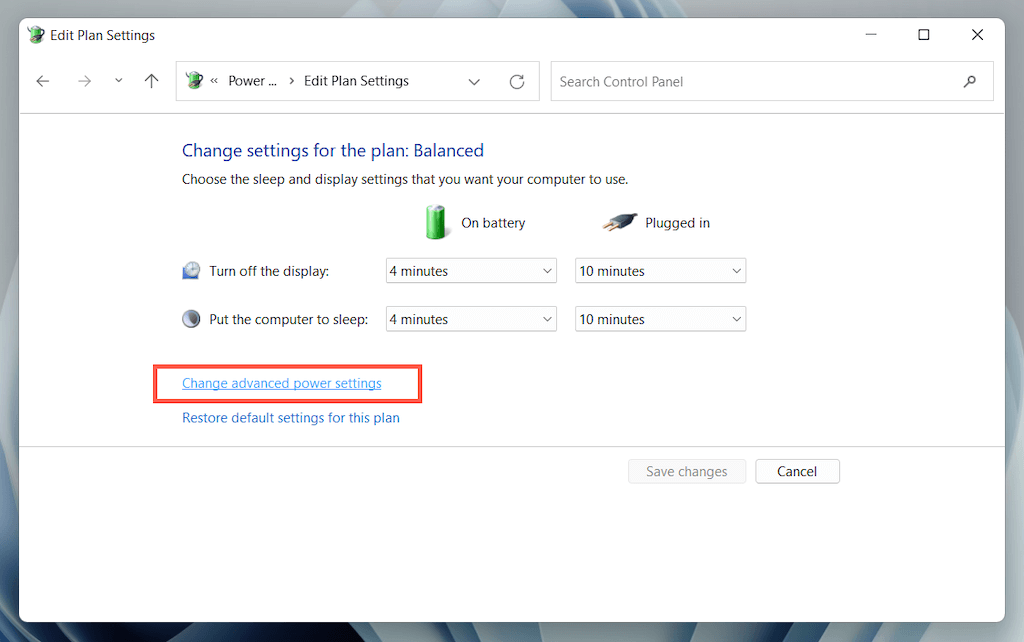
4. Perluas pengaturan USB dan pilih Gunakan pengaturan penangguhan selektif.
5. Atur Baterai dan Dicolokkan ke Dinonaktifkan.
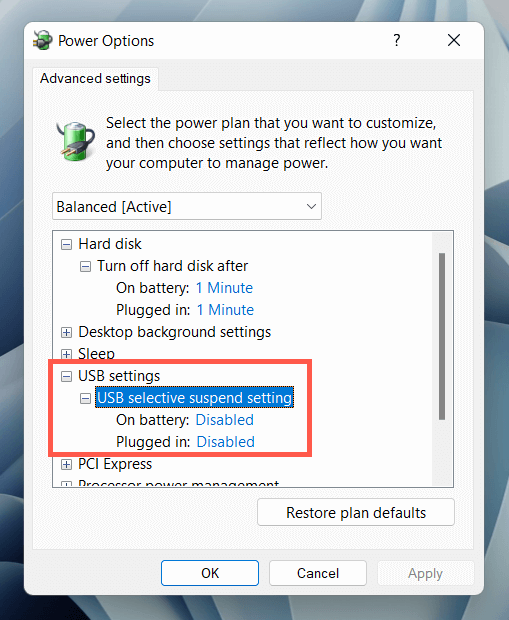
6. Pilih Terapkan > OK untuk menyimpan perubahan Anda.
7. Hapus dan Instal Ulang Driver USB Anda
Obrolan forum menunjukkan penghapusan dan penginstalan ulang driver USB untuk komputer Anda sebagai kemungkinan perbaikan untuk kesalahan”Perangkat USB Tidak Dikenal”. Untuk melakukannya:
1. Cabut perangkat USB yang bermasalah dan buka Device Manager.
2. Klik dua kali kategori pengontrol Universal Serial Bus untuk memperluasnya.
3. Klik kanan USB Root Hub atau Generic USB Hub dan pilih Uninstall device > Uninstall. Ulangi untuk entri tambahan dengan nama yang sama.
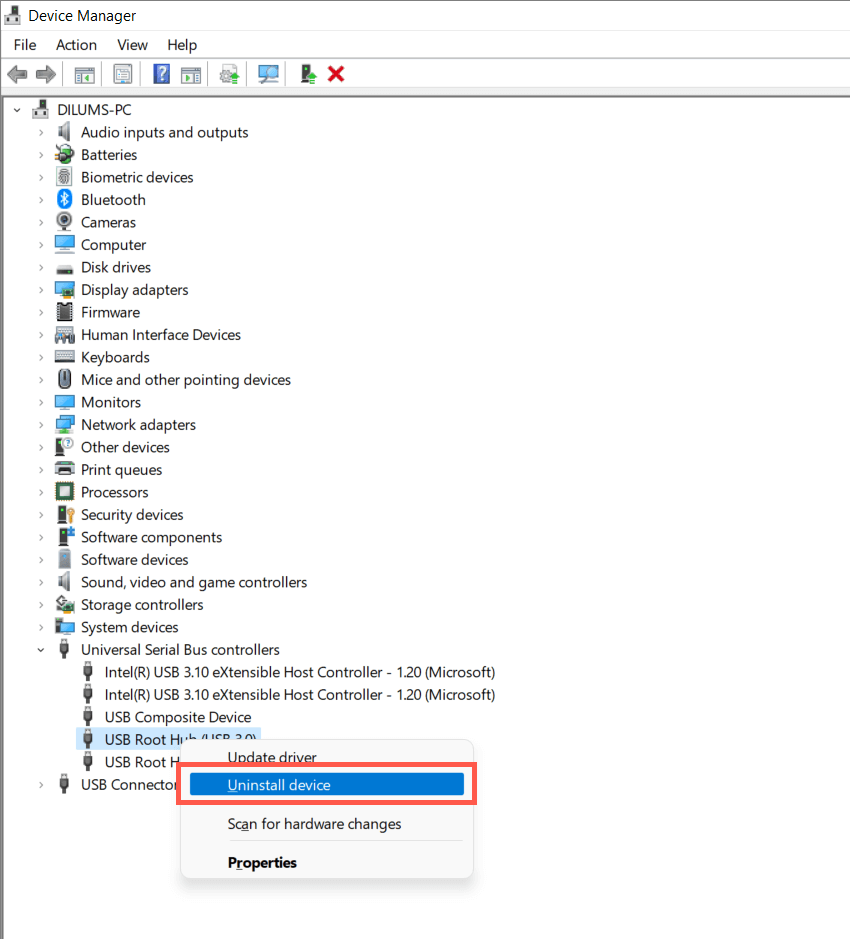
4. Hidupkan Kembali komputer Anda. Windows akan secara otomatis menginstal ulang driver USB saat reboot.
Catatan: Jika Anda menggunakan perangkat desktop, keyboard dan mouse Anda tidak akan berfungsi lagi. Tekan tombol Power pada casing CPU untuk memicu shutdown.
5. Buka kembali Pengelola Perangkat, pilih nama PC Anda di bagian atas daftar perangkat, dan pilih Tindakan > Pindai perubahan perangkat keras.
8. Perbarui Perangkat Lunak Driver untuk USB Komputer Anda
Driver USB yang kedaluwarsa adalah alasan lain untuk kesalahan”Permintaan Descriptor Perangkat Gagal”. Untuk memperbaruinya:
1. Buka Pengelola Perangkat.
2. Perluas kategori pengontrol Universal Serial Bus.
3. Klik kanan USB Root Hub dan pilih Perbarui driver. Ulangi untuk entri tambahan dengan nama yang sama.
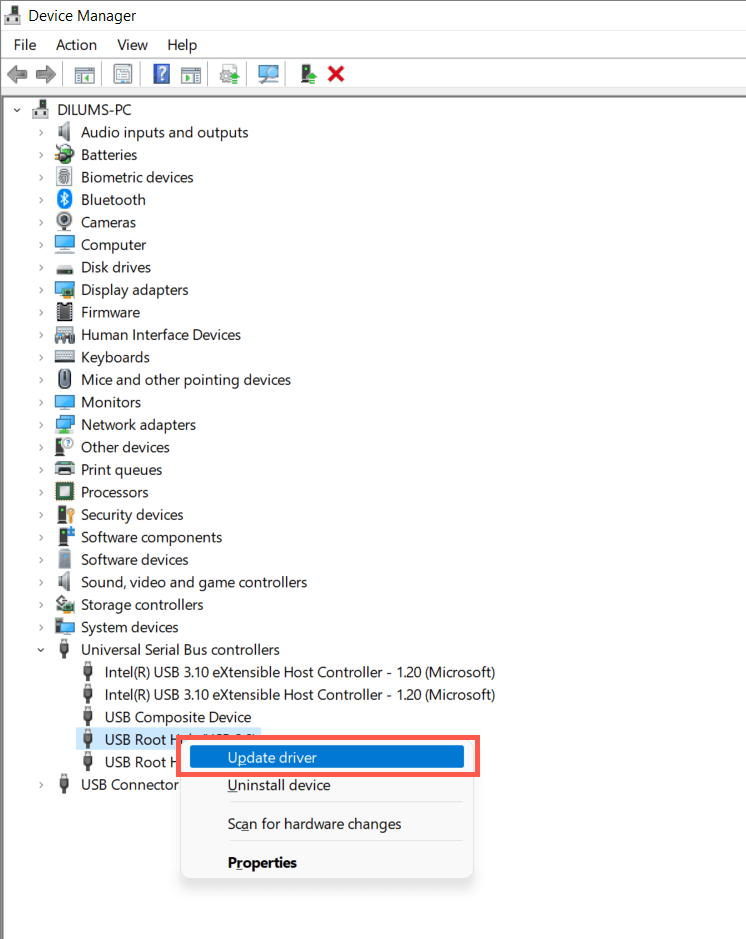
4. Pilih Cari secara otomatis untuk driver pada pop-up Perbarui Driver.
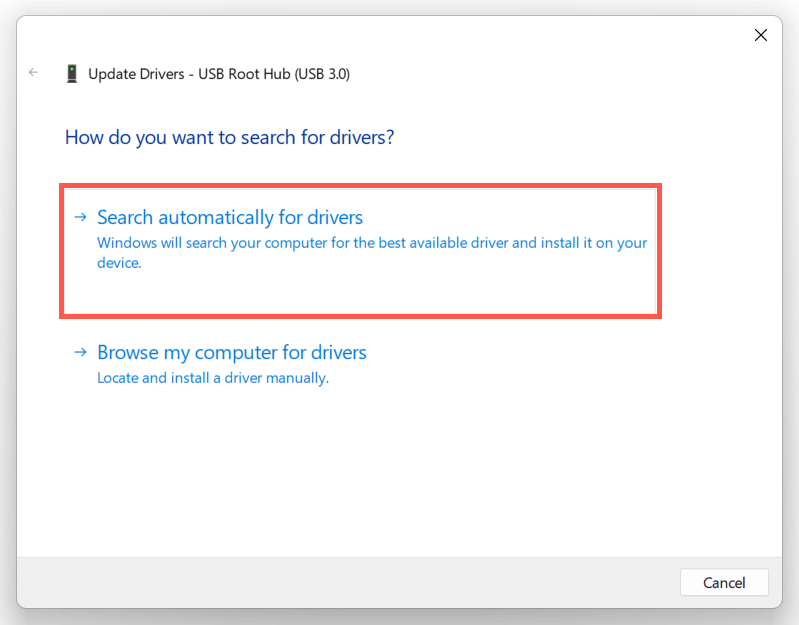
5. Tunggu hingga Windows menemukan dan menginstal driver terbaru.
Jika Windows tidak dapat menemukan driver USB yang lebih baru, kunjungi situs web produsen laptop atau motherboard Anda—Dell, HP, Acer, dll.—dan periksa pembaruan driver perangkat. Atau, gunakan alat pembaruan driver seperti Driver Booster untuk memindai dan memperbarui perangkat lunak driver untuk komputer Anda.
9. Perbarui Windows untuk Memperbaiki Perangkat USB Tidak Dikenal
Microsoft merilis perbaikan bug reguler dalam bentuk Pembaruan Windows yang berpotensi menyelesaikan masalah”Perangkat USB Tidak Dikenal”. Untuk menginstalnya:
1. Tekan Windows + I untuk membuka aplikasi Pengaturan. Atau, klik kanan tombol Start dan pilih Settings.
2. Pilih Pembaruan Windows.
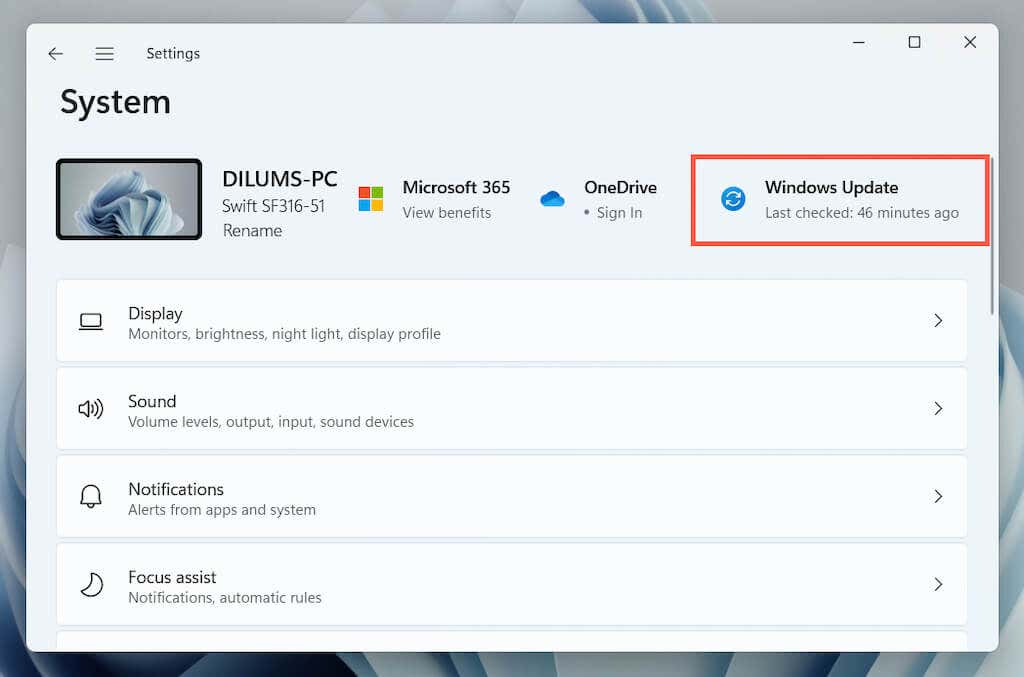
3. Pilih Periksa pembaruan > Unduh dan instal.

Selain itu, pilih Lihat pembaruan opsional (Windows 10) atau Opsi lanjutan > Pembaruan opsional (Windows 11) dan instal semua pembaruan driver perangkat keras bersertifikat Microsoft yang tersedia.
Jarang, pembaruan Windows juga dapat menimbulkan masalah. Jika kesalahan”Permintaan deskriptor perangkat gagal”muncul tepat setelah memperbarui Windows, pertimbangkan untuk mencopot pemasangan pembaruan Windows terbaru.
10. Mengembalikan Windows ke Keadaan Sebelumnya
Jika Anda telah mengatur Pemulihan Sistem di Windows, coba putar kembali sistem operasi ke waktu ketika Anda tidak mengalami masalah”deskriptor perangkat USB gagal”.
1. Ketik rstrui ke dalam kotak Run dan tekan Enter.
2. Pilih titik pemulihan dan pilih tombol Pindai program yang terpengaruh untuk mengidentifikasi program dan driver yang akan terpengaruh jika Anda memilih untuk melanjutkan. Kemudian, pilih Berikutnya.

3. Pilih Selesai.
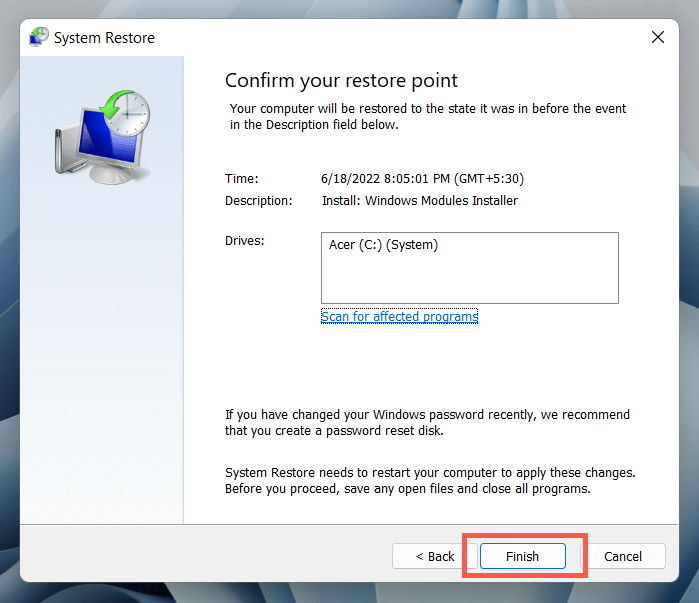
Tunggu hingga wizard Pemulihan Sistem mengembalikan sistem operasi ke status sebelumnya.
Apa Lagi Yang Bisa Anda Lakukan?
Jika kesalahan”Descriptor perangkat USB gagal”tidak hilang, periksa apakah PC lain dapat mengidentifikasi perangkat USB tanpa masalah. Jika bisa, kemungkinan ada yang salah dengan perangkat keras komputer Anda—misalnya, pengontrol host USB atau catu daya yang tidak berfungsi.
Sebelum mengunjungi teknisi PC lokal Anda, lakukan upaya terakhir untuk menyelesaikan masalah dengan memeriksa apakah BIOS/UEFI memerlukan pembaruan atau mengatur ulang Windows ke default pabrik. Jika perangkat USB juga gagal di tempat lain, kemungkinan besar perangkat tersebut rusak.
