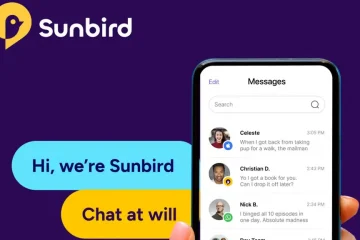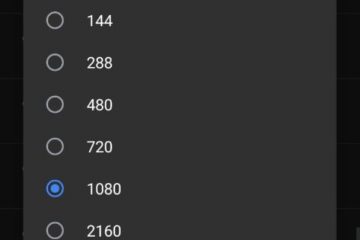Kami telah membagikan beberapa panduan tentang BitLocker – alat enkripsi drive yang populer untuk Windows. BitLocker juga tersedia pada Windows 11 terbaru, dan mendukung penghapusan drive juga.
Untuk melindungi kata sandi perangkat yang dapat dilepas, Anda perlu menggunakan fungsionalitas BitLocker to Go dari Windows 11. Sementara BitLocker dapat mencegah akses tidak sah ke drive penghapus Anda, bagaimana jika Anda hanya ingin memblokir pengguna agar tidak memodifikasi file?
Perlindungan kata sandi adalah cara yang lengkap untuk mengamankan drive Anda yang terhubung, tetapi jika Anda tidak menginginkan level itu keamanan, Anda cukup memblokir akses tulis ke drive yang dapat dilepas. Saat Anda memblokir akses tulis, tidak ada yang dapat mengubah file.
Baca juga: Cara Memformat Hard Drive atau SSD di Windows 11
Izinkan atau Tolak Akses Tulis ke Removable Drive di Windows 11
Bila drive yang dapat dilepas dilindungi dari penulisan, tidak seorang pun dapat membuat atau menghapus file/folder pada drive tersebut. Oleh karena itu, menolak akses tulis adalah ide yang bagus jika Anda tidak ingin melindungi drive yang dapat dilepas dengan kata sandi melalui BitLocker. Di bawah ini, kami telah membagikan beberapa metode sederhana untuk mengizinkan atau menolak akses tulis ke drive yang dapat dilepas di Windows 11. Mari kita periksa.
1) Izinkan atau Tolak Akses Tulis ke Drive yang Dapat Dilepas melalui Kebijakan Grup
Metode ini akan menggunakan Editor Kebijakan Grup Lokal untuk mengizinkan atau menolak akses tulis ke drive yang dapat dilepas. Berikut adalah beberapa langkah sederhana yang perlu Anda ikuti.
1. Pertama, klik pencarian Windows 11 dan ketik Editor Kebijakan Grup Lokal. Selanjutnya, buka Editor Kebijakan Grup Lokal dari daftar.
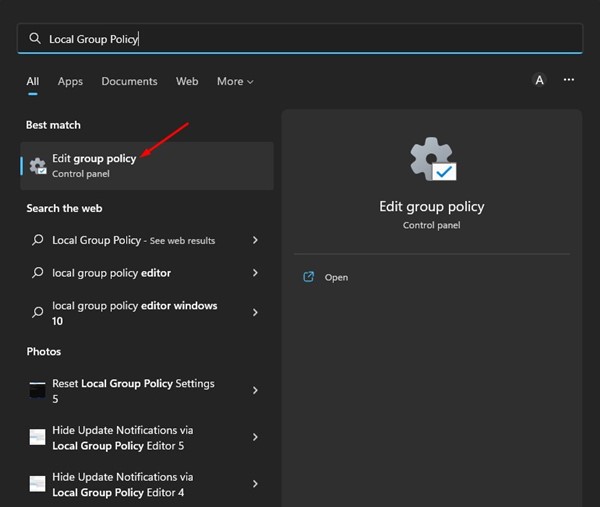
2. Pada Editor Kebijakan Grup Lokal, navigasikan ke jalur yang diberikan:
Konfigurasi Komputer > Template Administratif > Komponen Windows > Enkripsi Drive BitLocker > Drive Data yang Dapat Dilepas
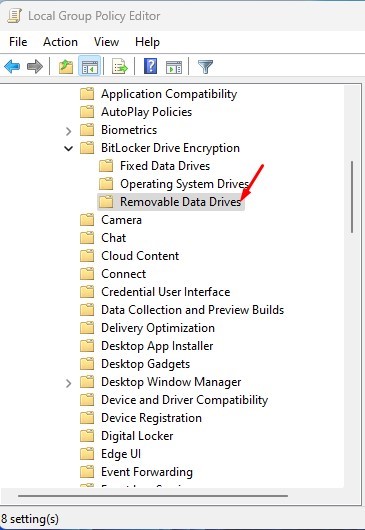
3. Sekarang, di sisi kanan, klik dua kali pada kebijakan Tolak akses tulis ke drive yang dapat dilepas yang tidak dilindungi oleh BitLocker.
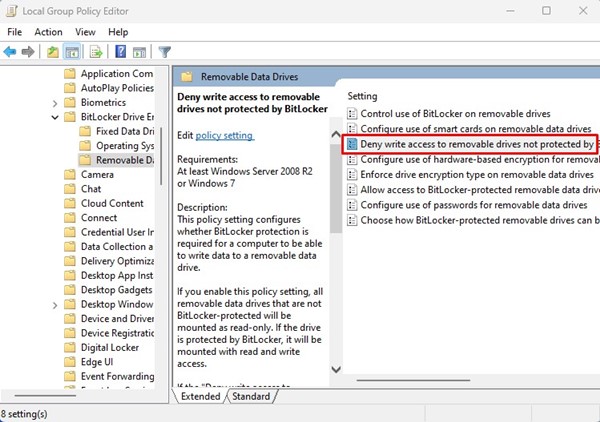
4. Pada Jendela yang muncul berikutnya, pilih ‘Diaktifkan‘. Ini akan memasang semua drive data yang dapat dilepas sebagai hanya-baca. Setelah selesai, klik tombol Terapkan lalu Oke.
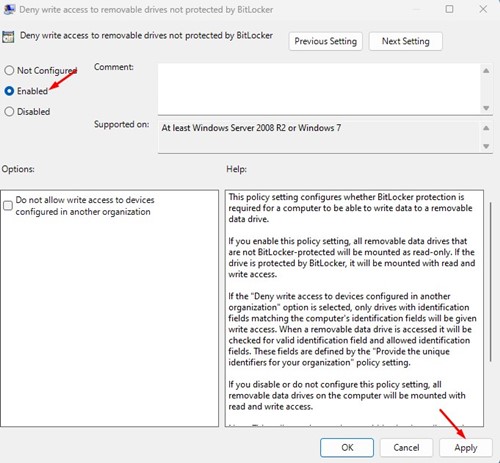
5. Jika Anda ingin mendapatkan kembali akses tulis, pilih’Nonaktif‘atau’Tidak Dikonfigurasi‘dan klik tombol Terapkan.

Itu dia! Ini adalah bagaimana Anda dapat mengizinkan atau menolak akses tulis ke drive yang dapat dilepas di Windows 11.
2) Izinkan atau Tolak Akses Tulis melalui Editor Registri
Anda dapat juga menggunakan Editor Registri Windows 11 untuk mengizinkan atau menolak akses tulis ke drive yang dapat dilepas. Anda perlu mengikuti beberapa langkah sederhana yang telah kami bagikan di bawah ini.
1. Pertama, klik Pencarian Windows 11 dan ketik Registry Editor.
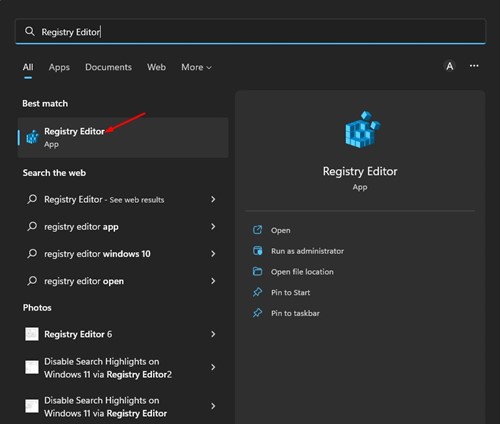
2. Pada Peninjau Suntingan Registri, navigasikan ke jalur berikut:
HKEY_LOCAL_MACHINE\SOFTWARE\Policies\Microsoft
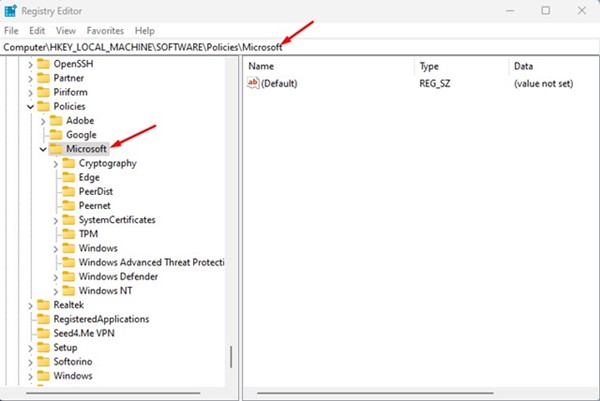
3. Klik kanan pada folder Microsoft dan pilih New > Key.
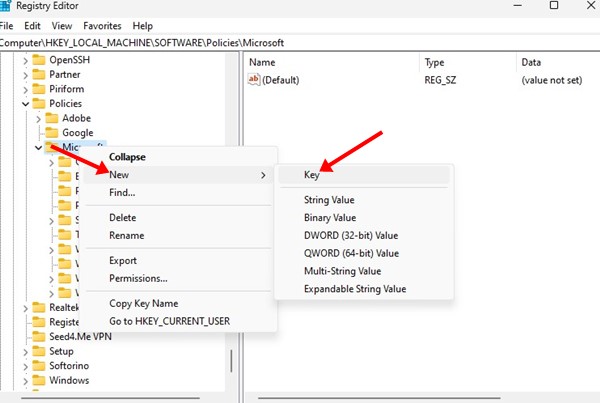
4. Selanjutnya, beri nama kunci yang baru dibuat sebagai FVE.
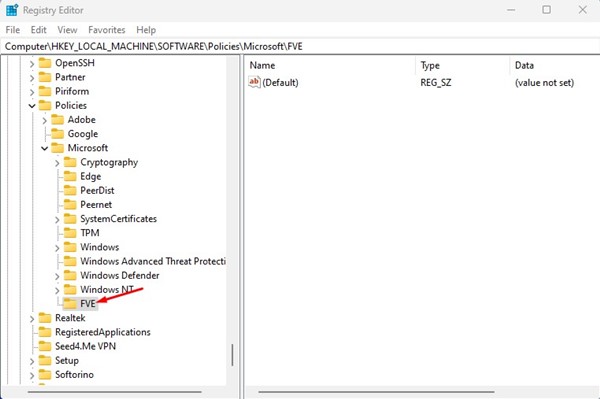
5. Klik kanan pada folder FVE dan pilih Baru > Nilai DWORD (32-bit).
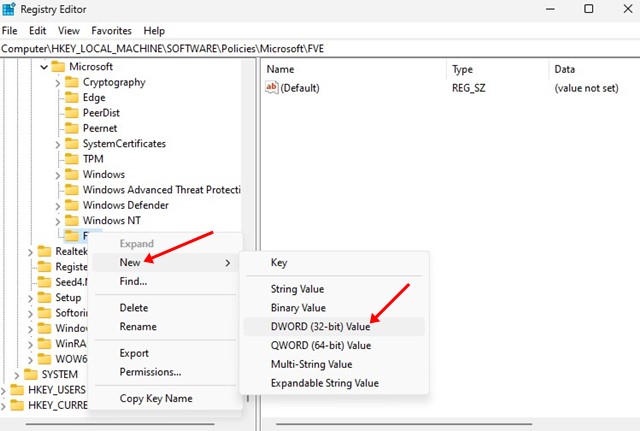
6. Beri nama nilai DWORD yang baru dibuat sebagai RDVDenyCrossOrg
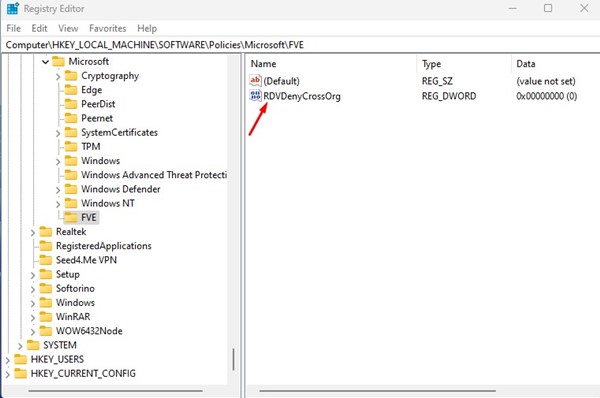
7. Sekarang klik dua kali pada RDVDenyCrossOrg, dan di bidang Value data, masukkan berikut ini:
0: Untuk menolak akses tulis ke drive yang dapat dilepas 1: Untuk mengizinkan akses tulis ke drive yang dapat dilepas. 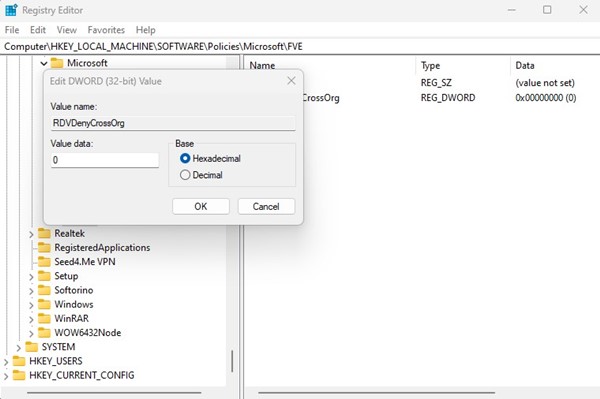
8. Setelah selesai, klik tombol Oke dan tutup Registry Editor.
Itu dia! Setelah melakukan perubahan, restart komputer Windows 11 Anda.
Baca juga: Cara Memperbarui Driver di Windows 11
Jadi, ini adalah dua cara terbaik untuk mengizinkan atau menolak Write akses ke drive yang dapat dilepas di Windows 11. Jika Anda memerlukan bantuan lebih lanjut untuk menonaktifkan akses tulis di Windows 11, beri tahu kami di komentar.