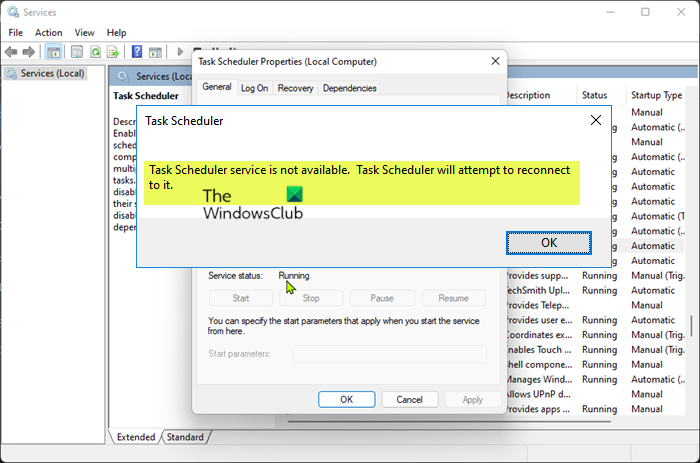Beberapa pengguna PC telah melaporkan bahwa ketika mereka mencoba menjalankan beberapa tugas yang dibuat dengan Penjadwal Tugas di komputer Windows 11 atau Windows 10 mereka, mereka mendapatkan prompt kesalahan dengan pesan Layanan Penjadwal Tugas tidak tersedia. Posting ini memberikan solusi yang paling berlaku untuk masalah ini.
Layanan Penjadwal Tugas tidak tersedia. Penjadwal Tugas akan mencoba menyambungkannya kembali.
Layanan Penjadwal Tugas tidak tersedia
Jika Anda mendapatkan layanan Penjadwal Tugas tidak tersedia saat Anda mencoba menjalankan beberapa tugas pada sistem Windows 11/10 Anda, Anda dapat mencoba perbaikan yang kami rekomendasikan di bawah ini tanpa urutan tertentu dan melihat apa yang berhasil untuk Anda dalam menyelesaikan masalah pada perangkat Anda.
Daftar periksa awal Memulai layanan Penjadwal Tugas Secara manualMengubah Ketentuan TugasMembuat atau memodifikasi registri Mulai nilai kunci untuk Penjadwal TugasPeriksa dan hapus Tugas yang rusakLakukan Reset PC Ini, Instal Ulang Cloud, atau Perbaikan Peningkatan di Tempat Windows
Mari kita lihat sekilas deskripsi solusi yang tercantum.
1] Daftar periksa awal
Beberapa pengguna PC melaporkan bahwa mereka mengalami masalah ini setelah menginstal pembaruan baru untuk Windows 11/10. Jadi, jika skenario kasus ini berlaku untuk Anda, sebelum Anda melanjutkan dengan perbaikan di bawah ini, sebagai kemungkinan resolusi cepat, Anda dapat menjalankan pemindaian SFC untuk memperbaiki file sistem apa pun yang mungkin rusak karena pembaruan’kereta’. Anda juga dapat mempertimbangkan untuk menghapus pembaruan pada perangkat Anda, atau melakukan Pemulihan Sistem dan memilih titik pemulihan sebelum menginstal pembaruan. Di sisi lain, jika PC Anda tidak menjalankan versi/build terbaru, lihat apakah memperbarui sistem Anda menyelesaikan masalah untuk Anda.
2] Mulai layanan Penjadwal Tugas secara manual
Kami memulai dengan solusi paling jelas untuk layanan Penjadwal Tugas tidak tersedia, yaitu memulai layanan Penjadwal Tugas secara manual. Untuk melakukan tugas ini, pastikan Anda masuk sebagai administrator di PC Windows 11/10.
Untuk memulai layanan Penjadwal Tugas secara manual, lakukan hal berikut:
Tekan Tombol Windows + R untuk menjalankan dialog Jalankan. Di kotak dialog Jalankan, ketik services.msc dan tekan Enter untuk membuka Layanan. Di jendela Layanan, gulir dan temukan layanan Penjadwal Tugas. Klik dua kali pada entri untuk mengedit propertinya. Di jendela properti, klik tarik-turun pada Jenis startup dan pilih Otomatis. Selanjutnya, pastikan layanan dimulai dengan mengklik tombol Mulai jika tidak berwarna abu-abu.Klik Terapkan > OK untuk menyimpan perubahan. Mulai ulang PC.
Sekarang, lihat apakah Anda dapat menjalankan tugas dengan sukses. Jika tidak, coba solusi berikutnya.
Baca: Akses Penjadwal Tugas ditolak. Kode kesalahan 0x80070005
3] Ubah Ketentuan Tugas
Beberapa terpengaruh Pengguna PC melaporkan bahwa dengan mengubah kondisi tugas yang mereka coba jalankan, mereka dapat mengatasi masalah tersebut.
Lakukan hal berikut:
Tekan tombol Windows + R untuk menjalankan dialog Jalankan.Dalam kotak dialog Jalankan, ketik taskschd.msc dan tekan Enter untuk membuka Penjadwal Tugas. Di panel kiri Penjadwal Tugas, luaskan Perpustakaan Penjadwal Tugas.Sekarang, pilih folder yang berisi tugas yang memicu kesalahan. Di panel tengah folder yang dibuka, klik kanan tugas dan pilih Properties. Pada jendela Properties tugas, klik Conditions tab.Sekarang, di bawah bagian Jaringan, pastikan untuk memilih Mulai hanya jika koneksi jaringan berikut tersedia
Saat boot, periksa apakah masalah yang disorot telah teratasi. Jika tidak, pastikan untuk menghapus centang pada setelan di atas, lalu lanjutkan dengan solusi berikutnya.
Baca: Cara mengaktifkan atau menonaktifkan Tugas Terjadwal di Windows
4] Buat atau ubah nilai kunci registri Mulai untuk Penjadwal Tugas
Mulai adalah tipe REG_DWORD yang menentukan bagaimana layanan tertentu dimuat atau dimulai; dalam hal ini layanan Penjadwal Tugas. Jika layanan adalah layanan Win32, nilai Mulai harus 2, 3, atau 4. Entri nilai ini tidak digunakan untuk adaptor jaringan.
Solusi ini mengharuskan Anda membuat atau mengubah kunci registri Mulai nilai untuk layanan Penjadwal Tugas. Untuk melakukan tugas ini, lakukan hal berikut:
Karena ini adalah operasi registry, sebaiknya Anda mencadangkan registry atau membuat titik pemulihan sistem sebagai tindakan pencegahan yang diperlukan. Setelah selesai, Anda dapat melanjutkan sebagai berikut:
HKEY_LOCAL_MACHINE\SYSTEM\CurrentControlSet\Services\ScheduleDi lokasi, di panel kanan, klik dua kali entri Start untuk mengedit propertinya.
Jika kunci tidak ada, klik kanan pada ruang kosong di panel kanan, lalu pilih Baru > Nilai DWORD (32-bit) untuk membuat kunci registri lalu ganti nama kunci yang sesuai dan tekan Enter.
Klik dua kali entri baru untuk mengedit propertinya.Masukkan 2 di bidang Data nilai.Klik OK atau tekan Enter untuk menyimpan perubahan. Keluar dari Editor Registri. Mulai ulang PC Anda.
Saat boot, periksa apakah Anda dapat menjalankan tugas tanpa masalah. Jika tidak, lanjutkan dengan solusi berikutnya.
5] Periksa dan hapus Tugas yang rusak
Ada tugas pihak ketiga yang mungkin rusak, oleh karena itu masalah yang Anda hadapi saat ini. Dalam hal ini, Anda perlu mengidentifikasi, lalu mengganti nama atau menghapus tugas pelakunya. Untuk melakukan tugas ini yang mengharuskan Anda membuat perubahan pada registri, kami sarankan Anda mencadangkan registri terlebih dahulu atau membuat titik pemulihan sistem jika terjadi kesalahan.
Untuk memeriksa dan mengganti nama atau menghapus Tugas yang rusak di Registry Windows, lakukan hal berikut:
Buka Registry Editor. Arahkan atau lompat ke jalur kunci registri di bawah ini:HKEY_LOCAL_MACHINE\SOFTWARE\Microsoft\WindowsNT\CurrentVersion\Schedule\TaskCache\TreeDi lokasi, di panel kiri, kanan-klik pada Tree Key dan ganti namanya menjadi Tree.old.
Sekarang, buka Penjadwal Tugas dan jalankan tugas untuk melihat apakah kesalahan berlanjut atau tidak. Jika kesalahan tidak dipicu, artinya entri di bawah kunci Pohon rusak dan Anda perlu mengidentifikasi dan menghapus entri tersebut.
Sekali lagi, ganti nama Tree.old kembali ke Pohon dan perluas registri ini key.Di bawah Tree registry key, akhiri setiap kunci dengan .old dan setiap kali Anda mengganti nama kunci tertentu, jalankan tugas Anda di Penjadwal Tugas dan lihat apakah kesalahan dipicu. Ulangi hingga pesan kesalahan tidak muncul muncul.Sekarang hapus entri tersebut yang menyebabkan kesalahan Penjadwal Tugas. Setelah selesai, keluar dari Editor Registri dan mulai ulang PC Anda.
Masalahnya sekarang harus diselesaikan. Jika tidak, Anda dapat mencoba solusi berikutnya.
Baca: Cara menghapus Tugas Terjadwal di Windows 11/10
6] Lakukan Reset This PC, Cloud Reinstall atau In-place Upgrade Repair Windows
Korupsi file sistem yang parah atau citra Windows yang buruk bisa menjadi penyebabnya di sini. Jadi, jika sejauh ini tidak ada yang berhasil, Anda dapat mencoba Reset This PC, atau Cloud Reinstall untuk mereset setiap komponen Windows. Jika tidak ada prosedur yang berhasil menyelesaikan masalah, Anda juga dapat mencoba Perbaikan Peningkatan di Tempat dan melihat apakah itu membantu.
Salah satu solusi ini akan bekerja untuk Anda!
Pos terkait: Penjadwal Tugas tidak menjalankan atau memulai program di Windows 11/10
Bagaimana cara memperbaiki Penjadwal Tugas yang dimulai dan kemudian dihentikan?
Ketik Services.msc di Mulai Pencarian, buka konsol Layanan, lalu gulir ke bawah ke layanan Penjadwal Tugas, klik layanan, dan pastikan layanan Berjalan dan Setel ke Otomatis. Klik tab Ketergantungan, pastikan layanan tersebut juga berjalan.
Bagaimana cara menambahkan layanan ke Penjadwal Tugas?
Buka Penjadwal Tugas. Di jendela kolom kanan, klik Buat Tugas. Di tab Umum, ketikkan nama untuk layanan tersebut. Aktifkan Jalankan apakah pengguna masuk atau tidak dan Jalankan dengan opsi hak istimewa tertinggi.