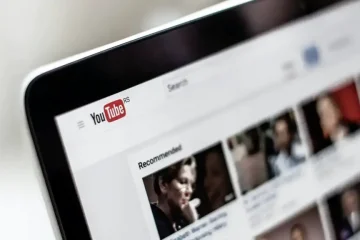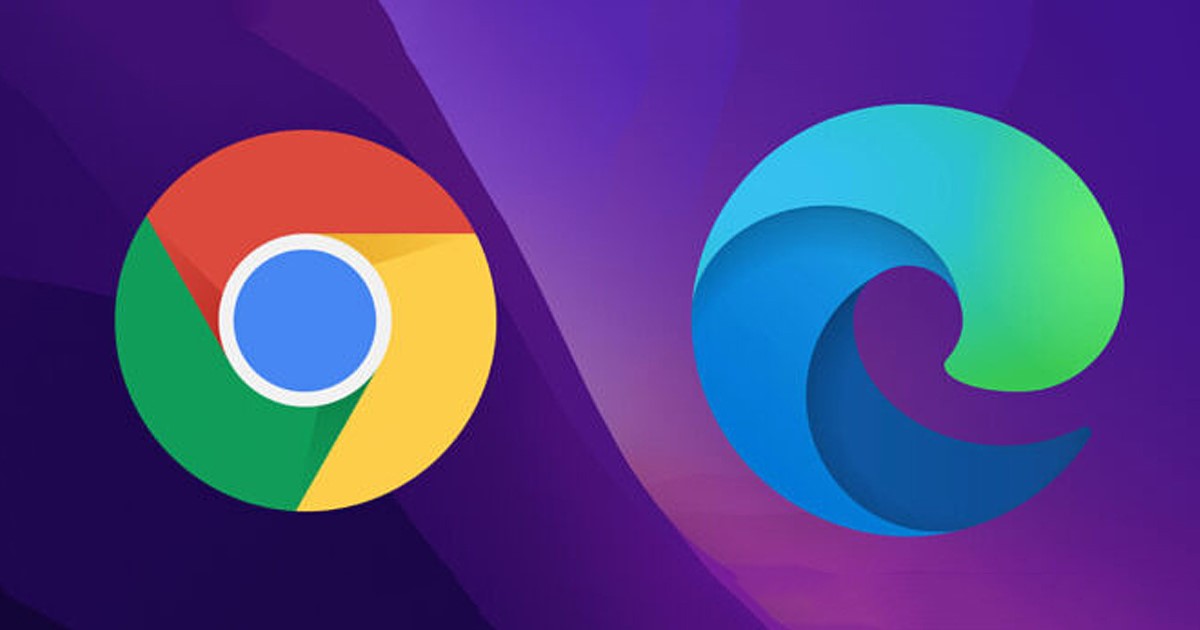
Google Chrome mungkin merupakan browser web desktop terbaik dan terpopuler, tetapi masih memiliki banyak kekurangan. Browser Chrome menghabiskan lebih banyak RAM dan sumber daya CPU daripada browser web lain untuk Windows.
Karena sifatnya yang memonopoli sumber daya, pengguna mencari alternatif Chrome. Saat ini, Anda memiliki banyak alternatif browser Chrome yang menyediakan fitur serupa atau lebih baik tanpa membebani CPU/RAM Anda.
Salah satu browser web tersebut adalah Microsoft Edge, yang menawarkan fitur yang lebih baik dan sumber daya yang ringan. Browser Edge baru didasarkan pada Chromium; oleh karena itu, Anda juga dapat memasang ekstensi Chrome.
Selama beberapa tahun terakhir, Microsoft telah membuat efek konstan untuk meningkatkan fungsionalitas browser Edge-nya. Saat ini, Edge telah menjadi browser web terpopuler kedua untuk PC setelah Chrome. Jadi, jika Anda berencana untuk beralih ke Microsoft Edge dari browser Chrome, Anda mungkin menemukan panduan ini sangat membantu.
Baca juga: Mengekspor dan Mengimpor Bookmark di Browser Edge
Impor Data Chrome ke Microsoft Edge
Pada artikel ini, kita akan membahas metode migrasi data. Browser Microsoft Edge memiliki alat yang memungkinkan Anda mengimpor hampir semua data Anda dari browser Google Chrome. Berikut cara mengimpor data Chrome ke browser Edge dengan langkah mudah.
1. Pertama, pastikan browser Google Chrome terpasang di perangkat Anda. Juga, jangan lupa untuk masuk dengan akun Google Anda.
2. Sekarang buka pencarian Windows 11 dan ketik browser Edge. Selanjutnya, buka browser Microsoft Edge dari daftar hasil yang cocok.
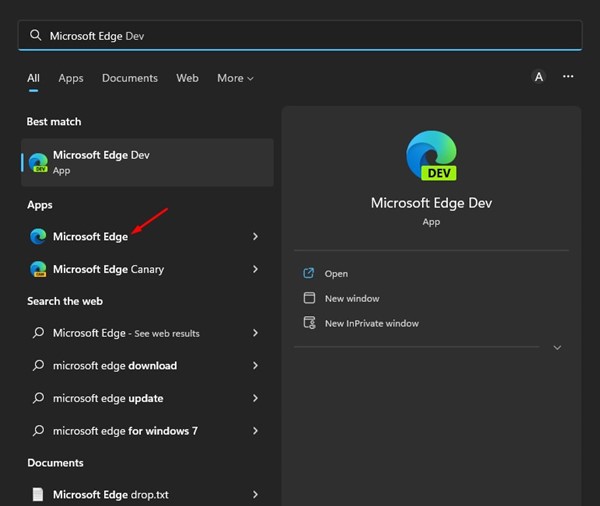
3. Di browser Edge, klik tiga titik di pojok kanan atas layar.
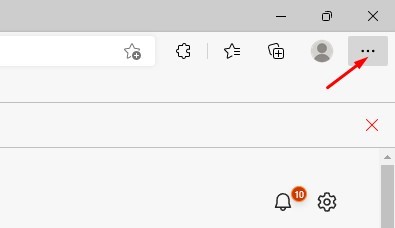
4. Dari daftar opsi yang muncul, pilih Setelan.
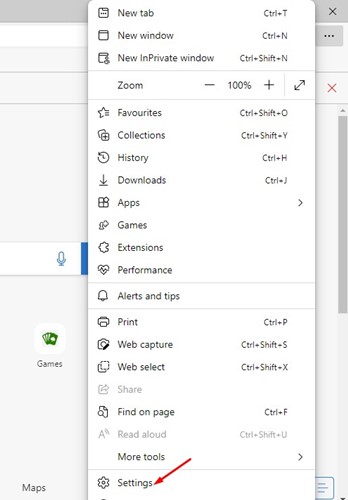
5. Pada laman Setelan, pilih Profil di bilah sisi kiri.
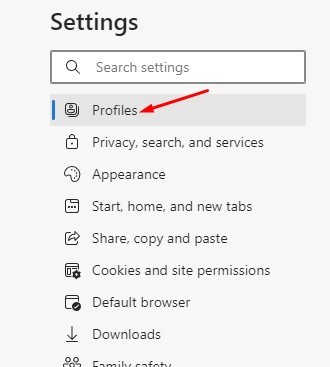
6. Sekarang, pada layar Profil Anda di sebelah kanan, klik Impor data browser.
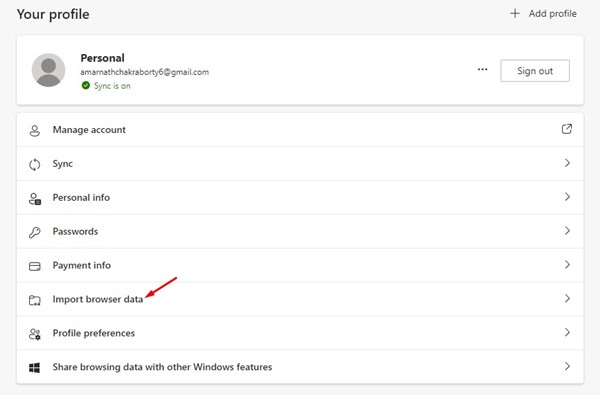
7. Sekarang, klik tombol Pilih yang akan diimpor pada bagian Impor dari browser lain.

8. Pada bidang Impor Dari, pilih Google Chrome. Selanjutnya, pilih profil dan pilih yang ingin Anda impor.
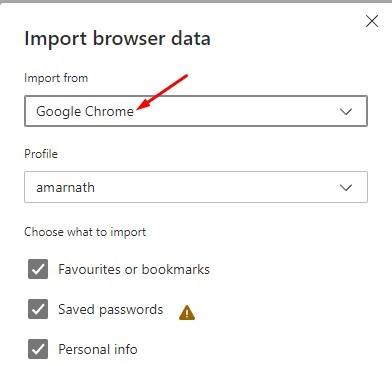
9. Setelah selesai, klik tombol Impor.
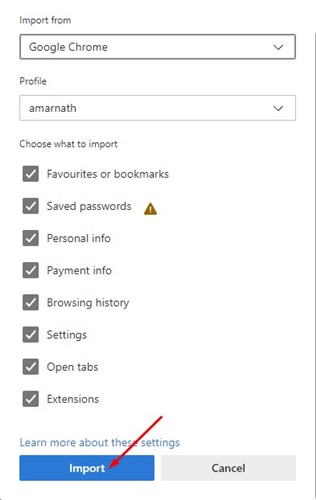
Itu dia! Ini akan mengimpor data penjelajahan Chrome Anda ke browser Microsoft Edge yang baru.
Baca juga: Cara Menggunakan Microsoft Edge Drop untuk Berbagi File di Seluruh Perangkat
Jadi, ini adalah beberapa cara sederhana langkah-langkah untuk mengimpor data Chrome ke browser Microsoft Edge. Anda juga dapat mengimpor data penelusuran dari browser web lain ke Microsoft Edge dengan mengikuti langkah yang sama. Jika Anda memerlukan bantuan lebih lanjut untuk mengimpor data Chrome ke Edge, beri tahu kami di komentar di bawah.
82567062173
Google Chrome mungkin merupakan browser web desktop terbaik dan terpopuler, tetapi masih memiliki banyak kekurangan. Browser Chrome menghabiskan lebih banyak RAM dan sumber daya CPU daripada browser web lain untuk Windows. Karena sifatnya yang memonopoli sumber daya, pengguna mencari alternatif Chrome. Saat ini, Anda memiliki banyak alternatif browser Chrome yang menyediakan yang serupa atau lebih baik […]