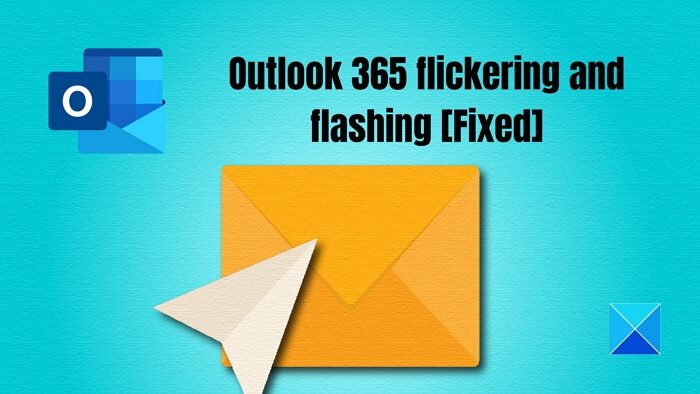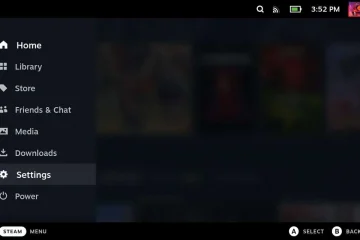Apa pun yang berkedip atau berkedip di layar menunjukkan masalah grafis. Kami telah memperhatikannya terjadi di seluruh layar, aplikasi, dan browser, dan dalam hal ini, Outlook 365 berkedip dan berkedip, sehingga mengganggu membaca email. Posting ini akan memandu Anda untuk memperbaiki masalah menggunakan berbagai solusi.
Mengapa masalah Office berkedip-kedip terjadi?
Menurut apa yang telah kami lihat di forum, itu terutama karena Office yang korup file atau Add-in Outlook yang menyebabkan masalah. Ini diikuti oleh Outlook yang menggunakan terlalu banyak GPU untuk alasan yang tidak diketahui, dan kemudian kami mengalami masalah driver. Yang terakhir adalah di sisi minimal karena driver biasanya diperbarui ke versi terbaru kecuali Anda telah memblokirnya.
Outlook 365 berkedip dan berkedip
Ada empat cara yang dilaporkan untuk memperbaiki Masalah berkedip dan berkedip Outlook 365:
Nonaktifkan semua add-in Outlook yang tidak perlu.Ubah Pengaturan Tampilan OutlookPerbarui Graphics DriverRepair Office
Solusi ini mengasumsikan bahwa Anda telah memperbarui Microsoft Edge ke versi terbaru dan memiliki akun admin.
1] Nonaktifkan semua add-in Outlook yang tidak perlu
Outlook, seperti semua aplikasi Office lainnya, mendukung add-in atau ekstensi pihak ketiga. Program-program ini meningkatkan pengalaman dan karenanya sangat populer. Jika masalah dimulai setelah memperbarui atau memasang salah satu add-in tersebut, itu bisa menjadi penyebab masalah.
Buka Outlook dan tunggu hingga sinkronisasi selesaiKemudian buka File > Opsi > Add-in.Nonaktifkan semuanya, dan mulai ulang Outlook.Jika ini berhasil, Anda harus mengaktifkannya satu per satu dan menentukan apakah masalah telah teratasi.
Cara cepat lainnya untuk memeriksa masalah Outlook adalah dengan membukanya dalam mode Aman. Dalam mode Aman, add-on tidak akan dimuat, dan fungsi Outlook juga akan dibatasi. Tetap gunakan Outlook selama beberapa waktu, dan periksa apakah masalah terus berlanjut.
2] Ubah Pengaturan Tampilan Outlook
Anda dapat menonaktifkan pengaturan Outlook berkinerja tinggi dari bagian Grafik di Windows. Windows biasanya memutuskannya, tetapi Anda juga dapat mengaturnya untuk memilih mode hemat daya atau membiarkan Windows memutuskan. Karena Akselerasi perangkat keras bukan lagi bagian dari Outlook, Anda dapat menyetelnya.
Buka Pengaturan > Tampilan, Grafik. Pilih aplikasi Office, lalu klik tombol Opsi. Kemudian pilih Hemat daya, dan simpan perubahannya.
Jika Anda tidak dapat menemukan aplikasi Office, Anda dapat menambahkannya. Pertama, klik pada drop-down untuk Tambahkan aplikasi, dan beralih ke Microsoft Apps. Kemudian klik Browser, yang akan menampilkan daftar aplikasi yang tersedia di PC.
3] Perbarui Driver Grafik
Driver tampilan dapat menjadi masalah jika layar berkedip meskipun dengan aplikasi ditutup. Anda dapat mengunduh perangkat lunak OEM dan kemudian memperbarui driver grafis. Jangan mencoba memperbarui menggunakan Pengelola Perangkat Windows atau Pembaruan Windows, karena driver mungkin sedikit lebih tua.
Untuk mengunduh versi driver yang benar, temukan model GPU atau Motherboard, unduh perangkat lunak dari OEM, dan menginstalnya. Itu adalah taruhan terbaik Anda untuk mendapatkan driver terbaru. Selain itu, pastikan Anda me-restart PC setelah pembaruan selesai.
4] Perbaiki Kantor
Salah satu cara terbaik untuk memperbaiki masalah adalah dengan memperbaiki Microsoft Office. Jika kedipan terbatas pada Outlook Office dan tidak terjadi di tempat lain, itu mungkin karena file yang rusak.
Buka Pengaturan Windows (Win + I)Navigasi ke Aplikasi > Aplikasi & fitur > OfficeKlik tombol Perbaiki untuk mulai memperbaiki Instalasi Office.
Cara lain untuk memperbaiki Office adalah menggunakan panel Kontrol lama. Arahkan ke Control Panel > Programs > Uninstall or Change. Pilih Microsoft Office dan kemudian klik tombol Ubah. Anda akan memiliki opsi untuk segera memperbaikinya. Saat menggunakan metode ini, Anda akan memiliki dua opsi; Perbaikan Cepat dan Perbaikan Online. Yang terakhir ini akan memakan waktu lebih lama dan melakukan pekerjaan yang jauh lebih baik.
Jika ini tidak berhasil, Anda dapat memilih untuk mencopot pemasangan sepenuhnya lalu memasangnya lagi. Proses ini akan memastikan bahwa semua file segar dan tidak rusak.
Bagaimana cara menonaktifkan akselerasi grafis di Office 365?
Tidak semua aplikasi di Microsoft Office memiliki akselerasi grafis atau akselerasi perangkat keras. Meskipun Microsoft Office memiliki opsi di bagian Tampilan pengaturan, Outlook tidak memilikinya. Namun, jika Anda menggunakan versi Office yang lebih lama, maka opsi ini tersedia untuk semua aplikasi.
Bagaimana cara menjalankan perbaikan di Office 365?
Anda dapat memperbaiki Microsoft office atau aplikasi kantor apa pun dari Pengaturan Windows > Aplikasi > Aplikasi & Fitur > Office. Buka opsi Lanjutan, lalu pilih untuk memperbaiki. Anda juga dapat memperbaiki menggunakan metode Panel Kontrol.