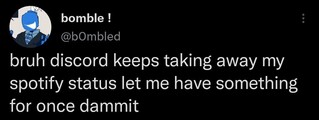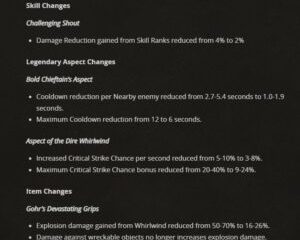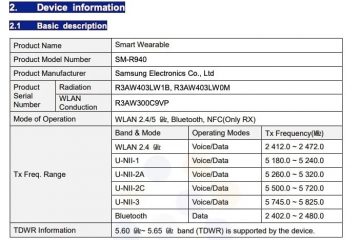Saat mencoba menginstal peran atau fitur (seperti Pembaruan Keamanan Windows atau fitur Cadangan Server) ke Windows Server, penginstalan fitur gagal dan beberapa pengguna dapat melihat pesan yang mengatakan Penyimpanan komponen telah rusak, kesalahan 0x80073712. Alih-alih Wisaya Tambah Peran dan Fitur berhasil diselesaikan, pesan ini muncul! Kami akan berbicara tentang solusi yang dapat membantu Anda mengatasi masalah ini. Seluruh pesan kesalahan untuk wizard Windows Server ini terlihat seperti ini-
Permintaan untuk menambah atau menghapus fitur pada server yang ditentukan gagal. Pemasangan satu atau beberapa peran, layanan peran, atau fitur gagal. Penyimpanan komponen telah rusak. Error: 0x80073712
Komponen toko telah rusak, 0x80073712
Untuk memperbaiki toko komponen telah rusak, kesalahan 0x80073712 pada Windows Server, Anda dapat menggunakan solusi berikut:
Jalankan alat DISMGunakan alat Pemeriksa Berkas SistemTambahkan folder WinSxS ke pengecualian Keamanan Windows.
Mari kita periksa opsi ini.
1] Jalankan alat DISM
Seperti yang ditunjukkan oleh kesalahan itu sendiri, ada kemungkinan bahwa Windows Component Store yang menyimpan file untuk menambahkan fitur atau peran menggunakan Windows Server dan data lainnya rusak. Mungkin itu sebabnya Anda mendapatkan kesalahan toko komponen ini rusak 0x80073712. Jadi, dalam kasus seperti itu, Anda harus menjalankan alat DISM (alat baris perintah Deployment Image Servicing and Management) yang dapat membantu Anda memeriksa serta memperbaiki Windows Component Store.
Untuk melakukannya, pertama-tama, jalankan Command Prompt sebagai administrator. Setelah ini, jalankan perintah untuk memeriksa apakah Windows Component Store rusak. Perintahnya adalah:
Dism/Online/Cleanup-Image/CheckHealth
Jika tidak rusak, seharusnya menampilkan pesan Tidak ada kerusakan penyimpanan komponen yang terdeteksi.
Tetapi, jika Windows Component Store rusak, lalu jalankan perintah berikut untuk memperbaikinya:
Dism/Online/Cleanup-Image/RestoreHealth
Mungkin diperlukan waktu lebih lama dari yang diperkirakan untuk menyelesaikan perintah dan proses perbaikan. Jadi, Anda harus menunggu. Setelah proses selesai, instal peran atau layanan, atau fitur di Windows Server dan lihat apakah ini berfungsi.
Proses perbaikan seharusnya berfungsi dan selesai seperti yang diharapkan, tetapi mungkin juga berakhir dengan Kesalahan 14098, Kesalahan 0x800f0906, atau yang lainnya.
Dalam hal ini, Anda perlu menjalankan alat DISM dengan file gambar ISO Windows yang dipasang secara lokal untuk melakukan proses perbaikan. Untuk itu, jalankan perintah yang menyertakan path file ISO dan file install.wim yang ada di folder Sources file ISO. Perintahnya adalah:
DISM/Online/Cleanup-Image/RestoreHealth/Source:F:\Sources\install.wim:1
Ganti F dengan lokasi drive tempat Anda memasang ISO. Ini akan berfungsi dan menyelesaikan masalah Anda.
Anda juga dapat menjalankan perintah di atas dengan penggunaan terbatas (untuk melewati pemeriksaan Layanan Pembaruan Server Windows atau Pembaruan Windows). Perintah Anda adalah:
DISM/Online/Cleanup-Image/RestoreHealth/Source:F:\Sources\Install.wim:1/LimitAccess
Terkait: Perbaiki Kesalahan DISM 87, 112, 50, 11, 1726, 3, 87, 1392, 1393, 1910, dll.
2] Gunakan alat Pemeriksa Berkas Sistem
Anda juga dapat menjalankan Pemeriksa Berkas Sistem alat dan lihat apakah itu berfungsi. Ini memindai file sistem yang dilindungi dan memperbaiki atau mengganti data yang rusak atau rusak dengan salinan cache. Untuk menjalankan alat Pemeriksa Berkas Sistem, pertama-tama, buka jendela Prompt Perintah yang ditinggikan lalu jalankan perintah berikut:
Sfc/scannow
Biarkan perintah selesai dan seharusnya dapat memperbaiki semua file yang rusak (jika setiap). Setelah ini, Anda dapat mencoba melakukan tugas yang Anda lakukan di Server Windows Anda dan itu akan selesai tanpa gangguan.
Postingan ini akan membantu Anda jika Anda melihat Windows Resource Protection tidak dapat melakukan pesan operasi yang diminta.
3] Tambahkan folder WinSxS ke pengecualian Keamanan Windows
Opsi ini tampaknya berfungsi untuk salah satu pengguna yang memiliki masalah yang sama. Itu adalah konflik antivirus dengan folder WinSxS karena toko komponen ini telah rusak, kesalahan 0x80073712 muncul di Windows Server. Jadi, Anda perlu menambahkan pengecualian ke Keamanan Windows untuk folder WinSxS dan ini dapat mengatasi masalah ini.
Di Keamanan Windows, akses bagian Pengecualian dan klik pada Tambahkan atau hapus opsi pengecualian. Setelah itu, Anda dapat menggunakan tombol Tambahkan pengecualian lalu tambahkan folder WinSxS (C:\Windows\WinSxS) ke daftar pengecualian.
Jika Anda menggunakan alat keamanan lain, cari pengecualian atau daftar putih atau opsi serupa di setelan keamanan antivirus Anda dan tambahkan folder WinSxS di sana.
Anda mungkin juga perlu meletakkan Dism.exe di daftar Pengecualian.
Saya harap ini akan membantu.
Baca juga: Bagaimana cara menghapus Peran dan Fitur di Server Windows
Bagaimana cara memperbaiki kode kesalahan 0x80073712?
Jika Anda mendapatkan kode kesalahan 0x80073712 untuk Pembaruan Windows di komputer Windows 11/10 Anda, maka Anda dapat memperbaiki kesalahan Pembaruan Windows 0x80073712 menggunakan alat DISM, Pemecah Masalah Pembaruan Windows, memperbaiki kesalahan hard drive, dll. Di sisi lain tangan, jika Anda mendapatkan kesalahan 0x80073712 untuk Windows Server, maka solusi yang tercakup dalam posting ini mungkin berguna. Lihat mereka.
Bagaimana cara memperbaiki komponen Windows?
Jika Anda melihat kesalahan komponen Pembaruan Windows harus diperbaiki saat memecahkan masalah Pembaruan Windows, maka Anda dapat menggunakan solusi berikut untuk memperbaikinya masalah:
Setel ulang komponen Pembaruan Windows ke defaultPerbaiki file Pembaruan Windows yang rusakGunakan Pemecah Masalah Pembaruan Windows.
Baca selanjutnya: Cara menggunakan Alat Migrasi Server Windows.