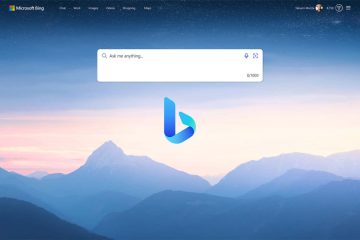Dalam postingan ini, kami akan menunjukkan cara menunda atau menunda Pembaruan Windows 11 2022 atau peningkatan fitur. Microsoft baru-baru ini meluncurkan Windows 11 2022 Update Version 22H2 dan Anda mungkin telah menerimanya di PC Windows 11 Anda. Jika tidak, Anda bisa mendapatkan pembaruan menggunakan Media Creation Tool atau Asisten Instalasi Windows 11. Namun, jika Anda memilih untuk tidak meningkatkan sistem Anda ke fitur baru saat ini, Anda dapat menunda atau menunda Pembaruan Windows 11 2022.
Dalam edisi awalnya, Windows biasanya menawarkan opsi bawaan untuk menunda atau menunda Peningkatan Windows hingga 365 hari. Kemudian, opsi tersebut dihapus karena pengguna mendapatkan kebebasan untuk menginstal pembaruan jika diperlukan. Namun, Anda masih dapat mengambil risiko mengalami masalah perangkat lunak atau driver setelah menginstal pembaruan baru. Untuk mencegah hal ini terjadi, Anda mungkin ingin memilih untuk Menjeda pembaruan atau menundanya sampai Anda melihat bagaimana pengguna lain merespons pembaruan baru.
Menunda atau Menunda Pembaruan Windows 11 2022 atau Peningkatan Fitur
Microsoft menghapus pengaturan pembaruan fitur Tunda, yang ada di Windows 10. Sekarang Anda harus menggunakan salah satu dari dua metode ini untuk menunda Pembaruan Windows 11:
Menggunakan Editor Kebijakan GrupMenggunakan Editor Registri
Mari kita lihat masing-masing secara detail.
1] Tunda atau Tunda Peningkatan Fitur Windows 11 menggunakan Editor Kebijakan Grup
Sebelum melanjutkan, Anda harus mengetahui bahwa Editor Kebijakan Grup hanya tersedia di edisi Professional dan Enterprise. Jika Anda memiliki edisi Windows 11 Home, Anda dapat mengikuti solusi ini untuk mendapatkan Editor Kebijakan Grup di PC Anda.
Tekan kombinasi tombol Win + R. Ketik gpedit.msc di kotak dialog Run. Tekan tombol Enter. Di panel kiri, navigasikan ke jalur berikut: Computer Configuration\Administrative Templates\Windows Components\Windows Perbarui\Kelola pembaruan yang ditawarkan dari Pembaruan WindowsKlik dua kali pada Pilih kapan Versi Pratinjau dan Pembaruan Fitur diterima.Pilih Diaktifkan di jendela setelan yang muncul.Tentukan jumlah hari yang Anda ingin menunda pembaruan fitur setelah dirilis. Anda cukup memasukkan nomor atau menggunakan panah atas/bawah untuk menentukan nilainya. Pembaruan fitur dapat ditunda selama hingga 365 hari. Anda juga dapat memilih untuk menjeda pembaruan hingga 35 hari jika diperlukan. Klik tombol Oke.Klik tombol Setelan Berikutnya di atas. Jendela setelan sekarang akan menampilkan opsi untuk Pilih kapan Pembaruan Kualitas diterima.Pilih Diaktifkan.Masukkan jumlah hari yang ingin Anda tunda pembaruan kualitas setelah dirilis. Pembaruan kualitas dapat ditunda hingga 30 hari. Anda juga dapat memilih untuk menjeda pembaruan hingga 35 hari.Klik tombol Oke.Klik tombol Terapkan.
Bila Anda memutuskan untuk mengizinkan Windows menginstal pemutakhiran atau pembaruan fitur, Anda dapat mengubah setelan ini dari Diaktifkan menjadi Tidak Dikonfigurasi.
Baca Juga: Pembaruan Fitur tidak ditawarkan saat Pembaruan Windows lainnya ditawarkan.
2] Tunda atau Tunda Peningkatan Fitur Windows 11 menggunakan Editor Registri
Ketik regedit di kotak pencarian bilah tugas Windows. Editor Registri akan muncul di atas hasil penelusuran.
Pilih Jalankan sebagai administrator di panel kanan.
Dalam jendela Registry Editor, navigasikan ke jalur berikut:
HKEY_LOCAL_MACHINE\SOFTWARE\Policies\Microsoft\Windows\WindowsUpdate
Tips: Jika Anda tidak dapat menemukan folder WindowsUpdate, klik kanan pada folder Windows dan pilih New> Key. Kemudian beri nama sebagai WindowsUpdate.
Di dalam folder WindowsUpdate , klik kanan di mana saja pada panel kanan dan pilih New > Nilai DWORD (32-bit).
Beri nama sebagai DeferUpgrade.
Klik dua kali pada tombol, pilih Desimal sebagai Basis, dan setel data Nilai ke 1.
Ulangi langkah 4.
Beri nama kunci sebagai DeferUpgradePeriodInDays.
Klik dua kali pada kunci, pilih Desimal sebagai Basis, dan atur Data Nilai ke antara 0 hingga 365. Nilai ini menunjukkan jumlah hari yang Anda inginkan untuk menunda peningkatan.
Sekali lagi, ulangi langkah 4.
Beri nama kunci sebagai DeferUpdatePeriodInDays.
Klik dua kali pada kunci, pilih Desimal sebagai Basis, dan setel data Nilai ke antara 0 hingga 30. Nilai ini menunjukkan jumlah hari yang Anda inginkan untuk menunda pembaruan.
Saat Anda memutuskan untuk menghapus pengaturan penangguhan pembaruan, hapus semua DWORD yang telah Anda buat mengikuti langkah-langkah di atas.
Ingatlah untuk membuat titik pemulihan sistem sebelum mengubah pengaturan Registri atau Kebijakan Grup.
Apa perbedaan antara pembaruan fitur dan pembaruan kualitas?
Pembaruan fitur dianggap sebagai paket layanan (atau versi baru) untuk OS Windows. Mereka berukuran besar dan menawarkan fitur-fitur canggih, fungsionalitas, dan perbaikan bug. Pembaruan kualitas di sisi lain relatif lebih kecil dan mencakup keamanan, keandalan, dan perbaikan terkait kinerja. Pembaruan fitur Windows kurang penting dibandingkan dengan pembaruan kualitas. Lihat posting ini untuk mengetahui lebih banyak tentang berbagai jenis Pembaruan Windows.