Upgrade ke versi baru Windows seharusnya meningkatkan kinerja, namun banyak orang melihat sebaliknya. Jika PC Anda melambat setelah pindah ke Windows 11, berikut adalah beberapa perbaikan untuk mempercepatnya.
Perhatikan bahwa tidak selalu Windows 11 yang menyebabkan masalah. Bloatware, program startup yang tidak perlu, atau bahkan keadaan hard drive Anda dapat menyebabkan komputer menjadi lambat. Mari kita lihat beberapa cara untuk memperbaiki masalah kinerja ini.
Daftar Isi 
Perbaikan 1: Perbarui Windows 11
Windows 11 masih menghadapi bug dan inefisiensi sebagai sistem operasi baru. Microsoft terus menambal ini, tetapi itu mengharuskan Anda untuk mengikuti pembaruan Windows terbaru.
Memperbarui Windows 11 seringkali merupakan cara terbaik untuk memperbaiki sistem yang lambat, terutama jika masalah baru dimulai setelah transisi ke versi Windows yang baru.
Untuk memperbarui Windows 11, buka Pengaturan. Anda dapat menemukan ikon roda giginya di Start Menu.  Beralih ke tab Pembaruan Windows untuk melihat apakah ada pembaruan yang tersedia untuk komputer Anda. Klik Periksa pembaruan untuk menyegarkan daftar ini. Anda kemudian dapat menginstal pembaruan apa pun yang tersedia menggunakan tombol Unduh & instal.
Beralih ke tab Pembaruan Windows untuk melihat apakah ada pembaruan yang tersedia untuk komputer Anda. Klik Periksa pembaruan untuk menyegarkan daftar ini. Anda kemudian dapat menginstal pembaruan apa pun yang tersedia menggunakan tombol Unduh & instal. 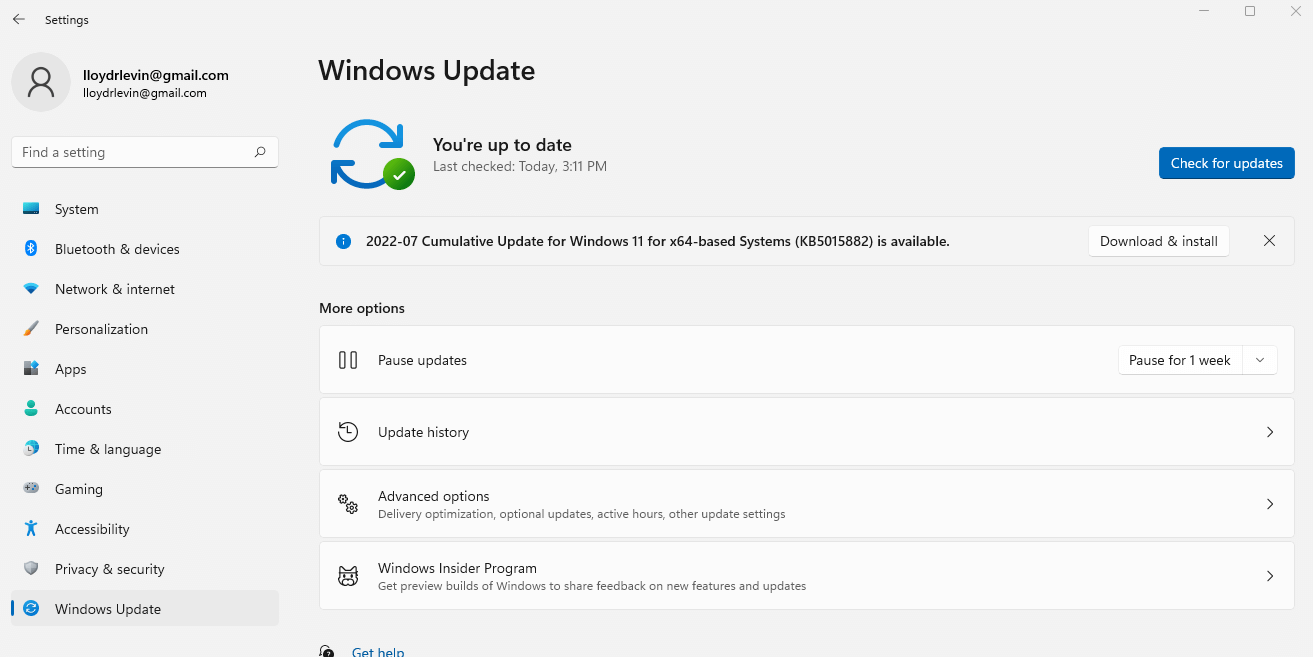
Fix 2: Nonaktifkan Visual Effects
Windows 11 telah mengubah UI untuk memberikan pengalaman yang lebih ramping dan lebih hidup, tetapi visual mewah ini harus dibayar mahal. Komputer dengan GPU khusus tidak akan merasakan sedikit overhead kinerja, tetapi semua orang akan mengalami perlambatan yang signifikan.
Agar lebih jelas, kita tidak berbicara tentang ikon baru atau menu yang tidak berantakan – hanya transparansi dan efek animasi yang memperlambat komputer Anda. Menonaktifkan ini akan berdampak minimal pada pengalaman pengguna Anda tetapi dapat meningkatkan kinerja secara signifikan.
Jika Anda ingin menonaktifkan Efek Visual pada PC Windows Anda, cari pengaturan di Start Menu. 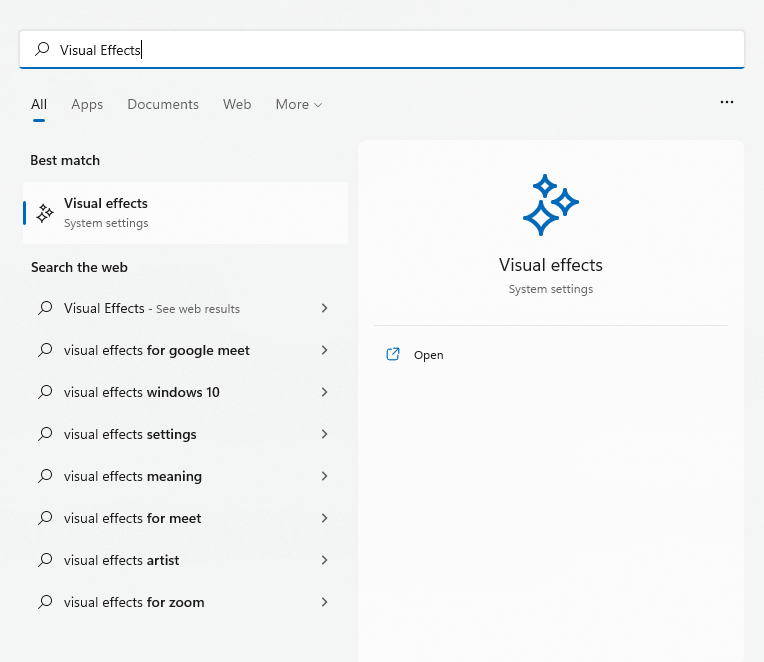 Pengaturan yang relevan terletak tepat di bagian atas jendela. Nonaktifkan efek Transparansi dan efek Animasi dengan menonaktifkannya.
Pengaturan yang relevan terletak tepat di bagian atas jendela. Nonaktifkan efek Transparansi dan efek Animasi dengan menonaktifkannya. 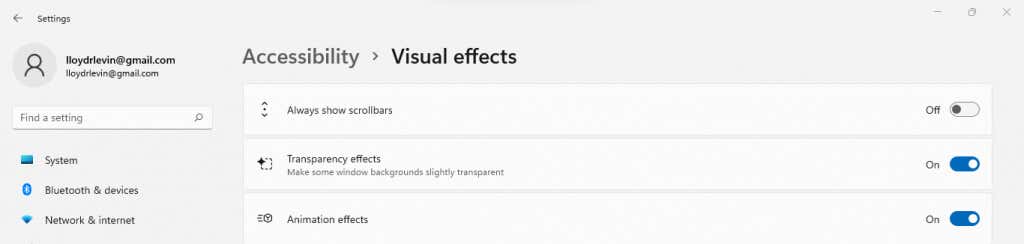 Efek visual lainnya terkubur jauh di dalam pengaturan sistem tingkat lanjut. Cari Pengaturan Sistem di Menu Mulai alih-alih secara manual melalui Panel Kontrol.
Efek visual lainnya terkubur jauh di dalam pengaturan sistem tingkat lanjut. Cari Pengaturan Sistem di Menu Mulai alih-alih secara manual melalui Panel Kontrol. 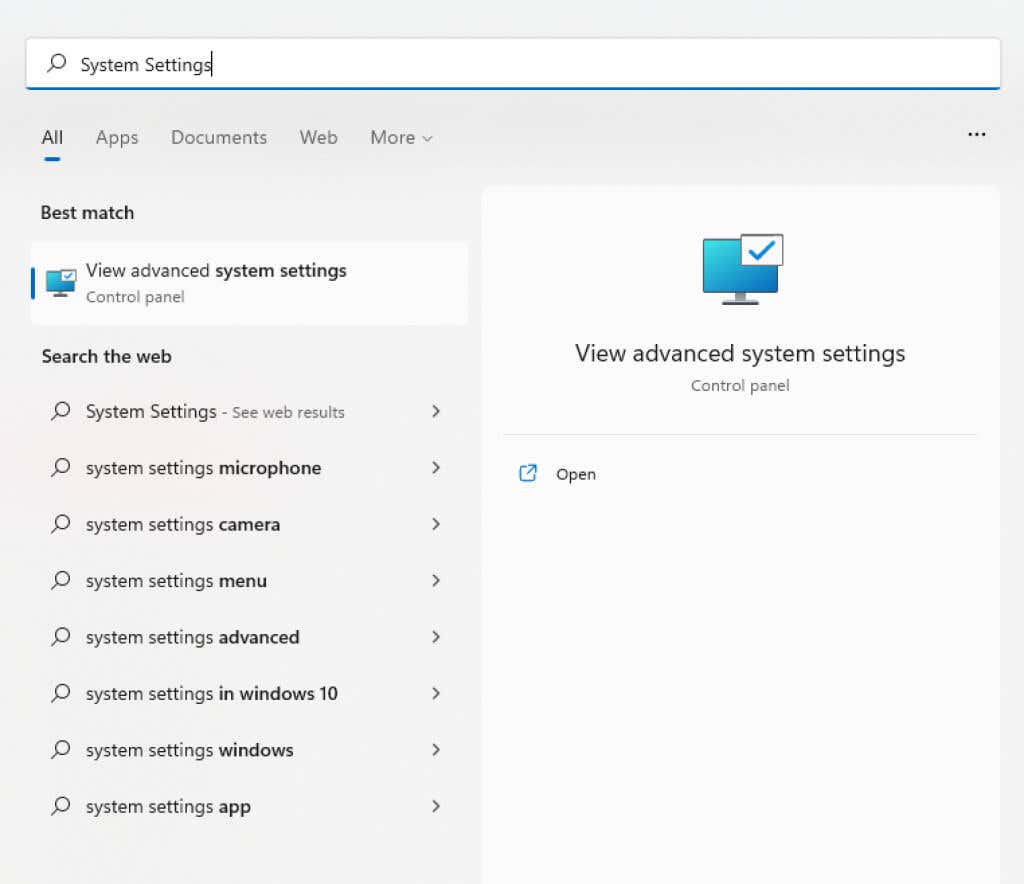 Anda akan dibawa langsung ke tab Advanced System Properties. Efek visual termasuk dalam bagian pertama – Performa. Klik tombol Pengaturan paling atas… untuk melanjutkan.
Anda akan dibawa langsung ke tab Advanced System Properties. Efek visual termasuk dalam bagian pertama – Performa. Klik tombol Pengaturan paling atas… untuk melanjutkan. 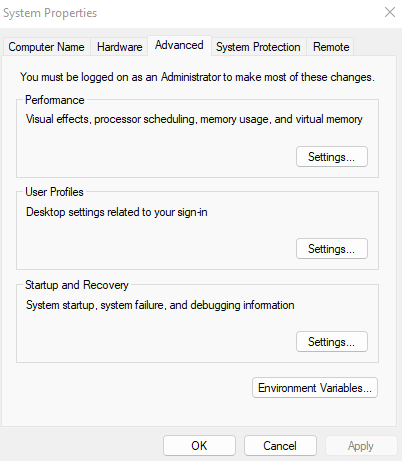 Semua pengaturan visual terkait UI terdaftar di jendela ini. Anda dapat menghapus centang ini satu per satu atau hanya Sesuaikan untuk kinerja terbaik untuk menonaktifkan semuanya.
Semua pengaturan visual terkait UI terdaftar di jendela ini. Anda dapat menghapus centang ini satu per satu atau hanya Sesuaikan untuk kinerja terbaik untuk menonaktifkan semuanya. 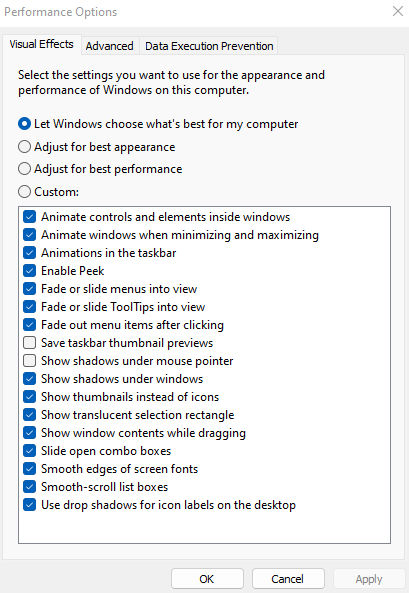 Pilih Terapkan dan reboot komputer Anda untuk menyimpan perubahan.
Pilih Terapkan dan reboot komputer Anda untuk menyimpan perubahan. 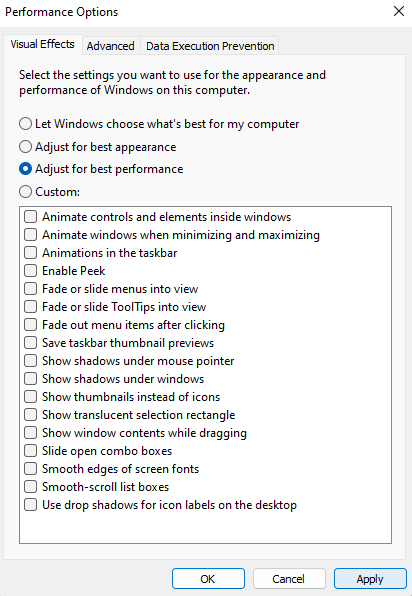
Perbaikan 3: Hapus Program Startup
Beberapa aplikasi memulai secara otomatis setiap kali Anda mem-boot komputer Anda. Meskipun ini terutama mencakup proses sistem penting, beberapa aplikasi yang tidak perlu juga memaksa masuk ke daftar ini.
Program startup ini menunda waktu boot PC Anda dan memperlambat fungsinya dengan memojokkan memori dan siklus CPU yang lebih baik dihabiskan di tempat lain. Beberapa di antaranya bahkan mungkin virus.
Anda dapat menonaktifkan beberapa program startup dari Task Manager, tetapi Anda memerlukan alat khusus seperti Autoruns untuk menghapusnya.
Untuk beberapa aplikasi, dimungkinkan untuk menonaktifkan pengaktifan otomatis dari Pengelola Tugas. Tekan Ctrl + Shift + Esc untuk membuka Pengelola Tugas. 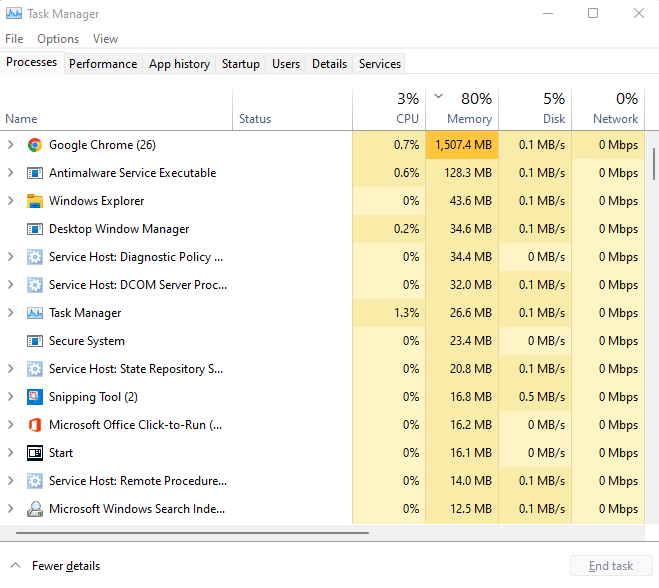 Beralih ke tab Startup untuk melihat semua program di folder startup.
Beralih ke tab Startup untuk melihat semua program di folder startup. 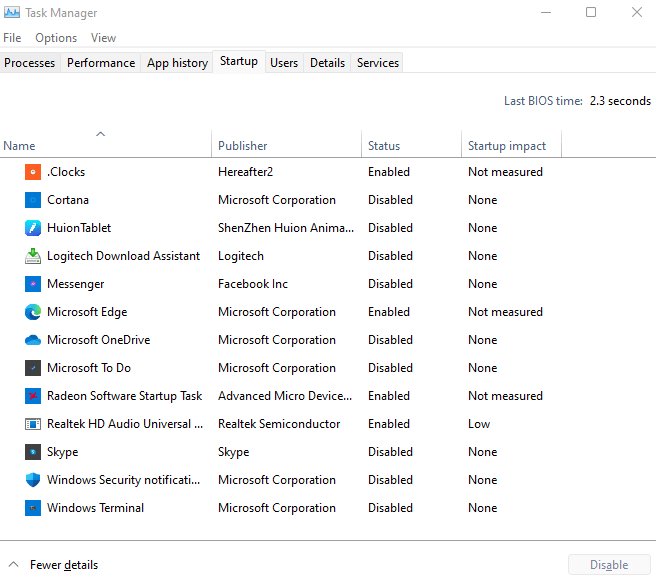 Lihat Status setiap program untuk menemukan aplikasi yang memulai secara otomatis. Klik kanan pada aplikasi yang tidak perlu dan pilih Nonaktifkan.
Lihat Status setiap program untuk menemukan aplikasi yang memulai secara otomatis. Klik kanan pada aplikasi yang tidak perlu dan pilih Nonaktifkan. 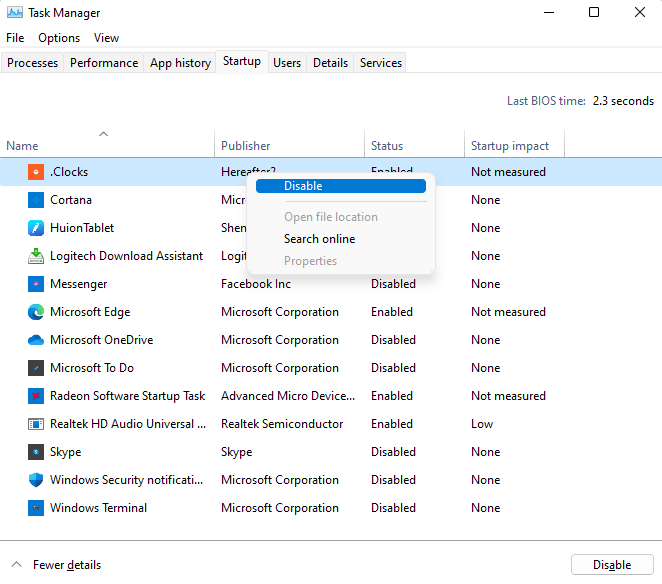
Perbaikan 4: Periksa Hard Disk
Data rusak, file terfragmentasi, kegagalan mekanis – ada banyak alasan HDD tradisional Anda mungkin memperlambat komputer Anda. Untungnya, Windows menyertakan banyak utilitas untuk memperbaiki beberapa masalah ini.
CHKDSK
CHKDSK adalah utilitas prompt perintah yang disertakan dengan Windows sejak awal. Alat ini memeriksa sistem file hard drive Anda dan memperbaiki semua inkonsistensi yang terdeteksi. Meskipun tidak terlalu kuat, ini adalah cara terbaik untuk memperbaiki masalah kecil.
Untuk memindai hard drive Anda untuk sektor yang rusak, gunakan perintah chkdsk. Pertama, jalankan Command Prompt sebagai administrator. Anda dapat menemukan aplikasi dengan mencari cmd di Start Menu. 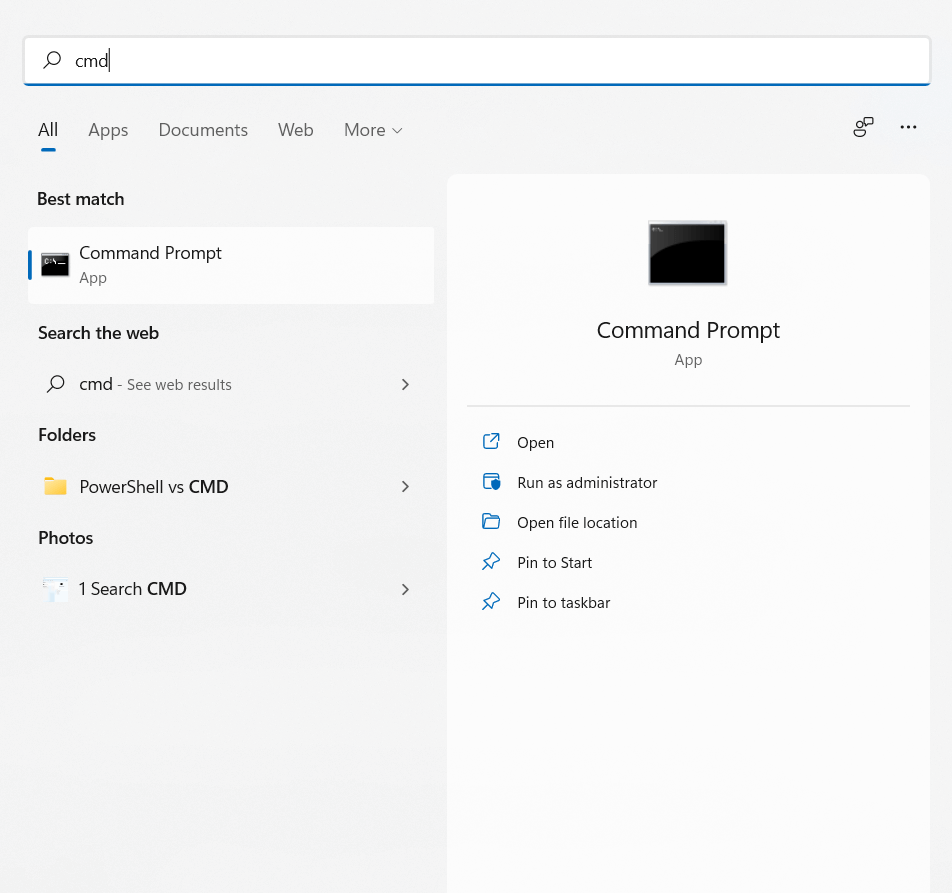 Sekarang ketik saja chkdsk dan tekan enter.
Sekarang ketik saja chkdsk dan tekan enter.  Utilitas CHKDSK sekarang akan memindai hard drive Anda dan memperbaiki kesalahan yang ditemukan.
Utilitas CHKDSK sekarang akan memindai hard drive Anda dan memperbaiki kesalahan yang ditemukan. 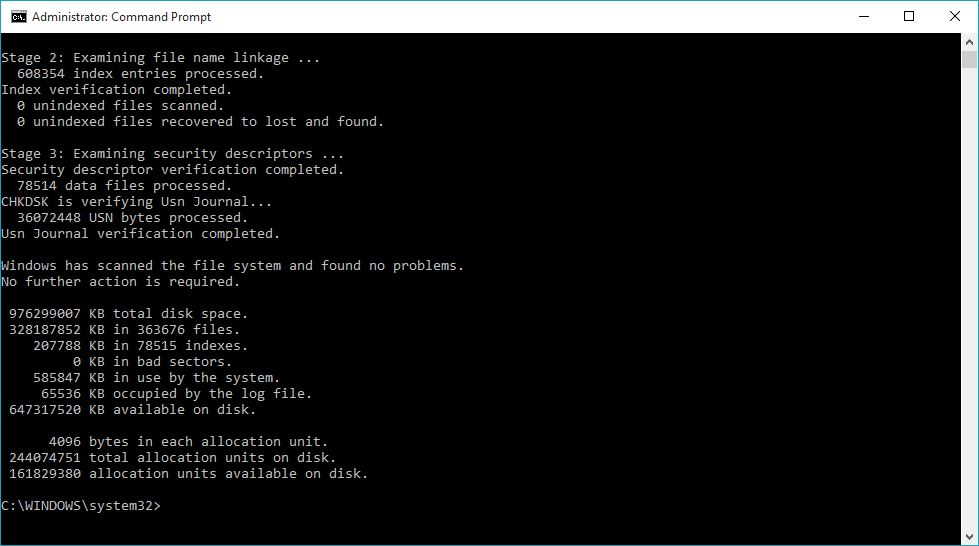
Optimalkan
Mendefragmentasi hard drive adalah aktivitas pemeliharaan yang penting di komputer lama. Windows 10 telah membuat prosesnya otomatis, menghilangkan alat Disk Defragmenter.
Itu tidak berarti Anda tidak dapat mengoptimalkan drive Anda secara manual. SSD tidak memerlukan defragmentasi, tetapi HDD yang lebih lama akan diuntungkan, terutama jika pemeliharaan Windows yang dijadwalkan tidak dilakukan karena seringnya shutdown.
Ketik Defragment and Optimize Drives di kotak pencarian Start Menu untuk menjalankan utilitas defragmentasi baru. 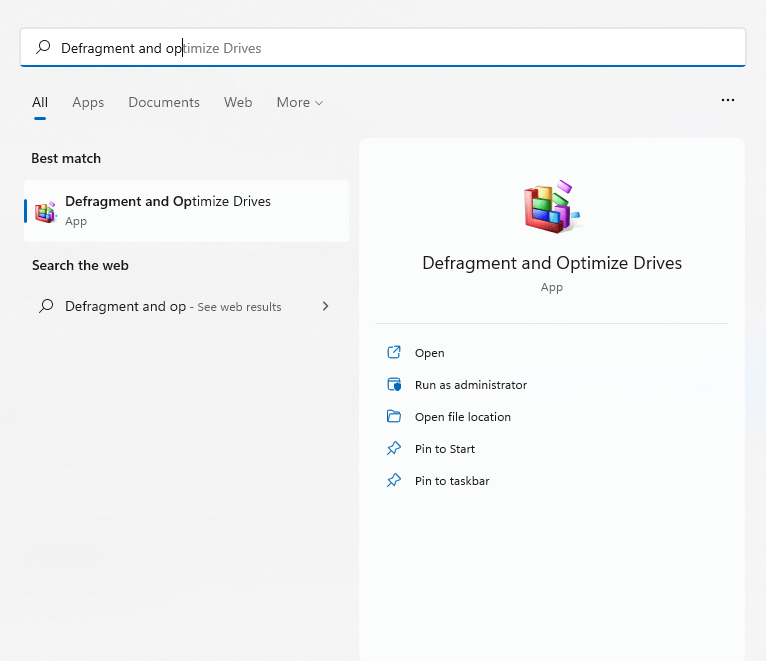 Aplikasi ini mencantumkan semua hard drive yang terhubung ke komputer Anda, statusnya, dan tanggal analisis terakhirnya. Jika Anda melihat tingkat fragmentasi yang tinggi, klik tombol Optimalkan untuk mendefragmentasinya.
Aplikasi ini mencantumkan semua hard drive yang terhubung ke komputer Anda, statusnya, dan tanggal analisis terakhirnya. Jika Anda melihat tingkat fragmentasi yang tinggi, klik tombol Optimalkan untuk mendefragmentasinya. 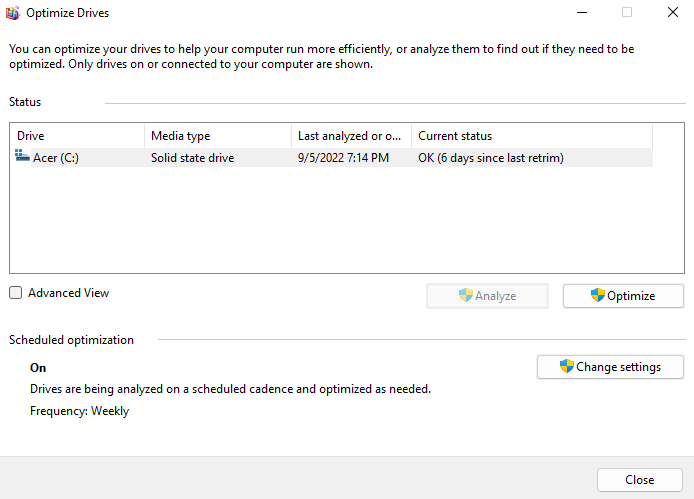
SFC
Korupsi data terkadang menyebar ke file sistem yang sama. Ini di luar kemampuan CHKDSK untuk memperbaikinya. Anda perlu menggunakan SFC dan DISM perintah.
System File Checker (SFC) adalah utilitas prompt perintah lain yang disertakan dengan semua versi Windows. SFC memverifikasi integritas file sistem penting, menggantinya dengan salinan cadangan jika rusak.
Deployment Image Servicing and Management (DISM) adalah tambahan yang relatif baru. Hanya ditemukan di Windows 8 dan seterusnya, DISM memperbaiki citra Windows dengan mengunduh file yang diperlukan dari server Microsoft. Hal ini memungkinkan SFC untuk bekerja dengan benar bahkan jika cache lokal telah rusak.
Untuk memindai dan memperbaiki file sistem pada PC Anda, buka Command Prompt sebagai Administrator. 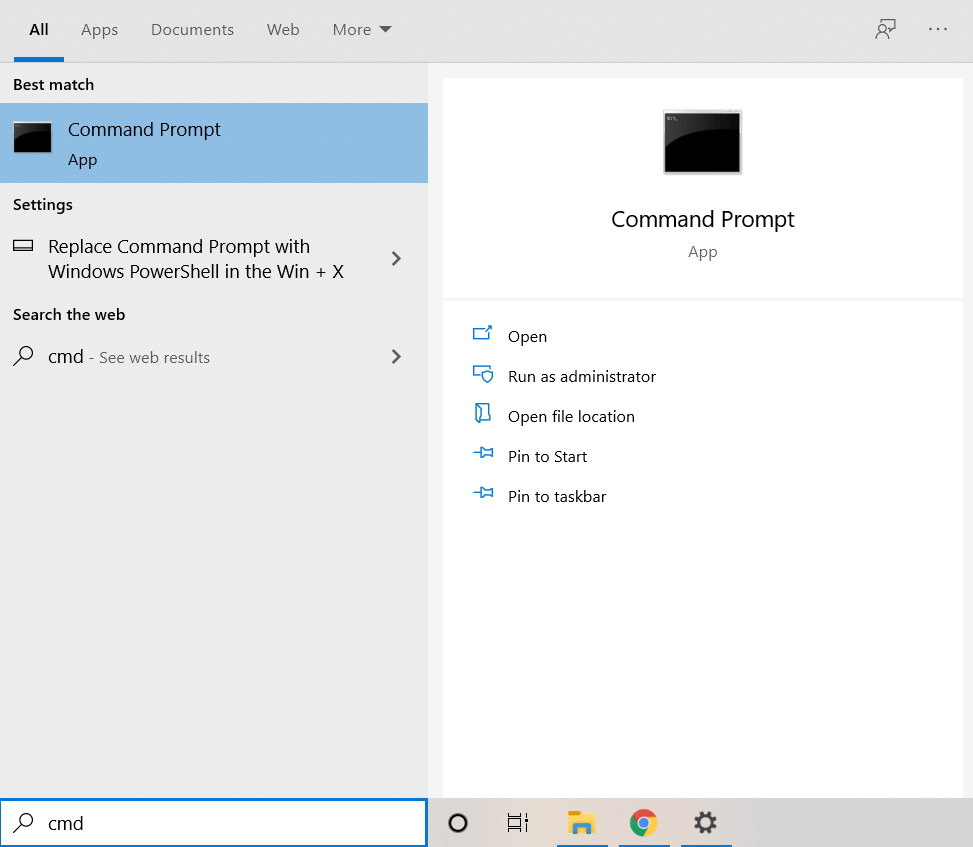 Mulailah dengan perintah DISM. Pastikan Anda memiliki konektivitas internet dan ketik Dism/Online/Cleanup-Image/RestoreHealth dan tekan enter.
Mulailah dengan perintah DISM. Pastikan Anda memiliki konektivitas internet dan ketik Dism/Online/Cleanup-Image/RestoreHealth dan tekan enter.  Gambar Sistem Windows akan mulai diunduh, menggantikan versi saat ini, yang mungkin rusak.
Gambar Sistem Windows akan mulai diunduh, menggantikan versi saat ini, yang mungkin rusak. 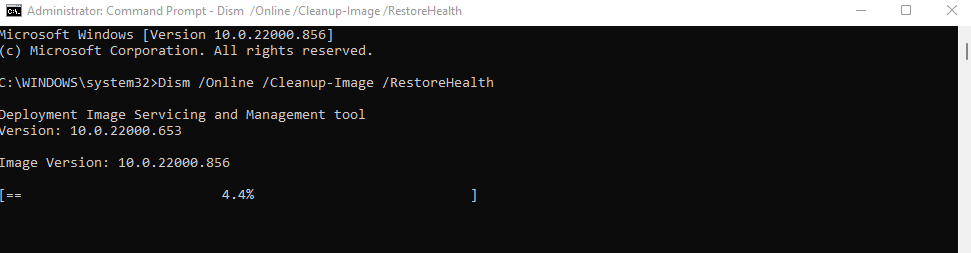 Sekarang Anda dapat melanjutkan dengan pemindaian SFC. Masukkan sfc/scannow untuk memeriksa file sistem operasi Windows.
Sekarang Anda dapat melanjutkan dengan pemindaian SFC. Masukkan sfc/scannow untuk memeriksa file sistem operasi Windows.  File sistem Anda akan diverifikasi dan diperbaiki menggunakan gambar Windows yang diunduh oleh DISM. Ini memperbaiki semua kerusakan data sistem.
File sistem Anda akan diverifikasi dan diperbaiki menggunakan gambar Windows yang diunduh oleh DISM. Ini memperbaiki semua kerusakan data sistem. 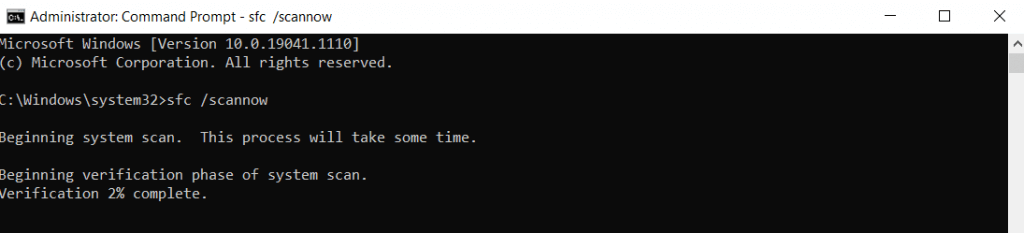
Perbaikan 5: Tingkatkan ke SSD
Jika Anda masih menggunakan Hard Disk Drive (HDD) magnetik jadul, beralih ke Solid State Drive (SSD) adalah cara terbaik untuk mendapatkan peningkatan kecepatan.
SSD awal rawan kesalahan dan gagal dengan cepat, tetapi ini tidak lagi menjadi masalah. SSD modern bertahan selama HDD tradisional dan berkinerja jauh lebih baik.
Banyak drive SSD tersedia, tetapi bahkan versi yang paling lambat pun dapat dengan mudah melampaui hard drive standar. Dan berkat penurunan harga, membeli SSD lebih murah dari sebelumnya.
Bahkan jika Anda tidak ingin membuang drive Anda saat ini, pertimbangkan untuk memigrasikan Windows ke SSD. Ini akan meningkatkan waktu boot, mempercepat operasi normal komputer Anda, dan menghilangkan kemungkinan fragmentasi atau kegagalan mekanis.
Perbaiki 6: Bersihkan Komputer Anda
RAM menyimpan informasi saat memproses, tetapi ruang kosong hard drive juga penting. Baik SSD maupun HDD berkinerja lebih baik jika memiliki ruang kosong untuk digunakan.
Dan cara termudah untuk mengosongkan ruang tersebut adalah dengan menghapus file dan program yang tidak perlu. Ini termasuk file sementara yang tidak digunakan oleh aplikasi aktif apa pun dan bloatware yang tidak perlu menyumbat ruang disk.
File Sementara
Dalam versi Windows yang lebih lama, Anda harus membuka folder temp dan menghapus semua yang ada di dalamnya secara manual. Meskipun Anda masih dapat melakukannya, akan lebih mudah untuk mengaktifkan fitur Storage Sense otomatis dan membiarkan Windows menanganinya.
Untuk menghapus file sementara, buka aplikasi Pengaturan dan buka Penyimpanan Sistem, atau cari Pengaturan Penyimpanan di Menu Mulai. 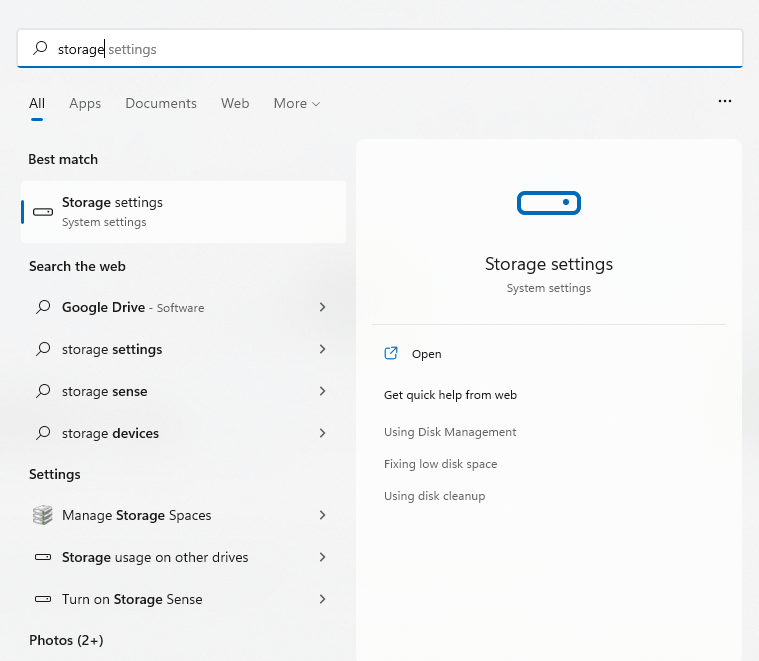 Di sini Anda dapat mengaktifkan opsi Storage Sense. Ini akan secara otomatis menghapus file sementara dan mengosongkan ruang di drive. Anda juga dapat memilih opsi File Sementara untuk melihat dan menghapus file-file ini sekarang.
Di sini Anda dapat mengaktifkan opsi Storage Sense. Ini akan secara otomatis menghapus file sementara dan mengosongkan ruang di drive. Anda juga dapat memilih opsi File Sementara untuk melihat dan menghapus file-file ini sekarang. 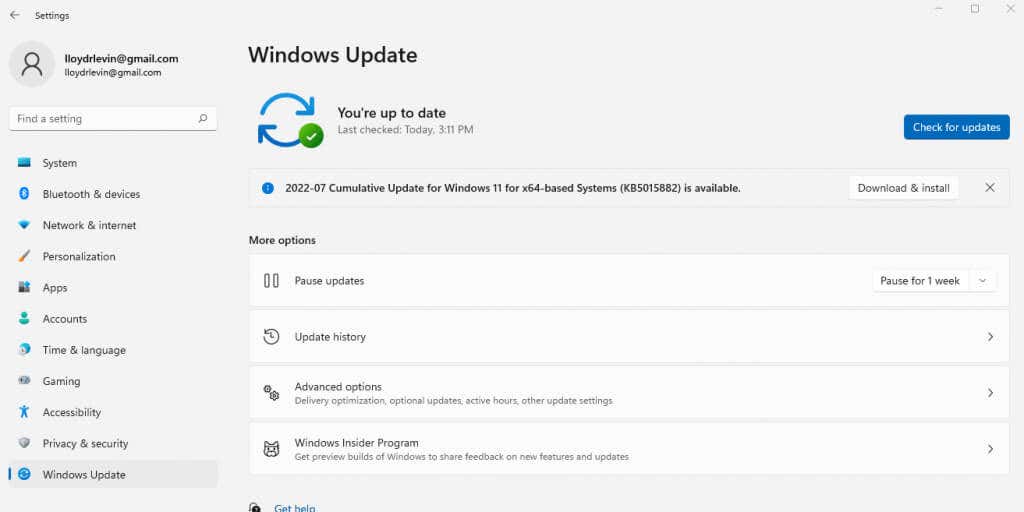 Berkas dibagi menurut jenisnya, memungkinkan Anda memutuskan apa yang layak disimpan. Centang item yang ingin Anda hapus dan klik tombol Hapus file.
Berkas dibagi menurut jenisnya, memungkinkan Anda memutuskan apa yang layak disimpan. Centang item yang ingin Anda hapus dan klik tombol Hapus file. 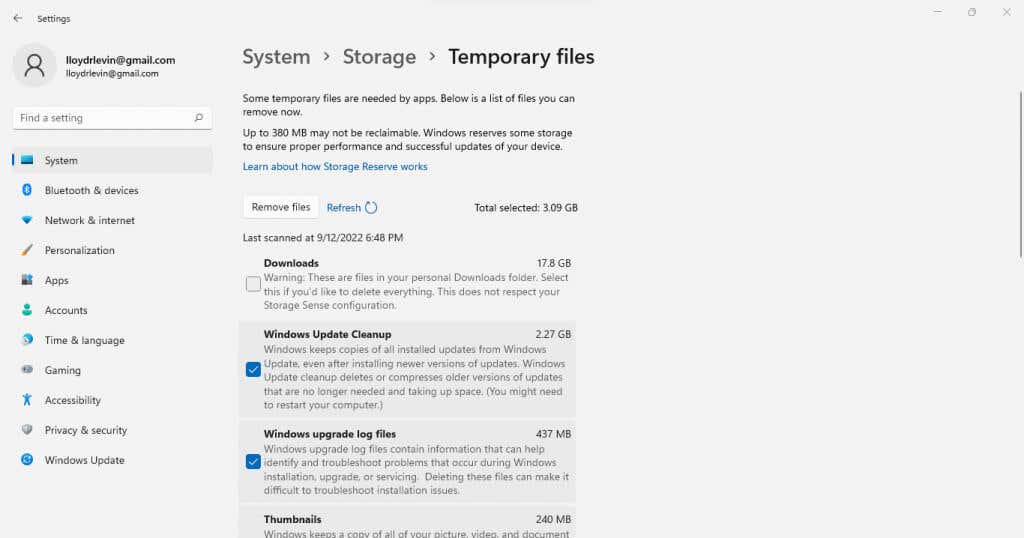
Bloatware
Bloatware terdiri dari aplikasi di komputer Anda yang tidak pernah digunakan dan tidak perlu menghabiskan ruang penyimpanan dan sumber daya sistem lainnya. Aplikasi tersebut biasanya diinstal selama proses instalasi aplikasi yang berbeda tanpa sepengetahuan Anda.
Anda dapat menghapus sendiri sebagian besar aplikasi ini dengan mencopotnya satu per satu secara manual. Pendekatan yang lebih baik adalah dengan menggunakan alat penghapus bloatware khusus.
Utilitas ini dapat menemukan dan menghapus bloatware dari komputer Anda dengan beberapa klik, bahkan menghapusnya dari Registry sistem. Beberapa bahkan dapat menghapus aplikasi Windows bawaan seperti Onedrive, menghapus semua yang tidak Anda perlukan.
Perbaiki 7: Perbarui Driver Grafis
Secara umum, sebaiknya perbarui driver perangkat Anda, tetapi tidak ada driver yang memiliki dampak lebih besar pada kinerja selain grafis. Driver GPU yang lebih dioptimalkan dapat mempercepat komputer Anda secara signifikan, terutama jika Anda suka bermain game.
Dan cara terbaik untuk memperbarui driver grafis adalah dengan mengunduh dan menginstalnya secara manual. Dengan cara ini, Anda secara otomatis mendapatkan driver terbaru yang ditujukan untuk GPU Anda daripada driver generik yang diambil oleh Windows.
Untuk menemukan driver terbaru untuk kartu grafis Anda, kunjungi situs web produsen. Jika Anda menggunakan laptop, Anda juga dapat menemukan driver yang benar di situs web merek laptop. 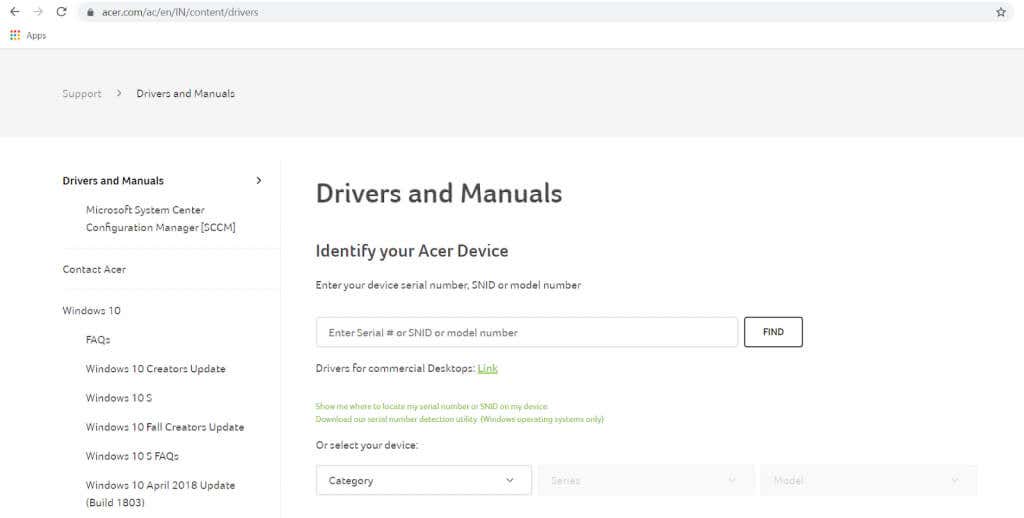 Masukkan nomor model GPU (atau laptop) Anda untuk menemukan driver yang sesuai.
Masukkan nomor model GPU (atau laptop) Anda untuk menemukan driver yang sesuai. 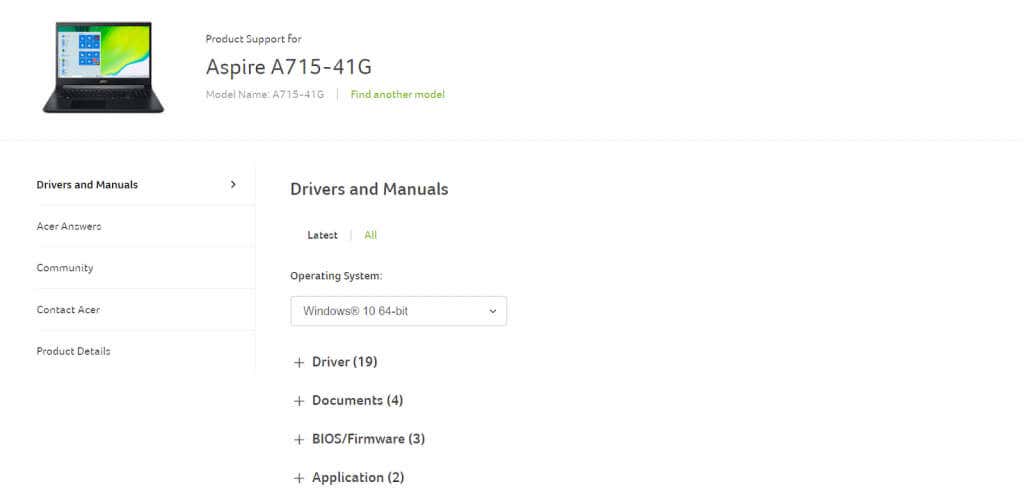 Halaman unduhan driver laptop mencantumkan semua driver yang dapat diperbarui pada perangkat. Gulir ke bawah hingga Anda menemukan driver VGA atau grafis, dan unduh. Mungkin ada dua paket yang tersedia untuk sistem dengan kartu grafis diskrit dan grafis terintegrasi.
Halaman unduhan driver laptop mencantumkan semua driver yang dapat diperbarui pada perangkat. Gulir ke bawah hingga Anda menemukan driver VGA atau grafis, dan unduh. Mungkin ada dua paket yang tersedia untuk sistem dengan kartu grafis diskrit dan grafis terintegrasi. 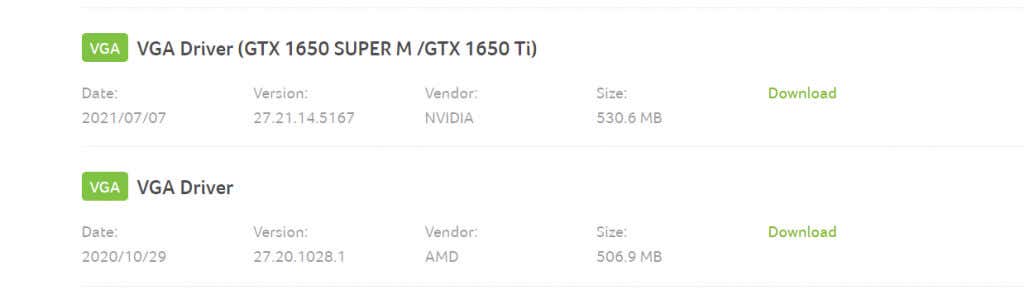 Jalankan penginstal untuk memeriksa apakah perangkat keras sistem Anda kompatibel dengan driver baru. Jika semuanya terlihat bagus, Anda akan melihat opsi untuk memutakhirkan driver grafis.
Jalankan penginstal untuk memeriksa apakah perangkat keras sistem Anda kompatibel dengan driver baru. Jika semuanya terlihat bagus, Anda akan melihat opsi untuk memutakhirkan driver grafis. 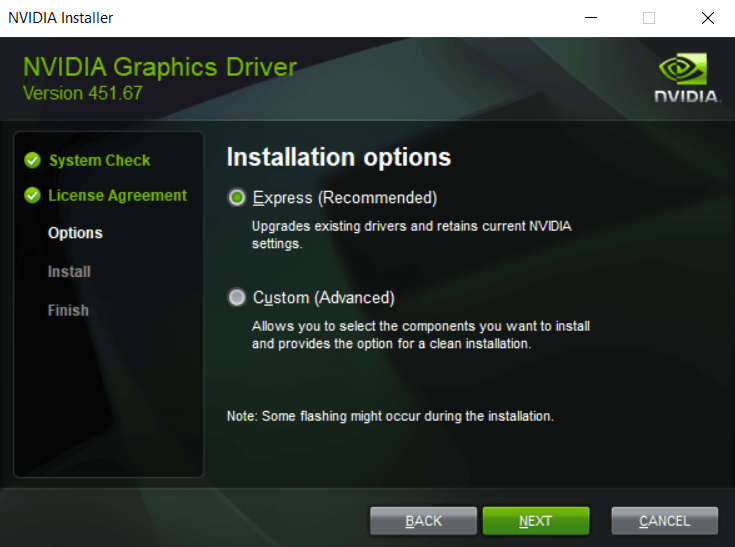 Nyalakan kembali komputer setelah penginstalan selesai untuk menerapkan perubahan.
Nyalakan kembali komputer setelah penginstalan selesai untuk menerapkan perubahan. 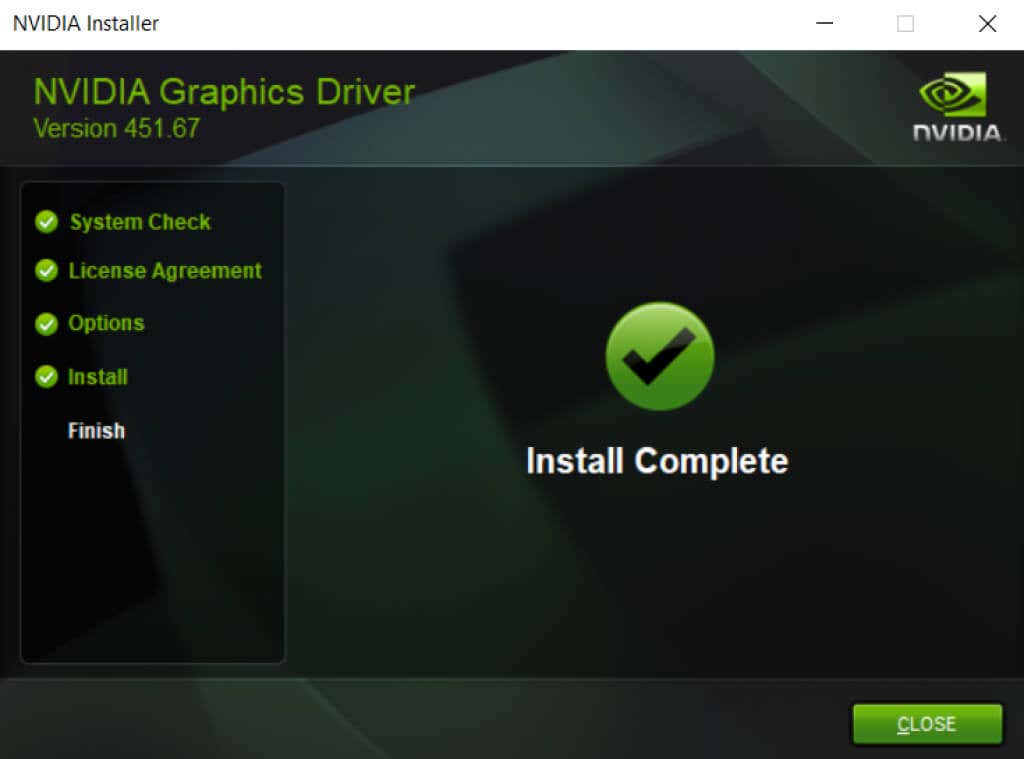
Fix 8: Uninstall Third-Party Antivirus
Perbaikan ini mungkin tampak berlawanan dengan intuisi, tetapi menghapus aplikasi antivirus pihak ketiga dapat sangat mempercepat komputer Anda. Dan berkat peningkatan kinerja Windows Defender bawaan, Anda juga tidak perlu khawatir tentang keamanan.
Di Windows versi sebelumnya, perangkat lunak antivirus pihak ketiga diperlukan untuk melindungi komputer Anda. Peramban web tidak terlalu aman, virus merajalela, dan fitur keamanan Microsoft sendiri tidak cukup baik.
Tapi itu telah berubah. Windows Defender sekarang menjadi alat antivirus berfitur lengkap yang berhasil mendeteksi dan menghapus malware. Browser seperti Chrome menerapkan lebih banyak pemeriksaan keamanan, dan Adobe Flash telah dinonaktifkan. Anda dapat menghapus instalan aplikasi antivirus pihak ketiga dengan aman dan langsung mendapatkan peningkatan kinerja di komputer Windows 11 Anda.
Apa Cara Terbaik untuk Memperbaiki PC Windows 11 yang Lambat?
Tiga faktor penting untuk kelancaran PC adalah menjaga komputer Anda diperbarui, membersihkan file sampah dan aplikasi, dan memastikan hard drive Anda dalam kondisi baik.
Dan dengan Windows 11, tugas-tugas ini lebih mudah dari sebelumnya. Menghapus file sementara atau mendefragmentasi hard drive adalah otomatis, dan Pembaruan Windows juga sering memperbarui driver.
Fitur keamanan yang ditingkatkan berarti Anda bahkan dapat menghapus antivirus pihak ketiga, menghilangkan penyebab utama yang memperlambat PC Anda. Jika PC Anda masih lambat, cobalah beberapa perbaikan lain yang diuraikan dalam artikel ini agar dapat berjalan dengan lancar kembali.
