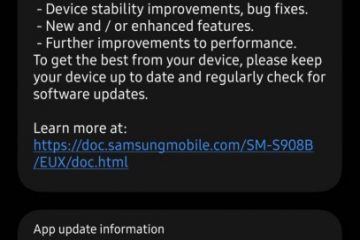Setiap PC berisi driver Chipset agar komponen berfungsi dengan benar. Anda tidak dapat menggunakan PC tanpa driver Chipset karena driver tersebut menginstruksikan sistem operasi Anda untuk berkomunikasi dengan motherboard Anda dan subsistemnya. Jika Anda menjalankan driver Chipset AMD, panduan ini akan membantu Anda memeriksa versi driver chipset AMD.
Cara memeriksa versi driver chipset AMD pada Windows 11/10
Jika Anda mencari cara untuk memeriksa versi driver chipset AMD, metode berikut dapat membantu Anda periksa.
Menggunakan Aplikasi di aplikasi PengaturanMenggunakan Panel KontrolMenggunakan Pengelola PerangkatMenggunakan PowerShellMenggunakan program penginstal driver pihak ketigaMenggunakan alat pihak ketiga untuk memeriksa Informasi SistemMenggunakan Penginstal Perangkat Lunak AMD
Mari masuk ke detail setiap metode dan ketahui versi driver Chipset AMD.
1] Menggunakan Aplikasi di aplikasi Pengaturan
Anda dapat dan temukan semua aplikasi dan driver yang diinstal pada PC Anda di tab Aplikasi yang diinstal pada Pengaturan. Anda juga dapat menemukan driver chipset AMD beserta versi driver-nya. Dengan cara ini, Anda dapat memeriksa versi driver chipset.
Untuk memeriksa versi driver chipset AMD,
Buka aplikasi Setelan menggunakan Win+I pintasan keyboard. Kemudian, klik Aplikasi dan pilih Aplikasi yang diinstalGulir ke bawah untuk menemukan Perangkat Lunak Chipset AMD dengan versi di bawahnya.
Ini adalah salah satu cara termudah untuk menemukan versi driver chipset AMD.
2] Menggunakan Panel Kontrol
Di Control Panel Anda dapat melihat daftar semua program yang diinstal pada PC Anda di tab Programs. Anda juga dapat menemukan driver Chipset AMD di sana beserta versinya.
Untuk memeriksa versi driver Chipset AMD menggunakan Control Panel,
Klik tombol Start dan ketik Panel Kontrol dan buka dari hasil. Pilih tab Program di jendela Panel Kontrol. Klik Program dan Fitur. Anda akan melihat daftar semua program yang diinstal pada PC Anda bersama dengan driver Chipset AMD. Anda akan menemukan versinya di tab Versi di sebelah Chipset AMD
3] Menggunakan Pengelola Perangkat
Cara lain untuk menemukan versi driver chipset AMD yang terinstal di komputer Anda adalah melalui Device Manager.
Untuk menemukan driver chipset AMD menggunakan Device Manager,
Tekan Win+ R pada keyboard Anda untuk membuka perintah Run. Ketik devmgmt.msc dan tekan Enter. Ini akan membuka jendela Device Manager. Anda akan melihat IDE ATA/ATAPI Controllers di sana. Perluas untuk melihat driver Chipset AMD. Klik kanan padanya dan pilih Properties. Kemudian, klik tab Driver di mana Anda dapat menemukan semua detail tentang driver beserta versinya.
4] Menggunakan PowerShell
Anda juga dapat menemukan versi driver Chipset AMD menggunakan PowerShell. Anda harus memasukkan perintah dan tekan Enter. Setelah itu, ia akan menampilkan semua driver yang diinstal pada PC Anda beserta versinya. Di antaranya, Anda dapat menemukan driver Chipset AMD dan versinya.
Untuk memeriksa versi driver Chipset AMD menggunakan PowerShell,
Tekan Win+X untuk membuka WinX menu.Pilih opsi Windows Terminal (Admin) .Klik opsi Ya .Masukkan perintah ini: Get-WmiObject Win32_PnPSignedDriverAnda sekarang akan melihat semua driver yang diinstal pada PC Anda bersama dengan driver chipset AMD dan versinya. Anda perlu menelusuri daftar banyak driver untuk menemukan driver Chipset AMD dan versinya.
5] Menggunakan program penginstal driver pihak ketiga
Ada banyak penginstal driver pihak ketiga atau program pembaruan yang dapat membantu Anda menemukan versi driver chipset AMD dengan mudah. Anda perlu menginstalnya di PC dan menjalankannya untuk melihat daftar driver yang diinstal dan versinya.
Baca: Driver AMD terus mogok saat bermain game di PC
6] Gunakan alat pihak ketiga untuk memeriksa Informasi Sistem
Ada beberapa alat pihak ketiga seperti HWiNFO yang menunjukkan detail informasi Sistem Anda saat Anda menjalankannya di PC. Dalam informasi Sistem yang mereka tunjukkan kepada Anda, Anda akan menemukan detail driver Chipset AMD termasuk versinya yang berjalan di PC Anda. Unduh penginstal pemeriksa Informasi Sistem versi portabel dan jalankan di PC Anda.
7] Menggunakan Penginstal Perangkat Lunak AMD
Anda juga dapat menemukan versi driver Chipset AMD dengan menggunakan AMD program penginstal perangkat lunak. Ini secara otomatis mendeteksi driver dan perangkat lunak AMD yang diinstal pada PC Anda dan memeriksa pembaruan. Anda akan melihat daftar program AMD yang diinstal pada PC Anda bersama dengan driver Chipset AMD dengan nomor versi di bawahnya. Anda dapat mengunduh penginstal perangkat lunak AMD dari situs web Dukungan AMD. Setelah diunduh, instal dan jalankan di PC Anda untuk melihat versi driver chipset AMD.
Berikut adalah berbagai cara untuk menemukan versi driver Chipset AMD di PC Anda.
Bagaimana cara memeriksa driver chipset AMD saya?
Anda dapat memeriksa driver chipset AMD dari Device manager, tab Installed apps pada aplikasi Settings, menggunakan perintah di PowerShell, atau driver pihak ketiga memperbarui perangkat lunak. Anda bahkan dapat membuka situs web AMD dan memasukkan detail perangkat untuk melihat driver chipset dan mendownloadnya.
Baca: Cara memeriksa Versi Driver di Windows 11
Bagaimana cara mengetahui chipset yang saya miliki?
Buka Pengelola Perangkat di PC Anda dari menu Mulai dan luaskan Pengontrol IDE ATA/ATAPI dalam daftar. Anda akan melihat merek Chipset Anda tercantum di sana. Anda bahkan dapat membuka aplikasi Pengaturan dan melihat aplikasi Terpasang untuk menemukan chipset yang Anda miliki.
Apakah saya perlu memperbarui driver chipset AMD?
Ya, Anda perlu memperbarui driver chipset AMD ketika versi baru tersedia karena ini adalah bagian penting dari program untuk menjalankan PC Anda. Sebagian besar, pembaruan driver chipset AMD atau driver lain diinstal melalui pembaruan Windows secara otomatis. Kami hanya perlu memperbaruinya secara manual ketika kami menghadapi kesalahan atau masalah dengannya.
Bagaimana cara memperbarui driver chipset AMD saya?
Driver chipset AMD diinstal dan diperbarui secara otomatis dengan pembaruan Windows. Anda tidak perlu melakukan apa pun untuk memperbaruinya. Jika Anda menghadapi masalah apa pun, Anda dapat mengunduhnya sesuai dengan versi PC dan Windows Anda dari situs web AMD, atau menggunakan perangkat lunak pembaruan driver pihak ketiga untuk memperbaruinya secara otomatis.
Baca: Windows terus menginstal driver AMD lama