Apakah Anda terus mengalami kode kesalahan M7053-1803 saat mencoba memutar acara TV atau film di Netflix? Ini masalah dengan browser berbasis Chromium seperti Google Chrome, Microsoft Edge, dan Opera. Pelajari cara memperbaiki kode kesalahan Netflix M7053-1803 di PC dan Mac.
Karena beberapa alasan, Netflix cenderung membuang kode kesalahan M7053-1803 di Google Chrome dan browser Chromium lainnya. Misalnya, itu bisa berupa bug sepele atau kesalahan pada browser, cache web yang rusak, atau ekstensi yang bentrok. Kerjakan saran dan solusi di bawah ini untuk memperbaiki kode kesalahan Netflix M7053-1803 di Windows atau macOS.
Daftar Isi 
1. Keluar dan Luncurkan Kembali Peramban Anda
Sebaiknya mulai dengan menutup dan meluncurkan kembali peramban web Anda di PC atau Mac. Itu menyelesaikan bug dan masalah kecil yang mencegah Netflix memuat dan juga membantu menyelesaikan pembaruan browser yang sebagian lengkap.
Catatan: Di macOS, Control-klik browser Anda di Dock dan pilih Keluar untuk memastikan Anda keluar sepenuhnya.
2. Nyalakan ulang PC atau Mac Anda
Jika memulai ulang peramban web Chromium tidak membantu, coba nyalakan ulang komputer Anda berikutnya. Untuk me-restart PC Windows, buka menu Start dan pilih Power > Restart.
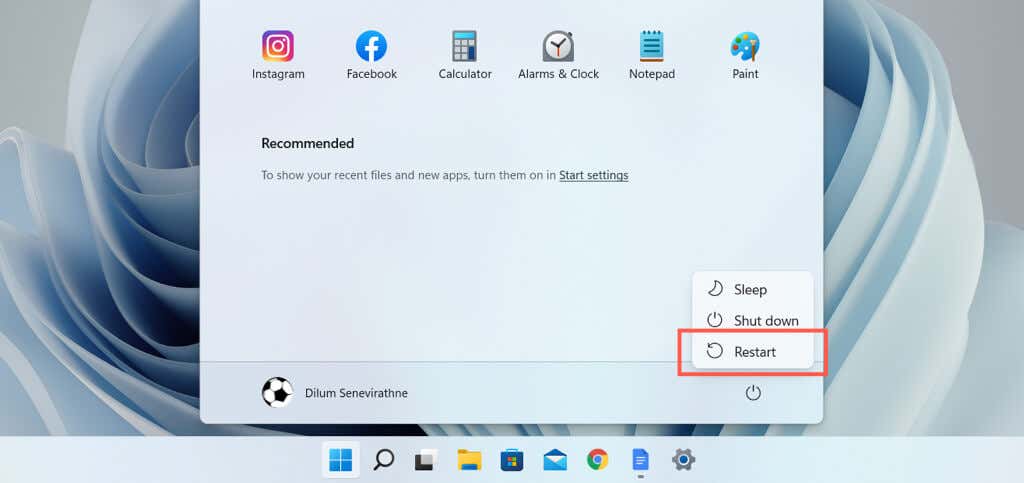
Jika Anda menggunakan Mac, buka menu Apple dan pilih Restart. Kemudian, hapus centang pada kotak di samping Buka kembali jendela saat masuk kembali sebelum Anda memilih Mulai ulang untuk mengonfirmasi.
3. Perbarui Paksa Peramban Web Anda
Kode kesalahan Netflix M7053-1803 juga dapat muncul di versi Chromium yang kedaluwarsa. Meskipun peramban seperti Google Chrome cenderung memperbarui sendiri secara otomatis, itu mungkin tidak selalu terjadi. Itulah mengapa selalu merupakan ide bagus untuk memperbarui browser Anda secara paksa.
Misalnya, di browser Google Chrome, buka menu Chrome (pilih tiga titik di sudut kanan jendela) dan pilih Tentang Google Chrome.
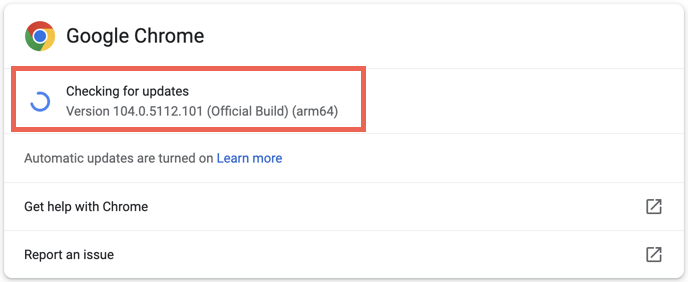
Jika ada pembaruan yang tertunda, Chrome akan mengunduh dan memasangnya secara otomatis—pilih Luncurkan ulang untuk menyelesaikan pembaruan. Pelajari cara memperbarui browser berbasis Chromium lainnya di PC dan Mac.
4. Hapus Basis Data Indeks Netflix
Basis data indeks Netflix yang rusak adalah alasan umum lainnya untuk kode kesalahan Netflix M7053-1803. Hapus database terindeks Netflix (atau IndexedDB) di Chrome atau browser web Anda dan periksa apakah itu membuat perbedaan.
Prosedurnya serupa di sebagian besar browser web Chromium. Misalnya, di Google Chrome:
Mencoba memuat Netflix. Kemudian, pilih ikon Kunci di bilah alamat dan pilih Cookie.  Pada pop-up “Cookies in use”, luaskan www.netflix.com, dan pilih Database terindeks.
Pada pop-up “Cookies in use”, luaskan www.netflix.com, dan pilih Database terindeks. 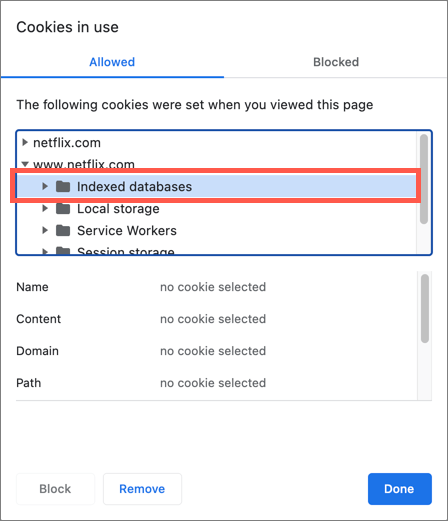 Pilih Hapus > Selesai. Terakhir, pilih tombol Muat Ulang di sebelah kanan bilah pencarian untuk memuat ulang tab Netflix. Jika database indeks yang rusak adalah sumber masalahnya, Anda seharusnya dapat melakukan streaming konten dengan baik.
Pilih Hapus > Selesai. Terakhir, pilih tombol Muat Ulang di sebelah kanan bilah pencarian untuk memuat ulang tab Netflix. Jika database indeks yang rusak adalah sumber masalahnya, Anda seharusnya dapat melakukan streaming konten dengan baik.
5. Hapus Cache Browser Web Anda
Jika kode kesalahan Netflix M7053-1803 tetap ada, kosongkan cache sementara browser Anda untuk mengatasi masalah yang disebabkan oleh cookie Netflix yang buruk. Untuk melakukannya, buka tab browser baru dan tekan Shift + Ctrl + Delete (PC) atau Shift + Command + Delete (Mac).
Pada kotak Hapus data penjelajahan yang muncul, centang kotak di sebelah Cookie dan data situs lainnya serta Gambar dan file dalam cache dan atur rentang Waktu ke Sepanjang waktu. Terakhir, tekan Enter atau pilih Hapus data.

Muat situs web Netflix, masuk dengan kredensial akun Netflix Anda, dan kemungkinan layanan streaming akan mulai berfungsi dengan benar lagi.
Jika Anda memerlukan bantuan tambahan, lihat panduan kami untuk mengosongkan cache di browser apa pun di Windows dan Mac.
6. Nonaktifkan Semua Ekstensi Browser Aktif
Terkadang, ekstensi yang bentrok—khususnya pemblokir konten—dapat menghentikan Netflix agar tidak berfungsi dengan benar. Satu-satunya cara untuk mengonfirmasi adalah dengan menonaktifkan semua ekstensi aktif di browser Chromium Anda.
Untuk melakukannya, buka menu Chrome dan pilih Alat Lainnya > Ekstensi. Kemudian, nonaktifkan semua ekstensi dan muat ulang Netflix.
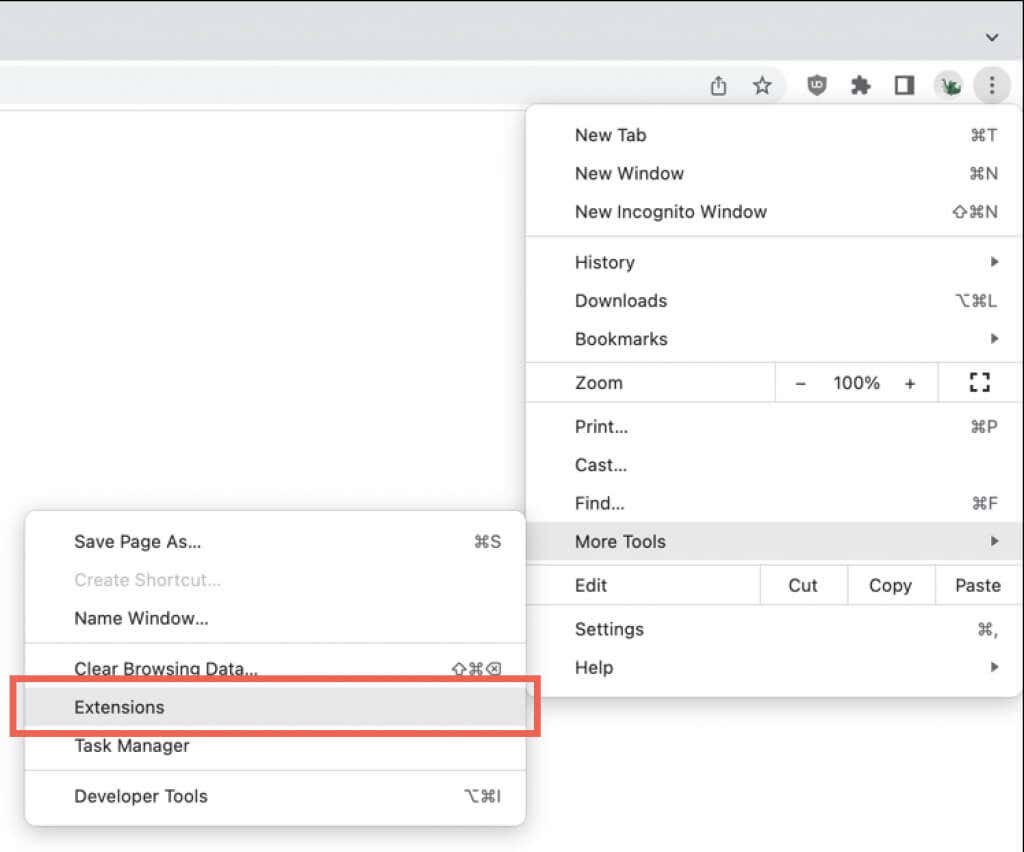
Jika itu membantu, aktifkan kembali setiap ekstensi satu per satu hingga Anda mengidentifikasi pengaya yang bermasalah.
Jika Anda menggunakan Microsoft Edge, Anda dapat mengakses ekstensi Anda dengan membuka menu Edge dan memilih Extensions. Di Opera, tekan Shift + Ctrl + E (PC) atau Shift + Command + E (Mac).
7. Atur Ulang Pengaturan Browser ke Default
Jika tidak ada perbaikan di atas yang membantu, saatnya untuk mengatur ulang browser Anda ke default pabrik. Itu akan menyelesaikan masalah Netflix yang berasal dari pengaturan browser yang rusak atau tidak konsisten.
Jika Anda menggunakan Google Chrome:
Buka Google Chrome dan pilih Setelan pada menu browser. 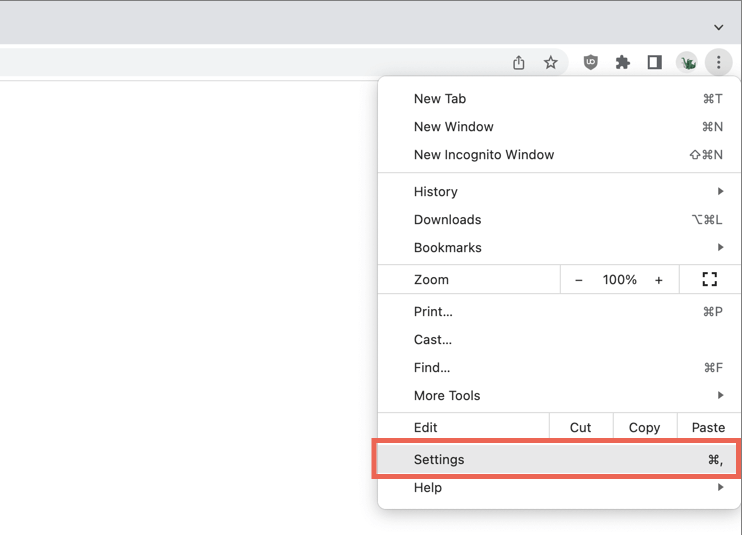 Pilih opsi Atur ulang pengaturan di bawah bagian Pengaturan lanjutan Chrome di bilah sisi.
Pilih opsi Atur ulang pengaturan di bawah bagian Pengaturan lanjutan Chrome di bilah sisi. 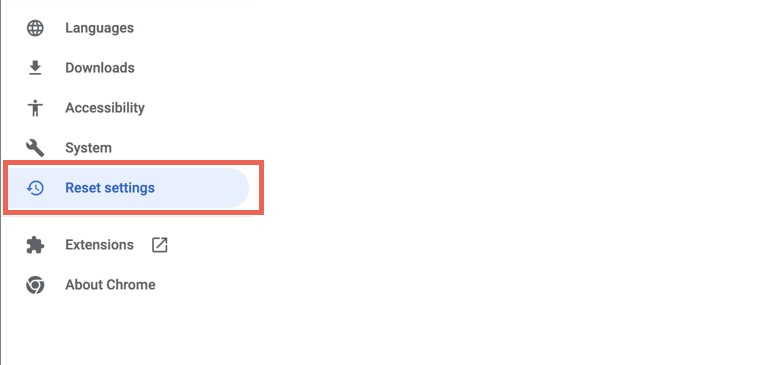 Pilih Pulihkan pengaturan ke default aslinya > Atur ulang pengaturan untuk mengatur ulang pengaturan Chrome.
Pilih Pulihkan pengaturan ke default aslinya > Atur ulang pengaturan untuk mengatur ulang pengaturan Chrome. 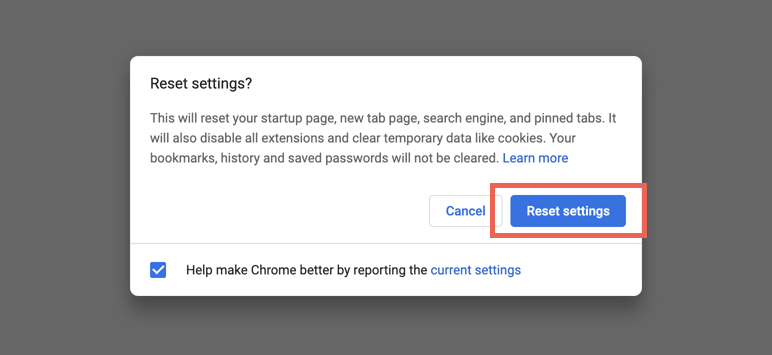
Masuk ke Netflix dan periksa apakah berhasil. Jika ya, aktifkan kembali ekstensi apa pun yang Anda inginkan dan konfigurasi ulang preferensi penelusuran Anda.
Jika Anda menggunakan Microsoft Edge atau Opera, lihat panduan kami untuk mengatur ulang browser apa pun di PC dan Mac ke default pabrik.
Lanjutkan Menonton Netflix
Jika tidak ada tips pemecahan masalah dalam tutorial ini yang berhasil, pertimbangkan untuk menonton Netflix di browser non-Chromium seperti Firefox atau Safari. Anda juga dapat mengunduh aplikasi Netflix dari Microsoft Store jika menggunakan Windows.
Sementara itu, terus perbarui Google Chrome atau browser Chromium pilihan Anda, dan kode kesalahan Netflix M7053-1803 pada akhirnya akan hilang.