Sementara sebagian besar pembuat komputer menawarkan penyimpanan internal hingga satu TB, fotografer dan pembuat konten mengandalkan hard drive eksternal untuk menyimpan dan berbagi file besar. Masalah muncul ketika hard drive eksternal yang terhubung tidak muncul di PC Windows 11 Anda. Jika Anda sering mengalami hal yang sama, berikut adalah cara terbaik untuk memperbaiki masalah.

Anda tidak dapat mengakses file hard drive Anda ketika gagal terhubung ke komputer Anda sejak awal. Daripada menggunakan komputer lain atau menemukan metode yang merepotkan untuk mengakses file Anda, gunakan langkah-langkah di bawah ini untuk memecahkan masalah hard drive eksternal yang tidak muncul di Windows 11.
1. Periksa Kabel dan Koneksi USB
Menggunakan kabel yang disediakan untuk menghubungkan hard drive eksternal Anda ke PC adalah ide yang bagus. Anda dapat menghindari penggunaan kabel dari hard drive perusahaan lain. Juga, periksa kabel dengan cermat. Dapatkan kabel baru jika Anda melihat ada kerusakan fisik pada kabel bawaan.
Karena koneksi yang longgar, Anda mungkin tidak melihat hard drive eksternal di menu Windows File Explorer. Anda harus melepas hard drive dan menyambungkannya kembali dengan benar. Beberapa hard drive eksternal dilengkapi dengan tombol daya khusus. Pastikan untuk menghidupkan perangkat setelah menghubungkan ke PC.
2. Gunakan Port USB Lain
Sebagian besar PC Windows dilengkapi dengan beberapa port USB-A untuk digunakan. Jika port USB tertentu tidak berfungsi atau tidak mendeteksi hard drive, lepaskan perangkat dan sambungkan ke port lain.
3. Jalankan Pemecah Masalah Perangkat dan Perangkat Keras
Windows mengemas alat pemecah masalah khusus untuk memperbaiki koneksi perangkat keras. Berikut cara menggunakannya dan memperbaiki hard drive eksternal yang tidak muncul di Windows 11.
Langkah 1: Tekan tombol Windows + R untuk membuka kotak dialog Run.
Langkah 2: Ketik msdt.exe-id DeviceDiagnostic di kotak Jalankan dan tekan Enter.

Langkah 3: Tekan Berikutnya pada kotak dialog.
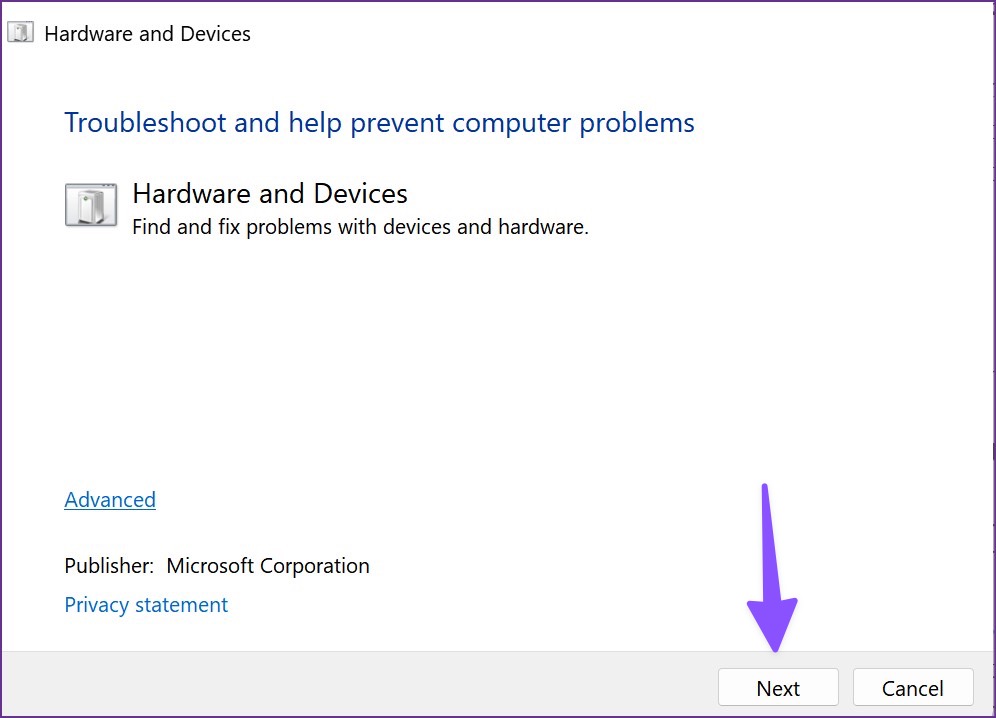
Biarkan memecahkan masalah, mendiagnosis, dan memperbaiki masalah.
4. Gunakan Alat Manajemen Disk
Jika Anda tidak melihat drive yang terhubung di menu File Explorer, gunakan alat Manajemen Disk di Windows. Anda dapat memeriksa semua drive yang terpasang ke komputer Anda, meninjau ukuran, memeriksa partisi, dan statistik lainnya. Anda juga dapat menggunakan alat Manajemen Disk untuk mengaktifkan hard drive Anda. Mari kami tunjukkan caranya.
Langkah 1: Tekan tombol Windows dan telusuri manajemen disk.
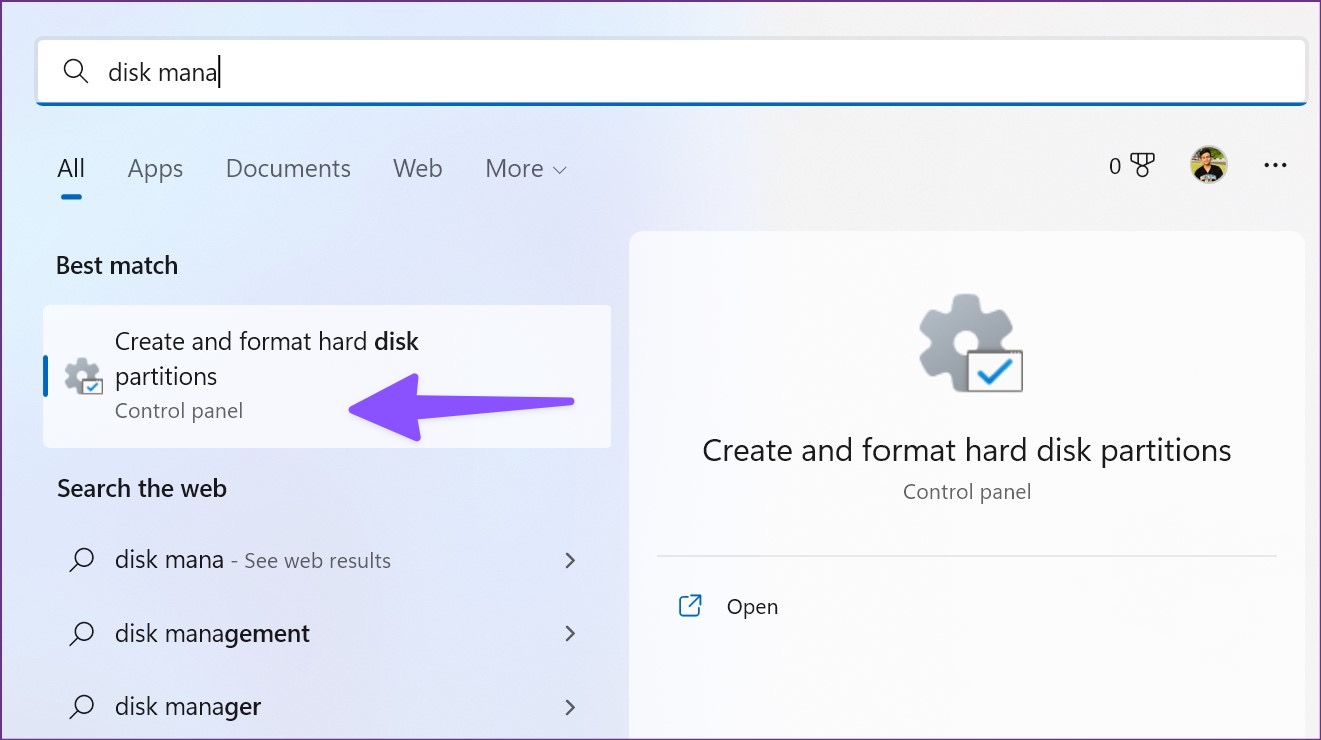
Langkah 2: Tekan Enter dan buka alat. Hubungkan hard drive eksternal dengan PC Anda.
Langkah 3: Jika hard drive Anda offline, hard drive tidak akan muncul di komputer.
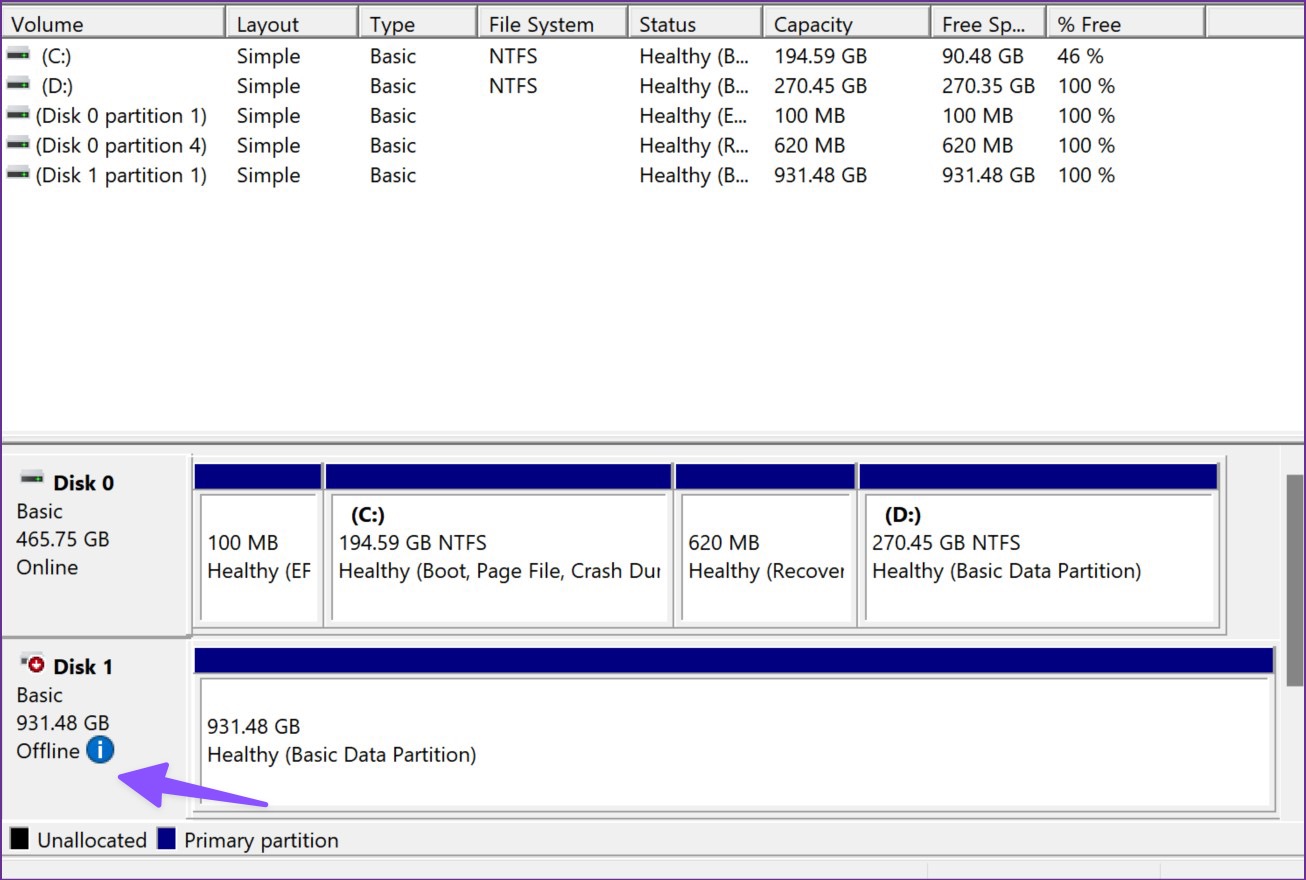
Langkah 4: Klik kanan pada nama hard drive Anda dan pilih Online dari menu konteks.

Sistem akan membuka konten hard drive di jendela File Explorer baru.
5. Gunakan Command Prompt
Anda dapat menggunakan Command Prompt untuk memperbaiki masalah pada drive Anda. Perintah tersebut dapat membantu Anda memecahkan masalah koneksi dengan hard drive eksternal.
Langkah 1: Tekan tombol Windows dan ketik cmd untuk mencarinya di Pencarian Windows.
Langkah 2: Pilih’Jalankan sebagai administrator.’
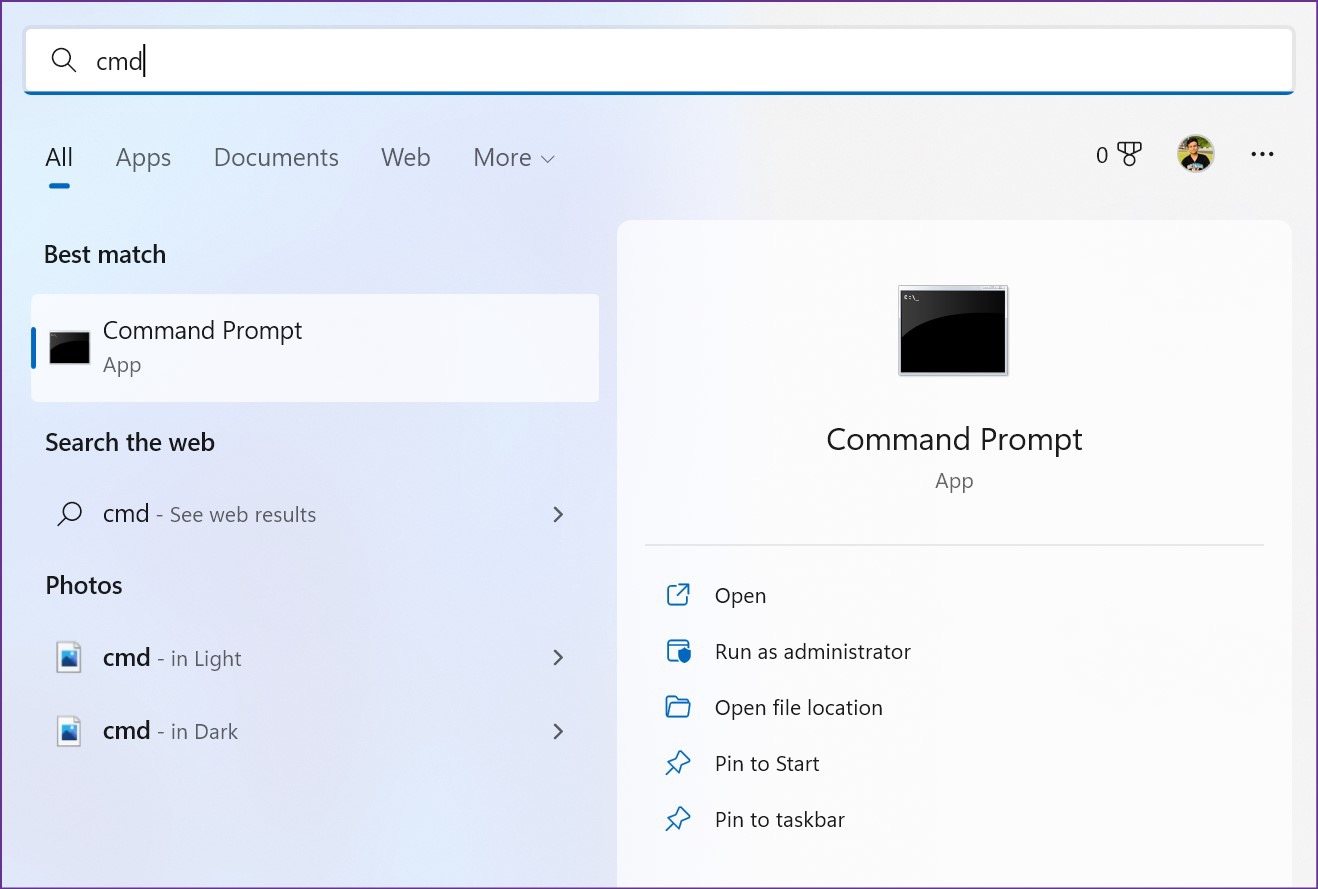
Langkah 3: Ketik chkdsk/f X: (ganti X dengan huruf drive yang relevan) dan tekan Enter.

Jalankan perintah, biarkan sistem memperbaiki masalah drive, dan coba lagi.
6. Aktifkan Perangkat Dari Pengelola Perangkat
Jika sistem menonaktifkan hard drive eksternal Anda, Anda tidak akan menemukan hal yang sama di menu File Explorer. Berikut cara mengaktifkannya menggunakan Pengelola Perangkat.
Langkah 1: Klik kanan tombol Windows untuk membuka Pengelola Perangkat.

Langkah 2: Perluas Disk drive dan temukan hard drive Anda dari daftar.
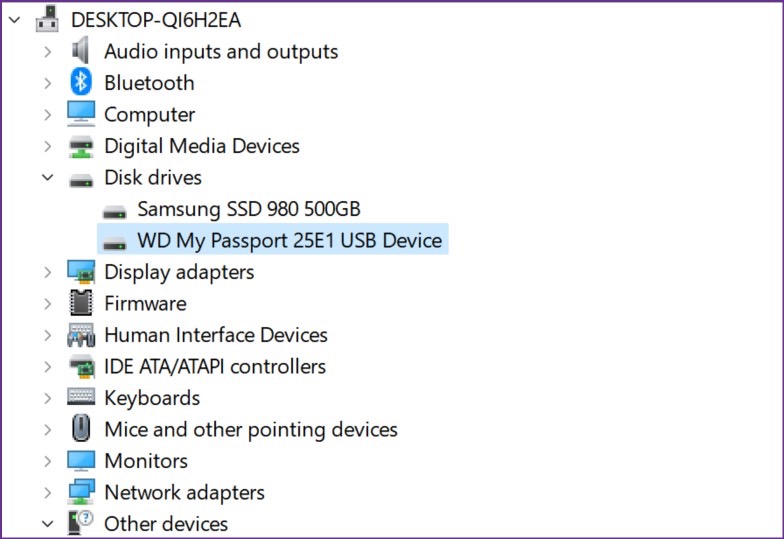
Langkah 3: Klik kanan padanya dan pilih Aktifkan perangkat dari konteksnya menu.
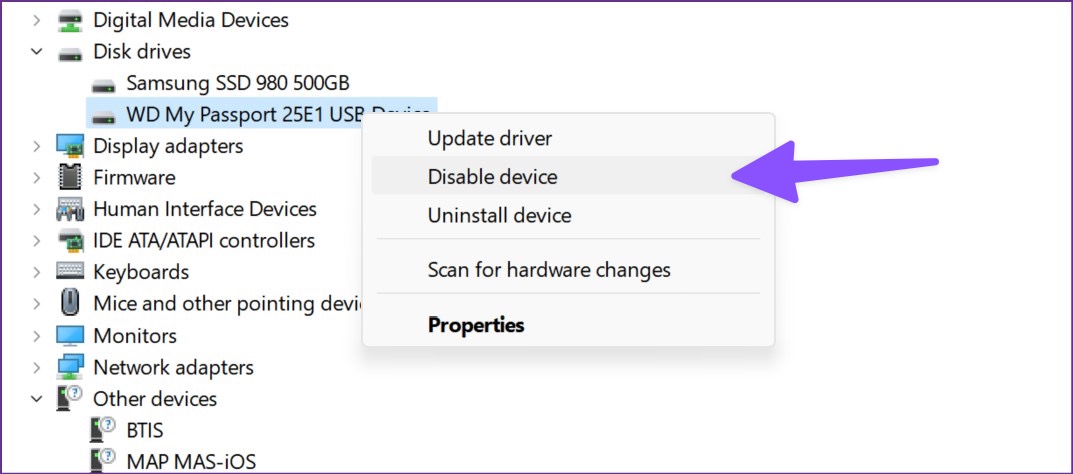
7. Instal Ulang Driver
Saatnya menginstal ulang driver harddisk jika masih belum muncul di Windows 11.
Langkah 1: Buka menu Device Manager (lihat ke langkah-langkah di atas).
Langkah 2: Temukan hard drive Anda dari daftar Disk drive dan klik kanan padanya.
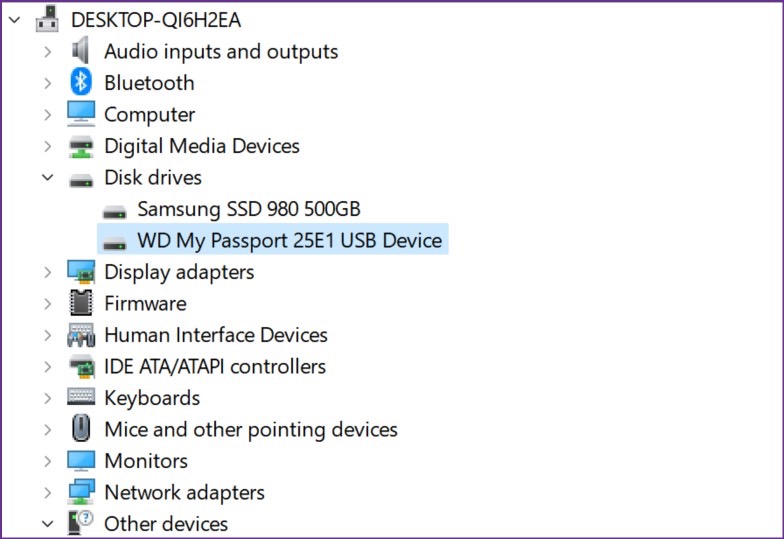
Langkah 3: Pilih Perbarui Driver dari menu konteks.
Langkah 4: Pilih’Cari secara otomatis untuk driver’.
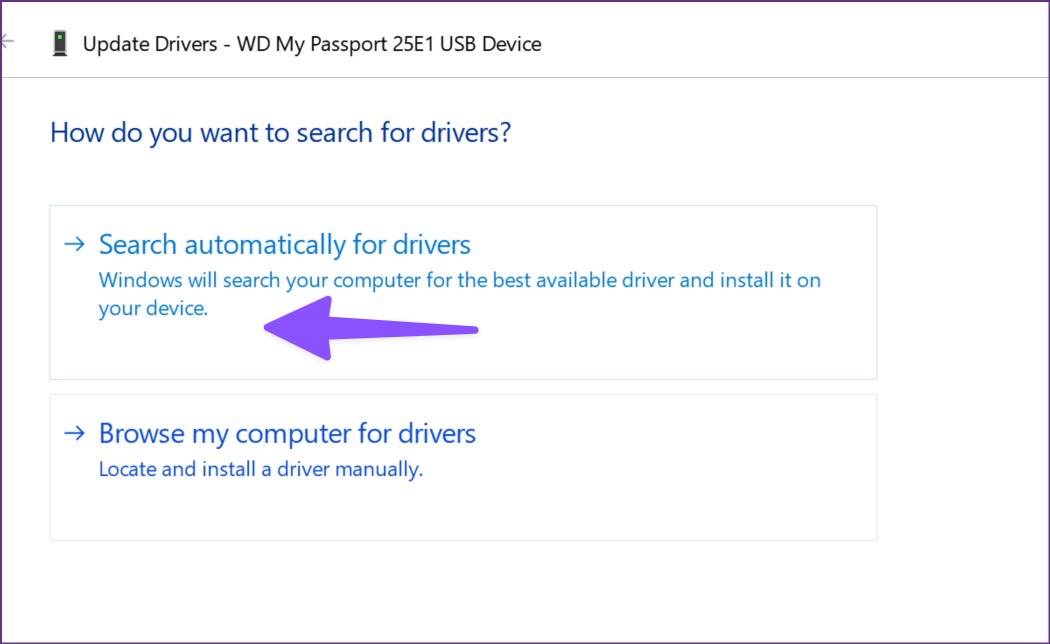
Perangkat Manajer akan mulai mencari driver terbaru di komputer Anda. Jika tidak mendeteksi apa pun, kembali ke menu yang sama.
Langkah 5: Pilih Copot pemasangan perangkat dari menu yang sama dan konfirmasikan keputusan Anda.
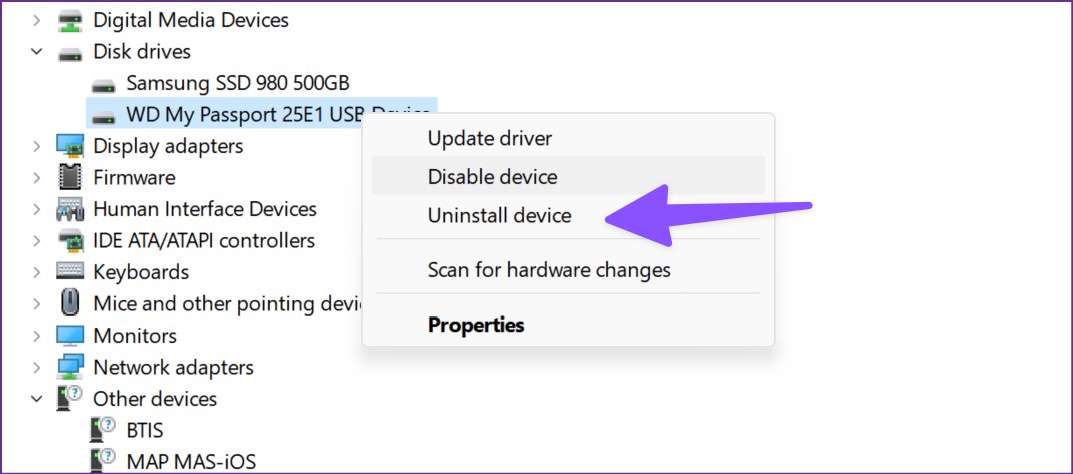
Restart komputer Anda dan sambungkan kembali hard drive eksternal Anda. Ini akan memicu penginstalan driver baru pada PC Anda.
8. Aktifkan Pemasangan Otomatis
Setiap kali Anda menyambungkan hard drive eksternal baru ke PC Windows 11, perangkat akan memberikan huruf ke perangkat dan memetakan lokasi drive. Proses ini disebut pemasangan otomatis. Anda dapat mengaktifkan pemasangan otomatis drive (terutama yang eksternal) menggunakan alat MountVol untuk memperbaiki hard drive eksternal yang tidak muncul di Windows 11.
Langkah 1: Buka Command Prompt sebagai Administrator (periksa langkah-langkah di atas).
Langkah 2: Jalankan perintah berikut.

mountvol/E
Ini akan mengaktifkan fungsi Auto Mount. Anda dapat menghapus semua huruf drive yang ditetapkan sebelumnya dengan menjalankan perintah’mountvol/R’.
Reboot PC Anda dan coba sambungkan hard drive eksternal lagi.
9. Perbarui Firmware
OEM hard drive populer seperti Western Digital menawarkan perangkat lunak khusus untuk menginstal driver terbaru dan memastikan kompatibilitas dengan perangkat lunak terbaru seperti Windows 11. Anda dapat mengunjungi situs web OEM (original equipment manufacturer) dan mengunduh firmware yang relevan untuk menghubungkan driver keras tanpa masalah.
Akses Anda Hard Drive Eksternal
Jika tidak ada trik yang berhasil, saatnya untuk memformat hard drive eksternal Anda dan menghapus semua data untuk memulai dari awal. Atau, Anda dapat meminjam atau mendapatkan HDD lain untuk mengambil cadangan data yang ada di komputer Anda. Anda harus menjaga hard drive eksternal saat mengangkut, pastikan untuk tidak menekuk kabel USB yang disertakan, dan mengembangkan kebiasaan melepaskan drive dengan aman menggunakan fitur Windows Eject.