Microsoft.NET Framework membantu pengembang membangun aplikasi untuk perangkat Windows. Kerangka kerja ini juga diperlukan untuk menjalankan banyak aplikasi di Windows. Instalasi.NET Framework dapat rusak dan menyebabkan beberapa program mogok.
Galat.NET Framework juga dapat mencegah komputer Anda menginstal pembaruan Windows dan mendapatkan versi.NET Framework yang lebih baru. Microsoft memiliki alat pemecahan masalah khusus yang mendiagnosis dan memperbaiki penginstalan.NET Framework. Kami akan menunjukkan cara menggunakan alat ini di komputer Anda.
Daftar Isi 
Instal Microsoft.NET Framework Repair Tool
Buka halaman web resmi untuk Alat Perbaikan Microsoft.NET Framework di browser web Anda. Gulir ke bagian”Unduh informasi”dan pilih tautan Alat Perbaikan Microsoft.NET Framework untuk mengunduh file. 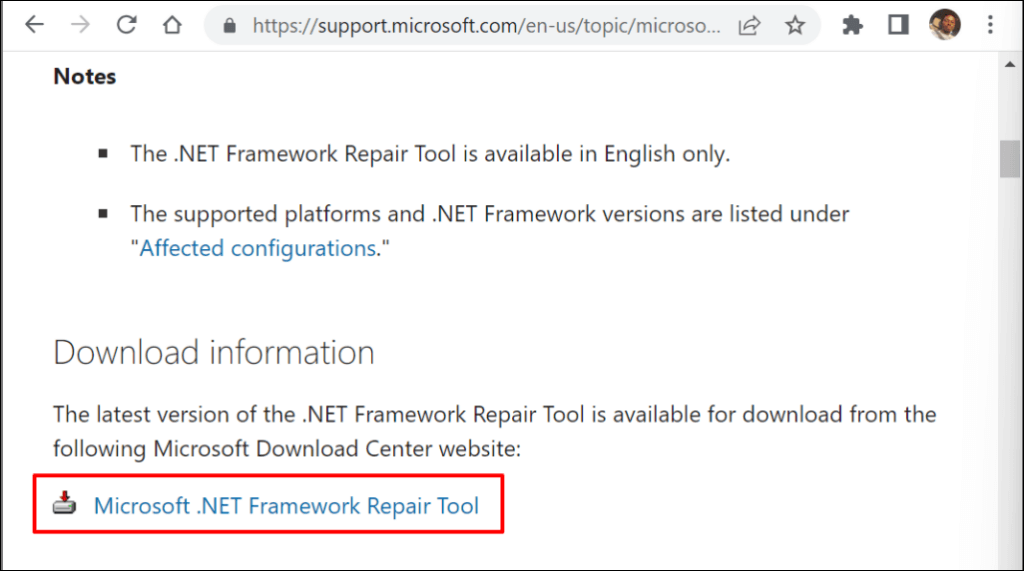 Klik dua kali file netfxrepairtool.exe, centang kotak I have read and accept the license terms dan pilih Next.
Klik dua kali file netfxrepairtool.exe, centang kotak I have read and accept the license terms dan pilih Next. 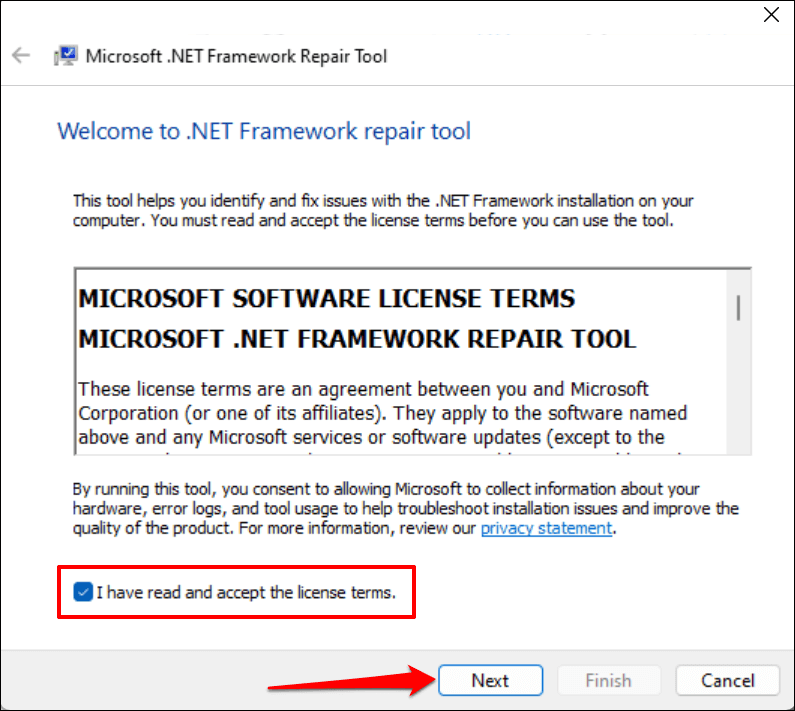
Tunggu sementara Alat Perbaikan Microsoft.NET Framework memindai komputer Anda dari masalah penginstalan.
 Jika alat mendeteksi masalah, itu akan merekomendasikan opsi pemecahan masalah yang mungkin. Pilih Berikutnya untuk menerapkan perubahan yang disarankan.
Jika alat mendeteksi masalah, itu akan merekomendasikan opsi pemecahan masalah yang mungkin. Pilih Berikutnya untuk menerapkan perubahan yang disarankan. 
Biarkan kotak dialog tetap terbuka dan jalankan kembali aplikasi atau proses sistem yang terpengaruh.
Jika Alat Perbaikan Microsoft.NET Framework memperbaiki masalah, pilih Selesai untuk menutup alat. Jika tidak, pilih Berikutnya untuk mencoba menjelajahi lebih banyak perbaikan pemecahan masalah. 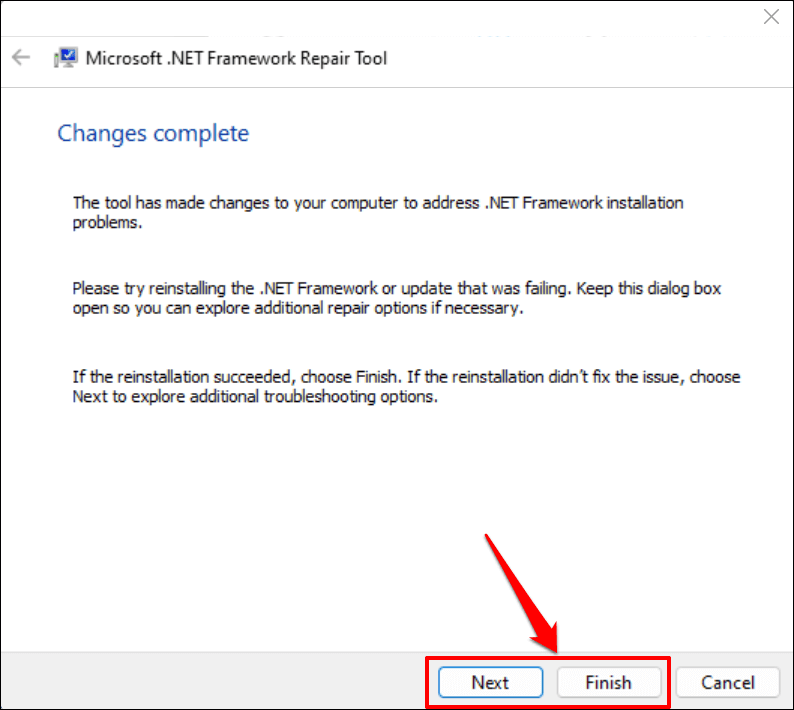
Instal ulang Microsoft.NET Framework
Meskipun Microsoft telah menginstal.NET Framework di Windows, beberapa aplikasi tidak akan berjalan jika komputer Anda tidak tidak memiliki versi.NET Framework tertentu.
Jika Alat Perbaikan Microsoft.NET Framework menyarankan untuk menginstal ulang.NET Framework, instal versi terbaru yang kompatibel dengan komputer Anda. Tetapi jika sebuah program gagal untuk memulai karena versi.NET Framework yang hilang, instal versi yang dibutuhkan oleh aplikasi.
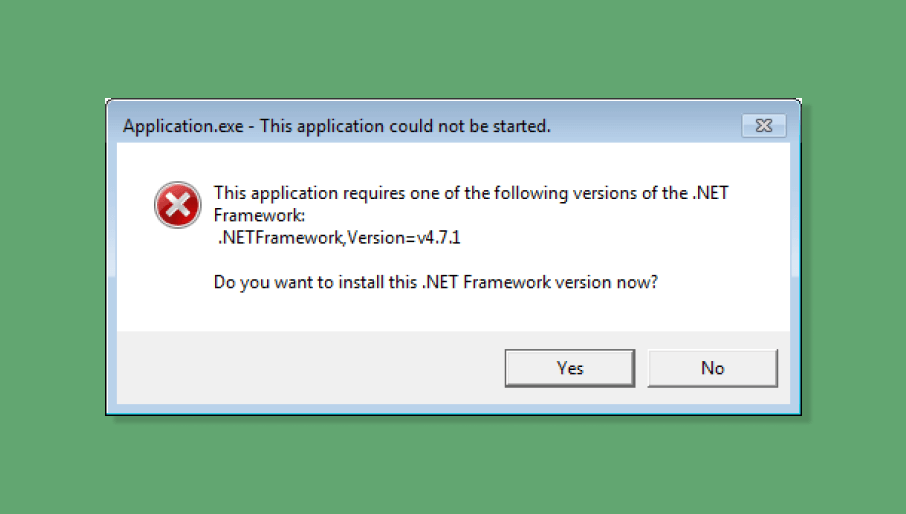
Uninstall Microsoft.NET Framework
Tekan tombol Windows, ketik powershell di bilah pencarian, dan pilih Run ISE as Administrator. 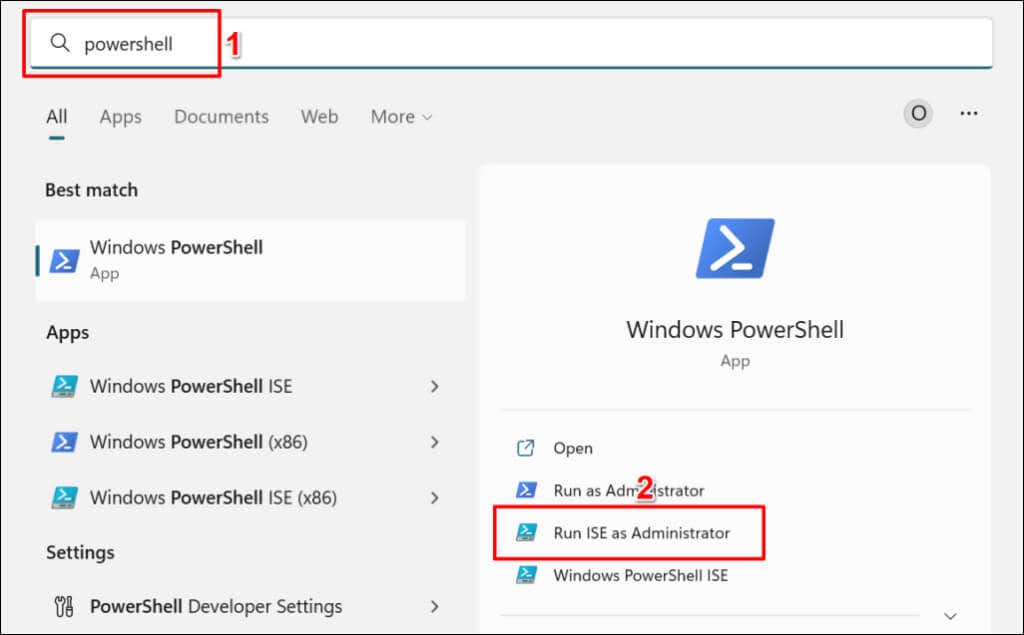 Tempelkan perintah di bawah ini di konsol Powershell dan tekan Enter.
Tempelkan perintah di bawah ini di konsol Powershell dan tekan Enter.
Dapatkan-Paket-Nama “Microsoft.Net Framework*” | Uninstall-Package
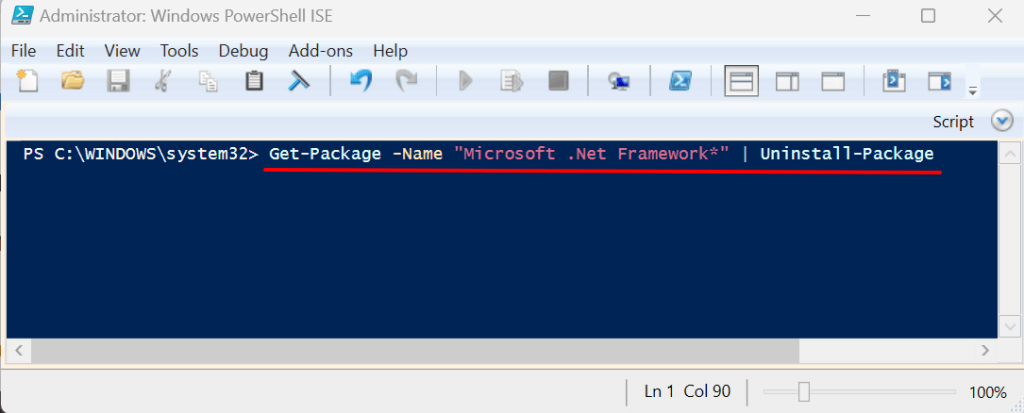 Anda mungkin mendapatkan prompt untuk mengunduh dan menginstal paket”nuget”. Pilih Ya dan ikuti perintahnya.
Anda mungkin mendapatkan prompt untuk mengunduh dan menginstal paket”nuget”. Pilih Ya dan ikuti perintahnya. 
Instal ulang Microsoft.NET Framework
.NET Framework 4.8.1 adalah versi kerangka kerja terbaru, dan sudah diinstal sebelumnya pada perangkat Windows 11. Ini (.NET Framework 4.8.1) mendukung versi Windows 10 berikut:
Pembaruan Windows 10 Oktober 2018 (versi 1809) Pembaruan Windows 10 April 2018 (versi 1803) Pembaruan Windows 10 Fall Creators (versi 1709) Windows 10 Creators Pembaruan (versi 1703) Pembaruan Ulang Tahun Windows 10 (versi 1607) Windows Server 2019 Windows Server, versi 1809 Windows Server, versi 1803 Windows Server 2016
.NET Framework 4.8.1 tidak berfungsi di Windows 10 versi 1507 dan versi 1511. Buka Pengaturan > Sistem > Tentang untuk memeriksa versi Windows 10 yang Anda miliki.
Jika PC Anda tidak mendukung.NET Framework 4.8.1, perbarui sistem operasinya atau instal versi kerangka kerja yang lebih lama.
Kunjungi halaman unduh.NET Framework di situs web Microsoft dan perluas bagian tarik-turun Versi yang didukung. Pilih versi.NET Framework yang ingin Anda instal di komputer Anda.  Gulir ke bagian”Runtime”dan pilih Unduh.NET Framework Runtime untuk mengunduh penginstal web.
Gulir ke bagian”Runtime”dan pilih Unduh.NET Framework Runtime untuk mengunduh penginstal web. 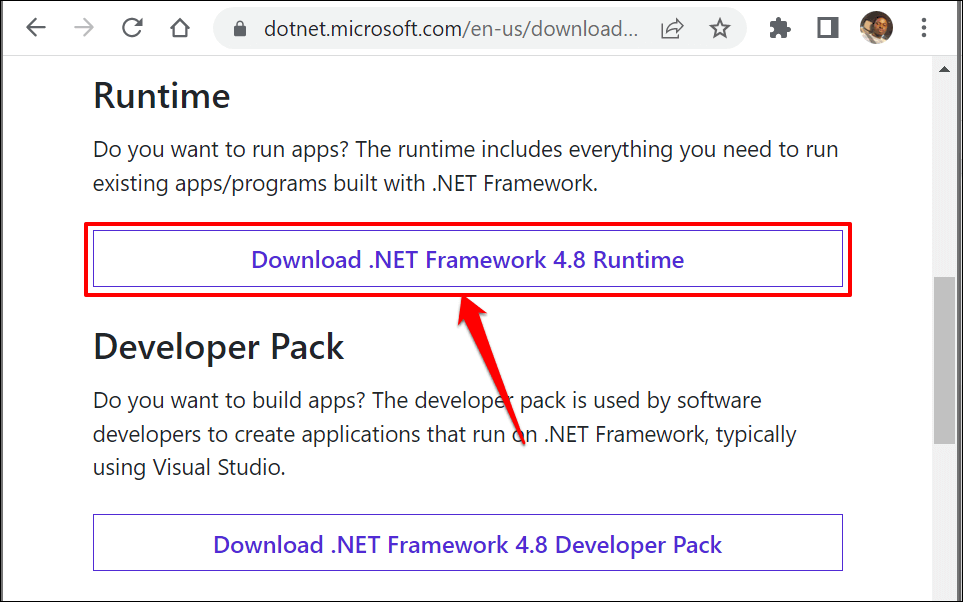
Jalankan penginstal, ikuti perintah penginstalan, dan reboot komputer Anda. Aktifkan kembali.NET Framework di perangkat Anda jika masalah terus berlanjut.
Aktifkan Kembali.NET Framework Windows
Anda dapat memperbaiki kesalahan.NET Framework secara manual dengan mematikan fitur dan mengaktifkannya kembali.
Buka Control Panel dan pilih Programs (atau Programs and Features). 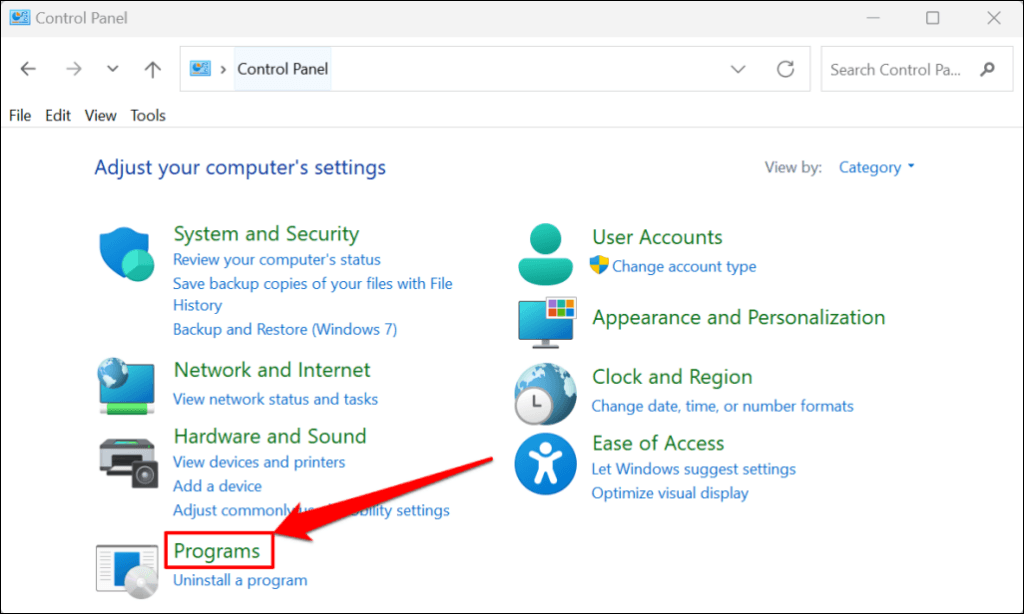 Pilih Aktifkan atau nonaktifkan fitur Windows.
Pilih Aktifkan atau nonaktifkan fitur Windows. 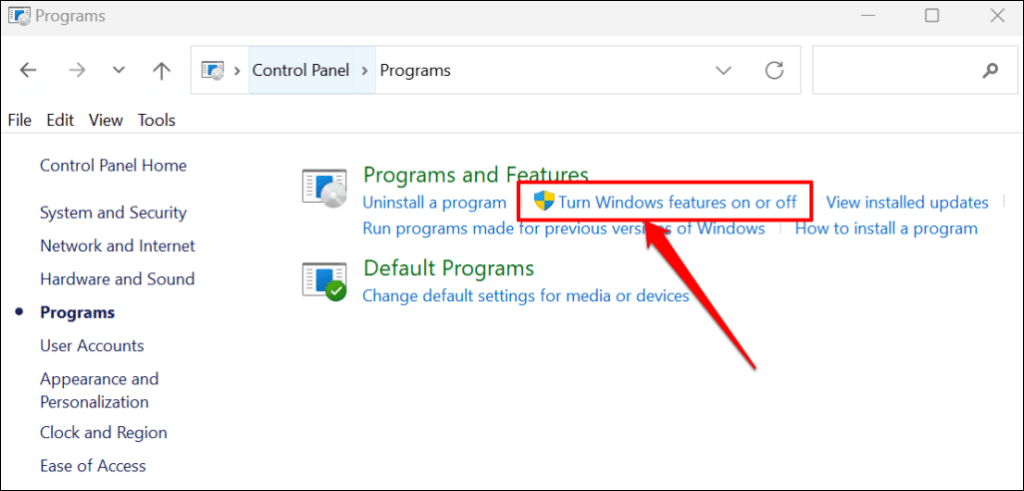 Hapus centang pada kotak di samping semua versi.NET Framework pada daftar dan pilih OK.
Hapus centang pada kotak di samping semua versi.NET Framework pada daftar dan pilih OK. 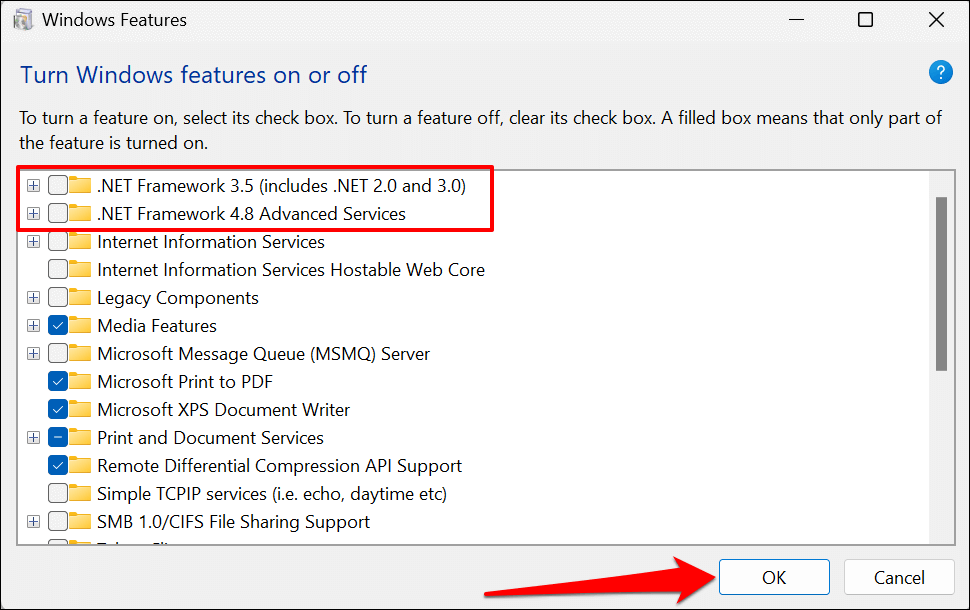 Pilih Mulai ulang sekarang untuk mem-boot ulang komputer Anda.
Pilih Mulai ulang sekarang untuk mem-boot ulang komputer Anda. 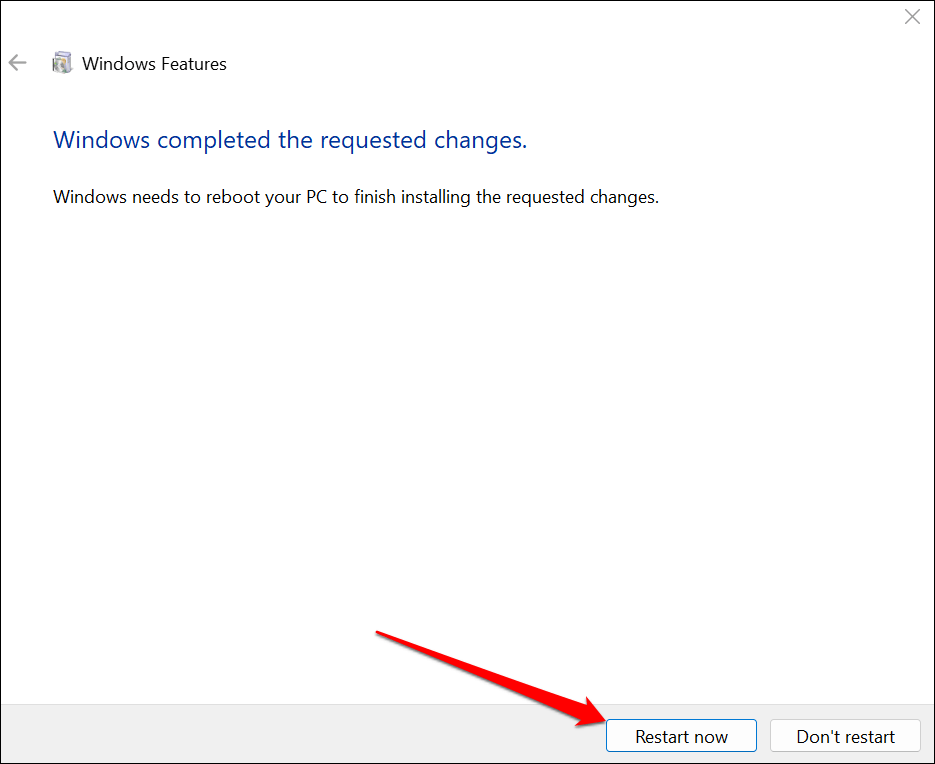 Buka Control Panel dan centang kotak di sebelah.NET Frameworks yang Anda matikan sebelumnya. Pilih OK untuk melanjutkan.
Buka Control Panel dan centang kotak di sebelah.NET Frameworks yang Anda matikan sebelumnya. Pilih OK untuk melanjutkan. 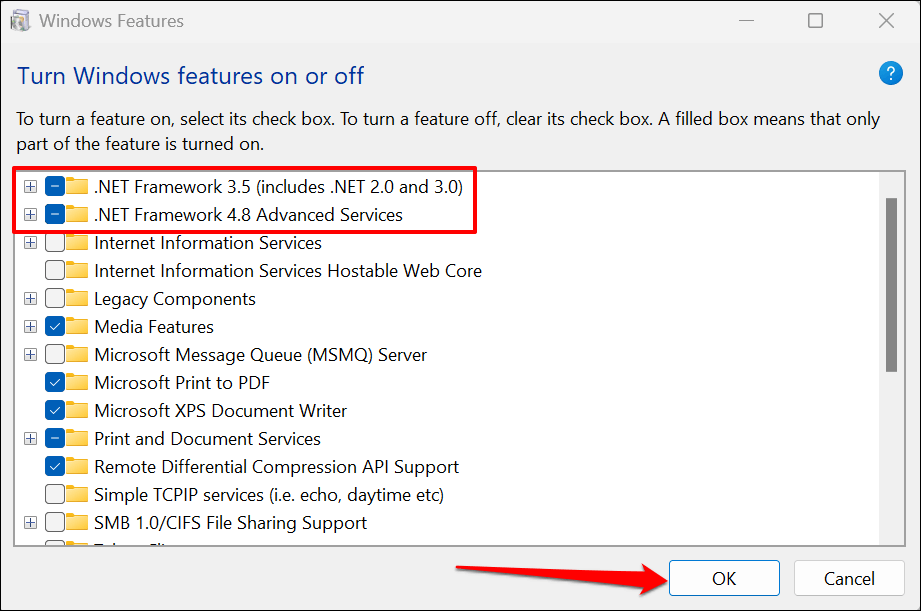 Anda mungkin mendapatkan prompt untuk mengunduh file dari Pembaruan Windows untuk menyelesaikan pengaturan.NET Framework. Hubungkan komputer Anda ke internet dan pilih Biarkan Pembaruan Windows mengunduh file untuk Anda.
Anda mungkin mendapatkan prompt untuk mengunduh file dari Pembaruan Windows untuk menyelesaikan pengaturan.NET Framework. Hubungkan komputer Anda ke internet dan pilih Biarkan Pembaruan Windows mengunduh file untuk Anda. 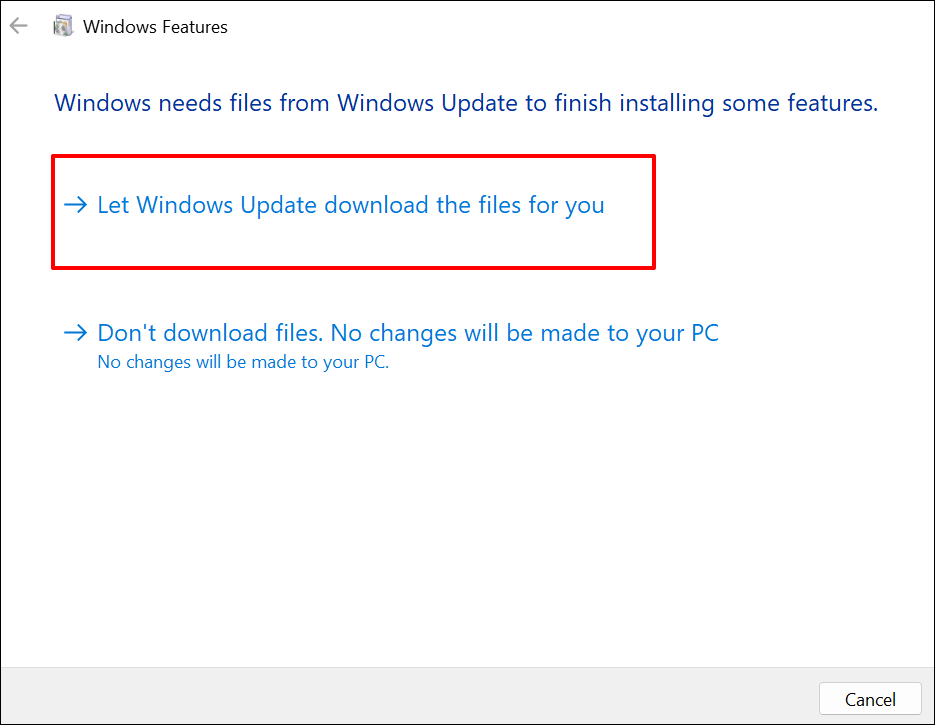
Panel Kontrol akan mengunduh file yang diperlukan untuk menyiapkan.NET Framework di komputer Anda. Proses pengunduhan memakan waktu sekitar 10-25 menit, tergantung pada kecepatan internet Anda dan versi.NET Framework.
Pilih Mulai ulang sekarang untuk mem-boot ulang komputer Anda dan menyelesaikan proses penyiapan. 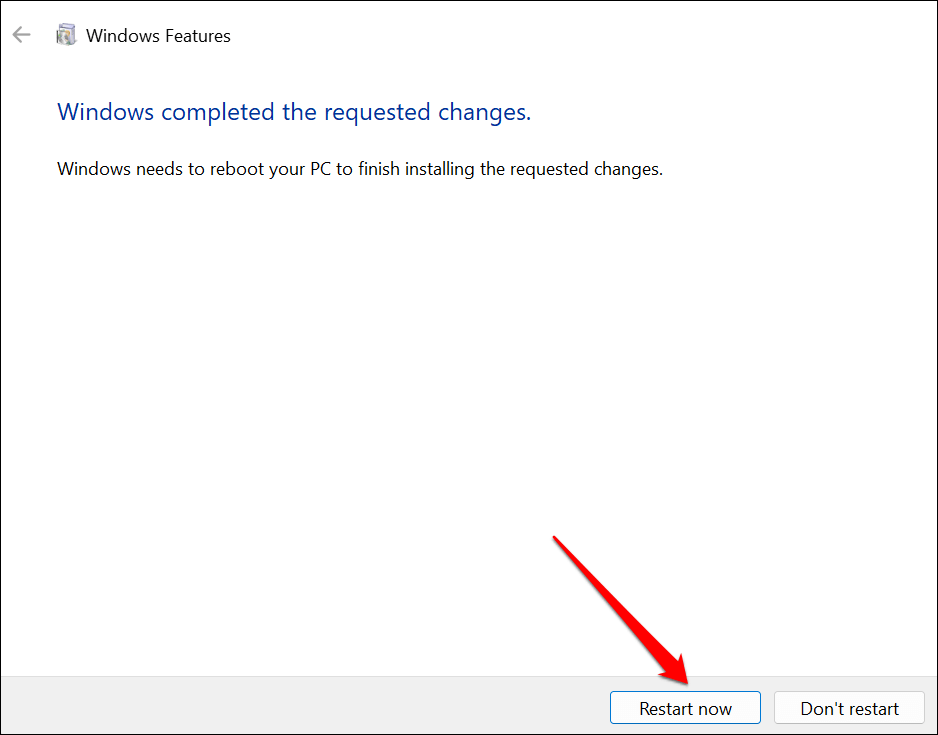
Jalankan Pemeriksa Berkas Sistem
Utilitas Pemeriksa Berkas Sistem (SFC) mungkin memperbaiki penginstalan.NET Framework yang rusak di Windows. Jalankan pemindaian SFC jika Alat Perbaikan Microsoft.NET Framework tidak menemukan atau memperbaiki masalah apa pun.
Hubungkan PC Anda ke jaringan Wi-Fi atau Ethernet dan ikuti langkah-langkah di bawah ini.
Ketik cmd di bilah pencarian Windows dan jalankan aplikasi Command Prompt sebagai administrator. 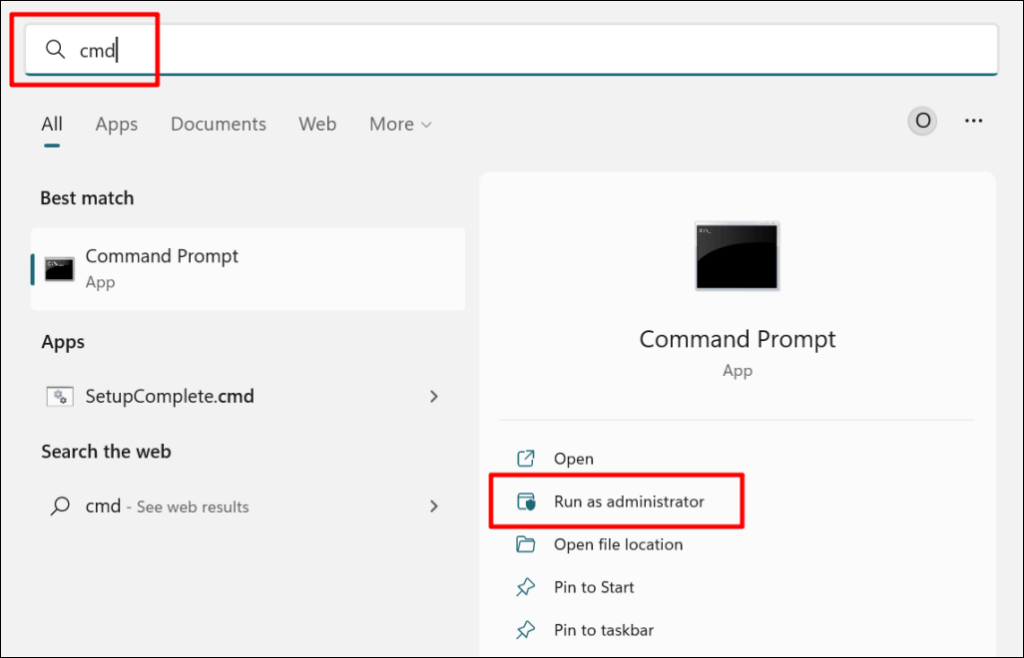 Ketik atau tempel DISM.exe/Online/Cleanup-image/Restorehealth di konsol dan tekan Enter.
Ketik atau tempel DISM.exe/Online/Cleanup-image/Restorehealth di konsol dan tekan Enter. 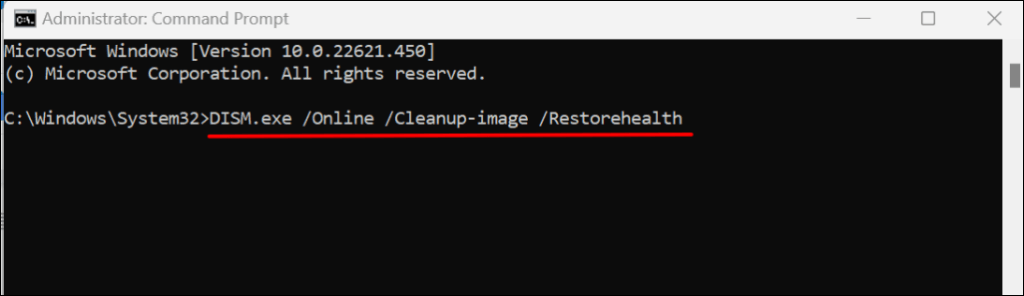 Selanjutnya, tempel sfc/scannow di konsol dan tekan Enter.
Selanjutnya, tempel sfc/scannow di konsol dan tekan Enter. 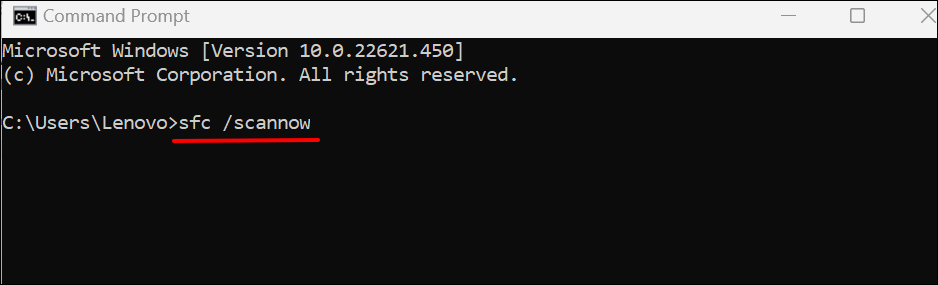
Dapatkan.NET Framework Ditambal
Utilitas Check Disk (CHKDSK) adalah alat lain yang mendiagnosis dan memperbaiki kerusakan file di Windows. Pelajari cara memperbaiki kesalahan sistem file dengan Periksa Utilitas Disk.
Jika aplikasi terus mogok setelah memperbaiki.NET Framework, hubungi Dukungan Microsoft atau laporkan masalahnya ke pengembang aplikasi.

