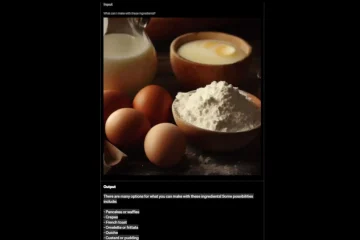Jika Anda telah memetakan drive jaringan di komputer Windows 11 atau Windows 10, tetapi saat Anda memulai sistem, jika Anda melihat pesan kesalahan Tidak dapat menyambungkan kembali semua jaringan drive pemberitahuan, maka pos ini akan membantu Anda menyelesaikan masalah.
Tidak dapat menyambungkan kembali semua drive jaringan
Klik di sini untuk memeriksa status drive jaringan Anda.
Anda mungkin mengalami masalah ini pada perangkat Anda karena dua alasan utama berikut;
Drive yang dipetakan tidak tersedia yang dapat berarti bahwa drive tersebut mungkin gagal atau telah terputus. Sistem mencoba memetakan drive sebelum jaringan tersedia karena ada sedikit penundaan sebelum jaringan tersedia saat Anda masuk ke Windows.
Perbaiki Tidak dapat menyambung kembali kesalahan semua drive jaringan
Jika pada startup sistem Anda mendapatkan pemberitahuan yang menyatakan Tidak dapat menyambungkan kembali semua drive jaringan, maka solusi yang kami sarankan yang disajikan di bawah ini tanpa urutan tertentu (dimulai dengan daftar periksa awal) akan sangat membantu Anda menyelesaikan masalah ini pada komputer Windows 11/10 Anda.
Daftar periksa awalKonfigurasikan Kebijakan Grup untuk memaksa Windows menunggu jaringanBuat skrip untuk dijalankan saat startup untuk memetakan drive jaringanGunakan Penjadwal Tugas untuk menjadwalkan Drive Jaringan yang Dipetakan agar berjalan pada startup sistem
Mari kita lihat deskripsi proses yang terlibat mengenai masing-masing solusi yang terdaftar.
1] Daftar periksa awal
Sebelum Anda melanjutkan dengan solusi yang tepat di bawah ini untuk Tidak Bisa sambungkan kembali semua masalah drive jaringan pada PC Windows 11/10 Anda, Anda dapat menjalankan daftar periksa awal ini, dan setelah setiap tugas, lihat apakah drive jaringan Anda tersambung kembali tanpa masalah.
Pastikan Windows sudah diperbarui. Ini bisa menjadi bug. Jadi, Anda dapat memeriksa pembaruan dan menginstal bit apa pun yang tersedia di perangkat Windows 11/10 Anda. Ini akan memastikan bahwa setiap bug yang ada di versi sebelumnya atau sebelumnya pasti tidak akan ada di versi/versi yang lebih baru, karena insinyur Windows melalui umpan balik selalu mengetahui bug ini dan memastikan perbaikan dirilis di pembaruan sistem di masa mendatang. atau lepaskan drive jaringan yang bermasalah. Untuk melakukan ini, tekan tombol Windows + E untuk membuka File Explorer, klik kanan opsi PC ini, dan pilih opsi Putuskan sambungan drive jaringan dari menu konteks. Di kotak dialog yang muncul, cari drive jaringan yang bermasalah (biasanya, drive yang bermasalah memiliki ikon X merah), klik kanan pada drive, dan pilih opsi Putus. Nyalakan ulang komputer Anda dan jaringan Anda hanya akan memetakan perangkat yang terhubung.Cabut dan pasang kembali drive eksternal yang sebenarnya. Anda cukup mencabut lalu memasang kembali atau memposisikan drive eksternal dengan benar. Ini akan memungkinkan komputer untuk memetakannya lagi.
Baca: 5 Pemecah Masalah untuk memperbaiki masalah terkait Jaringan di Windows
2] Konfigurasikan Kebijakan Grup untuk memaksa Windows menunggu jaringan
Solusi ini mengharuskan Anda mengonfigurasi Kebijakan Grup untuk memaksa Windows menunggu jaringan sebelum ia mencoba memetakan drive. Untuk melakukan tugas ini, lakukan hal berikut:
Tekan tombol Windows + R untuk menjalankan dialog Jalankan. Di kotak dialog Jalankan ketik gpedit.msc dan tekan Enter untuk membuka Editor Kebijakan Grup. Di dalam Editor Kebijakan Grup Lokal, gunakan panel kiri untuk menavigasi ke jalur di bawah ini: Konfigurasi Komputer > Template Administratif > Sistem > LogonPada panel kanan, klik dua kali pada Selalu tunggu jaringan saat komputer dinyalakan dan masuk untuk mengedit propertinya. Di jendela properti kebijakan terbuka, setel tombol radio ke Diaktifkan.Klik Terapkan > Oke untuk menyimpan perubahan.Keluar dari Editor Kebijakan Grup Lokal. Nyalakan ulang komputer Anda.
Jika Anda mengalami masalah ini pada Windows 11/10 edisi Home, Anda dapat mengikuti petunjuk dalam panduan ini untuk menambahkan fitur Editor Kebijakan Grup Lokal, lalu lakukan petunjuk seperti yang diberikan di atas, atau Anda dapat menerapkan solusi lain yang disajikan di bawah ini.
KIAT: Saya jika diinginkan, Anda dapat Mengaktifkan atau menonaktifkan Tidak dapat menyambungkan kembali semua notifikasi drive jaringan.
3] Buat skrip untuk dijalankan saat memulai untuk memetakan drive jaringan
Solusi ini mengharuskan Anda untuk membuat skrip untuk dijalankan saat startup untuk memetakan drive jaringan. Kita harus membuat skrip untuk Command Prompt (.cmd) dan PowerShell (.ps1) karena skrip cmd akan memanggil skrip PowerShell.
Untuk membuat skrip Command Prompt (.cmd), ikuti langkah-langkah berikut:
Tekan tombol Windows + R untuk menjalankan dialog Jalankan. Di kotak dialog Jalankan, ketik notepad dan tekan Enter untuk membuka Notepad. Salin dan tempel kode di bawah ini ke dalam editor teks.PowerShell-Perintah”Set-ExecutionPolicy-Scope CurrentUser Tidak Terbatas”>>”%TEMP%\StartupLog.txt”2>&1 PowerShell-File”%SystemDrive%\Scripts\MapDrives.ps1″>>”%TEMP%\ StartupLog.txt”2>&1Sekarang, klik opsi File dari menu dan pilih tombol Save As .Pilih lokasi (sebaiknya desktop) tempat Anda ingin menyimpan file. Pilih Semua File dari Simpan sebagai jenis daftar tarik-turun. Masukkan nama dengan ekstensi .cmd (mis; MapDrives.reg).
Selanjutnya, untuk membuat skrip PowerShell (.ps1), ikuti langkah-langkah berikut:
Buka kosong k Notepad.Copy dan paste kode di bawah ini ke dalam editor teks. while($True){ $error.clear() $MappedDrives=Get-SmbMapping |di mana-property Status-Nilai Tidak Tersedia-EQ | pilih LocalPath,RemotePath foreach( $MappedDrive in $MappedDrives) { coba { New-SmbMapping-LocalPath $MappedDrive.LocalPath-RemotePath $MappedDrive.RemotePath-Persistent $True } catch { Write-Host”Ada kesalahan pemetaan $MappedDrive.RemotePath to $MappedDrive.LocalPath”} } $i=$i-1 if($error.Count-eq 0-Atau $i-eq 0) {break} Start-Sleep-Seconds 30 }Sekarang, klik File dari menu dan pilih tombol Save As .Pilih lokasi (sebaiknya desktop) tempat Anda ingin menyimpan file.Pilih Semua File dari Save as type daftar tarik-turun.Simpan file sebagai MapDrives.ps1. Anda harus menyimpan file dengan nama ini karena skrip CMD berisi nama ini untuk file PowerShell yang harus dipanggil.
Selanjutnya, setelah Anda membuat kedua skrip, Anda perlu mengatur folder StartUp untuk menjalankan skrip di sistem startup untuk menjaga drive jaringan Anda tetap terhubung tanpa memicu kesalahan dalam sorotan.
Lakukan hal berikut:
Tekan tombol Windows + E untuk membuka File Explorer.Navigasi ke jalur berikut: C:\ProgramData\Microsoft\Windows\Start Menu\Programs\StartUp\Alternatively, buka kotak dialog Run, lalu salin dan tempel variabel lingkungan di bawah ini dan tekan Enter.%ProgramData%\Microsoft\Windows\Start Menu \Programs\StartUpDi lokasi, salin skrip CMD yang Anda buat ke folder ini. Selanjutnya, buka drive sistem Anda dan buat folder, beri nama Scripts. Setelah Anda membuat folder, rekatkan skrip PowerShell ke dalam folder. Terakhir, reboot sistem Anda.
Baca: Cara menjalankan file.sh atau Shell Script di Windows 11
4] Gunakan Penjadwal Tugas untuk menjadwalkan Drive Jaringan yang Dipetakan agar berjalan pada startup sistem
Solusi ini merupakan alternatif untuk menggunakan folder StartUp seperti dijelaskan di atas. Anda dapat menggunakan Penjadwal Tugas untuk menjadwalkan tugas yang akan dijalankan saat startup yang akan mengeksekusi skrip yang telah kita buat. Untuk menjadwalkan, skrip PowerShell, ikuti langkah-langkah berikut:
Tekan tombol Windows + R untuk menjalankan dialog Jalankan. Di kotak dialog Jalankan, ketik taskchd.msc dan tekan Enter untuk Membuka Tugas Penjadwal.Dalam Penjadwal Tugas, klik menu tarik-turun Tindakan. Klik opsi Buat Tugas untuk memulai proses pembuatan tugas otomatis.
Di tab Umum, tetapkan tugas dengan nama deskriptif (misalnya Skrip Pemetaan Drive). Selanjutnya, klik Ubah Pengguna atau Grup .Dalam dialog Pilih Pengguna atau Grup yang muncul, di bidang Masukkan nama objek untuk memilih, ketik pengguna, dan klik tombol Periksa Nama untuk memilih pengguna atau grup lokal.Klik tombol Oke.Selanjutnya, centang opsi Jalankan dengan hak istimewa tertinggi
Sekarang, klik tab Pemicu.Klik tombol Baru .Untuk opsi Mulai tugas, pilih opsi Saat masuk dari menu tarik-turun. Klik tombol Oke.
Sekarang, alihkan ke tab Tindakan.Klik tombol Baru lagi.Pilih Mulai program dari menu tarik-turun Tindakan. Di bidang Program/script, ketik PowerShell.exe. Selanjutnya, di Tambahkan argumen (opsional) , salin dan tempel perintah di bawah ini:-windowsstyle hidden-command.\MapDrives.ps1 >> %TEMP%\StartupLog.txt 2>&1Di Start
Sekarang, alihkan ke tab Kondisi. Di bawah bagian Jaringan, pastikan Mulai hanya jika koneksi jaringan berikut ini opsi yang tersedia dicentang.Dari menu tarik-turun, pilih opsi Sambungan apa saja.Klik tombol OK .Keluar Penjadwal Tugas.Mulai ulang komputer.
Baca: Bagaimana menjalankan Tugas Terjadwal setelah Tugas lain selesai
Postingan ini mungkin menarik bagi Anda:
Bagaimana cara menghentikan drive jaringan agar tidak terputus di Windows?
Jika drive jaringan Anda terus terputus di komputer Windows 11/10, Anda dapat menerapkan salah satu perbaikan berikut untuk mengatasi masalah tersebut.
Modif y Registry.Configure Group Policy.Enable DNS Cache.Disable offline files.Reset network adapter.
Tidak dapat menyambungkan kembali semua drive jaringan, apa artinya?
Jika Anda menemukan Tidak dapat menyambungkan kembali semua jaringan masalah drive pada PC Windows 11/10 Anda, ini hanya menunjukkan bahwa drive jaringan yang Anda petakan sebelumnya tidak dapat terhubung ke mesin Anda. Jika Anda masuk ke Windows Explorer, Anda akan melihat ikon X merah pada ikon hard drive jaringan yang dipetakan.
Baca: Cara menghapus Cache Drive Jaringan yang Dipetakan di Windows 11/10