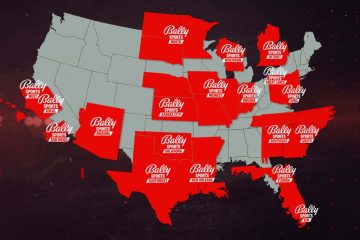OS Windows dilengkapi dengan utilitas screenshot built-in yang disebut Snipping Tool yang kita semua tahu. Utilitas Snipping Tool memungkinkan Anda menangkap tangkapan layar dalam mode bentuk bebas, jendela, mode persegi panjang, dan mode layar penuh. Anda hanya perlu menekan tombol pintas Win+Shift+S untuk membuka atau mengaktifkan mode pemotongan layar dan menggunakannya. Untuk semakin memudahkan pengguna, OS Windows 11 menyediakan opsi untuk memetakan kembali tombol Print Screen dengan mode screen snipping. Jadi, Anda menekan tombol Print Screen (PrtScn atau PrntScrn) dan screen snipping akan ada di depan Anda. Tetapi mereka yang tidak menginginkan ini dapat menonaktifkan tombol Print Screen untuk membuka screen snipping di komputer Windows 11 mereka.
Menonaktifkan tombol Print Screen untuk tujuan ini tidak berarti akan menonaktifkan tombol Print Screen sepenuhnya pada sistem Anda. Anda dapat terus menggunakan tombol Print Screen untuk fungsi defaultnya atau untuk tujuan lain. Satu-satunya hal adalah kunci PrtScn/PrntScrn tidak akan diasosiasikan dengan tugas pemotongan layar lagi. Anda juga dapat membatalkan perubahan kapan saja.
Nonaktifkan tombol Print Screen untuk membuka screen snipping di Windows 11
Jika Anda ingin menonaktifkan tombol Print Screen untuk membuka screen snipping di Windows 11, maka itu bisa dilakukan dengan menggunakan dua opsi bawaan. Ini adalah:
Menggunakan aplikasi PengaturanMenggunakan Editor Registri.
Mari kita periksa opsi ini satu per satu.
1] Menggunakan aplikasi Pengaturan
Langkah-langkah untuk menonaktifkan tombol Print Screen (PrtScn, PrntScrn, atau PrintScr) untuk screen snipping menggunakan aplikasi Settings di Windows 11 adalah sebagai berikut:
Gunakan tombol pintas Menang+I untuk membuka aplikasi Pengaturan Windows 11Pilih kategori Aksesibilitas dari bagian kiriDi bawah bagian Interaksi di sisi kanan, klik Opsi KeyboardGulir ke bawah ke bagian Keyboard di layar, tombol akses, dan Print ScreenMatikan Gunakan tombol Print screen untuk membuka tombol screen snipping.
Anda dapat mengulangi langkah-langkah di atas dan aktifkan opsi yang sama untuk memetakan kembali tombol Print Screen untuk membuka screen snipping.
Rela ted: Perbaiki Snipping Tool Aplikasi ini tidak dapat membuka kesalahan
2] Menggunakan Editor Registri
Saat Anda mengubah opsi di aplikasi Pengaturan, entri Registrinya dibuat dan diubah sesuai dengan itu. Dan, hal yang sama berlaku untuk pengaturan ini juga. Jadi, Anda juga dapat menggunakan Registry Editor untuk menonaktifkan tombol Print Screen untuk membuka screen snipping di Windows 11. Untuk menggunakan opsi ini, kami menyarankan Anda untuk membuat cadangan Windows Registry terlebih dahulu, lalu ikuti langkah-langkah berikut:
Dalam Run Kotak perintah atau kotak Pencarian, ketik regedit, dan tekan Enter. Ini akan membuka Windows Registry (atau Registry Editor) Sekarang lompat ke tombol Keyboard. Gunakan jalur ini:HKEY_CURRENT_USER\Control Panel\KeyboardDi bagian kanan, cari nilai DWORD PrintScreenKeyForSnippingEnabled, dan klik dua kali. Di kotak Edit nilai, tambahkan 0 di Nilai data fieldGunakan tombol OK.
Nanti bila Anda ingin menggunakan tombol Print Screen untuk membuka screen snipping menggunakan Registry Editor, Anda bisa mengikuti langkah-langkah di atas. Akses nilai DWORD PrintScreenKeyForSnippingEnabled di
Windows Registry dan masukkan 1 di bidang Value data. Simpan perubahan menggunakan tombol OK.
Itu saja! Semoga ini bisa membantu.
Baca juga: Bagaimana cara mengembalikan Snipping Tool lama di Windows 11
Bagaimana cara menonaktifkan tombol PrtScn untuk membuka screen snipping?
Jika Anda ingin mematikan atau menonaktifkan tombol PrtScn atau tombol PrntScrn untuk membuka snipping layar alat Snipping di PC Windows 11, itu dapat dilakukan menggunakan aplikasi Pengaturan dan Windows Registry. Anda dapat memeriksa panduan langkah demi langkah yang tercakup dalam posting ini untuk kedua opsi.
Bagaimana cara menonaktifkan Snipping Tool di Windows 11?
Anda dapat menonaktifkan Snipping Tool di Windows 11/10 menggunakan dua opsi asli. Anda dapat menggunakan Editor Registri atau Editor Kebijakan Grup Lokal untuk ini. Di Peninjau Suntingan Registri, Anda dapat menyetel data nilai nilai DWORD DisableSnippingTool ke 1 untuk menonaktifkannya. Dan, di Editor Kebijakan Grup Lokal, Anda perlu menyetel setelan Jangan izinkan Alat Pemotong berjalan ke Diaktifkan untuk menonaktifkannya.
Bagaimana caranya. cara mengambil screenshot tanpa tombol Print Screen di Windows 11/10?
Ada beberapa cara untuk mengambil screenshot tanpa tombol Print Screen di Windows 11/10. Anda dapat menggunakan:
Win+Shift+S hotkey dan membuka Snipping Tool untuk mengambil screenshotWindows On-Screen KeyboardRemap the Print Screen keyPerangkat lunak screen capture gratis.
Mengapa saya tidak dapat menggunakan Snipping Tool di Windows 11?
Jika Snipping Tool tidak berfungsi di komputer Windows 11, Anda dapat meluncurkan kembali Snipping Tool dan menjalankan pemindaian SFC. Selain itu, Anda juga harus memeriksa apakah Pengaturan Kebijakan Grup atau pengaturan Penyunting Registri dikonfigurasi yang telah menonaktifkan Alat Snipping sehingga Anda tidak dapat menggunakan Alat Snipping.
Baca selanjutnya: Masalah dengan Windows mencegah Screen Snipping dibuka.