Laptop berbasis Windows dari Lenovo, Dell, HP, dan lainnya, menawarkan peningkatan daya, efisiensi baterai, dan desain yang lebih tipis. Meskipun perubahan desain diterima, masalah baterai terus mengganggu pengguna. Terkadang, laptop Windows gagal mengisi daya meskipun dicolokkan ke pengisi daya. Jika Anda menghadapi hal yang sama, mari kita pecahkan masalahnya.

Masalahnya lebih banyak tampak dengan Jajaran Dell XPS. Perangkat tetap terhubung ke sumber daya tetapi tidak akan mengisi daya sel baterai. Kami juga menghadapi masalah yang sama pada HP Spectre x360.
Apa pun laptop Windows yang Anda miliki, Anda dapat mengikuti langkah pemecahan masalah di bawah dan memperbaiki masalah laptop Windows 10 tidak dapat diisi daya.
1. Periksa Sumber Daya
Ini cukup mendasar, dan Anda harus memeriksanya karena laptop Anda tidak mengisi daya. Tetapi masih layak untuk ditunjukkan untuk memeriksanya dari daftar. Periksa stopkontak dinding untuk memeriksa apakah itu memasok daya yang cukup dan berfungsi dengan baik atau tidak.

Juga, periksa sakelar daya tempat Anda menyambungkan pengisi daya. Jika tidak berhasil, coba stopkontak lain di dinding.
2. Periksa Adaptor Daya
Ada dua faktor yang perlu diperiksa dengan adaptor daya. Coba gunakan adaptor daya yang sama dengan perangkat lain, jika memungkinkan. Jika berfungsi, mungkin masalahnya ada pada laptop.
Jika adaptor daya juga tidak berfungsi dengan perangkat lain, Anda perlu membawa adaptor daya ke pusat layanan terdekat. Atau, Anda perlu membeli adaptor daya baru.

Jika Anda sudah menggunakan adaptor daya pihak ketiga, periksa output maksimumnya. Misalnya, laptop Windows 10 Anda mendukung pengisi daya 65w, dan adaptor daya yang terhubung memiliki output maksimal 45w. Dalam hal ini, laptop Anda tidak akan mendeteksi dan mengisi daya.
3. Periksa Kabelnya
Yang ini terjadi pada kami. Kami menggunakan pengisi daya HP Spectre x360 default dengan laptop, dan itu tidak berfungsi. Jadi kami menggunakan kabel Tipe-C ke Tipe-C lainnya, dan itu mulai mengisi daya laptop secara normal.

Anda dapat memilih kabel pihak ketiga dari Amazon atau toko lokal dan coba keberuntungan Anda dengan mengisi daya di laptop Windows 10.
4. Periksa Port Pengisian Daya pada Laptop Anda
Jika port pengisian daya laptop rusak, maka akan sulit untuk mengisi daya laptop Anda. Jika laptop Anda memiliki lebih dari satu port pengisian daya, Anda dapat mencoba port lain.
Jika itu berhasil, Anda harus membawa laptop Anda ke pusat layanan resmi untuk mendiagnosis dan memperbaiki masalah.
5. Copot Driver Baterai
Beberapa pengguna berhasil memperbaiki pengisian daya laptop yang tidak berfungsi dengan menggunakan metode ini. Ikuti petunjuk langkah demi langkah di bawah.
Langkah 1: Tekan tombol Windows dan ketik Pengelola Perangkat.
Langkah 2: Buka menu Pengelola Perangkat dan temukan Baterai di bawahnya.
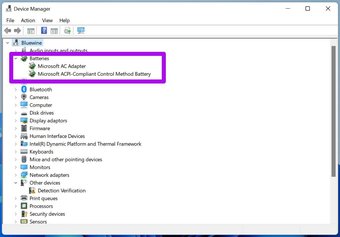
Langkah 3: Perluas Baterai menu dan klik kanan pada Baterai Metode Kontrol Microsoft ACPI-Compliant.
Langkah 4: Pilih Copot pemasangan perangkat.
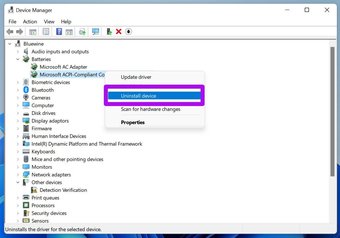
Driver yang diperlukan akan diinstal ulang secara otomatis saat Anda me-restart laptop Anda.
Reboot laptop Anda. Jika laptop memiliki baterai yang dapat dilepas, lepaskan dan pisahkan selama beberapa menit. Kemudian, pasang kembali baterai, dan hidupkan laptop. Coba colokkan pengisi daya dan baterai akan terisi kembali.
6. Jalankan Pemecah Masalah Daya
Windows menawarkan alat pemecah masalah praktis yang membantu Anda memperbaiki masalah terkait daya pada laptop. Berikut cara menggunakannya.
Langkah 1: Buka aplikasi Setelan di laptop Anda.
Langkah 2: Buka Pembaruan & keamanan > Pemecahan masalah.
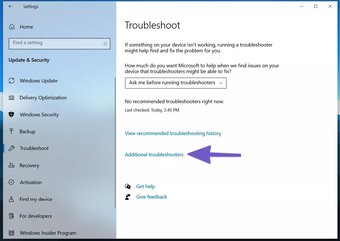
Langkah 3: Gulir ke bawah dan klik Power.
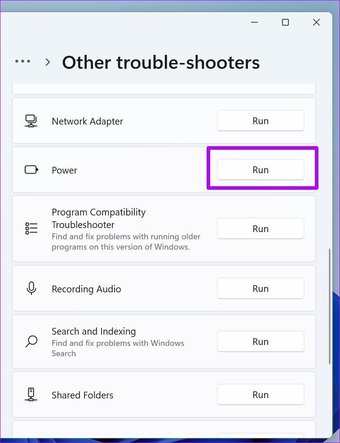
Langkah 4: Klik Jalankan pemecah masalah.
Ikuti petunjuk di layar dan selesaikan pemecah masalah di komputer.
Reboot perangkat dan mulai isi daya laptop Anda untuk melihat apakah masalah telah diperbaiki atau belum.
Juga di Guiding Tech.has-webp.camp-list-481{ background-image:linear-gradien t(ke kiri,rgba(42,0,113,.3),rgba(42,0,113,.8) 50%),url(‘https://cdn.guidingtech.com/imager/assets/WordPress-Import/2017/04/180431/manage-Android-battery-better-1_1584714de1996cb973b8f66854d0c54f.webp?1593064082’);background-size:cover;background-position:center center}.has-no-js.camp-list-481,.has-no-webp.camp-list-481{background-image:linear-gradient(ke kiri,rgba(42,0,113,.3),rgba(42,0,113,.8) 50%),url(‘https://cdn.guidingtech.com/imager/assets/WordPress-Import/2017/04/180431/manage-Android-battery-better-1_1584714de1996cb973b8f66854d0c54f.jpg?1518418654’);background-size:cover;background-position:center center} #battery
Klik di sini untuk melihat halaman artikel baterai kami
7. Periksa Kesehatan Baterai
Yang ini sebagian besar berlaku untuk laptop lama. Setiap baterai laptop dilengkapi dengan jumlah siklus pengisian daya yang tetap. Lagi pula, mereka terbuat dari bahan Lithium-ion yang aus seiring waktu.
Kebanyakan OEM laptop seperti Dell, HP, ASUS, Lenovo, dll. mengemas perangkat lunak diagnosis perangkat agar Anda dapat memeriksa laptop perangkat keras dengan benar.
Di HP, ini disebut HP Support Assistant. Anda dapat menekan tombol Windows dan mencoba mencari aplikasi dengan mengetikkan nama OEM. Jadi proses pemeriksaan kesehatan baterai hampir sama di laptop lain.
Langkah 1: Buka aplikasi diagnosis perangkat default di laptop Anda. Misalnya, kami memeriksa laptop HP menggunakan aplikasi HP Support Assistant.
Langkah 2: Pilih Baterai.
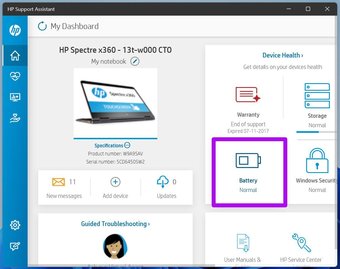
Langkah 3: Klik Jalankan pemeriksaan baterai. Sambungkan pengisi daya agar HP juga dapat memeriksanya.
Langkah 4: Dari menu Hasil, klik Tampilkan informasi lanjutan.
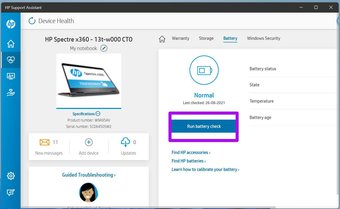
Langkah 5: Periksa jumlah siklus. Hitungan siklus laptop paling modern ditetapkan pada 1000. Jika siklus pengisian melebihi itu, Anda harus segera mengganti baterai laptop Anda.
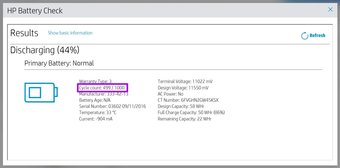
Anda juga dapat memeriksa lainnya informasi dari menu yang sama, seperti suhu baterai, usia baterai, sisa kapasitas pengisian penuh, dan banyak lagi.
8. Jalankan Pemindaian Keamanan Windows
Apakah Anda tiba-tiba kehabisan baterai setelah penginstalan aplikasi pihak ketiga secara acak dari web? Dalam hal ini, meskipun pengisi daya yang disertakan sedang mengisi daya laptop Anda, pengisi daya tersebut tidak akan melebihi daya yang terkuras di laptop Anda.
Anda dapat menggunakan alat Keamanan Windows dan menghapus perangkat lunak dan file berbahaya dari laptopmu. Berikut cara menggunakannya.
Langkah 1: Klik tombol Windows dan cari Keamanan Windows.
Langkah 2: Buka Keamanan Windows dan buka Perlindungan virus & ancaman.
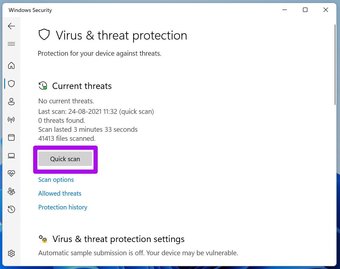
Langkah 3: Jalankan Pemindaian cepat dan biarkan Windows menemukan dan hapus file berbahaya apa pun dari penyimpanan.
Pemindaian cepat di laptop Anda memerlukan waktu beberapa saat. Waktu yang tersisa akan dihitung berdasarkan jumlah file yang disimpan di mesin Windows.
Anda dapat meminimalkan aplikasi dan melanjutkan pekerjaan seperti biasa. Setelah menyelesaikan pemindaian cepat, simpan pekerjaan Anda dan nyalakan ulang komputer. Kemudian, coba isi daya laptop Windows Anda lagi.
9. Menghapus Perangkat Eksternal dari Laptop Windows
Jika laptop Windows Anda terhubung ke banyak ponsel cerdas atau perangkat kamera, Anda harus memutuskan sambungannya dari laptop.
Saat mengisi daya laptop dengan pengisi daya, itu akan meneruskannya ke perangkat eksternal yang terhubung dan mencoba mengisi daya. Dalam hal ini, meskipun pengisi daya dan laptop Anda baik-baik saja, Anda tidak akan melihat peningkatan apa pun dalam jumlah pengisian daya baterai.
Lepaskan perangkat eksternal yang terhubung, lalu coba isi daya laptop lagi.
Memperbaiki Masalah Pengisian Daya di Laptop Windows
Laptop Windows yang tidak terisi daya dapat memengaruhi alur kerja Anda, terutama saat Anda mencoba menyelesaikan beberapa pekerjaan atau di tengah rapat Microsoft Teams. Trik di atas harus memperbaiki masalah untuk Anda. Metode mana yang berhasil untuk Anda? Bagikan temuan Anda untuk pembaca kami di bagian komentar di bawah.
Terakhir diperbarui pada 31 Agustus 2021
Artikel di atas mungkin berisi tautan afiliasi yang membantu mendukung Teknologi Panduan. Namun, itu tidak mempengaruhi integritas editorial kami. Konten tetap tidak bias dan otentik.
