Jika Anda bertanya-tanya ada apa dengan ikon obrolan Tim Microsoft di Bilah Tugas Anda dan Anda ingin menonaktifkan ikon obrolan Tim dari Bilah Tugas di Windows 11, baca terus untuk beberapa tips.
Semua Windows 11 yang baru hadir dengan beberapa fitur baru yang mencakup Taskbar baru dengan beberapa aplikasi yang ditambahkan ke dalamnya dan juga aplikasi Microsoft Teams yang terintegrasi dengan OS baru. Taskbar secara otomatis dilengkapi dengan aplikasi seperti Widgets, Edge, Windows Store, dll. Bersamaan dengan itu, Anda juga akan melihat ikon Obrolan Tim secara default. Dengan meningkatnya budaya Bekerja dari Rumah, Tim Microsoft menjadi semakin penting akhir-akhir ini dan karenanya, Windows 11 memutuskan untuk menawarkan hal yang sama kepada penggunanya secara default.
Namun, jika Anda sudah melakukannya menggunakan beberapa aplikasi serupa lainnya atau ikon obrolan hanya mengganggu Anda dan Anda tidak menginginkannya, Anda dapat memilih untuk menonaktifkannya atau menghapus instalannya sepenuhnya dari PC Anda. Posting ini akan menunjukkan kepada Anda beberapa metode yang akan membantu Anda menyembunyikan, menonaktifkan, dan bahkan menghapus instalan ikon Microsoft Chat dari Taskbar di PC Windows 11 Anda.
Daftar Isi
Metode 1: Sembunyikan Ikon Obrolan Tim dari Bilah Tugas
Jika Anda hanya ingin menyembunyikan ikon obrolan Tim Microsoft, Anda dapat melakukannya langsung dari Bilah Tugas. Mari kita lihat caranya:
Langkah 1: Buka Bilah Tugas dan klik kanan ikon obrolan Tim.
Pilih Sembunyikan dari bilah tugas.
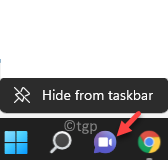
Ini akan segera menyembunyikan ikon dari Taskbar Windows 11 Anda.
Metode 2: Nonaktifkan Ikon Obrolan tim dari Aplikasi Pengaturan
Namun, jika Anda ingin menonaktifkan aplikasi obrolan Tim Microsoft dan tidak hanya menyembunyikan ikon, ini dapat dilakukan melalui aplikasi Pengaturan. Ikuti petunjuk di bawah ini untuk mematikan ikon obrolan Teams:
Langkah 1: Tekan tombol pintasan Menang + I pada keyboard Anda untuk membuka
Langkah 2: Di jendela Setelan, di sisi kiri panel, klik Personalisasi.

Langkah 3: Selanjutnya, navigasikan ke sisi kanan jendela, gulir ke bawah dan klik Bilah Tugas.
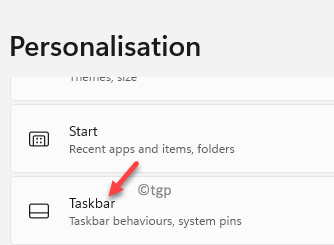
Langkah 4: Di layar berikutnya, di bawah item Bilah Tugas, buka Obrolan dan gerakkan sakelar sakelar ke kiri untuk memutarnya mati.

Anda telah berhasil menonaktifkan ikon obrolan Teams di PC Windows 11 Anda.
Metode 3: Copot Pemasangan Aplikasi Teams Dari Pengaturan Aplikasi
Namun, jika Anda merasa nyaman menggunakan aplikasi serupa yang berbeda dan tidak menginginkan aplikasi Microsoft Teams sama sekali, Anda dapat mencopot pemasangan aplikasi dan itu tidak akan dimulai secara otomatis di masa mendatang. Mari kita lihat cara mencopot pemasangan aplikasi Teams menghapusnya sepenuhnya dari PC Windows 11 Anda:
Langkah 1: Klik kanan Mulai dan pilih Setelan dari menu konteks klik kanan.
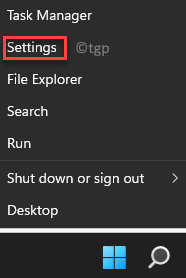
Langkah 2: Pada aplikasi Setelan yang terbuka, klik Aplikasi di sisi kiri panel.
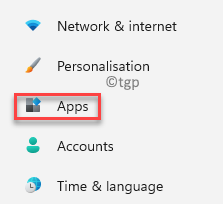
Langkah 3: Sekarang, navigasikan ke sisi kanan panel dan klik Aplikasi & fitur.
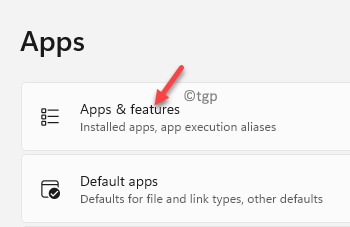
Langkah 4: Selanjutnya, di sisi kanan, gulir ke bawah dan di bawah Daftar aplikasi, cari
Klik tiga titik vertikal di sebelah kanannya dan pilih Copot pemasangan.
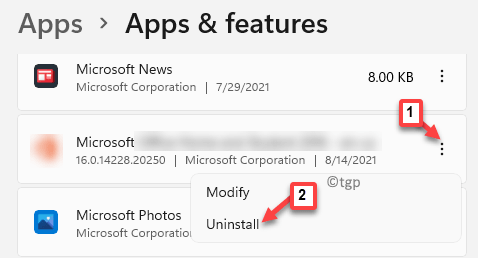
Langkah 5: Klik Copot pemasangan lagi pada perintah untuk mengonfirmasi tindakan.
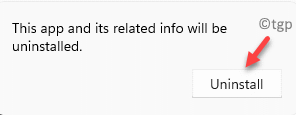
Aplikasi Microsoft Teams Anda adalah sekarang dihapus dan Anda tidak akan melihat ikon obrolan di Taskbar Windows 11 Anda lagi.
Metode 4: Matikan Obrolan Tim Melalui Pengaturan Aplikasi
Terkadang Anda mungkin hanya ingin menyembunyikan atau mengubah dari obrolan Microsoft Teams dan tidak menghapusnya sepenuhnya. Dalam kasus seperti itu, Anda dapat menonaktifkan aplikasi dari pengaturan Aplikasi untuk mematikan ikon obrolan. Berikut caranya:
Langkah 1: Tekan tombol Menang + I secara bersamaan di keyboard Anda untuk membuka jendela Setelan.
Langkah 2: Di aplikasi Setelan, klik opsi Aplikasi di sisi kiri.
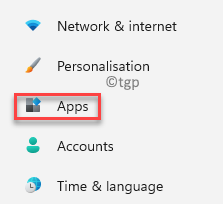
Langkah 3: Selanjutnya, pergi ke sisi kanan dan klik Aplikasi & fitur.
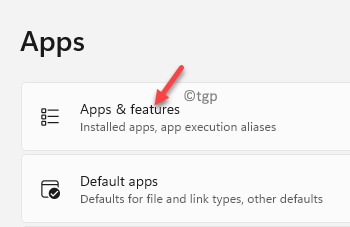
Langkah 4: Masuk layar Aplikasi & fitur, di sisi kanan, buka Daftar aplikasi dan cari Microsoft Teams.
Aktif sisi kanannya, klik tiga titik dan pilih Opsi lanjutan.

Langkah 5: Di jendela berikutnya, di bawah bagian Izin aplikasi latar belakang, pilih Tidak pernah dari Biarkan aplikasi ini berjalan di latar belakang.
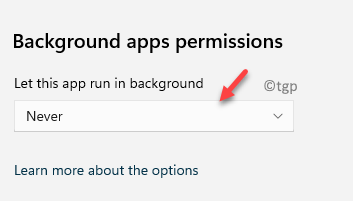
Langkah 6: Sekarang, buka bagian Berjalan saat masuk dan matikan Aplikasi Microsoft Teams.
Sekarang Anda telah berhasil menonaktifkan ikon obrolan Teams di Bilah Tugas
Metode 5: Menghapus Ikon Obrolan Microsoft Teams Menggunakan Editor Registri
Sebagai metode bukti yang lebih bodoh, Anda selalu dapat mengandalkan membuat perubahan pada Registry Editor. Namun, Anda harus berhati-hati saat membuat perubahan apa pun pada registri dan karenanya, pastikan Anda membuat cadangan pengaturan Registri. Ini akan membantu Anda memulihkan data yang mungkin hilang selama proses. Mari kita lihat cara menonaktifkan ikon obrolan Teams dengan mengedit Registry Editor:
Langkah 1: Tekan tombol Win + R secara bersamaan di keyboard Anda untuk buka jendela Jalankan perintah.
Langkah 2: Di bilah penelusuran, ketik regedit dan tekan Enter untuk membuka jendela Registry Editor.
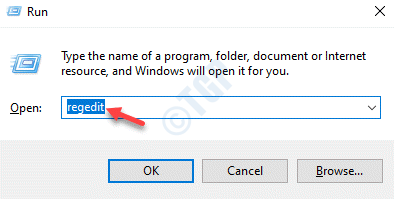
Langkah 3: Di jendela Registry Editor, navigasikan ke jalur di bawah ini:
HKEY_CURRENT_USER\Software\Microsoft\Windows\CurrentVersion\Explorer\Advanced
Sekarang, pergi ke sisi kanan, gulir ke bawah dan klik dua kali pada TaskbarMn.

Ste p 4: Di kotak dialog Edit DWORD (32-bit) Value, setel bidang Value data ke 0.
Tekan OK untuk menyimpan perubahan dan ada.
Ini akan menonaktifkan ikon obrolan Tim di Windows 11 Anda Bilah Tugas.
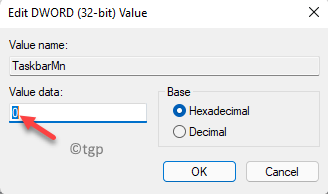
*Catatan – Untuk mengaktifkan Microsoft Teams ikon obrolan sekali lagi, ulangi Langkah 1 hingga 3 lalu setel bidang Data nilai ke 1.
Tekan OK untuk menyimpan perubahan dan keluar.

Metode 6: Nonaktifkan Obrolan Tim Melalui Grup Editor Kebijakan
Mereka yang memiliki akses ke Editor Kebijakan Grup juga dapat mengubahnya, untuk menyembunyikan atau mengaktifkan ikon obrolan Teams. Ini adalah cara lain yang pasti untuk menyembunyikan ikon obrolan Teams di Taskbar. Mari kita lihat caranya:
Langkah 1: Tekan tombol pintas Menang + R untuk membuka Jalankan perintah.
Langkah 2: Di bidang pencarian Jalankan perintah, ketik gpedit.msc dan tekan Enter untuk membuka editor Kebijakan Grup.
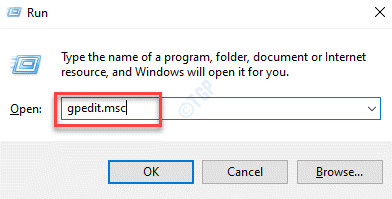
Langkah 3: Di jendela Editor Kebijakan Grup, navigasikan ke bawah path:
Computer Configuration > Administrative Templates > Windows Components > Chat
Sekarang, pergi ke sisi kanan jendela dan klik dua kali pada Configures the Chat icon di taskbar.
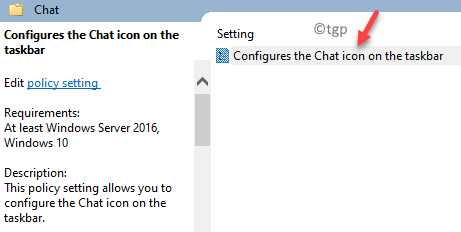
Ste p 4: Dalam kotak dialog Mengonfigurasi ikon Obrolan di bilah tugas, pilih tombol radio di samping Diaktifkan.
Sekarang, buka bidang Opsi dan pilih Sembunyikan dari tarik-turun di samping Negara.
tekan Terapkan lalu OK untuk menyimpan perubahan dan keluar.
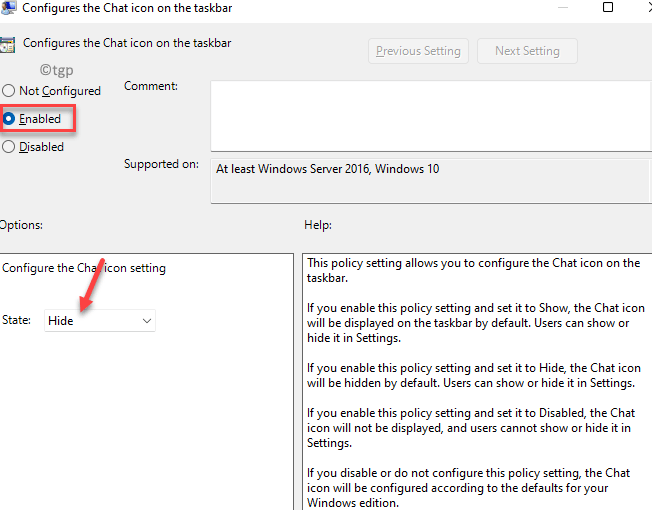
Ini akan menonaktifkan ikon obrolan Tim di Bilah Tugas Anda.
*Catatan – Untuk mengaktifkan Tim ikon chat di Taskbar Anda kembali, ikuti Langkah 1 ke Langkah 3 lalu pilih Not Configured di Configures the Ikon obrolan di jendela bilah tugas.
Tekan Terapkan lalu
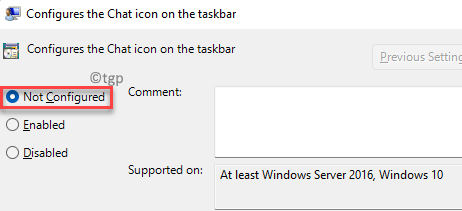

Saya menemukan gairah dalam menulis artikel teknologi seputar PC dan perangkat lunak Windows