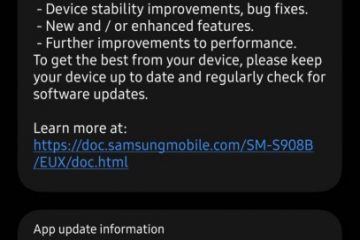Anda mencoba untuk mem-boot sistem Anda atau memulai ulang sistem Anda dan Anda menemukan kesalahan “Pengecualian Processing Message 0xc000007b Parameters“. Kesalahan ini muncul setiap kali Anda mem-boot/me-reboot sistem Anda dengan cara biasa. Rupanya, pesan kesalahan ini hanyalah kesalahan startup lain yang terkait dengan file DLL dan.exe dari sistem.
Anda mungkin menemukan kesalahan”Pengecualian Pemrosesan Pesan 0xc000007b Parameters”ketika serangkaian file sistem hilang dari jalur file yang sebenarnya, karena perangkat lunak antivirus pihak ketiga pada PC Anda yang mungkin berakhir dengan menghapus beberapa file sistem normal selama pemindaian, karena kesalahan, atau ketika file Windows tertentu yang rusak mulai mengganggu startup atau boot ulang.
Sementara, Anda dapat mencoba mencopot pemasangan firewall pihak ketiga, atau menghapus instalan antivirus Avast dari PC Anda untuk memeriksa apakah itu membantu memperbaiki masalah, sebagian besar tidak. Namun, untungnya, ada beberapa solusi potensial yang dapat membantu Anda memperbaiki kesalahan tersebut.
Daftar Isi
Metode 1: Edit Registry Editor
Jika Anda tidak menghadapi masalah sistem lain selain hanya melihat kesalahan”Pesan Pemrosesan Pengecualian 0xc000007b Parameter”, maka Anda dapat mencoba menyembunyikan masalahnya. Meskipun menyembunyikan masalah biasanya tidak disarankan karena Anda tidak akan menerima pemberitahuan lebih lanjut untuk kesalahan apa pun, namun, itu akan menghemat banyak masalah, terutama, jika pengaturan OS Anda saat ini memiliki beberapa aplikasi yang diinstal atau profil pengguna yang berbeda diaktifkan.
Dalam kasus seperti itu, Anda dapat menyembunyikan pemberitahuan kesalahan startup dengan membuat perubahan pada pengaturan Registry. Berikut caranya:
Langkah 1: Klik kanan Start dan pilih Run untuk meluncurkan perintah Run jendela.
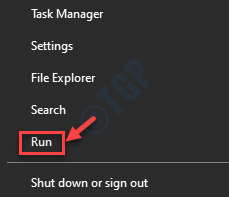
Langkah 2: Di bidang pencarian, ketik regedit dan tekan OK untuk membuka jendela Editor Registri.
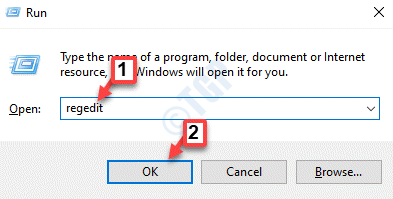
Langkah 3: Salin dan tempel jalur di bawah ini di bilah alamat Registry Editor dan tekan Masuk.
Sekarang, di sisi kanan jendela, klik dua kali untuk membuka ErrorMode Nilai DWORD.

Langkah 4: Di kotak dialog Edit Nilai DWORD (32-bit), setel Dasar ke Heksadesimal.
Selanjutnya, setel Value data ke 0.
Tekan OK untuk menyimpan perubahan dan keluar.

*Catatan – Pastikan Anda membuat cadangan pengaturan registri , sebelum Anda melanjutkan untuk mengedit data editor registri, sehingga Anda dapat memulihkan data yang hilang selama proses.
Metode 2: Jalankan pemindaian SFC dan DISM
Ada kemungkinan ssibility bahwa kesalahan muncul karena file sistem yang rusak yang merupakan salah satu alasan utama di balik sebagian besar kesalahan. Dalam situasi seperti itu, Anda dapat menggunakan beberapa alat bawaan untuk menjalankan pemindaian, mendeteksi file yang hilang atau rusak, dan menggantinya dengan yang sehat. SFC dan DISM adalah dua alat bawaan yang membantu Anda menyelesaikan masalah file yang rusak dengan dua cara berbeda. Mari kita lihat caranya:
Langkah 1: Tekan tombol Menang + R bersamaan di keyboard Anda untuk membuka Jalankan perintah.
Langkah 2: Di kotak pencarian Jalankan perintah, ketik cmd dan tekan tombol Ctrl + Shift + Masukkan tombol pintasan pada keyboard Anda untuk meluncurkan Command Prompt yang ditinggikan.

Langkah 3: Di Command Prompt (admin), ketik perintah di bawah ini dan tekan Enter:
sfc/scannow
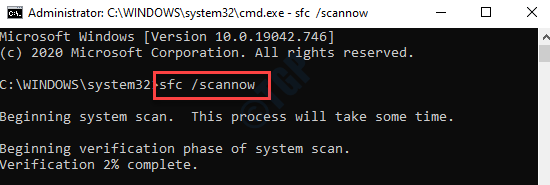
Langkah 4: Sekarang, tunggu sampai proses selesai karena butuh beberapa menit untuk menyelesaikannya.
Setelah selesai, reboot PC Anda dan buka kembali Command Prompt yang ditinggikan seperti yang ditunjukkan pada Langkah 1 dan Langkah 2 di atas.
Langkah 5: Sekarang, jalankan perintah di bawah ini di Command Prompt (admin) dan tekan Enter:
DISM/Online/Cleanup-Image/RestoreHealth
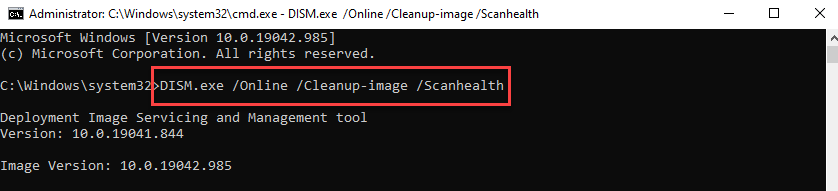
Tunggu dengan sabar, karena bahkan pemindaian DISM membutuhkan waktu untuk diselesaikan.
Setelah selesai, restart PC Anda dan Anda tidak akan melihat kesalahan lagi.
Metode 4: Lakukan Pemulihan Sistem
Jika kesalahan “Pengecualian Pemrosesan Pesan 0xc000007b Parameters” mulai muncul hanya setelah perubahan terbaru di PC Anda, maka itu mungkin penyebab masalahnya. Sebagian besar waktu, kesalahan tersebut dapat muncul segera setelah instalasi pembaruan Windows atau setelah driver diinstal karena pendaftaran registri yang rusak. Dalam kasus seperti itu, menjalankan pemulihan sistem disarankan untuk mengembalikan PC Anda ke kondisi kerja sebelumnya. Mari kita lihat caranya:
Langkah 1: Tekan tombol pintasan Menang + X pada keyboard Anda dan pilih Jalankan.
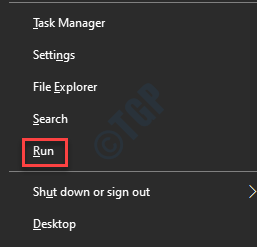
Langkah 2: Di jendela Jalankan perintah yang terbuka, ketik rstrui dan tekan Enter untuk membuka jendela Pemulihan Sistem.
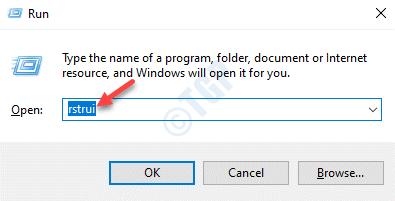
Langkah 3: Di wizard Pemulihan Sistem, klik Berikutnya.
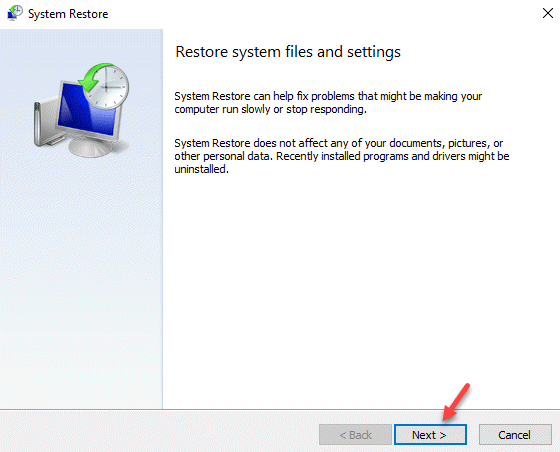
Langkah 4: Selanjutnya, centang kotak di samping Tampilkan lebih banyak titik pemulihan di bagian bawah wizard.
Sekarang, pilih titik pemulihan dari daftar dan tekan Berikutnya.
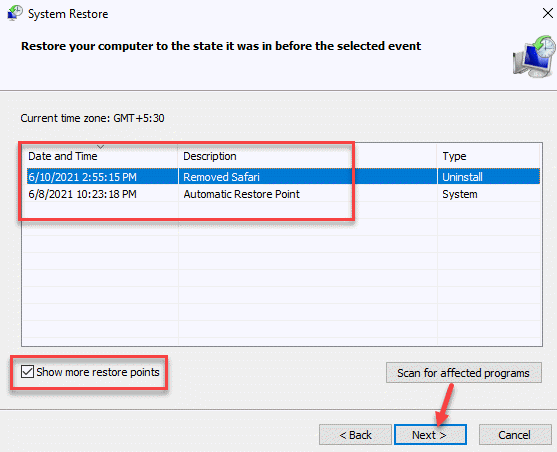
Langkah 5: Di jendela berikutnya, klik Selesai untuk melanjutkan proses Pemulihan Sistem.
Prosesnya mungkin memakan waktu lebih lama, jadi tunggu sampai selesai.
Setelah proses selesai, komputer Anda akan kembali ke keadaan sebelumnya ketika sedang bekerja.
Metode 5: Buat profil pengguna baru
Kadang-kadang, ketika metode biasa gagal berfungsi, membuat profil pengguna baru mungkin merupakan opsi terbaik berikutnya. Berikut cara membuat profil pengguna baru untuk menghilangkan kesalahan:
Langkah 1: Tekan tombol Menangkan + I bersamaan pada keyboard Anda untuk luncurkan aplikasi Setelan.
Langkah 2: Di jendela Setelan, klik Akun.
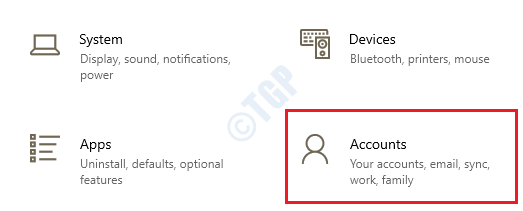
Langkah 3: Selanjutnya, di sisi kiri jendela, pilih Keluarga & pengguna lain.
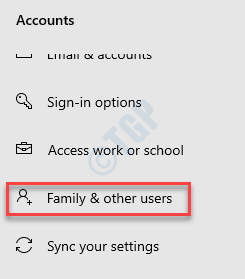
Langkah 4: Sekarang, pergi ke sisi kanan, gulir ke bawah dan pengguna lain, klik Tambahkan orang lain ke PC ini.
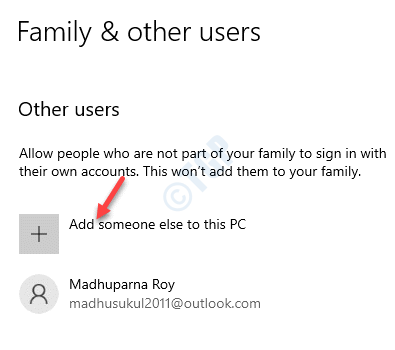
Langkah 5: Di jendela berikutnya – Bagaimana cara orang ini masuk?, klik Saya tidak punya informasi masuk orang ini.
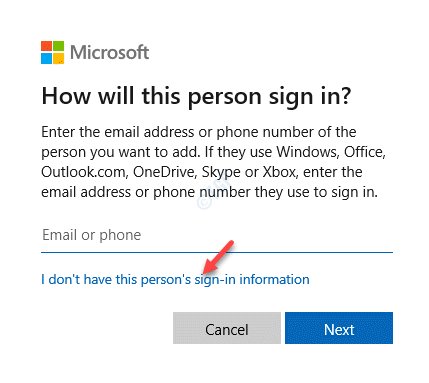
Langkah 6: Masuk layar berikutnya – Buat akun, pilih Tambahkan pengguna tanpa akun Microsoft.
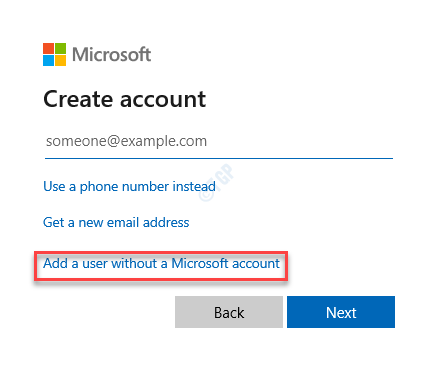
Langkah 7: Selanjutnya, di laman Buat pengguna untuk PC ini, masukkan Nama Pengguna, Sandi dan Konfirmasi Kata Sandi.
Klik Berikutnya untuk menyelesaikan pembuatan akun baru.
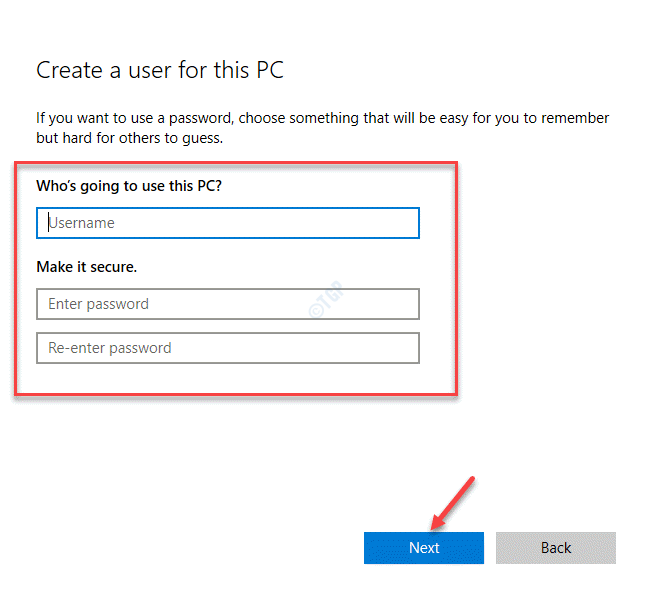
Sekarang Anda telah berhasil membuat yang baru akun pengguna, keluar dari akun saat ini yang Anda masuki dan masuk menggunakan akun baru. Setelah Anda masuk ke akun baru, Anda seharusnya tidak menemukan kesalahan “Pengecualian Pemrosesan Pesan 0xc000007b Parameters” lagi.
Metode 6: Lakukan Instalasi Bersih
Jika tidak ada metode di atas bekerja, kemungkinan sistem Anda rusak karena beberapa masalah mendasar yang tidak dapat diperbaiki dengan cara biasa. Dalam situasi seperti itu, metode ini akan membantu Anda untuk tidak hanya menyegarkan semua komponen sistem Anda, tetapi juga dapat memperbaiki kesalahan”Pengecualian Pemrosesan Pesan 0xc000007b Parameters”. Anda dapat menggunakan metode ini dengan dua cara berbeda:
Dengan Melakukan Instalasi Bersih
Ini adalah metode yang lebih mudah yang membantu Anda menginstal Windows 10 pada sistem Anda tanpa media instalasi yang dapat di-boot. Anda dapat memperbarui sistem Anda menggunakan Pembaruan Windows atau Anda dapat mengunduh file.ISO untuk instalasi Windows 10. Proses penginstalan bersih memberi Anda perangkat baru yang dikirimkan dengan setelan pabrik tempat Anda memiliki opsi untuk menyimpan beberapa setelan dan semua file Anda.
Untuk ini, Anda harus mengikuti langkah-langkah di bawah ini:
Sebelum Anda melanjutkan untuk menginstal Windows 10, pastikan PC Anda memenuhi spesifikasi Microsoft. Unduh Windows 10 dari www.microsoftstore.com. Ikuti petunjuk di layar untuk memilih jenis penginstalan. Untuk menginstal perangkat lunak pada perangkat lain, Anda memerlukan USB flash drive dengan ruang kosong minimal 4GB atau DVD dan sistem dengan drive optik. Selain itu, Anda memerlukan file.ISO Windows 10 dan kunci produk yang harus Anda dapatkan saat membeli dan mengunduh Windows 10 dari situs web resmi. Selanjutnya, buat disk yang dapat di-boot menggunakan drive USB dan perangkat lunak pihak ke-3 yang dapat membantu membakar file.ISO ke disk. Setelah drive siap, instal Windows 10 dari drive.
Sekarang Anda memiliki semua OS Windows 10 yang baru, Anda seharusnya tidak menemukan kesalahan lagi.
Dengan Melakukan Perbaikan Instal
Metode ini membantu Anda memperbaiki file sistem dan pada saat yang sama, instal Pembaruan Windows terbaru. Namun, sebelum Anda melanjutkan, Anda perlu membuat media instalasi Windows Windows 10 yang dapat dilakukan menggunakan USB flash drive (dengan ruang minimal 8GB), DVD, atau file ISO. Setelah selesai, hubungkan drive kosong ke sistem Anda untuk mulai mengunduh file pengaturan Windows.
Sekarang media instalasi Windows 10 siap digunakan, Anda dapat melanjutkan dengan proses instalasi perbaikan. Setelah proses selesai, Anda akan memiliki OS Windows 10 baru tanpa kesalahan lagi.

Saya menemukan gairah dalam menulis artikel teknologi seputar PC Windows dan perangkat lunak