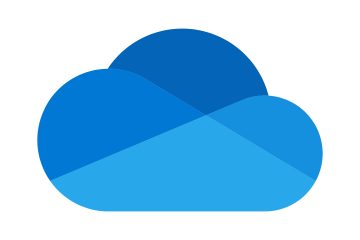Adobe Photoshop tidak pernah berhenti memukau Anda dengan semua fitur yang dapat membantu Anda menyelesaikan tugas apa pun. Cara mudah untuk mewarnai ulang objek di Photoshop dapat menghemat waktu. Bayangkan memiliki karya seni yang perlu berubah warna dalam waktu singkat. Anda bahkan tidak dapat berpikir untuk membuatnya kembali, jadi Anda perlu cara lain yang mudah untuk melakukannya. Mempelajari cara mengubah warna objek di Photoshop ini dapat membantu.
Cara mewarnai ulang objek di Photoshop
Mewarnai ulang objek di Photoshop adalah seperti mengecat ulang item tetapi Photoshop membuatnya lebih mudah dan tidak ada kekacauan untuk dibersihkan. Pewarnaan ulang adalah cara mudah untuk digunakan pada proyek apa pun, ini sangat bagus untuk proyek di mana Anda mungkin perlu menunjukkan item yang sama tetapi dalam warna yang berbeda. Misalnya katalog produk dimana satu produk mungkin memiliki banyak variasi warna. Anda harus mengambil foto dari semua warna jika Anda perlu menunjukkan semuanya. Dengan cara mudah untuk mewarnai ulang objek di Photoshop, Anda hanya perlu satu foto dan Anda dapat mewarnai ulang dan menghemat waktu berharga. Berikut adalah lima cara untuk mewarnai ulang objek di Photoshop. Perhatikan bahwa satu cara mungkin tidak bekerja dengan baik dengan semua warna, jadi hasilnya mungkin berbeda untuk beberapa warna. Bereksperimenlah dengan setiap metode dan temukan metode yang paling cocok untuk warna yang ingin Anda ubah.
Siapkan imageHue dan saturationFill layerSelective color with Hue/SaturationMenggunakan brush tool & Hue blending modeCurves adjustment layerCopy or cut layer
Cara mengubah warna objek di Photoshop
1] Siapkan gambar
Hal pertama yang harus dilakukan adalah menduplikasi layer. Jika Anda telah menambahkan gambar ke photoshop dengan mengklik kanan di atasnya dan kemudian memilih Buka dengan Photoshop, gambar akan ditambahkan sebagai latar belakang. Lapisan latar belakang ini akan dikunci dan tidak mengizinkan pengeditan tertentu. Gandakan layer dengan menekan Ctrl + J. Ini akan menduplikasi layer dan secara otomatis menamainya layer 1. Anda juga dapat menduplikasi layer dengan mengkliknya dan menyeretnya ke bawah ke ikon New layer di bagian bawah panel Layers. Ini akan menduplikasi layer, namun, layer duplikat akan diberi nama Background copy.
Anda juga dapat menduplikasi layer dengan mengklik gambar lalu pergi ke bilah menu atas dan pilih Layer lalu Duplikat layer.
Jendela Duplikat layer akan muncul, di sini Anda bisa memberi nama layer. Jika Anda memilih untuk mengubah nama layer dari latar belakang 1, Anda dapat melakukannya lalu tekan Ok untuk mengonfirmasi perubahan dan duplikasi. Gambar hasil duplikasi akan muncul di atas gambar lainnya pada panel layer.
2] Hue and saturation
Metode pertama yang akan dicoba adalah menggunakan layer hue/saturation. Cara ini bisa dilakukan hanya dengan menambahkan hue/saturation pada layer gambar. Namun, menggunakan lapisan rona/saturasi akan membuat gambar asli tidak diedit.
Untuk memulai Hue/saturation tanpa menggunakannya sebagai lapisan yang berbeda, tekan Ctrl + U dan jendela Hue/Saturation akan muncul.
Untuk memulai Hue/saturation dengan itu berada di layer baru yang terpisah, pergi ke menu bar atas dan tekan Layer lalu New adjustment layer lalu pilih Hue/saturation .
Jendela Hue/saturation akan muncul di mana Anda dapat memberikanhue/saturation layer memberi nama atau tetap menggunakan nama default. Anda juga dapat memilih mode warna layer dan persen opacity. Anda dapat memilih untuk membiarkan semuanya apa adanya dan tekan Oke untuk membuat layer. Saat Anda menekan ok, lapisan Hue/saturation akan dibuat dan ditempatkan di bagian atas panel lapisan.
Panel properti Hue/saturation akan muncul di sebelah kanan. Anda akan melihat bilah geser yang berbeda untuk Anda sesuaikan untuk mengubah warna pada gambar.Aktifkan opsi Colorize dan lihat perubahan warna gambar. Anda akan melihat bahwa penggeser Saturasi berubah menjadi nilai 25. Pindahkan penggeser dan bereksperimen dengan nilai yang berbeda hingga Anda mendapatkan apa yang Anda cari. Ini adalah gambar dengan Colorize aktif, nilai Hue 39, nilai Saturation 65, dan nilai Lightness 36. Ingatlah bahwa gambar Anda akan terlihat berbeda berdasarkan warna aslinya.
The keuntungan menggunakan lapisan Hue/saturation adalah bahwa gambar akan tetap tidak tersentuh. Jika Anda ingin gambar asli ditampilkan, Anda dapat membuat layer Hue/saturation tidak terlihat.
3] Fill layer
Metode lain yang dapat mengubah warna adalah dengan menggunakan Fill layer. Untuk melakukannya, buka Layer lalu Lapisan isian baru lalu Warna solid.
Jendela opsi Lapisan baru akan muncul, dan Anda dapat mengubah Nama, Mode warna, dan Opasitas. Anda juga dapat memilih untuk menyimpan semuanya sebagaimana adanya dan tekan Ok untuk membuat lapisan isian Baru.
Pemilih warna akan muncul dan Anda dapat memilih warna yang Anda inginkan. Opsi Fill layer secara otomatis membuat Layer mask. Anda akan melihat bahwa lapisan isian menutupi seluruh gambar dengan warna apa pun yang Anda pilih.
Klik pada Layer mask dan ubah Mode warna. Bereksperimenlah dengan mode warna yang berbeda dan lihat apa yang Anda dapatkan. Pilih salah satu yang sesuai dengan warna yang Anda inginkan. Anda akan melihat gambar ditampilkan saat warnanya telah berubah. Mode Warna yang berbeda akan memberikan warna yang berbeda pada gambar.
Gambar dengan mode warna Isi diubah ke Perbedaan. Gambar Anda akan terlihat berbeda tergantung pada warna aslinya.
Anda dapat memilih untuk menggunakan alat Kuas untuk memoles gambar dan memperlihatkan bagian-bagian gambar. Ini akan muncul secara berbeda dari yang lain yang tercakup. Ini juga akan terlihat berbeda berdasarkan mode Warna yang dipilih. Semua ini tidak akan mempengaruhi gambar asli karena Anda sedang mengerjakan lapisan isian yang ada di atasnya.
Kerugian dari metode ini adalah jika Anda memiliki gambar yang memiliki latar belakang di sekitarnya, tetapi Anda ingin untuk mewarnai gambar saja, lapisan isian akan menutupi semuanya. Namun Anda dapat menggunakan alat kuas untuk menghapus warna yang tidak diinginkan.
4] Warna selektif dengan Hue/Saturation
Untuk memulai Hue/saturation dengan itu berada di layer baru yang terpisah, buka bilah menu atas dan tekan Layer, lalu Lapisan penyesuaian baru lalu pilih Hue/saturation.
Jendela Hue/saturation akan muncul di mana Anda dapat memberi nama pada layer hue/saturation atau tetap menggunakan nama default. Anda juga dapat memilih mode warna layer dan persen opacity. Anda dapat memilih untuk membiarkan semuanya apa adanya dan tekan Oke untuk membuat layer. Saat Anda menekan ok, lapisan Hue/saturation akan dibuat dan ditempatkan di bagian atas panel lapisan.
Panel properti Hue/saturation akan muncul di sebelah kanan. Anda akan melihat penggeser yang berbeda untuk Anda sesuaikan untuk mengubah warna gambar.
Metode warna selektif dengan rona/saturasi ini sangat bagus jika Anda ingin mengubah warna individual pada gambar Anda. Namun, jika Anda memiliki banyak warna yang sama pada gambar, hasilnya mungkin tidak terlalu baik.
Untuk mengerjakan masing-masing warna, Anda dapat mengeklik tempat Anda melihat Master dan tarik-turun dengan nama warna akan muncul. Anda dapat memilih warna individual dari dropdown dan mengubahnya dengan menggerakkan penggeser untuk mengubah warna. Setelah puas dengan tampilannya, Anda dapat menyimpan proyek dan keluar atau melanjutkan pekerjaan.
Ini adalah gambar dengan saluran Merah yang dipilih dan diubah.
Hue disetel ke +125, nilai Saturation adalah-80 dan nilai Lightness adalah +29. Penggeser ganda juga dapat disesuaikan
5] Menggunakan alat kuas
Anda dapat menggunakan alat kuas untuk mewarnai ulang gambar. Buka bilah menu atas, lalu pilih Layer, lalu New layer atau tekan Ctrl + Shift + N. Ini akan membuat layer baru untuk Anda kerjakan. Anda kemudian Klik alat kuas kemudian, pergi ke warna latar depan di panel Alat kiri dan ubah ke warna yang Anda inginkan. Anda kemudian dapat melukis pada layer baru yang telah dibuat. Jika Anda mengecat bagian mana pun yang tidak ingin Anda lukis, Anda dapat menghapusnya. Melukis gambar dengan kuas itu mudah, dan akan mengisi dapat mengubah warna untuk melukis bagian yang berbeda dari gambar. Namun, pengecatan akan lebih sulit jika ada detail rumit pada gambar yang akan dilukis.
6] Lapisan penyesuaian kurva
Menggunakan lapisan penyesuaian kurva untuk menambahkan warna pada gambar Anda adalah cepat dan mudah.
Untuk menggunakan metode ini, buka bilah menu atas lalu buka Layer lalu Lapisan penyesuaian baru lalu Curves.
Jendela opsi lapisan penyesuaian Curves baru akan muncul. Anda dapat menambahkan nama layer baru atau membiarkan t apa adanya dan tekan ok. Lapisan penyesuaian kurva baru akan muncul di panel lapisan di atas lapisan gambar. Menggunakan lapisan penyesuaian memudahkan untuk membuat perubahan di masa mendatang jika perlu. Anda juga dapat mematikan lapisan penyesuaian jika tidak ingin mempengaruhi lapisan lainnya.
Anda akan melihat jendela properti Curves adjustment layer.
Anda dapat mengarahkan kursor ke titik pada penyesuaian kurva grafik dan klik dan seret. Lihat gambar dan perhatikan perubahan warnanya.
Jika Anda ingin menyesuaikan tertentu saluran warna, klik pada drop-down warna RGB dan Anda akan melihat warna Merah, Hijau, dan Biru. Pilih yang ingin Anda sesuaikan lalu pindahkan titik grafik untuk menyesuaikan.
7] Salin atau potong layer
Metode ini sangat mudah dan berguna saat mengubah warna pada gambar yang Anda inginkan untuk memilih warna tertentu.
Untuk menggunakan metode ini, buka panel Alat kiri dan pilih Alat tongkat sihir. Klik warna pada gambar untuk memilihnya, lalu klik kanan dan pilih Lapisan lewat salin atau Lapiskan lewat potong. Ini akan menggunakan seleksi dan membuat layer di panel Layers. Lapisan melalui salinan hanya akan menyalin bagian yang dipilih dari lapisan dan menyalinnya sebagai lapisan baru di panel lapisan. Layer via cut akan memotong bagian layer yang dipilih dan menempatkannya sebagai layer baru di panel layer. Lapisan akan tetap ada tetapi jika Anda menghapus atau membuatnya tidak terlihat. Anda akan melihat lapisan asli dengan bagian yang hilang. Anda kemudian dapat mengklik lapisan ini dan pergi ke bagian bawah panel lapisan dan memilih ikon Fx dan memilih Opsi pencampuran.
Anda kemudian dapat memilih untuk menambahkan warna atau gradien ke lapisan ini. Lapisan akan terlepas dari gambar, ini akan membuatnya bergerak, dan jika gambar dipindahkan, itu akan menjadi tidak sejajar. Anda dapat menghentikan hal ini terjadi dengan memilih gambar asli dan layer yang disalin atau dipotong kemudian klik ikon rantai di bagian bawah panel Layers. Ini akan menghubungkan lapisan dan ketika salah satu dipindahkan, keduanya akan bergerak.
Metode pemotongan atau penyalinan lapisan ini dapat digunakan di banyak tempat pada gambar yang sama untuk mengubah warna. Metode ini mungkin meninggalkan beberapa titik yang terlewat karena warna mungkin memiliki sedikit perbedaan dan tongkat ajaib hanya akan memilih warna yang sama.
Ini adalah gambar dengan beberapa perubahan warna.
Baca: Cara membuat Foto Berwarna seperti Sketsa di Photoshop CS6
Bagaimana cara mewarnai ulang beberapa objek di Photoshop?
Pilih semua layer, dan tekan Ctrl + G untuk menempatkan semuanya dalam satu grup. Klik dua kali pada folder Grup atau klik kanan padanya dan pilih Blending Options. Pilih Color Overlay pada daftar di sebelah kiri, dan klik pada kotak merah untuk memilih warna yang Anda inginkan. Tidak perlu menyalin atau menempel.
Bagaimana Anda mewarnai ulang bagian tertentu di Photoshop?
Buka menu Gambar, lalu ke Penyesuaian, dan pilih Ganti Warna. Saat kotak dialog terbuka, langkah pertama adalah mengambil sampel warna pada gambar yang ingin Anda ganti dengan mengkliknya. Sekarang buka kontrol Hue, Saturation, dan Lightness untuk menyetel warna yang ingin Anda gunakan sebagai pengganti.
Apa cara termudah untuk mengubah warna objek di Photoshop?
Klik tombol Create New Fill or Adjustment Layer di panel Layers, dan pilih Solid Color. Ini menambahkan lapisan pengisi Warna di dalam grup lapisan. Topeng pada kelompok lapisan membatasi warna solid objek. Pilih warna baru yang ingin Anda terapkan pada objek dan klik OK.