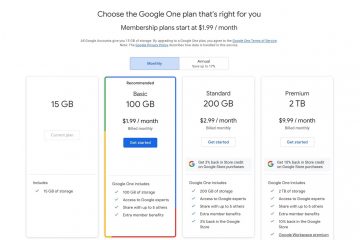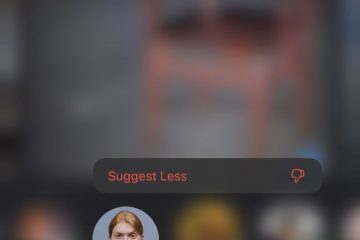Jika Monitor Kedua diperbesar di komputer Windows, mungkin ada yang salah dengan konfigurasi tampilan sistem atau driver. Namun, terkadang, masalahnya tidak lain adalah kesalahan. Dalam posting ini, kami akan mengetahui situasi mana yang valid dalam kasus Anda dan bagaimana Anda dapat menyinkronkan kedua tampilan.
Perbaiki Monitor Kedua yang diperbesar di komputer Windows
Jika Monitor Kedua diperbesar pada komputer Windows 11/10, ikuti solusi yang ditentukan untuk mengatasi masalah tersebut.
Ubah Orientasi TampilanHapus Tampilan eksternal dan pasang lagiKonfigurasi Pengaturan Beberapa TampilanNonaktifkan Pemindaian BerlebihanCocokkan Kecepatan Penyegaran pada beberapa tampilanPerbarui Driver TampilanInstal Ulang Driver Grafis
Mari kita bahas secara detail..medrectangle-4-multi-815{border:none!important;display:block!important;float:none!important;line-height:0;margin-bottom:15px! penting;margin-kiri:0!penting;margin-kanan:0!penting;margin-atas:15px!penting;max-width:100%!penting;min-height:250px;min-width:250px;padding:0 ;text-align:center!important}
1] Ubah Orientasi Tampilan
Hal pertama yang harus Anda lakukan adalah mengubah orientasi tampilan kedua layar menjadi potret dan mengembalikannya kembali ke lanskap. Ini akan memungkinkan Windows untuk mengonfigurasi ulang Orientasi Tampilan dan mudah-mudahan, menyelesaikan masalah untuk Anda.
Luncurkan Pengaturan. Buka Sistem > Tampilan. Ubah Orientasi Tampilan ke Potret.
Lakukan ini ke semua tampilan dan periksa apakah eksternal masalah monitor teratasi atau tidak. Jika kedua layar disinkronkan, kembalikan layar ke Lansekap.
2] Lepaskan Layar eksternal dan pasang kembali
Selanjutnya, mari kita coba melepas layar yang tersambung dan menambahkannya lagi. Ini akan memungkinkan sistem operasi untuk mengkalibrasi ulang tampilan yang baru ditambahkan dan mengonfigurasinya dengan benar kali ini. Jadi, lanjutkan dan lepaskan layar eksternal, tunggu sebentar lalu tambahkan lagi. Mudah-mudahan, ini akan berhasil untuk Anda.
3] Konfigurasikan Beberapa Pengaturan Tampilan
Ada beberapa perubahan yang perlu Anda lakukan pada Pengaturan Tampilan Ganda untuk mengatasi masalah ini. Kami akan membuat beberapa perubahan dalam Pengaturan yang memungkinkan monitor untuk menyinkronkan tampilan mereka. Namun pertama-tama, buka Setelan dan buka Sistem > Tampilan. Kemudian, lakukan penyesuaian berikut.
Di bagian Beberapa tampilan, pilih Perpanjang tampilan ini dari menu tarik-turun dan periksa apakah masalah telah teratasi. Jika masalah terus berlanjut, ubah Perpanjang tampilan ini menjadi Duplikasikan ini tampilan.Jika masalah masih belum teratasi, klik tombol Deteksi di bagian Beberapa tampilan.
Jika membuat perubahan ini tidak berhasil untuk Anda, lanjutkan ke solusi berikutnya.
4] Disable Overscan
Overscan adalah fitur di monitor dan TV tertentu yang memungkinkan perangkat menampilkan beberapa bagian gambar di luar batas layar. Mungkin alasan mengapa monitor kedua Anda diperbesar adalah Overscan, fitur tersebut dapat diaktifkan dan menyebabkan masalah bagi Anda. Itu sebabnya, lanjutkan dan nonaktifkan Overscan, prosedur untuk melakukan hal yang sama berbeda untuk TV yang berbeda, tetapi sebagai aturan umum, buka pengaturan TV Anda > Lanjutan, dan terakhir nonaktifkan Overscan. Ini akan bekerja untuk Anda.
5] Cocokkan Rasio Penyegaran pada beberapa tampilan
Jika kecepatan refresh pada beberapa layar Anda berbeda, maka ada kemungkinan Anda akan melihat kesalahan semacam ini. Itulah sebabnya kami akan mencocokkan kecepatan refresh pada kedua tampilan dan melihat apakah itu membantu. Ikuti langkah-langkah yang ditentukan untuk melakukan hal yang sama.
Luncurkan Setelan dengan Menang + I.Buka Sistem > Tampilan > Tampilan Lanjutan. Pilih tampilan yang ingin Anda ubah kecepatan penyegarannya dari “Pilih tampilan untuk melihat atau mengubah setelannya”. Terakhir, pilih kecepatan refresh dari bagian “Pilih kecepatan refresh”.
Lakukan ini ke semua tampilan dan lihat apakah masalah telah teratasi. Semoga masalah Anda teratasi.
6] Perbarui Driver Tampilan
Ada kemungkinan Driver Tampilan Anda sudah usang atau bermasalah. Ada berbagai hal yang dapat dilakukan untuk memperbaiki situasi ini, tetapi cara pertama dan mungkin yang paling efektif adalah memperbarui Driver Grafis. Anda perlu memperbarui driver terintegrasi dan khusus (jika ada). Gunakan salah satu metode berikut untuk memperbarui Driver Grafis.
Semoga ini berhasil untuk Anda.
7] Instal Ulang Driver Grafis
Jika pembaruan tidak berhasil untuk Anda, maka opsi kedua Anda adalah menginstal ulang Driver Grafis. Windows sangat menyadari kemampuan drivernya untuk mudah rusak, itulah sebabnya mereka membuatnya cukup mudah untuk menginstal ulang driver GPU menggunakan Device Manager. Ikuti langkah-langkah yang ditentukan untuk melakukan hal yang sama.
Buka Device Manager dari Start Menu.Expand Display Adapter.Klik kanan pada driver dan pilih Uninstall device.Shut down dan reboot komputer Anda sebagai itu akan memungkinkan Windows untuk menginstal ulang driver.
Jika Windows tidak dapat mengunduh driver, kunjungi situs web produsen dan unduh secara manual. Mudah-mudahan, ini akan berhasil untuk Anda.
Kami harap Anda dapat menyelesaikan masalah ini dalam waktu singkat setelah menjalankan solusi yang disebutkan dalam postingan ini.
Baca: Tips dan Trik Kaca Pembesar di Windows
Bagaimana cara memperbaiki Overscaling pada monitor kedua saya?
Jika monitor kedua Anda Overscailing, periksa apakah fitur Overscanning diaktifkan dalam pengaturan monitor Anda. Jika itu masalahnya, Anda dapat dengan mudah menonaktifkannya dan menyelesaikan masalah Anda. Juga, periksa apakah kabel HDMI Anda rusak, Anda dapat dengan mudah mendapatkan yang baru dengan harga murah dan menukarnya dengan yang rusak. Jika itu tidak berhasil, periksa beberapa solusi lain yang disebutkan dalam posting ini untuk menyelesaikan masalah. Semoga Anda dapat menyelesaikan masalah tersebut dengan mudah.
Baca: Memperbaiki masalah Resolusi Layar di Windows
Mengapa monitor saya tiba-tiba diperbesar?
Jika monitor Anda tiba-tiba diperbesar, periksa apakah Magnifier diaktifkan. Anda dapat membuka Setelan > Aksesibilitas > Kaca Pembesar lalu mengaktifkan sakelar Kaca Pembesar. Jika Anda tidak ingin pergi ke sana, cukup gunakan pintasan keyboard Win + Esc untuk menonaktifkan Kaca Pembesar. Jika masalah tidak teratasi, jalankan solusi yang disebutkan dalam postingan ini untuk menyelesaikan masalah.
Baca Juga: Cara memperbaiki masalah tampilan Layar Membentang di Windows.