Hal yang perlu diketahui:
Anda dapat menggunakan Stage Manager di macOS Ventura dan iPadOS 16.Untuk mengakses Stage Manager di Mac – Buka Control Center → Stage Manager.iPad – Control Center → Stage Manajer.
Selama WWDC 2022, Apple memperkenalkan Stage Manager, sebuah fitur yang akan membantu Anda menghilangkan pusing akibat jendela aplikasi terbaru yang berantakan di macOS dan iPadOS. Tapi bagaimana Anda mengakses dan menggunakan fitur Stage Manager?
Sebagai permulaan, Anda harus memiliki macOS Ventura dan iPadOS 16, plus Anda harus mengaktifkannya. Panduan ini akan membantu Anda memahami dan memaksimalkan Stage Manager di Mac dan iPad, jadi mari kita mulai.
Apa itu Apple Stage Manager?
Stage Manager adalah fitur multitugas untuk macOS dan iPadOS. Fitur ini mengatur jendela di desktop dengan lebih baik sehingga Anda dapat mengaksesnya dengan mudah dan menikmati desktop yang berantakan dan bebas kebingungan.
Pengguna dapat menarik dan melepas jendela dari samping ke aplikasi lain untuk mengelompokkannya. Saat menggunakan Stage Manager, jendela aplikasi yang sedang Anda gunakan akan ditampilkan dengan jelas di tengah. Sebaliknya, jendela aplikasi aktif lainnya diatur di sisi kiri sesuai dengan urutan yang baru saja digunakan.
Thumbnail menunjukkan tampilan langsung dari jendelanya, memungkinkan Anda melihat pembaruan, seperti pesan masuk, tanpa beralih aplikasi. Anda dapat melihat hingga enam thumbnail, tergantung pada ukuran desktop Anda.
Cara menggunakan Stage Manager di macOS Ventura
Meskipun Stage Manager tersedia di semua Mac yang menjalankan macOS Ventura (bahkan yang Intel), fiturnya adalah tidak diaktifkan secara default. Jadi, sebelum kita mulai menggunakannya, pertama-tama mari kita belajar mengaktifkan/menonaktifkan Stage Manager di Mac.
Mengaktifkan atau menonaktifkan Stage Manager
Melalui Setelan
Klik Menu Apple → pilih Pengaturan Sistem. Pilih Desktop & Dock dari bilah sisi. Gulir ke bawah ke bagian Windows & Apps (dari sisi kanan). Aktifkan atau nonaktifkan Stage Manager.
Melalui Pusat Kontrol
Buka Pusat Kontrol dari bilah menu. Klik ikon Stage Manager untuk mengaktifkan/menonaktifkannya. 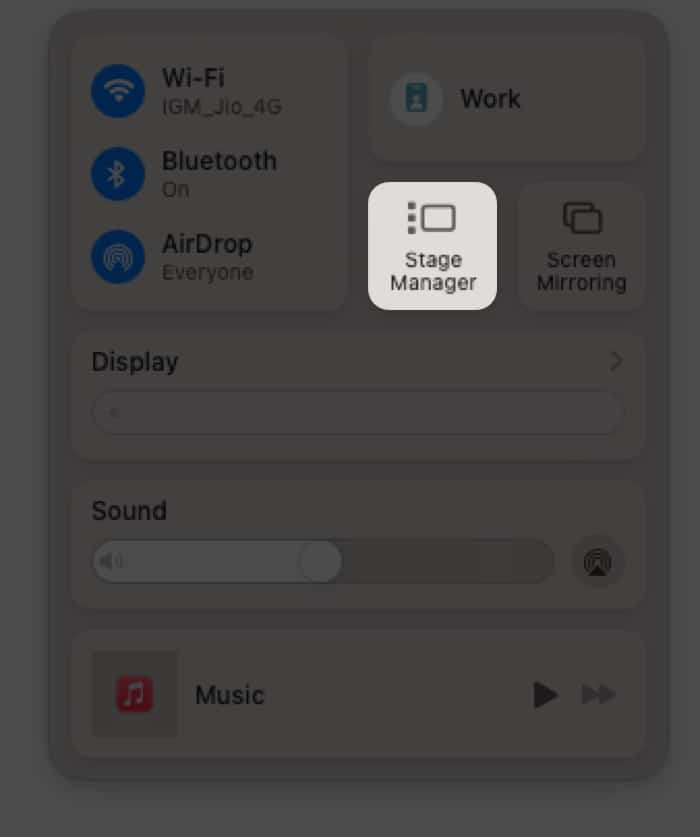
Melalui pintasan keyboard
Buka menu Apple → Pengaturan Sistem → Keyboard.Klik tombol Pintasan Keyboard. Di sini, pilih Mission Control. Klik dua kali ‘tidak ada‘ di sebelah Stage Manager. Berikan pintasan keyboard yang diinginkan. Ketuk Selesai.
Sekarang, Stage Manager akan diaktifkan atau dinonaktifkan saat Anda menggunakan pintasan keyboard ini.
Menampilkan atau menyembunyikan Stage Manager dari bilah menu Mac
Anda dapat menambahkan Stage Manager ke bilah menu Mac untuk akses yang lebih mudah. Cukup seret ikon Stage Manager dari Pusat Kontrol dan letakkan di bilah menu. Untuk menghapusnya, tahan Command (⌘), klik, seret, dan lepas ikon di mana saja di desktop.
Atau Anda dapat membuka menu Apple → Pengaturan Sistem → Pusat Kontrol → klik menu pop-up berikutnya ke Stage Manager → pilih Menu Bar atau Jangan Tampilkan di Menu Bar.
Setelah di menu bar, Anda dapat mengklik ikon Stage Manager dan kemudian Toggle on/off sesuai. Jika Anda ingin menyesuaikan, klik Pengaturan Manajer Tahap.
Ubah pengaturan Stage Manager
Buka Menu Apple → Pengaturan Sistem → Desktop & Dock .Klik Sesuaikan di sebelah Stage Manager. Di sini Anda dapat mengaktifkan/menonaktifkan, Aplikasi terbaru – Menampilkan aplikasi yang baru saja digunakan di sisi kiri. Item desktop – Tampilkan item yang ada di desktop. Selanjutnya, klik menu di samping Tampilkan jendela dari aplikasi, dan pilih, Sekaligus – Untuk melihat semua jendela aplikasi yang aktif di layar yang sama. Satu per satu – Hanya menampilkan jendela aplikasi yang terakhir digunakan di layar. (Anda bisa mendapatkan jendela lain dengan mengekliknya dari kiri) Klik Selesai untuk keluar dari menu.
Catatan:
Saat’Aplikasi terbaru’dinonaktifkan, Anda dapat memindahkan penunjuk ke tepi kiri layar untuk melihat aplikasi terbaru secara singkat. Jendela layar penuh dan layar terpisah mendapatkan ruang mereka sendiri di luar Stage Manager. Anda dapat mengaksesnya dengan menggeser ke kiri/kanan dengan tiga/empat jari atau Kontrol Misi.
Mengatur desktop Mac dengan Stage Manager
Beralih aplikasi – Bawa bagian Aplikasi Terbaru (jika tersembunyi) dan klik aplikasi yang Anda inginkan di layar utama.
Beralih di antara jendela aplikasi yang sama – Klik tombol Command (⌘) + karakter (Kiri dari angka 1)
Minimalkan jendela – Pada dasarnya, ini mengirim jendela ke samping sebagai thumbnail tanpa mengganti jendela. Cukup klik – (ikon minus) atau tekan Command (⌘)+ M
Ubah ukuran jendela – Arahkan kursor ke tepi jendela aplikasi. Saat Anda melihat panah ubah ukuran, klik dan seret tepi jendela untuk mengubah ukuran; angkat jari setelah jendela diubah ukurannya.
Reposisi atau tumpang tindih jendela – Klik di mana saja pada bilah judul dan seret dan lepas di lokasi yang diinginkan. Anda juga dapat tumpang tindih jendela.
Aplikasi grup – Buka aplikasi yang ingin Anda tambahkan. Sekarang luncurkan grup, seret aplikasi dari bagian Aplikasi terbaru dan letakkan di tengah layar. Anda juga dapat menekan tombol Shift dan mengeklik gambar mini jendela untuk mengelompokkannya dengan aplikasi yang sedang dibuka.
Memisahkan grup aplikasi – Seret aplikasi yang ingin Anda hapus dan letakkan di sebelah kiri sisi layar (di tengah layar).
Seret dan Lepas antar aplikasi – Pilih dan seret item ke sisi kiri layar dan arahkan kursor ke atas aplikasi untuk mentransfer. Saat aplikasi berada di tengah, letakkan item di sini. Jika ada beberapa jendela, arahkan kursor ke jendela belakang, dan jatuhkan item saat jendela aplikasi bergerak ke depan.
Untuk menyembunyikan/memperlihatkan aplikasi – Buka jendela aplikasi dan tekan Command (⌘)+H. Sekarang Anda tidak akan melihat aplikasi di bagian aplikasi terbaru. Untuk mendapatkan kembali aplikasi, klik dari Dock atau tekan Command (⌘)+Tab, tab lagi untuk memilih aplikasi, lalu tinggalkan kuncinya.
Cara menggunakan Stage Manager di iPadOS 16
Untungnya, Apple tidak lagi membatasi Stage Manager untuk iPad dengan chip seri M. Anda dapat menggunakan fitur ini selama Anda memiliki iPadOS 16 dan:
iPad Air (generasi ke-5) iPad Pro 11-inci (semua generasi)iPad Pro 12,9-inci (generasi ke-3)
Mengaktifkan atau menonaktifkan Stage Manager di iPad
Melalui Pengaturan
Luncurkan Pengaturan → Layar Utama & Multitasking.Ketuk Stage Manager.Aktifkan/nonaktifkan Gunakan Stage Manager di iPad. Di sini, Anda juga dapat mencentang/menghapus centangAplikasi Terbaru – Untuk izinkan/nonaktifkan aplikasi terbaru agar tidak muncul di sisi kiri.Dock – Untuk menampilkan/menyembunyikan Dock saat Stage Manager aktif.
Melalui Pusat Kontrol
Buka Pusat Kontrol.Ketuk ikon Pengelola Panggung.
Jika diaktifkan, latar belakang ikon berubah menjadi putih.Untuk mengubah setelan Stage Manager, tekan ikon dengan keras.Sekarang, centang/hapus centangAplikasi terbaruDock
Catatan: Jika Anda tidak dapat melihat ikon Stage Manager di Control Center, buka Pengaturan → Control Center → ketuk + di sebelah Stage Manager.
Multitask dengan beberapa jendela di iPad dengan Stage Manager
Buat grup aplikasi – Anda dapat menggunakan o
Ketuk ikon tiga titik di bagian atas jendela dan pilih Tambahkan Jendela Lain . Anda sekarang akan melihat semua jendela aplikasi terbaru; pilih yang ingin Anda kelompokkan. Seret dan lepas aplikasi dari Dock ke tengah layar.
(Jika Dock tidak terlihat, geser ke atas dari tepi bawah layar)Tahan dan seret aplikasi dari daftar Aplikasi terbaru, dan jatuhkan ke tengah layar.
Ubah ukuran jendela apa pun – Seret kurva gelap di kiri atau kanan bawah ke dalam atau ke luar, lalu angkat jari untuk mengubah ukuran aplikasi. Jika menggunakan mouse atau trackpad, arahkan kursor ke tepi mana pun, dan seret masuk/keluar saat Anda melihat panah ubah ukuran.
Pindahkan jendela ke daftar Aplikasi terbaru – Seperti macOS, Anda hanya perlu memperkecil jendela. Ketuk ikon tiga titik dan pilih Minimalkan.
Maksimalkan jendela – Ketuk ikon tiga titik dan pilih Zoom.
Reposisi jendela – Sentuh, tahan , seret bilah judul, lalu letakkan di lokasi yang diinginkan.
Beralih antar aplikasi – Anda dapat mengetuk aplikasi lain dari daftar Aplikasi terbaru atau Dock. Grup aplikasi saat ini langsung berpindah ke sisi kiri, digantikan oleh aplikasi yang Anda inginkan. Anda juga dapat menggeser ke kiri atau kanan dengan empat atau lima jari.
Lihat semua aplikasi yang aktif – Buka Pengalih Aplikasi (geser ke atas dari bagian bawah layar dan jeda di tengah).
Melihat semua jendela aktif dari aplikasi yang sama
Tekan lama ikon aplikasi dari Dock, dan pilih Tampilkan Semua Windows. Ketuk ikon aplikasi dari daftar Aplikasi Terbaru.Invoke App Switcher dan ketuk ikon aplikasi.
FAQ
Q. Bagaimana saya bisa menggunakan iPad dan Mac saya bersama-sama?
Anda dapat menggunakan iPad sebagai tampilan kedua untuk Mac dengan menggunakan fitur AirPlay. Dengan itu, Anda dapat mengontrol iPad dan Mac secara bersamaan.
Q. Apakah Stage Manager hanya untuk M1?
Tidak. Stage Manager akan tersedia untuk setiap Mac yang akan mendapatkan pembaruan macOS 13 Ventura terbaru.
Itu dia!
Stage Manager akan mengubah cara kita melakukan banyak tugas di Mac dan iPad. Omong-omong, berapa banyak aplikasi yang ada di latar belakang Anda saat membaca panduan ini? Beri tahu saya di komentar.
Gunakan Stage Manager di iPad & Mac Seperti PRO 🔥
Panduan Mac dan iPad lainnya untuk Anda:
