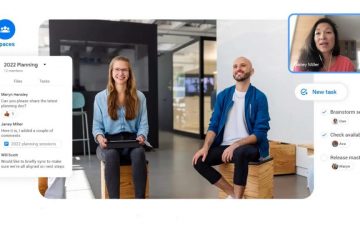Editor Kebijakan Grup adalah alat yang berguna untuk membuat perubahan di seluruh sistem pada PC yang menjalankan edisi Windows 11 Professional, Enterprise, dan Education. Anda mungkin telah menggunakan alat ini untuk mengonfigurasi berbagai setelan sistem lanjutan yang tidak tersedia di aplikasi Setelan atau Panel Kontrol.
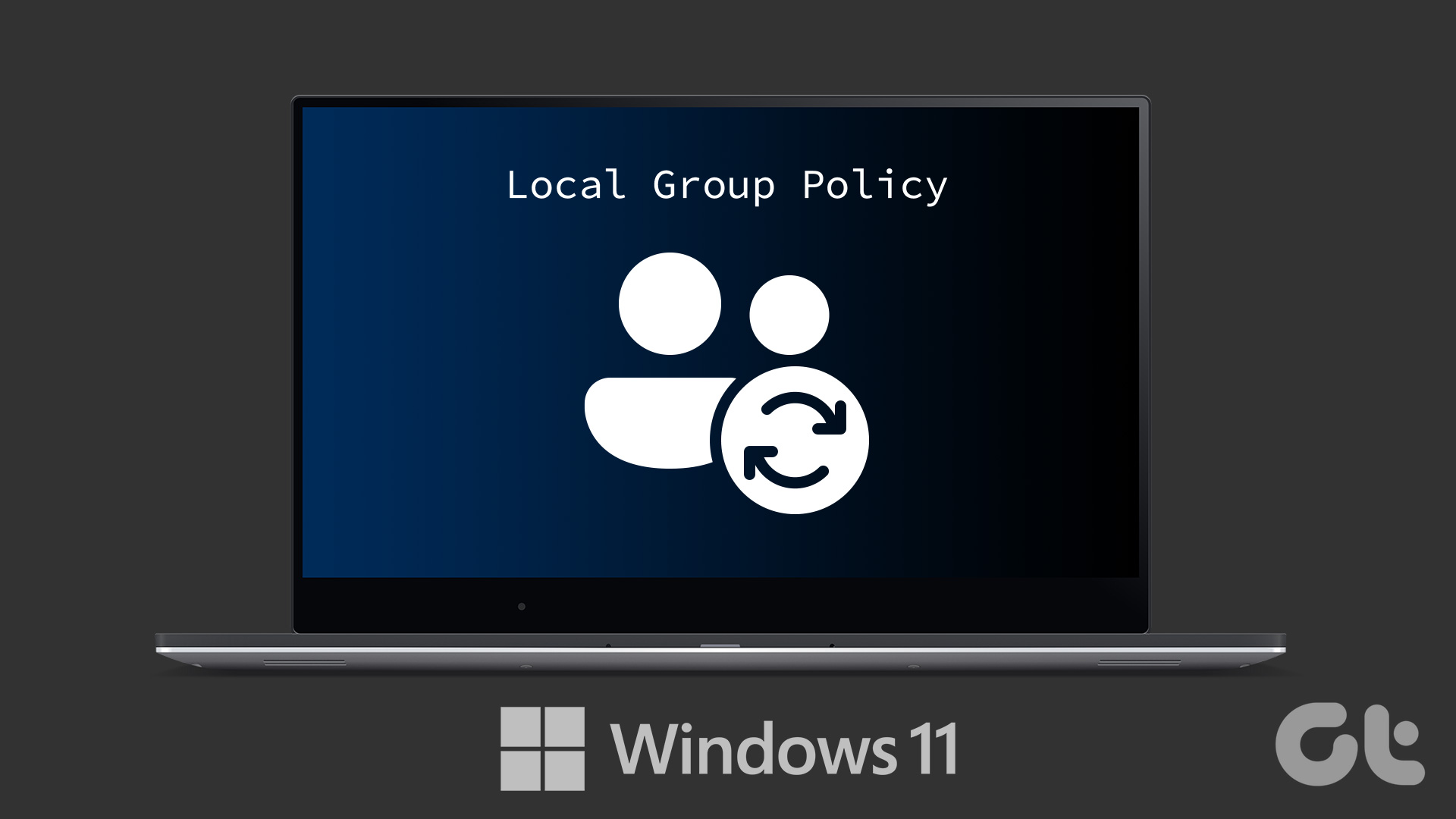
Namun, mengubah terlalu banyak kebijakan tanpa hati-hati dapat merusak beberapa fitur atau menyebabkan Windows untuk berperilaku aneh. Untungnya, Anda selalu dapat mengatur ulang pengaturan Kebijakan Grup Lokal dan mengembalikan semuanya ke normal lagi. Dalam posting ini, kami akan menunjukkan cara mengatur ulang pengaturan Kebijakan Grup Lokal di komputer Windows 11 Anda.
Karena pengaturan Kebijakan Grup berisi pengaturan penting untuk Windows, ada baiknya Anda membuat titik pemulihan sistem sebelum lanjutkan dengan perubahan di bawah ini.
1. Setel Ulang Pengaturan Kebijakan Grup Lokal Menggunakan Editor Kebijakan Grup
Semua Kebijakan Grup Lokal Anda disetel ke status’Tidak Dikonfigurasi’. Salah satu cara untuk mengatur ulang pengaturan Kebijakan Grup komputer Anda adalah dengan menggunakan Editor Kebijakan Grup dan mengembalikan semua kebijakan ke status’Tidak Dikonfigurasi’satu per satu. Dengan begitu, Anda juga dapat membiarkan beberapa kebijakan penting Anda tidak terpengaruh.
Ikuti langkah-langkah ini untuk menyetel ulang setelan Kebijakan Grup Lokal menggunakan Editor Kebijakan Grup.
Langkah 1: Tekan tombol Windows + R untuk membuka kotak dialog Run.
Langkah 2: Ketik gpedit.msc di kotak teks dan tekan Enter untuk membuka Kebijakan Grup Lokal Editor.
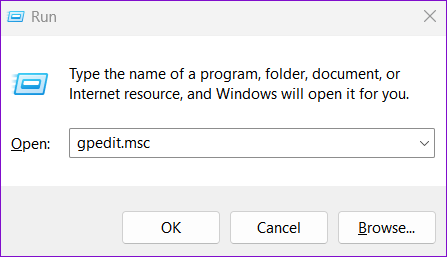
Langkah 3: Di jendela Editor Kebijakan Grup Lokal, gunakan panel kiri untuk menavigasi ke folder berikut.
Computer Configuration\Administrative Templates\All Settings 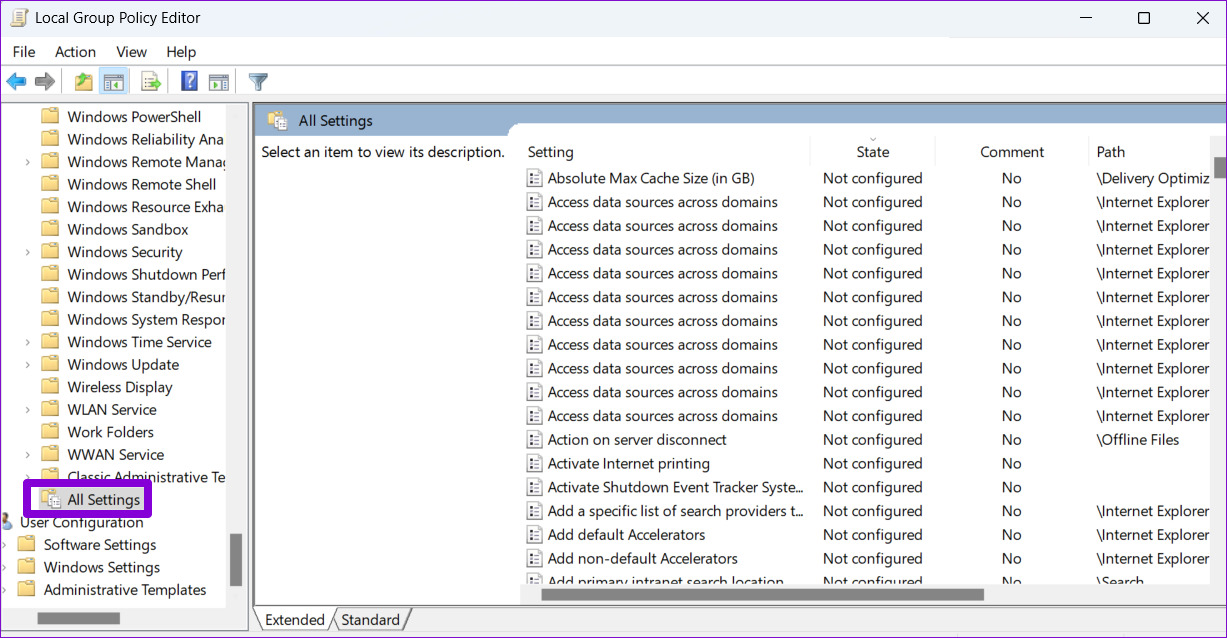
Langkah 4: Dalam folder Semua Setelan, Anda akan temukan kebijakan yang berlaku untuk komputer lokal. Klik tajuk kolom Status di panel kanan untuk melihat kebijakan yang telah Anda ubah.
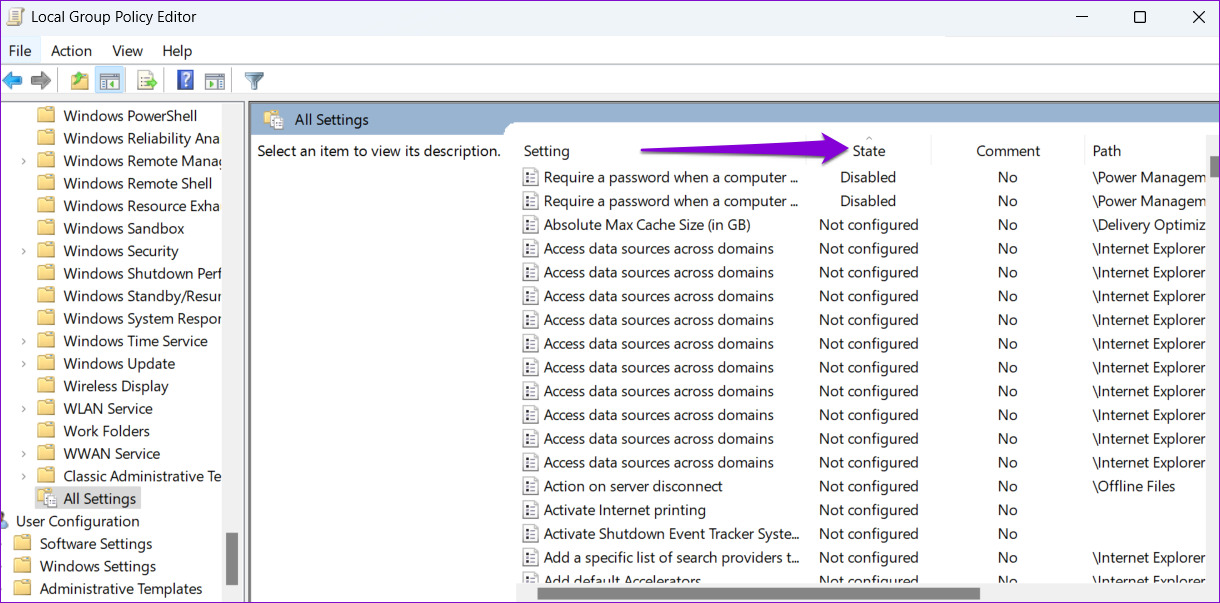
Langkah 5: Klik dua kali kebijakan yang disetel ke status Diaktifkan atau Dinonaktifkan.

Langkah 6: Pilih opsi Tidak Dikonfigurasi dari jendela berikut. Kemudian, klik Terapkan diikuti dengan OK untuk menyimpan perubahan.
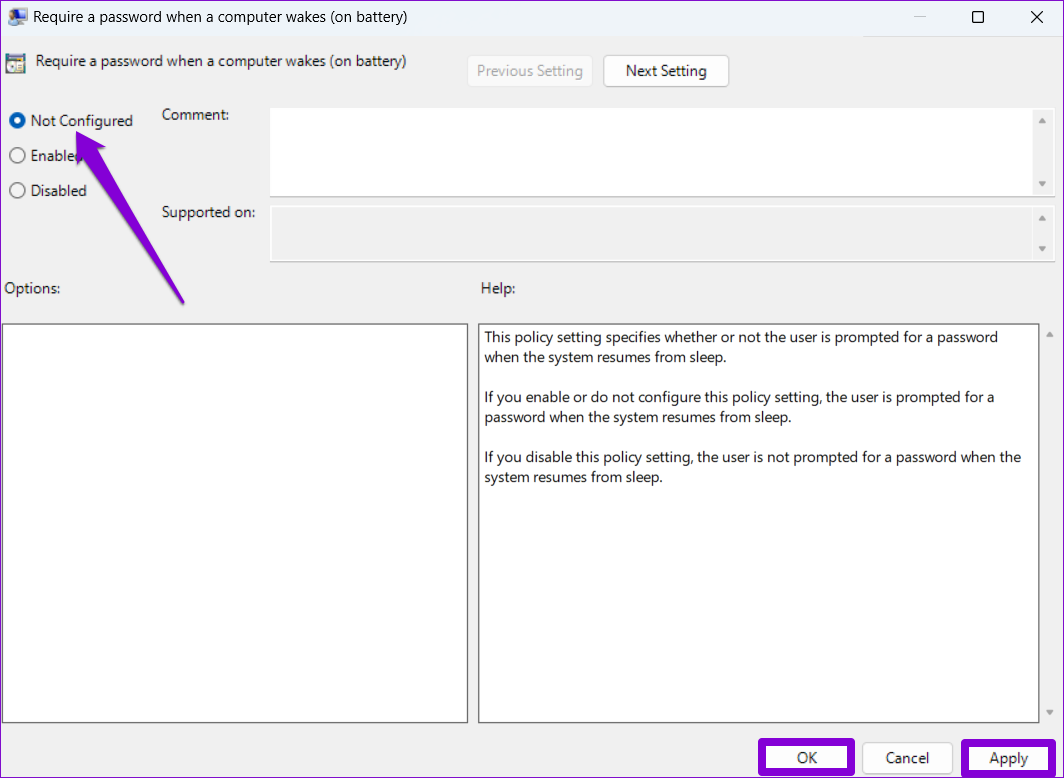
Ulangi langkah sebelumnya untuk setiap kebijakan yang ingin Anda setel ulang.
Langkah 7: Setelah menyetel ulang kebijakan Konfigurasi Komputer, Anda dapat menyetel ulang kebijakan Konfigurasi Pengguna. Untuk itu, buka folder berikut menggunakan panel kiri.
Konfigurasi Pengguna\Templat Administratif\Semua Pengaturan 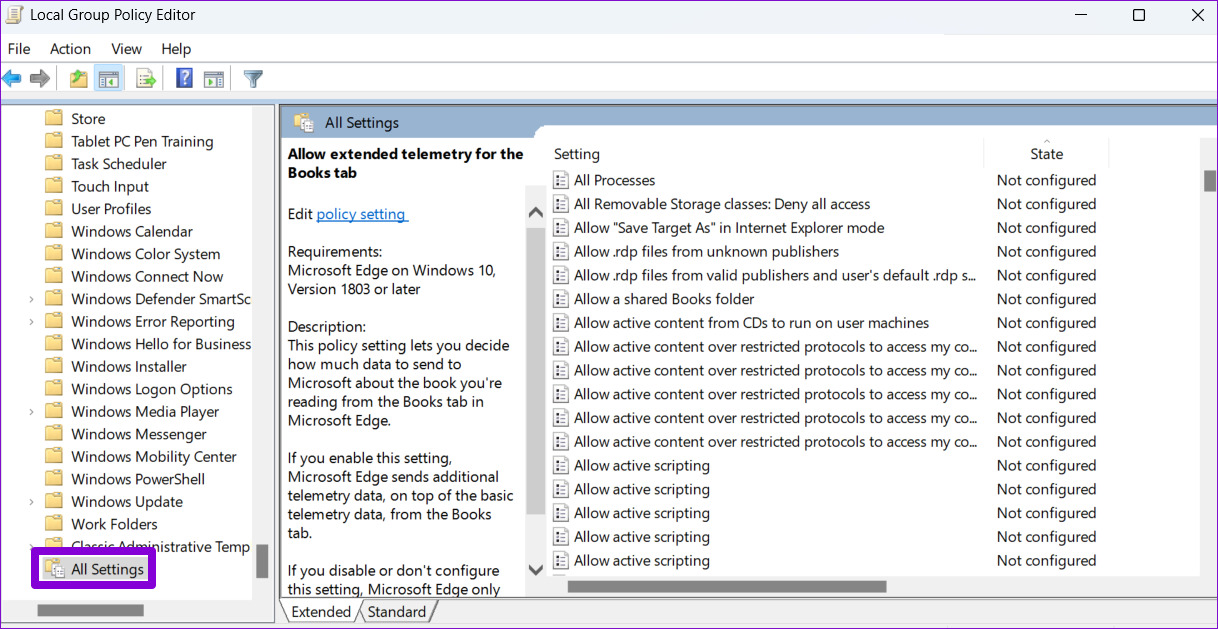
Langkah 8: Dalam folder Semua Setelan, klik tajuk kolom Status di panel kanan untuk mengurutkan kebijakan Anda menurut statusnya saat ini.
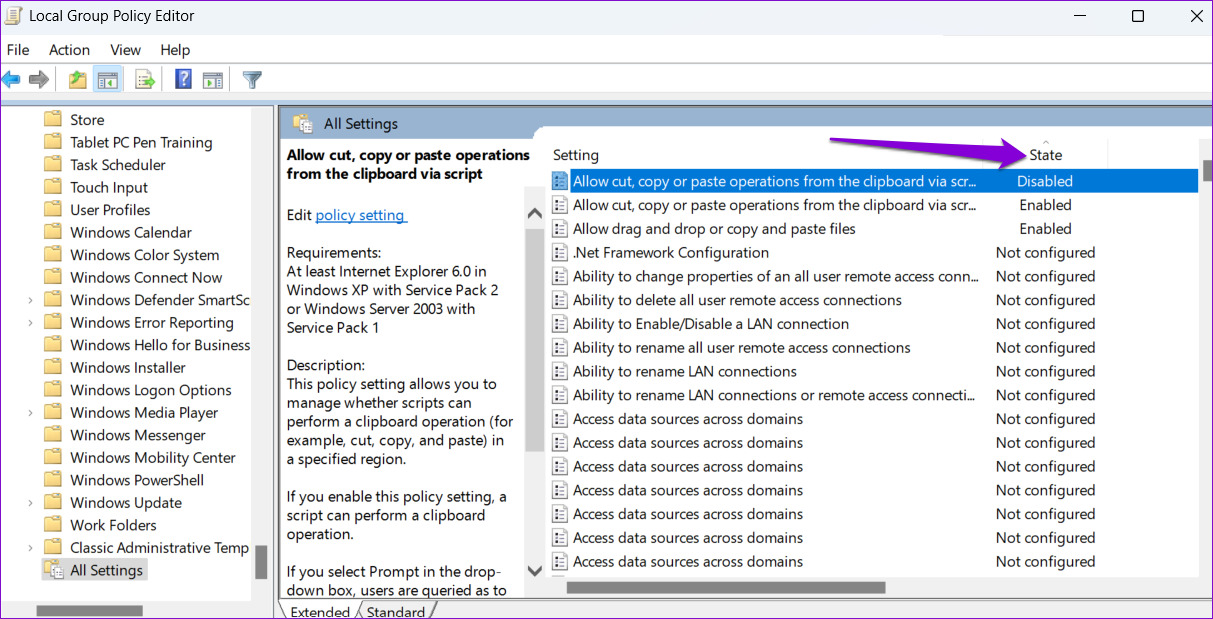
Langkah 9: Periksa semua kebijakan Anda yang dimodifikasi satu per satu dan setel ke status Tidak Dikonfigurasi.
Setelah Anda menyelesaikan langkah-langkah di atas, mulai ulang PC Anda untuk menerapkan perubahan.
2. Reset Pengaturan Kebijakan Grup Lokal Menggunakan Command Prompt
Meskipun Editor Kebijakan Grup memudahkan untuk mengatur ulang pengaturan kebijakan, itu bukan cara yang paling efisien jika Anda ingin mengatur ulang semua pengaturan Kebijakan Grup. Di situlah Command Prompt masuk. Anda dapat menjalankan beberapa perintah di jendela Command Prompt untuk mereset semua pengaturan Group Policy Anda.
Untuk mereset pengaturan Local Group Policy menggunakan Command Prompt, ikuti langkah-langkah berikut.
Langkah 1: Klik kanan ikon Start pada Taskbar atau tekan tombol Windows + X untuk membuka menu Power User. Pilih Terminal (Admin) dari daftar.
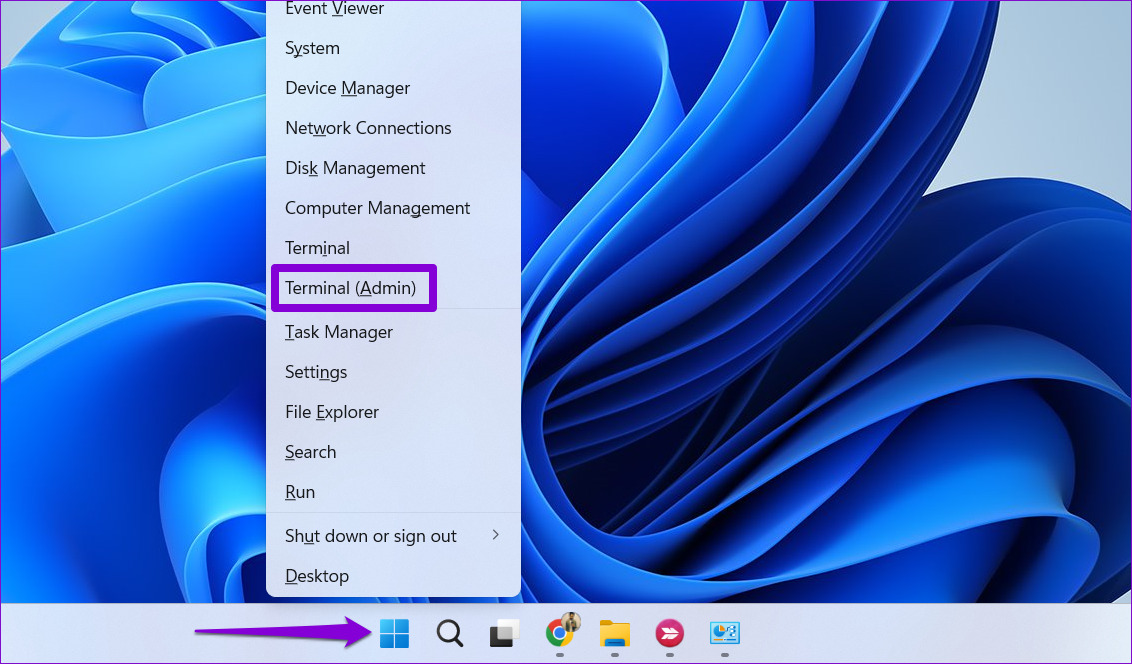
Langkah 2: Pilih Ya saat perintah Kontrol Akun Pengguna (UAC) muncul.
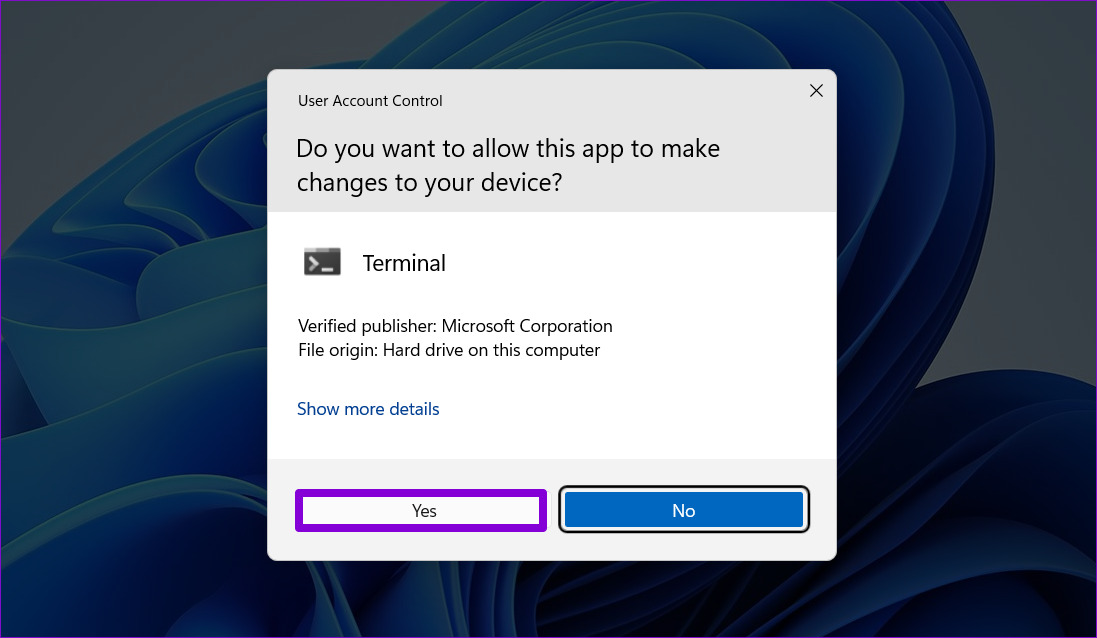
Langkah 3: Di konsol, rekatkan perintah berikut dan tekan Enter untuk reset semua objek kebijakan grup sekaligus.
RD/S/Q”%WinDir%\System32\GroupPolicyUsers”&& RD/S/Q”%WinDir%\System32\GroupPolicy”
Perintah ini akan menghapus folder yang menyimpan pengaturan Kebijakan Grup di PC Anda, secara efektif mengatur ulang semua kebijakan.
Langkah 4: Terakhir, ketik atau salin dan tempel perintah berikut dan tekan Enter. Ini akan memperbarui perubahan di konsol Kebijakan Grup Lokal.
gpupdate/force 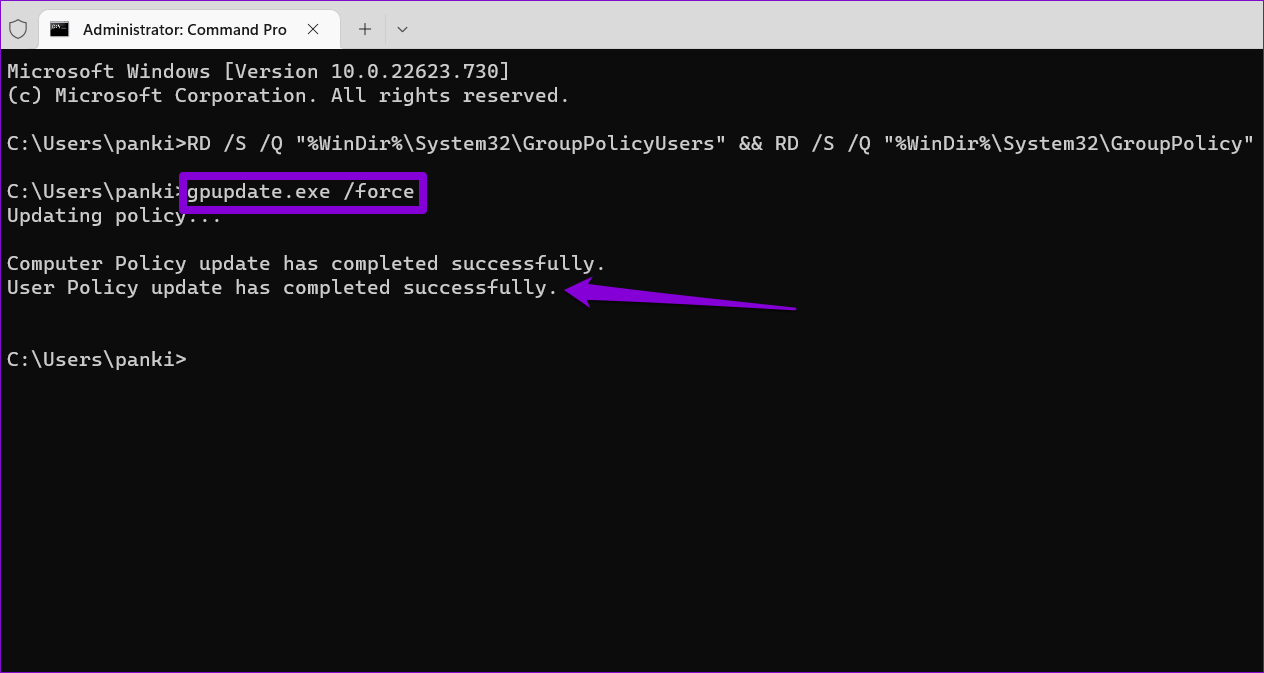
Itu harus dilakukan. Setelah menjalankan perintah di atas, Anda akan melihat pesan yang menunjukkan bahwa pembaruan kebijakan telah selesai. Setelah itu, semua kebijakan grup di Windows 11 akan diatur ulang ke nilai defaultnya. Perlu dicatat bahwa proses ini tidak mempengaruhi bagian Kebijakan Keamanan Lokal, yang berisi pengaturan keamanan untuk komputer lokal.
Mulai dari Awal
Mengatur ulang pengaturan Kebijakan Grup Lokal Anda dapat bermanfaat jika Anda mengalami perilaku sistem yang tidak biasa. Untungnya, Windows 11 memudahkan untuk mengatur ulang pengaturan Kebijakan Grup Lokal. Anda dapat menggunakan salah satu metode yang tercantum di atas untuk mencapai itu. Anda dapat menggunakan metode yang disebutkan di atas untuk mengatur ulang pengaturan Kebijakan Grup pada PC yang menjalankan Windows 10 juga.