Meskipun Mac memiliki aplikasi Keynote Apple untuk membuat presentasi, sebagian besar pengguna lebih memilih Microsoft PowerPoint karena berbagai alasan, dan salah satunya karena keakraban. Meskipun PowerPoint dikemas dengan fitur Ide Desain dan beberapa alat lainnya, terkadang PowerPoint tidak menyimpan file di folder Mac atau OneDrive. Jika Anda sering menghadapi hal yang sama, sebaiknya perbaiki PowerPoint yang tidak tersimpan di Mac.
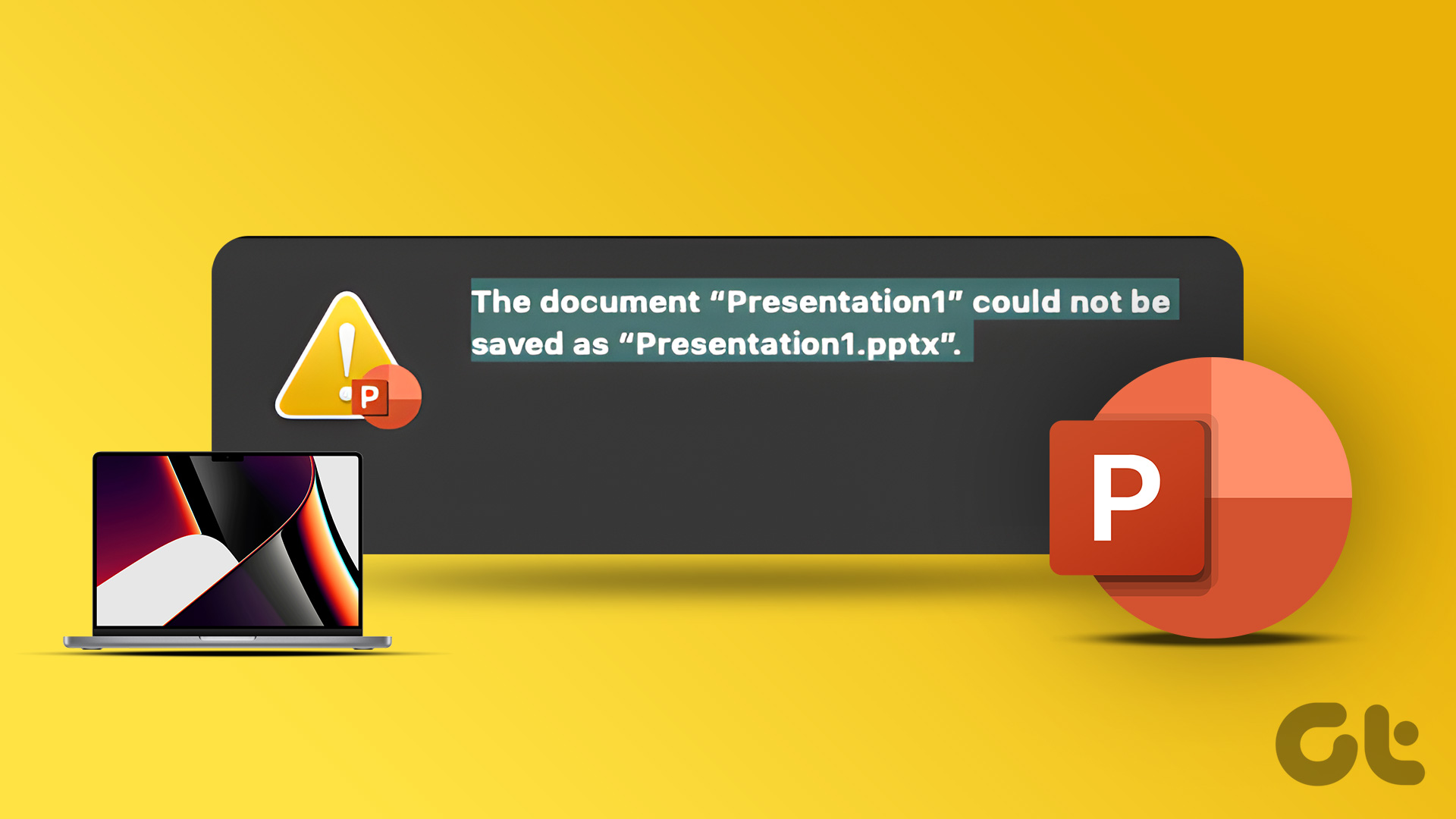
Menyimpan presentasi PowerPoint di Mac atau folder khusus OneDrive berarti Anda tidak akan kehilangan data apa pun dan usaha Anda tidak akan sia-sia. Tetapi jika Anda tidak memperhatikan ketika itu tidak terjadi, mungkin kehilangan waktu, dan pekerjaan. Itulah mengapa penting untuk memperbaiki masalah saat Microsoft PowerPoint tidak menyimpan file di Mac.
1. Menyimpan Presentasi Secara Manual
Status Microsoft PowerPoint terhenti pada’menyimpan’saat perangkat lunak berhenti menyimpan perubahan terbaru. Anda dapat menyimpan PPT secara manual ke lokasi mana pun di Mac Anda.
Langkah 1: Saat presentasi dibuka di PowerPoint, klik File di bilah menu.
Langkah 2: Klik Simpan. Anda juga dapat menggunakan tombol Command + S.
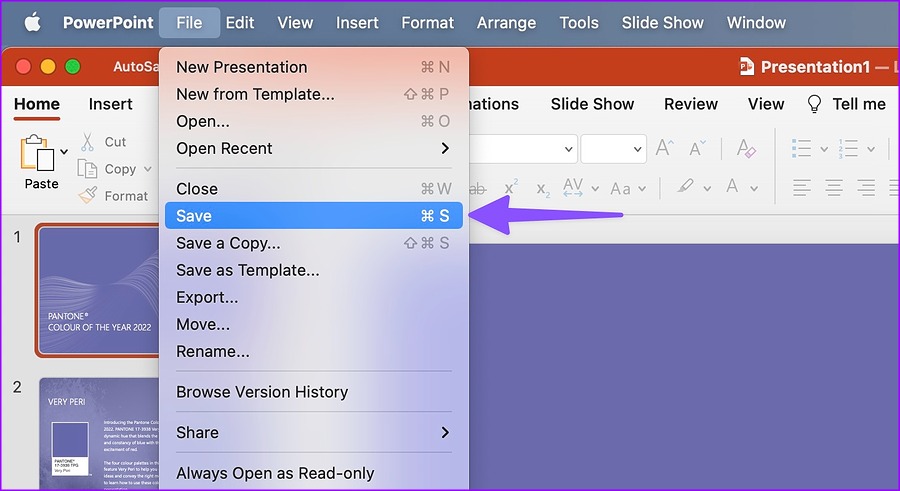
Opsi ini akan menyimpan presentasi ke lokasi aslinya. Anda dapat mengubahnya menggunakan langkah-langkah di bawah ini.
Langkah 1: Klik File di bilah menu dan pilih’Simpan Salinan.’
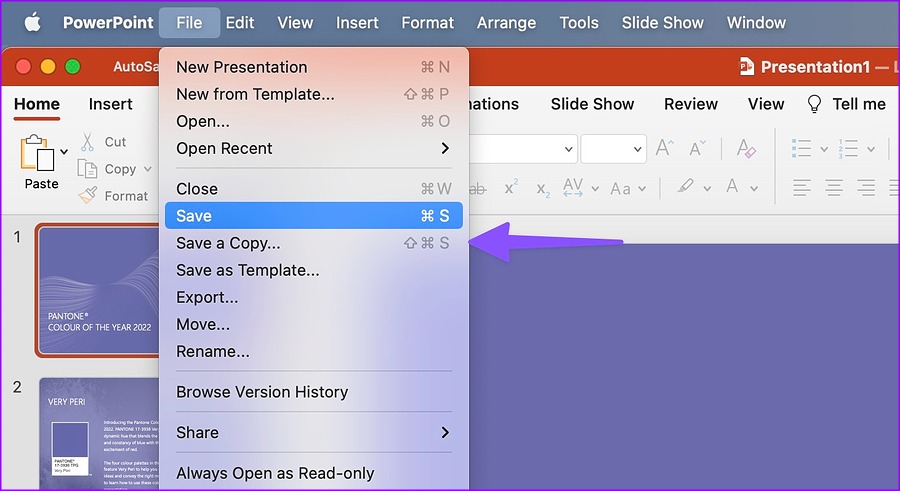
Langkah 2: Pilih lokasi lain di Finder dan tekan Simpan.
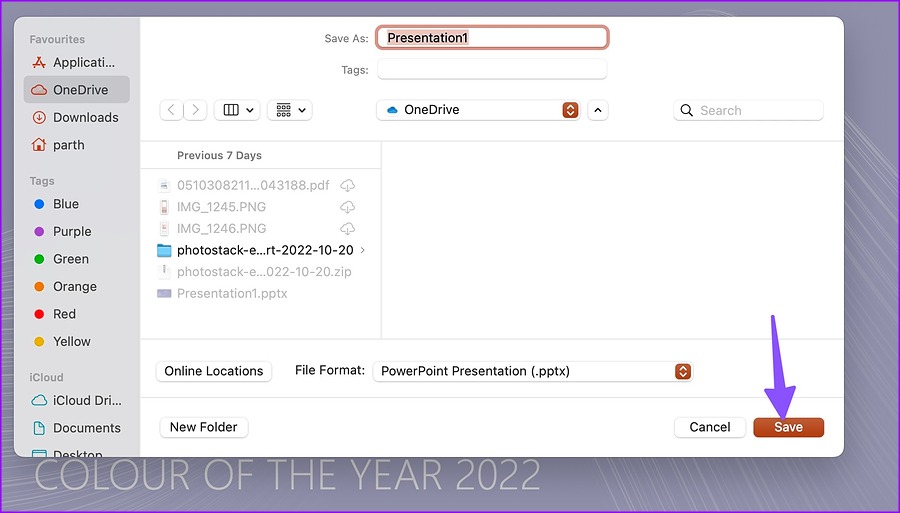
2. Periksa Koneksi Internet
Sebagian besar pelanggan Office lebih memilih penyimpanan cloud OneDrive untuk menyinkronkan dan menyimpan file PowerPoint. Aplikasi Microsoft 365 juga kompatibel dengan layanan cloud Dropbox dan Box. Anda memerlukan koneksi internet aktif untuk menyinkronkan perubahan terbaru jika Anda menggunakan salah satu layanan penyimpanan cloud..
Buka browser web pilihan Anda dan jalankan tes kecepatan internet untuk menilai keandalan koneksi Anda. Anda dapat menyambungkan Mac ke pita frekuensi 5 GHz untuk menikmati bandwidth yang lebih tinggi dan keandalan yang lebih baik daripada pita frekuensi 2,4 GHz yang padat.
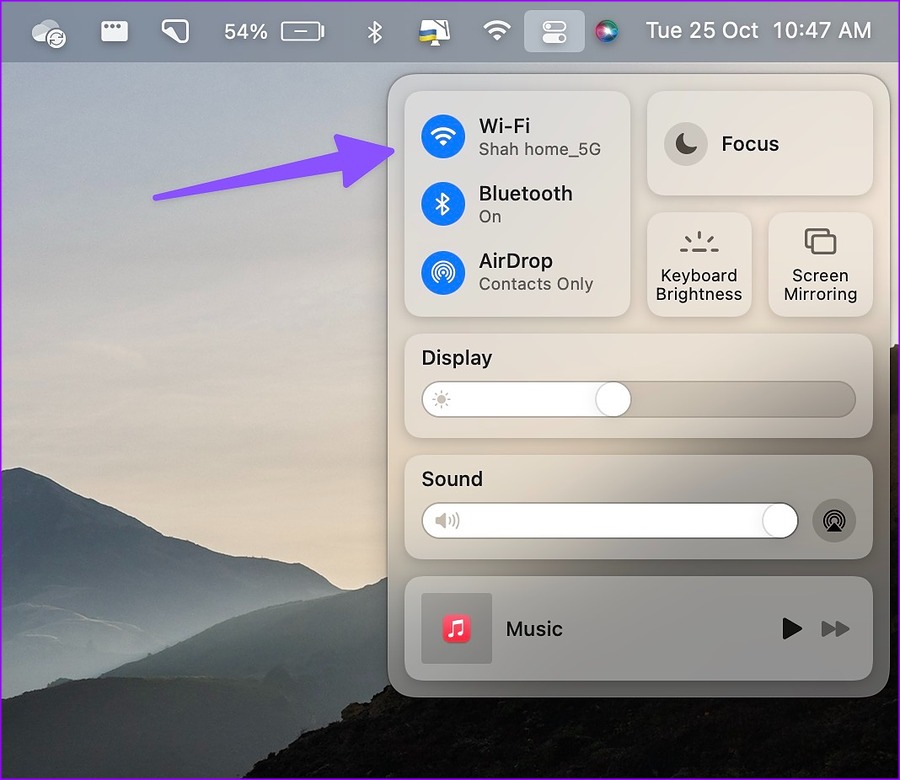
Lihat panduan kami jika Mac Anda terhubung ke koneksi Wi-Fi tetapi tidak berfungsi seperti yang diharapkan.
3. Periksa Penyimpanan OneDrive
Semua paket Microsoft 365 dilengkapi dengan penyimpanan OneDrive 1 TB. Meskipun cukup untuk sebagian besar, beberapa pengguna mungkin kehabisan ruang OneDrive. Jika demikian, Microsoft PowerPoint tidak akan disimpan di Mac. Berikut cara memeriksa sisa penyimpanan OneDrive untuk akun Anda.
Langkah 1: Kunjungi OneDrive di browser web di Mac Anda.
Langkah 2: Masuk dengan detail akun Microsoft Anda.
Langkah 3: Periksa sisa penyimpanan OneDrive dari sudut kiri bawah.
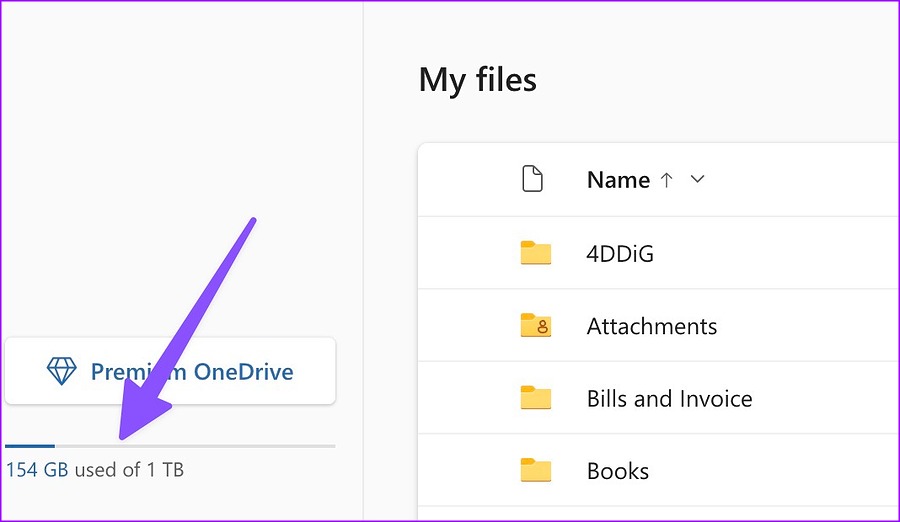
Jika Anda kehabisan ruang OneDrive, hapus file yang tidak perlu darinya. Anda juga dapat mengubah lokasi PPT dari OneDrive ke penyimpanan internal Mac.
4. Pastikan Anda Memiliki Izin
Apakah Anda membuka file presentasi bersama di Mac Anda? Anda mungkin tidak memiliki izin pengeditan untuk membuat perubahan. Dalam hal ini, Anda harus meminta admin atau pembuat presentasi untuk mengirim tautan atau file lain dengan izin pengeditan. Hanya dengan demikian Anda dapat membuat perubahan pada file PPT dan menyimpannya.
5. Menutup File PPT di Perangkat Lain
Apakah Anda sering berpindah antar perangkat saat membuat presentasi baru? Anda mungkin telah memulai presentasi di laptop Windows dan pindah ke Mac sesudahnya. PowerPoint mungkin tidak menyimpan perubahan terbaru saat file dibuka di komputer lain. Anda harus menutup file PPT di komputer Windows dan mencoba menyimpan file di Mac.
6. Menggunakan PowerPoint Web
Apakah Anda menghadapi masalah saat menyimpan perubahan presentasi terbaru di aplikasi asli? PowerPoint juga tersedia di web. Anda dapat mengunjunginya di web dan menyimpannya di Mac Anda.
Langkah 1: Buka Microsoft PowerPoint di browser web dan masuk dengan akun Microsoft Anda.
Langkah 2: Impor file PPT dari penyimpanan Mac atau buka dari OneDrive.
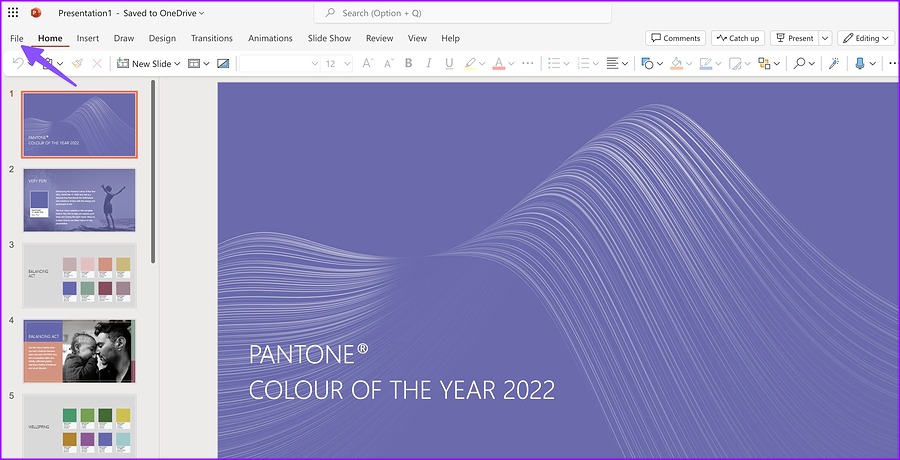
Langkah 3: Mulai buat perubahan, dan PowerPoint akan menyimpan perubahan secara real-waktu. Anda juga dapat mengeklik File di bagian atas dan memilih’Simpan sebagai’untuk membuat salinan lain.
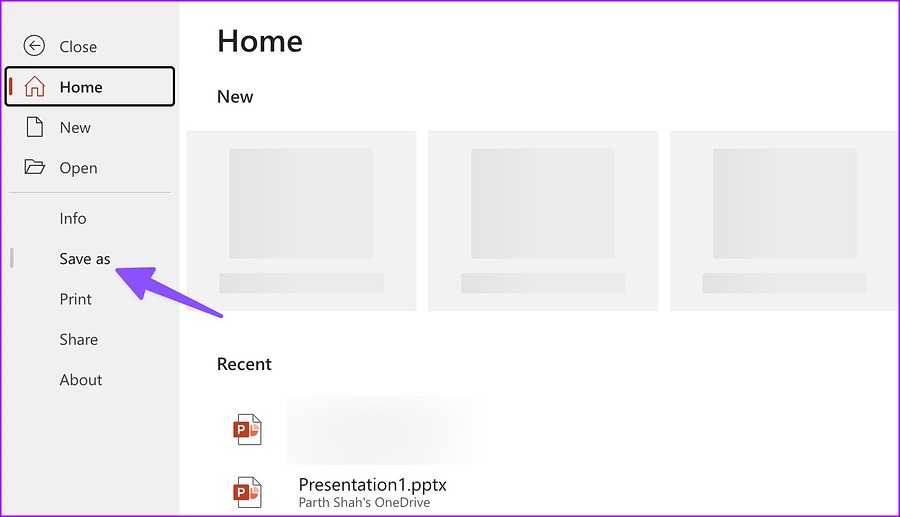
7. Periksa Status OneDrive
Saat Microsoft OneDrive mengalami gangguan, layanan tidak dapat menyimpan atau menyinkronkan file presentasi terbaru. Anda dapat menuju ke situs Downdetector dan mencari OneDrive. Ketika orang lain menghadapi dan melaporkan hal yang sama, Anda akan melihat grafik pemadaman yang tinggi. Jadi, Anda harus menunggu Microsoft menyelesaikan masalah OneDrive dari akhir. Sampai saat itu, Anda dapat menyimpan file PPT di Mac dan bekerja secara offline (lihat trik pertama).
8. Perbarui PowerPoint
Jika Anda menggunakan versi lama aplikasi PowerPoint, Anda mungkin menghadapi masalah seperti file tidak disimpan di Mac. Anda dapat memeriksa metode pertama di atas untuk menyimpan salinan file presentasi di Mac dan menutup PowerPoint. Setelah itu ikuti langkah-langkah di bawah ini untuk memperbarui PowerPoint di Mac.
Langkah 1: Buka Mac App Store.
Langkah 2: Pilih’Pembaruan’dari bilah sisi kiri.
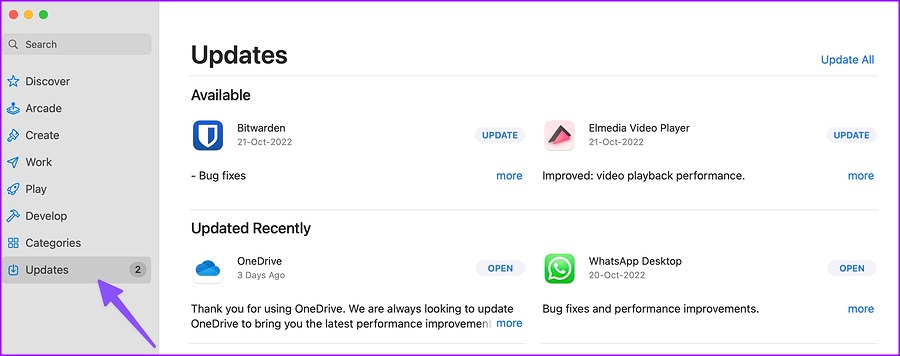
Langkah 3: Unduh dan instal pembaruan PowerPoint terbaru di Mac.
Hapus Gangguan PowerPoint dari Mac
Microsoft PowerPoint tidak menyimpan di Mac dapat menyebabkan Anda kehilangan waktu, pekerjaan, dan data. Daripada mengandalkan layanan cloud yang menambahkan lapisan kerumitan lain, Anda dapat langsung menyimpan file presentasi PowerPoint di Mac Anda.
