Sebaiknya periksa spesifikasi PC dan versi OS Anda sebelum menginstal perangkat lunak atau driver perangkat baru. Itu membantu Anda menentukan apakah PC Anda memenuhi persyaratan minimum untuk menjalankan perangkat lunak itu. Demikian pula, jika Anda ingin memecahkan masalah sistem apa pun, ada baiknya mengetahui versi Windows 11 yang dijalankan PC Anda.
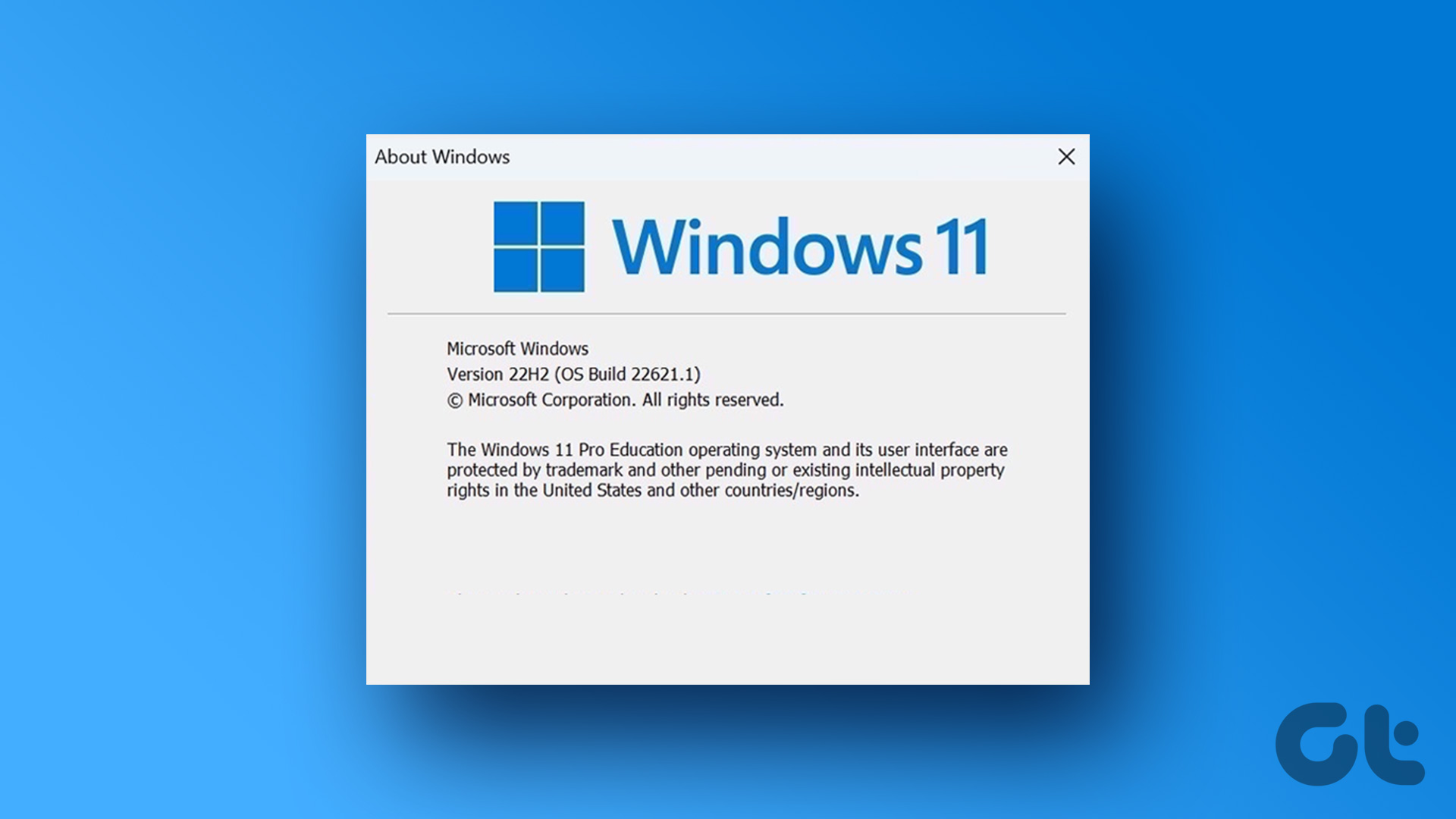
Ada beberapa cara untuk memeriksa edisi OS Anda, versi , dan nomor build di Windows 11. Dalam posting ini, kami akan memandu Anda melalui semua metode tersebut secara mendetail. Jadi, ayo kita pergi?
1. Memeriksa Informasi OS Menggunakan Aplikasi Pengaturan
Aplikasi Pengaturan menyediakan cara mudah untuk memeriksa edisi, versi, dan nomor build Windows. Anda perlu mengunjungi bagian Tentang di aplikasi Setelan dengan mengikuti langkah-langkah di bawah ini.
Langkah 1: Klik tombol Mulai dan klik ikon berbentuk roda gigi untuk meluncurkan aplikasi Setelan. Atau, Anda dapat menggunakan pintasan tombol Windows + I untuk hal yang sama.
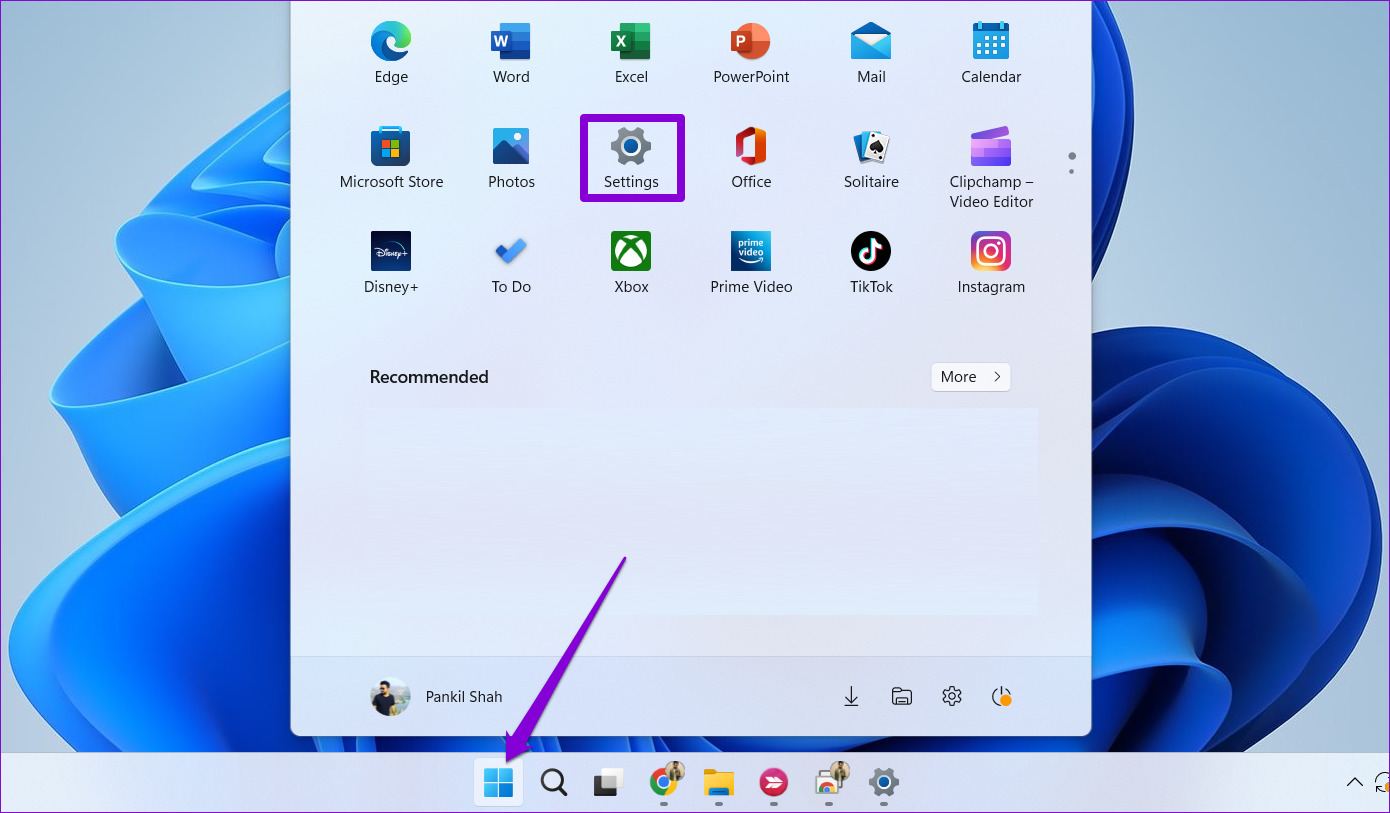
Langkah 2: Di tab Sistem, gulir ke bawah untuk mengeklik Tentang.
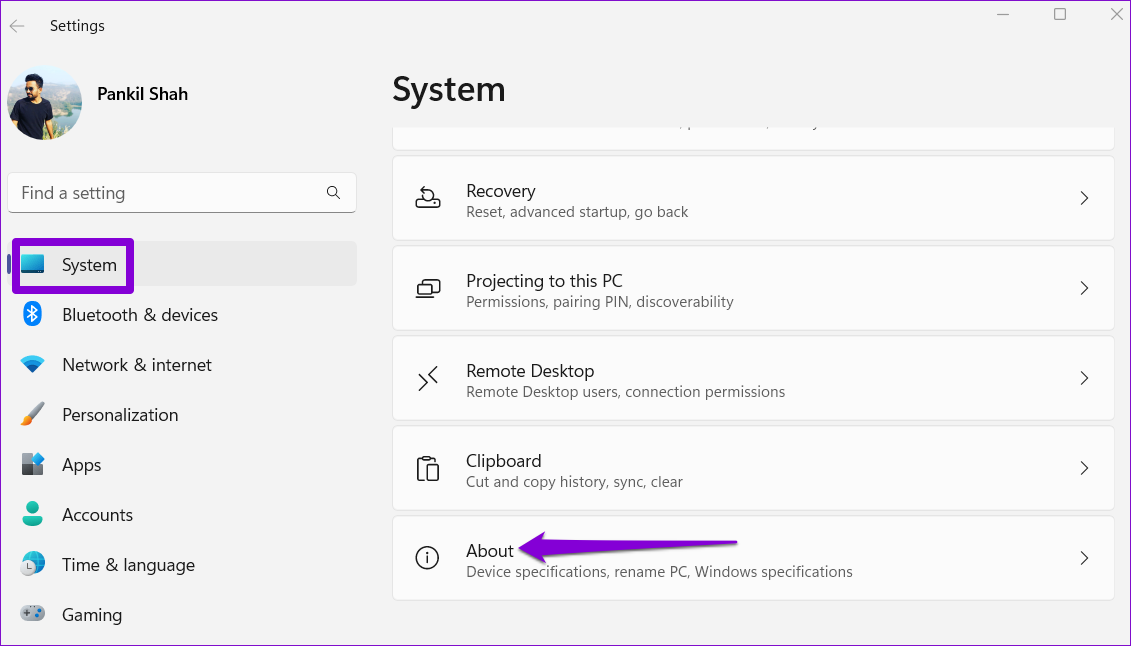
Langkah 3: Di bawah bagian spesifikasi Windows, Anda akan temukan edisi OS, versi, dan nomor build. Anda dapat mengeklik tombol Salin untuk menyalin informasi ini ke papan klip.
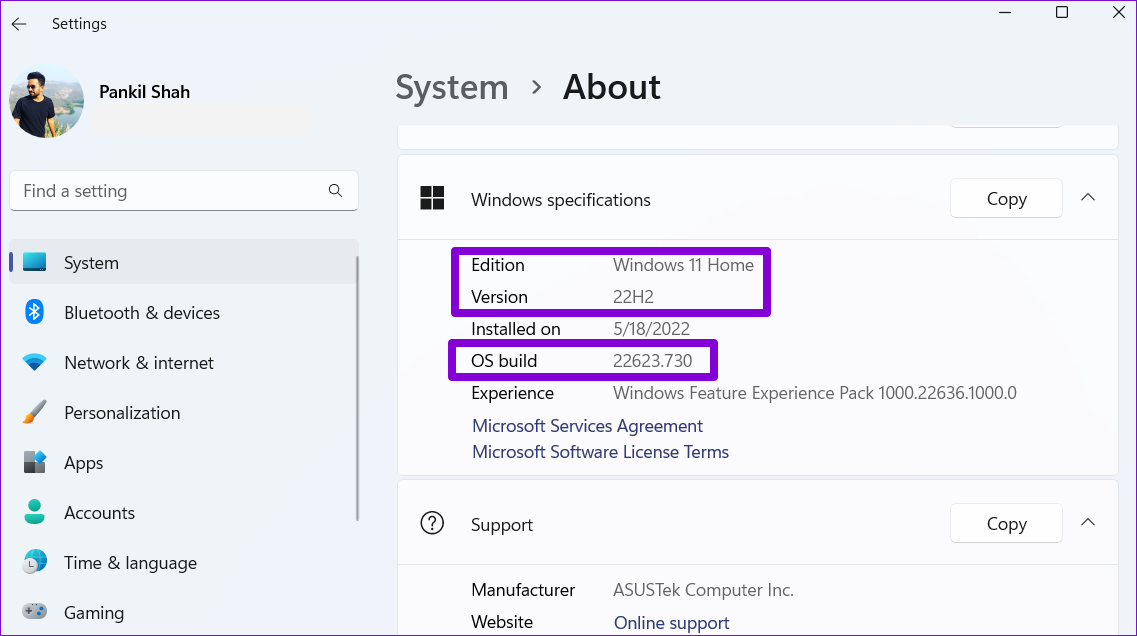
Anda juga dapat menemukan detail tentang spesifikasi perangkat keras PC Anda dari menu yang sama.
2. Memeriksa Informasi OS Menggunakan Perintah Winver
Winver, kependekan dari Windows Version, adalah perintah sederhana yang menampilkan informasi tentang versi Windows di komputer Anda. Anda dapat menggunakan perintah ini dengan utilitas Run untuk mengambil detail selengkapnya tentang Windows di komputer Anda.
Langkah 1: Klik kanan ikon Mulai dan pilih Jalankan dari daftar.
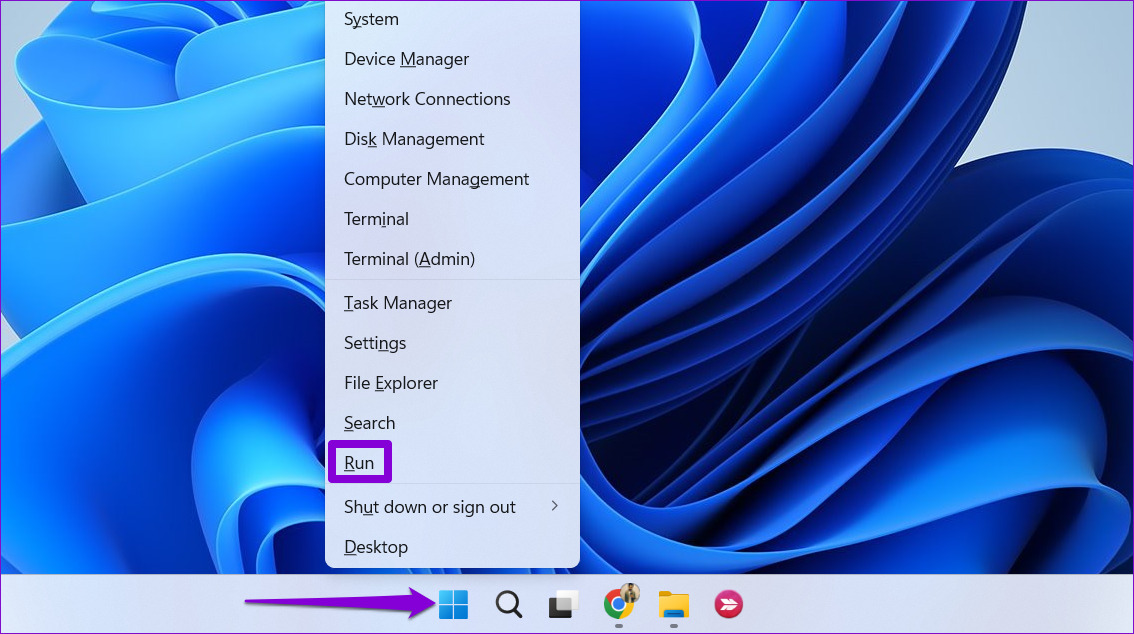
Langkah 2: Ketik winver di kotak teks dan tekan Enter.
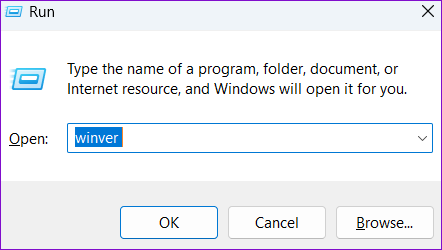
Langkah 3: Di panel Tentang Windows yang terbuka, Anda akan menemukan detail tentang edisi OS, versi, dan nomor versi. Kemudian, klik OK untuk menutup jendela.
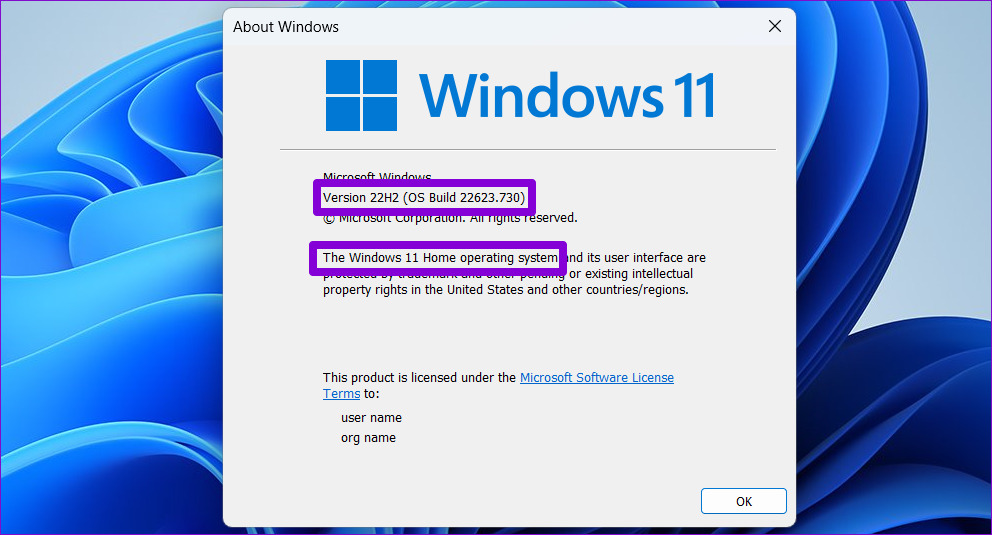
3. Periksa Informasi OS Dari Informasi Sistem
Aplikasi Informasi Sistem adalah cara lain untuk memeriksa edisi OS, versi, dan nomor build di Windows 11. Aplikasi ini memberi Anda semua detail yang diperlukan tentang perangkat keras dan perangkat lunak komputer Anda. Berikut cara mengaksesnya.
Langkah 1: Tekan tombol Windows + R untuk membuka kotak dialog Run.
Langkah 2: Ketik msinfo32 di bidang Buka dan tekan Enter. Ini akan membuka aplikasi Informasi Sistem.
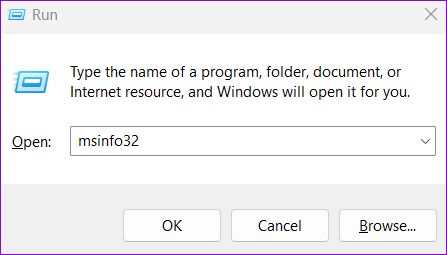
Langkah 3: Di tab System Summary, Anda akan menemukan edisi OS, versi, dan nomor build tepat di atas.

Anda dapat memperluas Sumber Daya Perangkat Keras dan Lingkungan Perangkat Lunak dari panel kiri untuk menemukan spesifikasi sistem lainnya.
4. Periksa Informasi OS Dengan Command Prompt
Command Prompt adalah alat yang populer untuk melakukan berbagai tugas administratif di Windows. Ini juga dapat membantu Anda mengetahui berbagai detail tentang build Windows 11 yang dijalankan PC Anda.
Untuk memeriksa informasi OS menggunakan Command Prompt, gunakan langkah-langkah berikut.
Langkah 1: Klik kanan pada ikon Start atau tekan tombol Windows + X untuk membuka menu Power User. Pilih Terminal (Admin) dari daftar.
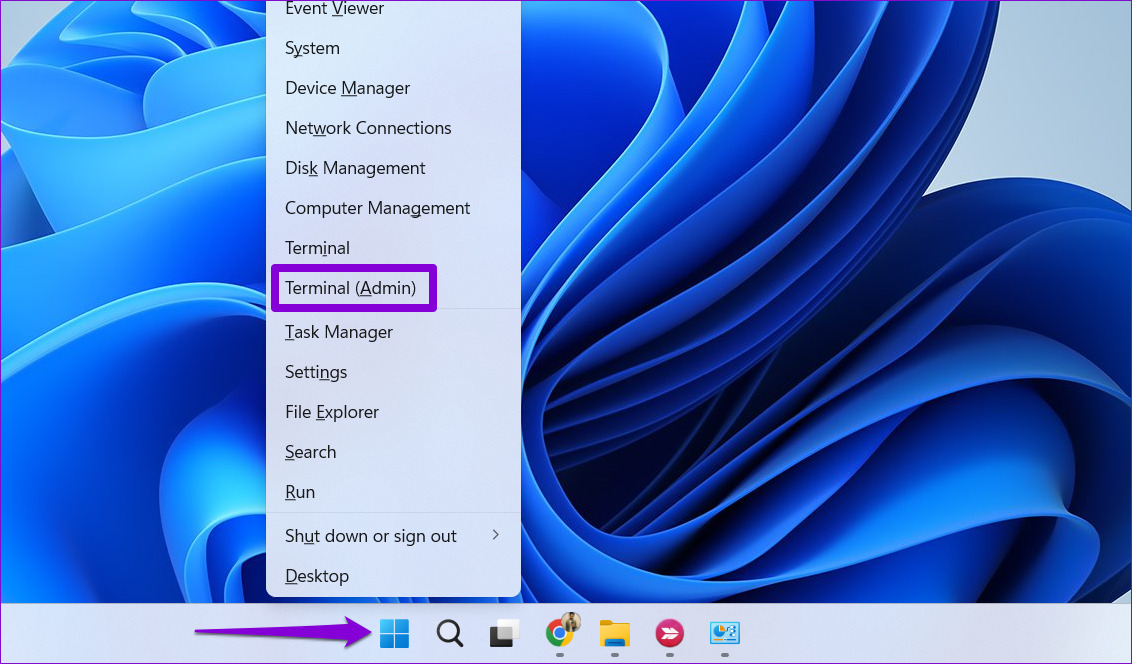
Langkah 2: Pilih Ya saat perintah Kontrol Akun Pengguna (UAC) muncul.
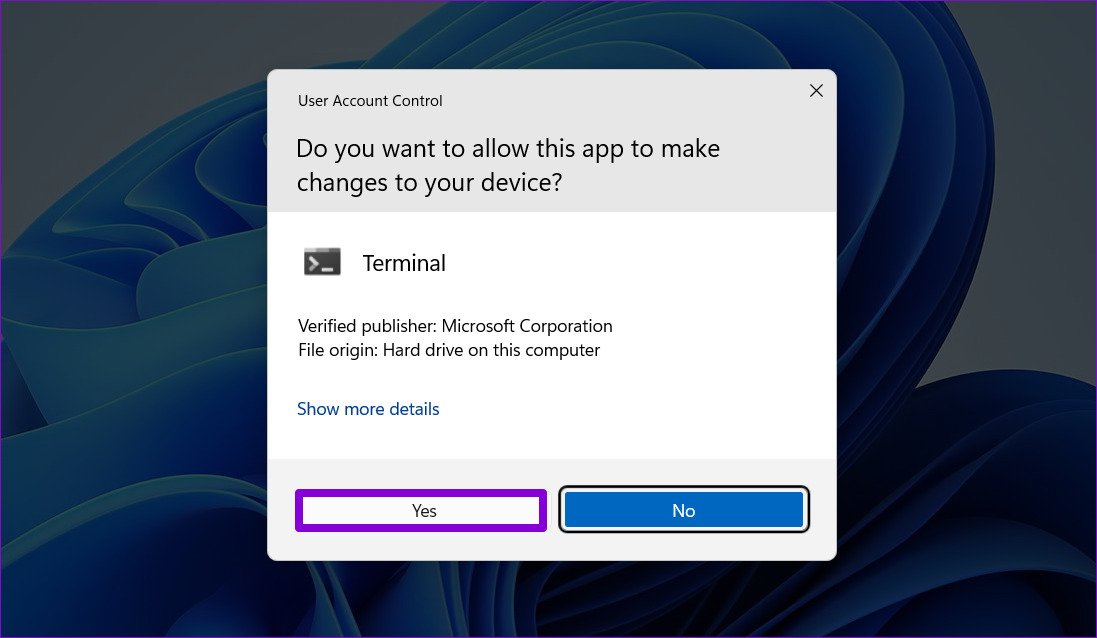
Langkah 3: Ketik perintah berikut dan tekan Enter untuk melihat versi OS nomor.
ver 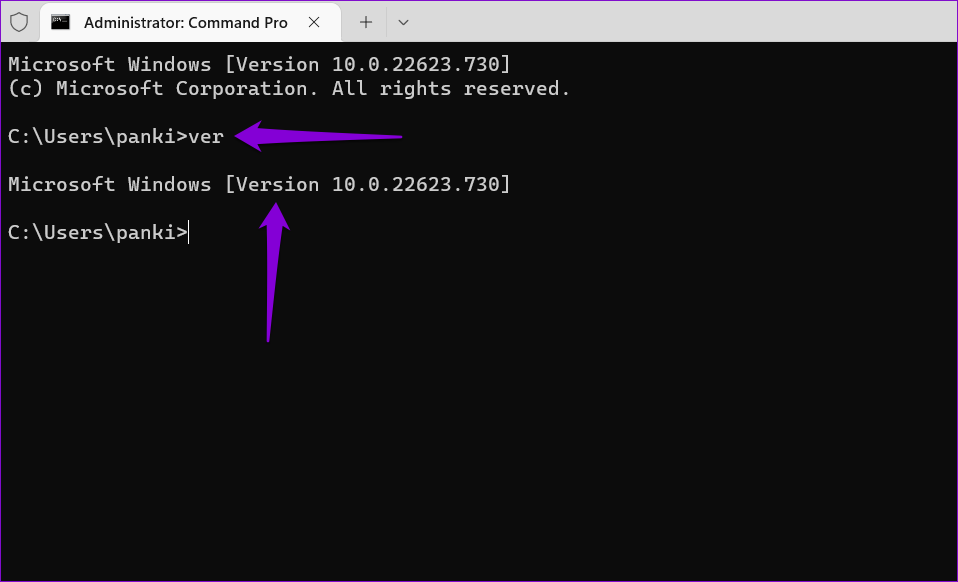
Langkah 4: Jalankan perintah berikut untuk memeriksa edisi OS.
systeminfo | findstr/B/C:”Nama OS”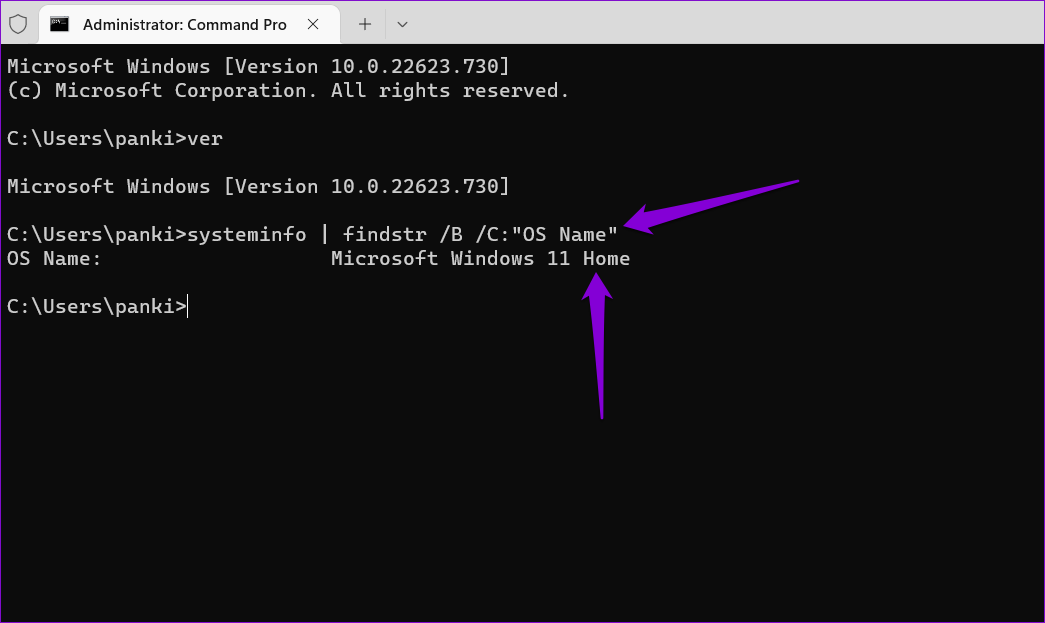
Langkah 5: Tempel perintah berikut dan tekan Enter untuk melihat nomor build.
systeminfo | findstr/B/C:”Versi OS”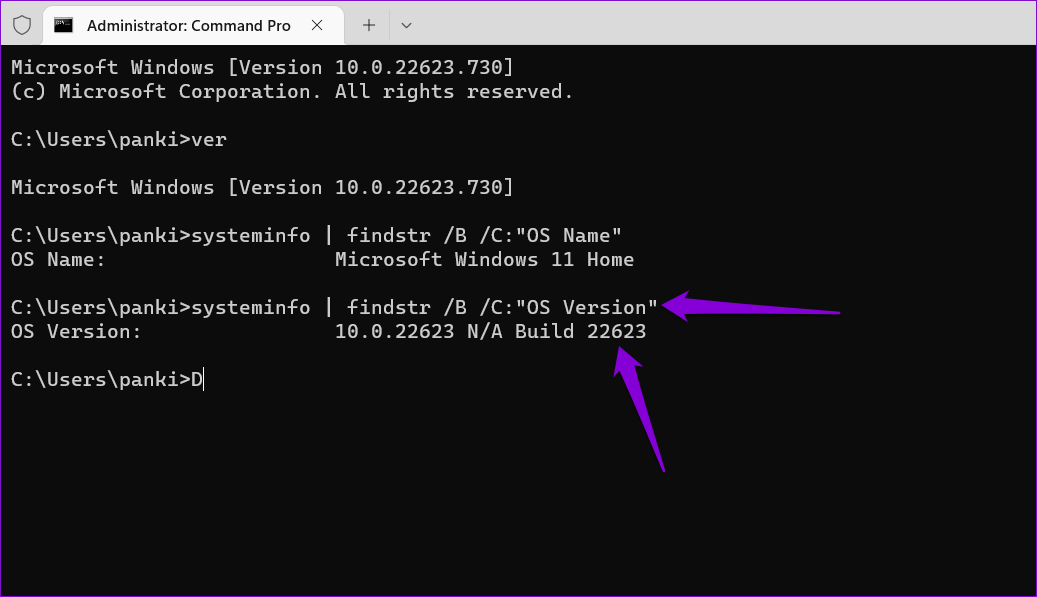
Atau, Anda dapat menjalankan perintah berikut untuk melihat semua detail sistem sekaligus.
systeminfo 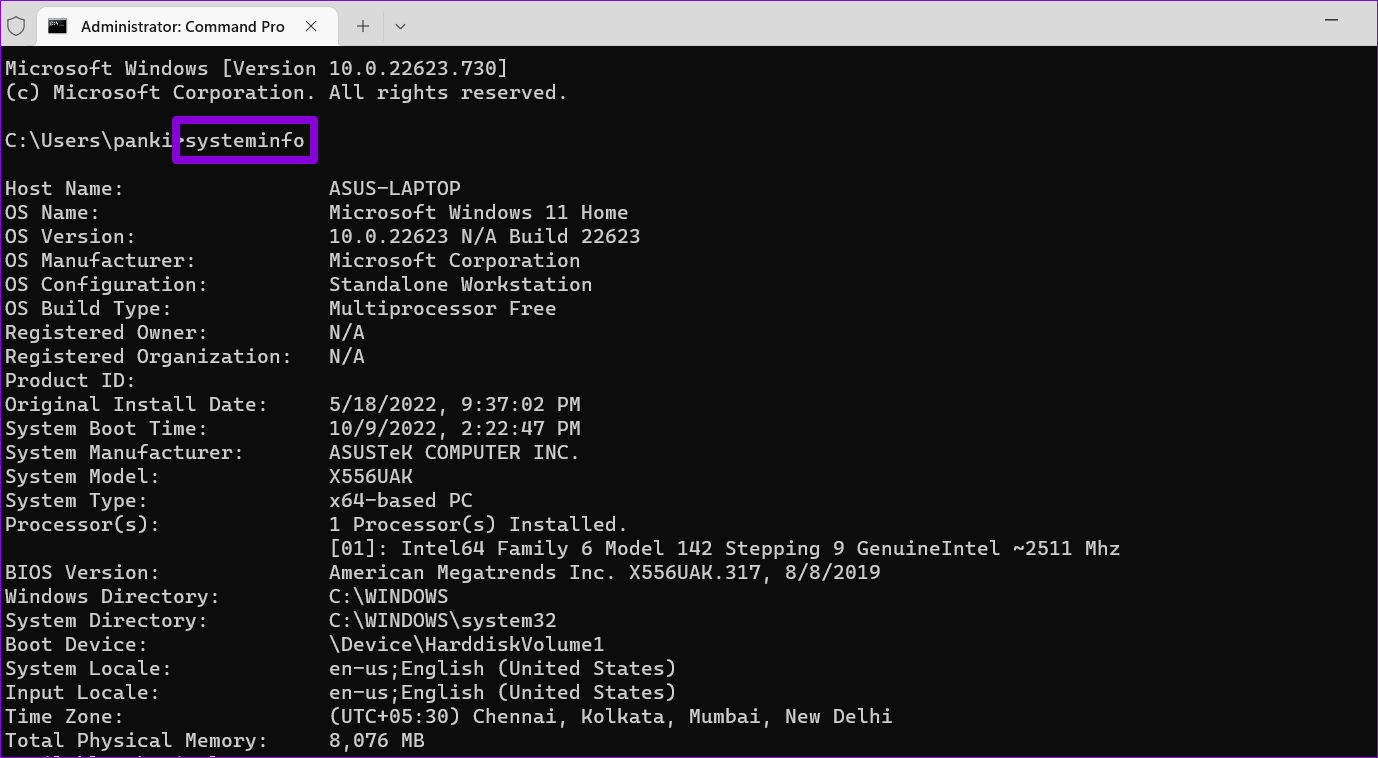
5. Memeriksa Informasi OS Dengan Windows PowerShell
Seperti Command Prompt, Anda dapat menggunakan Windows PowerShell untuk memeriksa spesifikasi sistem. Berikut adalah langkah-langkah yang dapat Anda ikuti untuk memeriksa edisi OS, versi, dan nomor build di PowerShell.
Langkah 1: Tekan tombol Windows + S untuk membuka menu pencarian. Ketik Windows PowerShell di dalam kotak dan klik Jalankan sebagai Administrator.
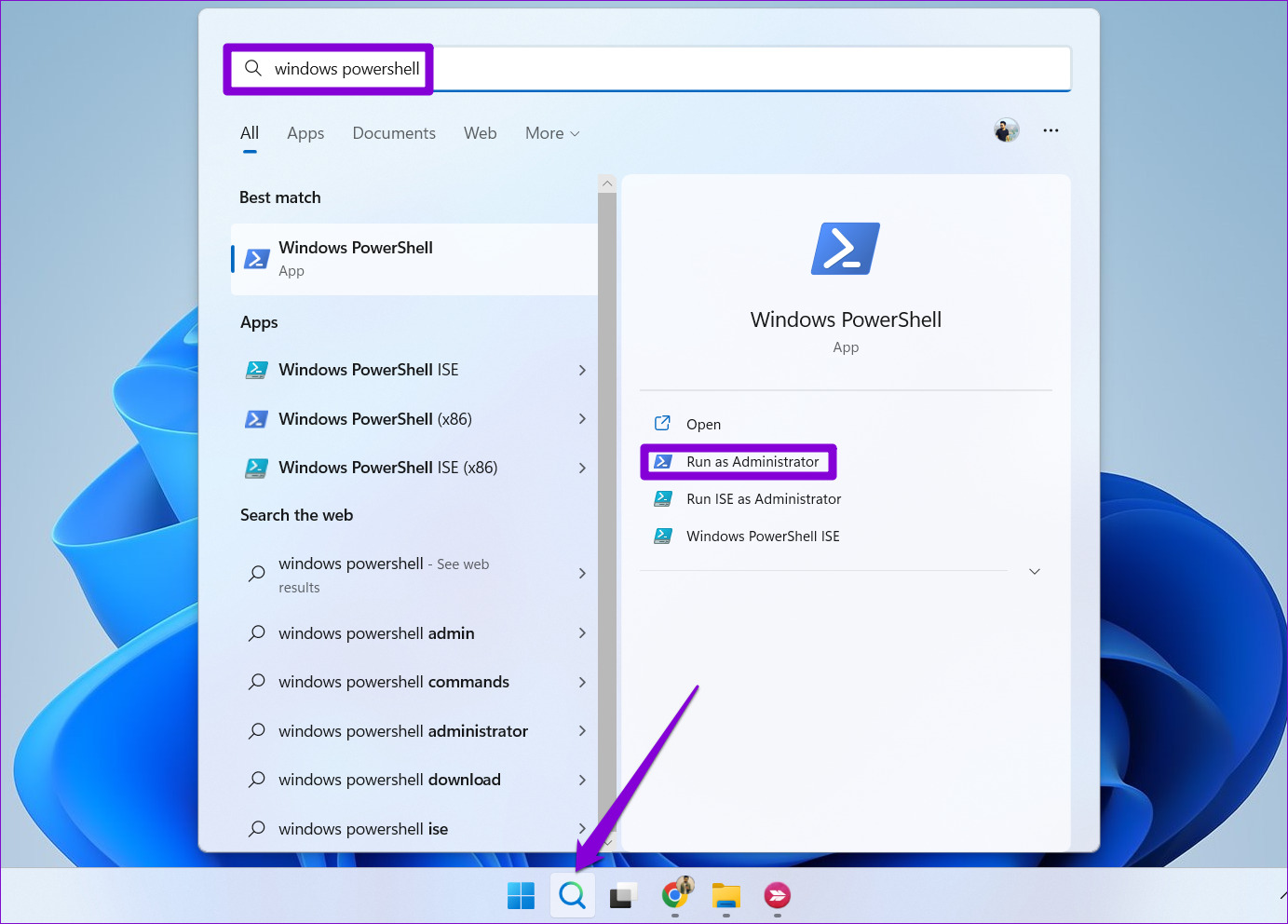
Langkah 2: Pilih Ya saat perintah Kontrol Akun Pengguna (UAC) muncul.
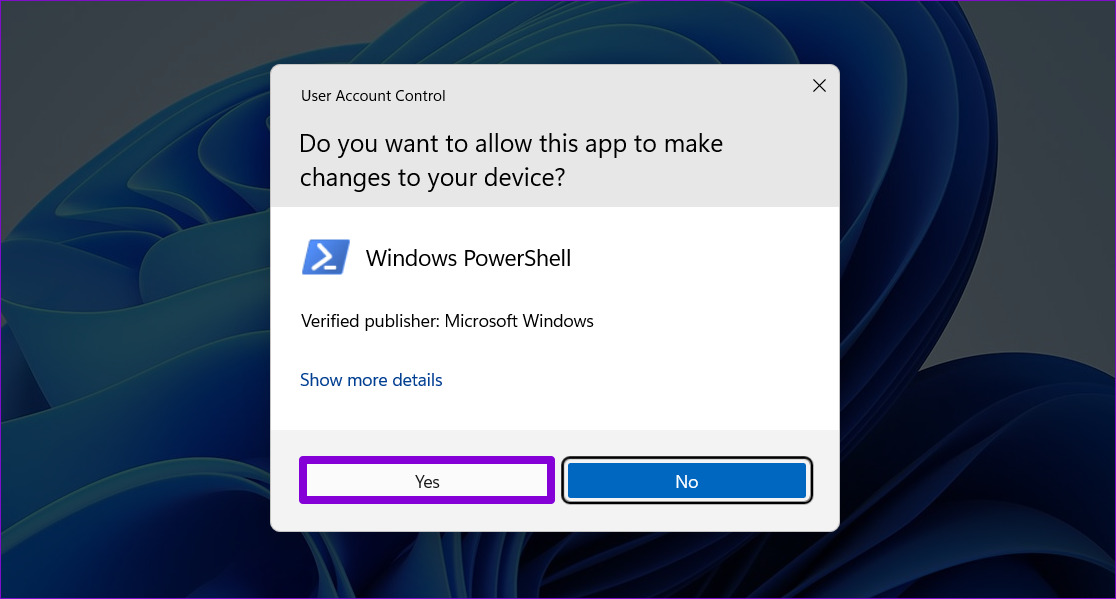
Langkah 3: Tempel perintah berikut dan tekan Enter untuk melihat edisi OS , versi, dan nomor build.
Get-ComputerInfo | Pilih OsName, OSDisplayVersion, OsBuildNumber 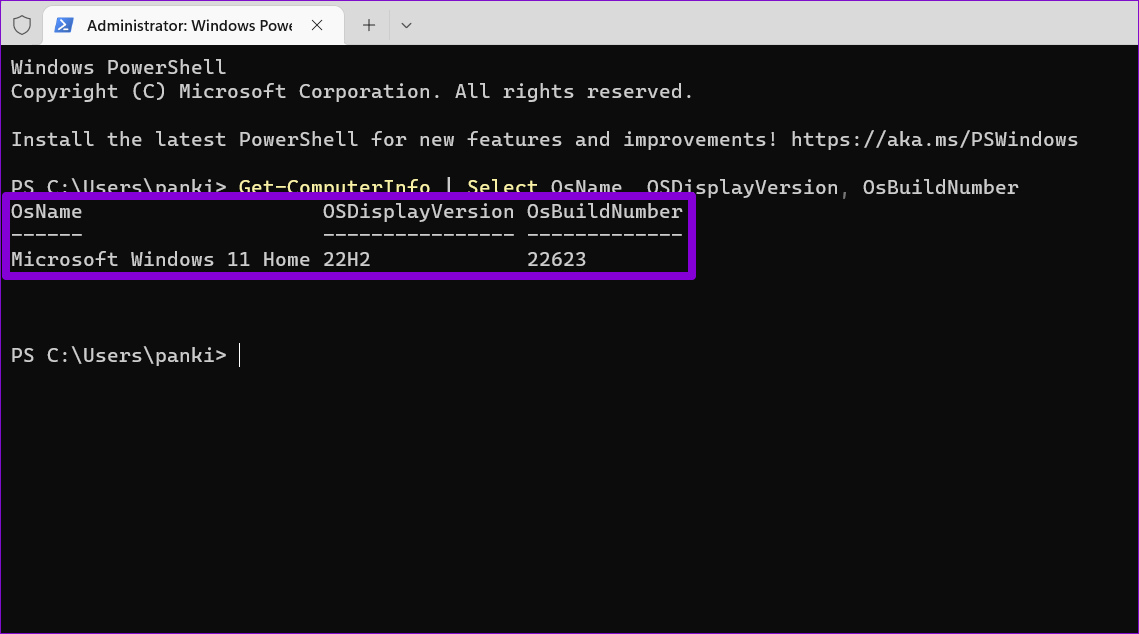
Kenali PC Anda
Mengetahui edisi, versi, dan nomor build OS PC Anda dapat berguna dalam situasi tertentu. Anda dapat menggunakan salah satu metode di atas untuk menemukan informasi tersebut. Pastikan Anda memeriksa informasi ini sebelum membeli perangkat lunak atau game PC baru.
Demikian pula, Anda juga dapat menemukan informasi perangkat keras PC, seperti ukuran RAM atau slot RAM yang tersedia, dalam beberapa cara berbeda.
