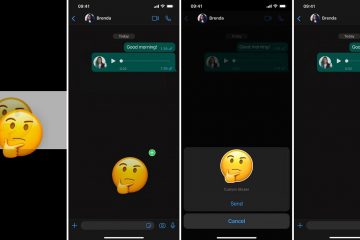Berikut adalah cara membuat tangkapan layar dengan bingkai produk Apple menggunakan pintasan iFrames. Pintasan ini mendukung iPhone, iPad, Mac, Apple Watch, Apple Displays, dan bahkan Apple TV, dan berfungsi di iOS dan macOS. Pintasan ini juga memungkinkan Anda menggabungkan tangkapan layar, yang membuatnya bagus untuk blogging.
Aplikasi pintasan di iOS dan macOS adalah alat yang ampuh dan memungkinkan untuk mengotomatiskan berbagai jenis tugas. Apple menyediakan dukungan untuk tindakan dari aplikasi, serta skrip kompleks, yang memungkinkan pintasan seperti iFrames ada.
Dibuat oleh Om Chachad, iFrames adalah pintasan luar biasa yang memungkinkan pengguna menambahkan bingkai produk Apple ke tangkapan layar mereka. Tangkapan layar ini dapat berasal dari perangkat Apple apa pun dan dapat digunakan melalui aplikasi Foto atau File, serta Finder di macOS. Aplikasi ini mendukung berbagai produk Apple dan bahkan cukup pintar untuk mendeteksi perangkat Anda saat ini.
Deteksi otomatis untuk perangkat didukung untuk perangkat berikut:
Semua Apple Menampilkan iMac (2015 dan lebih baru) MacBook Pro (2016 dan lebih baru) MacBook Air (2018 dan lebih baru) iPad Pro (2018 dan lebih baru) iPad Air (generasi keempat dan lebih baru) iPad (generasi ke-7 dan lebih baru) iPhone 6 dan lebih baru
Setelah dijalankan, pintasan dapat membuat gambar keluaran hanya dalam 10 detik, yang menjadikannya solusi tercepat yang tersedia untuk membuat tangkapan layar berbingkai. Salah satu fitur terbaik dari pintasan ini adalah juga memungkinkan Anda untuk menggabungkan beberapa gambar menjadi satu, yang sangat berguna, khususnya jika Anda seorang blogger.
iFrames dapat diinstal dengan membuka situs web menggunakan Safari di iPhone, iPad, atau Mac, dan mengetuk tombol “Tambahkan ke Pintasan”. Jika Anda menggunakan Mac, pastikan untuk mengaktifkan “Izinkan Skrip yang Berjalan” di Preferensi Pintasan, jika tidak, pintasan tidak akan berfungsi.
Gunakan iFrames untuk membuat tangkapan layar dengan bingkai produk Apple
Berikut adalah cara iFrames dapat digunakan:
Buka aplikasi Foto dan buka tangkapan layar apa pun. Pastikan itu adalah tangkapan layar yang diambil pada perangkat Apple karena akan memiliki resolusi yang benar. Ketuk ikon bagikan dan ketuk entri iFrames di menu. Anda akan melihat menu yang menanyakan bingkai perangkat mana yang ingin Anda gunakan untuk tangkapan layar. Jika tangkapan layar diambil di perangkat Anda saat ini, iFrames akan mendeteksinya secara otomatis dan menampilkan opsi di bagian atas menu. Atau, Anda dapat menggali jauh ke dalam daftar perangkat dan memilih yang tepat untuk gambar Anda. Selanjutnya, Anda akan diberikan opsi untuk menyimpan gambar keluaran ke aplikasi Foto atau File Anda, menyalin ke clipboard, membagikannya, atau mempratinjaunya dan menyimpannya ke Foto.
Jika Anda menggunakan opsi iFrames dengan memilih beberapa gambar, Anda akan diberikan opsi untuk menggabungkannya, seperti gambar yang telah kami gunakan di atas. Berikut cara melakukannya:
Pilih beberapa gambar di aplikasi Foto, aplikasi File, atau Finder. Buka menu bagikan dan gunakan opsi iFrames. Anda akan diberikan opsi untuk memilih bingkai untuk tangkapan layar Anda terlebih dahulu. Selanjutnya, Anda akan ditanya apakah Anda ingin menggabungkan tangkapan layar atau menampilkannya sebagai gambar terpisah. Pilih opsi kombinasikan tangkapan layar. Setelah itu, Anda akan ditanya bagaimana Anda ingin menggabungkan gambar. Jika Anda ingin menampilkan gambar seperti yang telah kami lakukan dalam panduan ini, pilih opsi”Horisontal”. Di layar berikutnya, pilih jarak yang Anda inginkan di antara tangkapan layar di gambar akhir. Gunakan opsi 50%, yang bekerja paling baik. Selanjutnya, Anda akan ditanya di mana menyimpan gambar, seperti halnya dengan tangkapan layar tunggal.
Anda tidak perlu membeli dan menginstal aplikasi apa pun dari App Store dan bisa mendapatkan fungsi ini secara gratis. Tanpa alat ini, menambahkan bingkai ke tangkapan layar akan menjadi proses yang membosankan. Jika Anda menyukai iFrames, pastikan untuk memberi tahu pengembang di situs web mereka.