Meskipun file Excel sebagian besar berisi tentang angka dan data, file tersebut juga dapat menyertakan gambar dan bagan. Anda mungkin sering perlu mengekstrak gambar dari file Excel untuk menggunakannya di tempat lain. Untungnya, cukup mudah untuk melakukannya.

Meskipun Anda dapat mengambil tangkapan layar dari buku kerja, itu bukan solusi yang ideal dan kualitas gambar mungkin tidak sesuai standar. Dalam postingan ini, kami akan menunjukkan empat cara sederhana untuk menyimpan gambar dari buku kerja Excel.
1. Simpan Gambar Individu Secara Manual
Cara paling mudah untuk mengekstrak gambar dari buku kerja Excel adalah dengan menyimpannya secara manual. Ini adalah metode tercepat jika Anda hanya perlu menyimpan satu atau dua gambar. Berikut cara melakukannya.
Langkah 1: Buka buku kerja Microsoft Excel yang relevan.
Langkah 2: Benar-klik gambar yang ingin Anda dapatkan dan pilih Simpan sebagai Gambar.
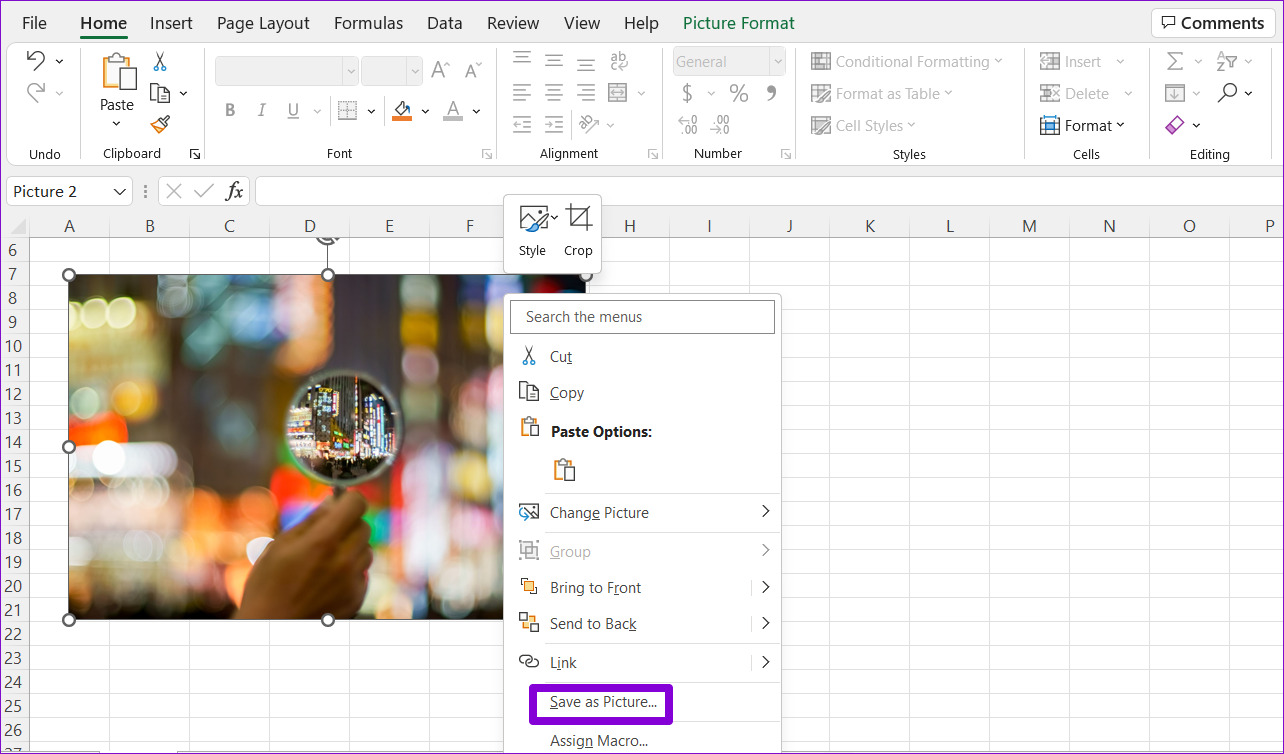
Langkah 3: Di jendela’Simpan Sebagai Gambar’, navigasikan ke folder tempat Anda ingin menyimpan gambar. Masukkan nama yang sesuai untuk gambar dan pilih format file pilihan Anda.

Langkah 4: Terakhir, klik Simpan.
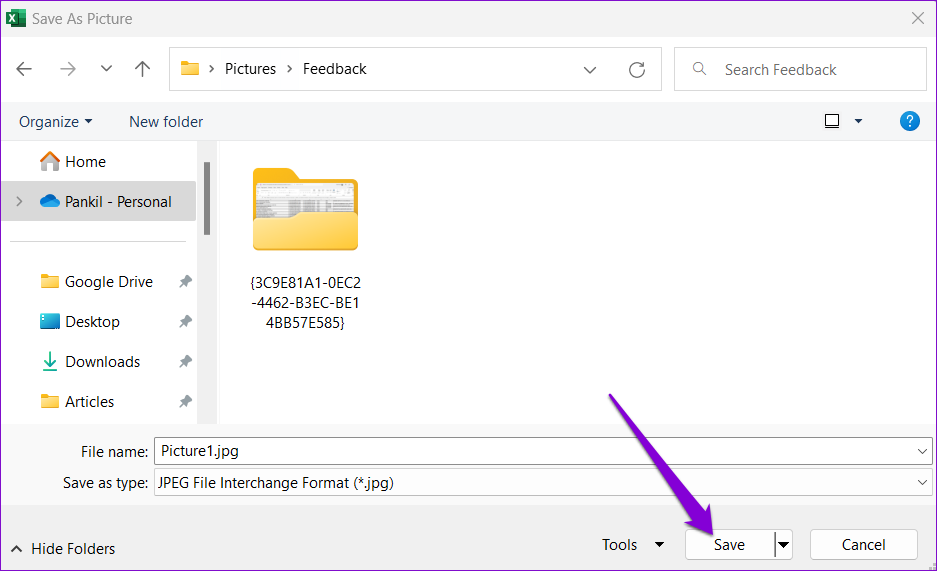
Anda dapat mengulangi langkah-langkah di atas untuk menyimpan lebih banyak gambar. Metode ini juga memungkinkan Anda untuk menyimpan bagan Excel sebagai gambar.
2. Salin Gambar dan Tempel di Tempat Lain
Anda juga dapat menyalin gambar dari buku kerja Excel dan menempelkannya ke program lain. Untuk melakukannya, cukup klik kanan pada gambar di buku kerja Excel Anda dan pilih Salin.
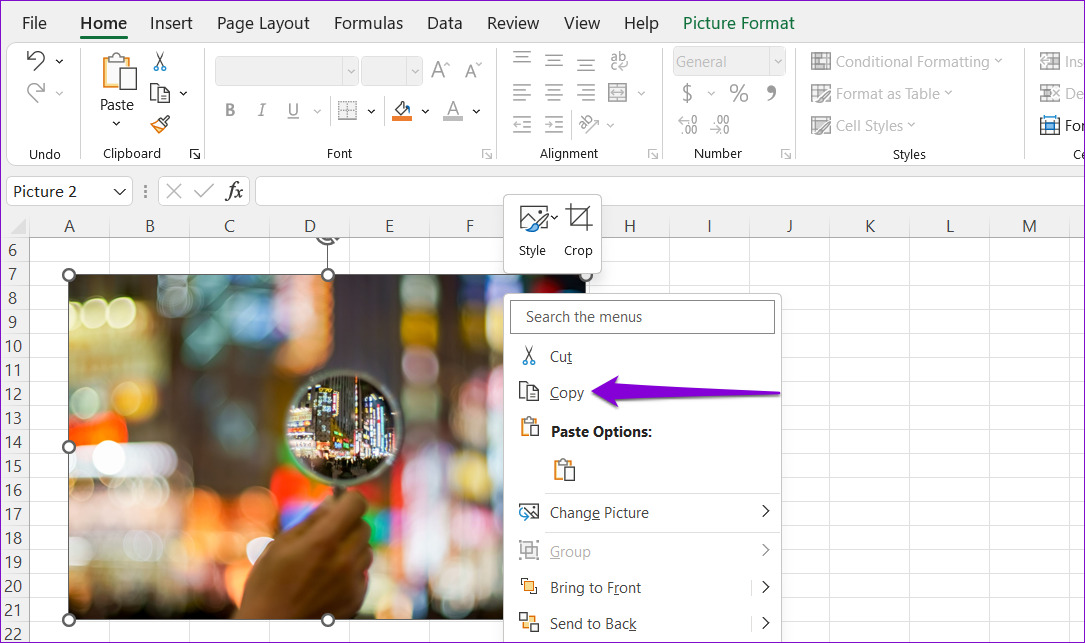
Selanjutnya, beralih ke aplikasi tempat Anda ingin menyisipkan gambar dan menempelkannya. Metode ini memungkinkan Anda mengekspor gambar langsung dari file Excel ke Word, Gmail, WhatsApp, dan sebagainya.

3. Simpan File Excel Anda sebagai Halaman Web
Meskipun kedua metode di atas cukup mudah, keduanya bukan yang paling efisien jika Anda ingin mengekstrak banyak gambar dari file Excel.
Jadi, jika Anda ingin menyimpan semua gambar dari file Excel sekaligus, Anda dapat melakukannya dengan menyimpannya sebagai halaman web. Berikut cara melakukannya.
Langkah 1: Buka buku kerja Excel yang relevan.
Langkah 2: Klik menu File di pojok kiri atas.
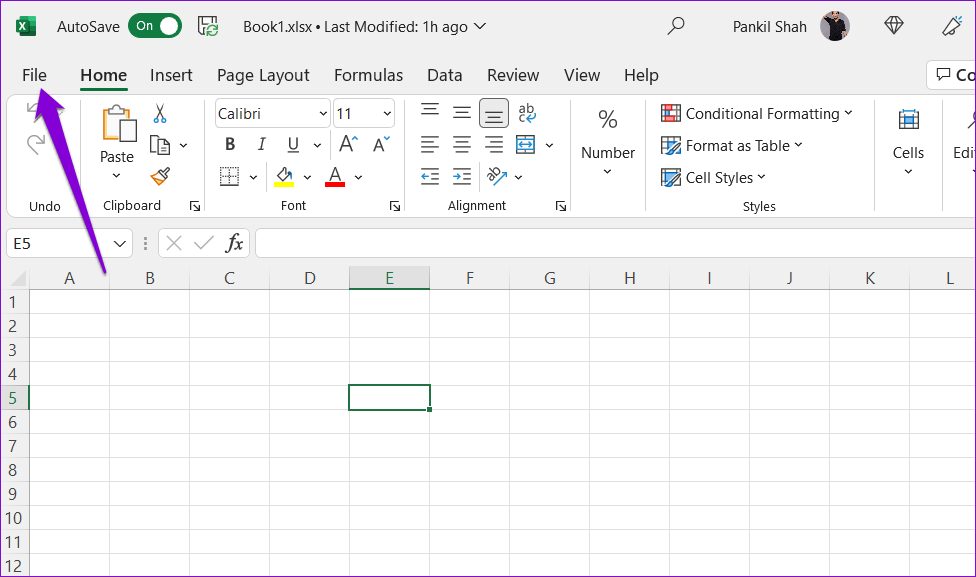
Langkah 3: Pilih Simpan Sebagai dari bilah sisi kiri.

Langkah 4: Pilih lokasi tempat Anda ingin menyimpan file dan masukkan nama yang sesuai untuk itu. Kemudian, gunakan menu tarik-turun untuk memilih Halaman Web dari daftar.
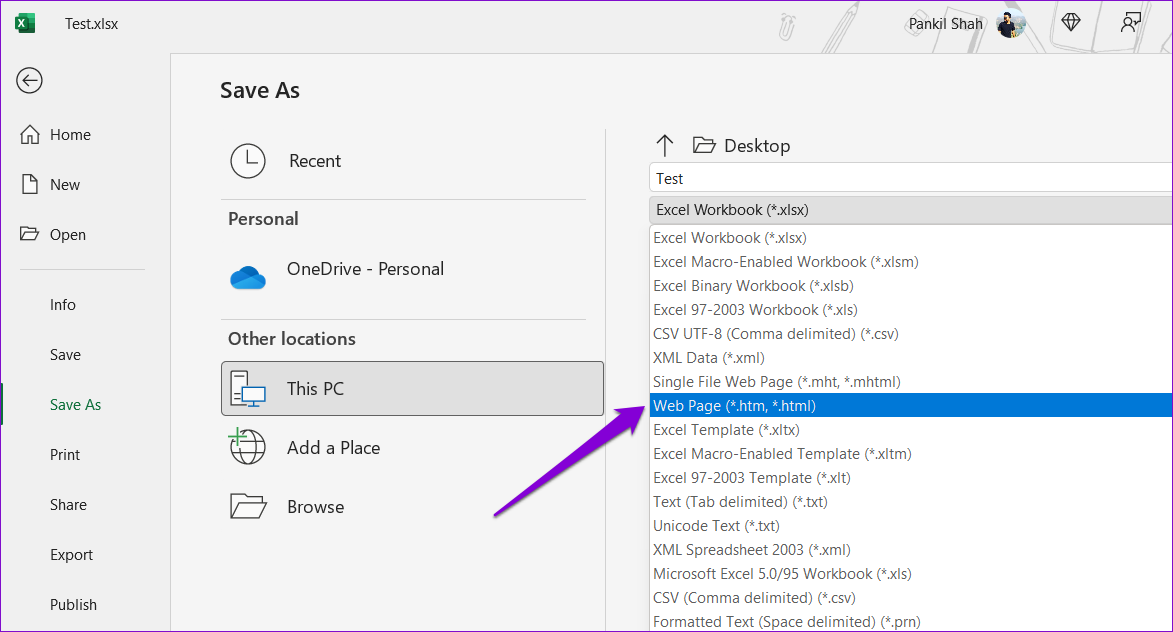
Langkah 5: Klik Simpan.
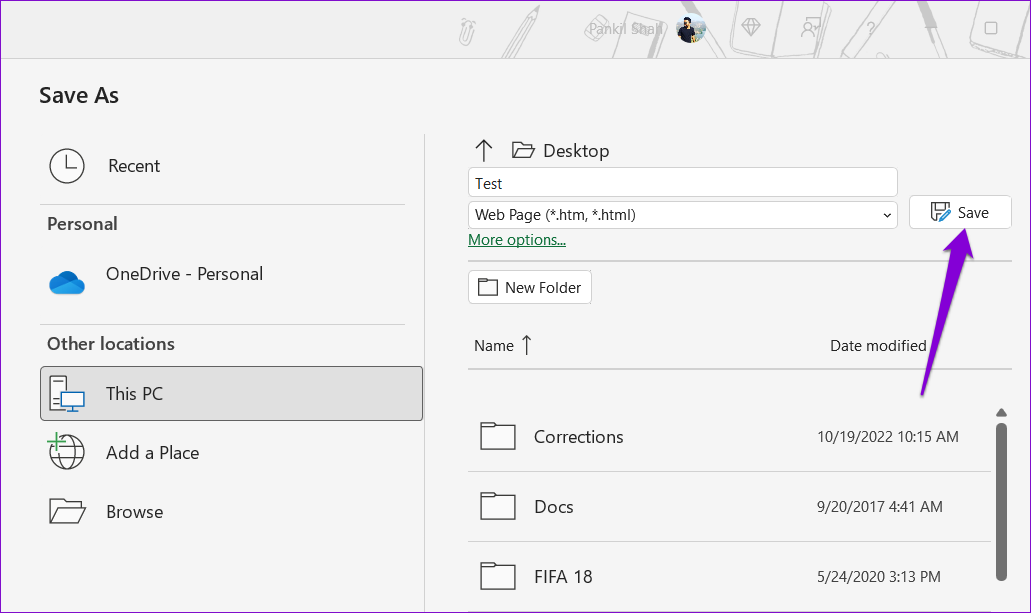
Langkah 6: Navigasikan ke folder tempat Anda menyimpan file Excel sebagai halaman web dan Anda akan melihat folder dengan nama yang sama dengan file Excel Anda.
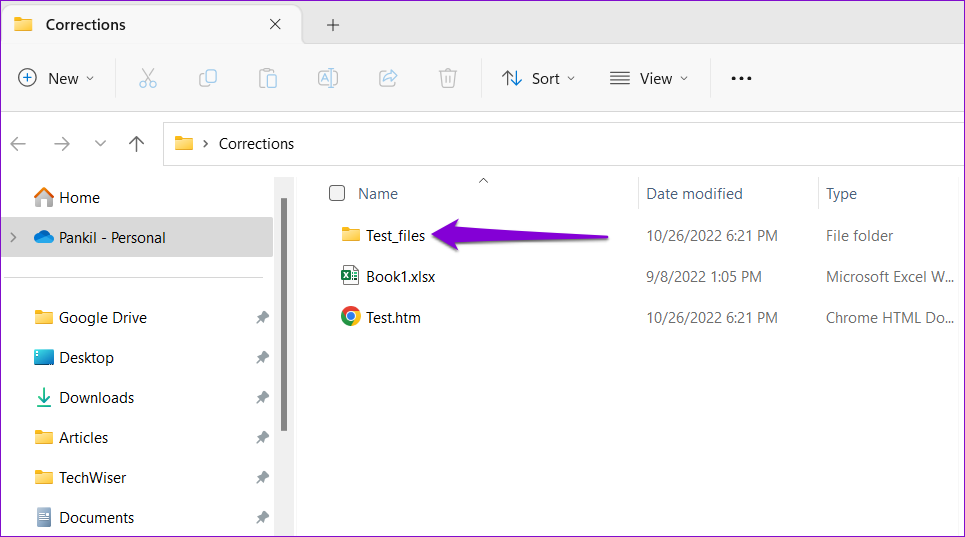
Langkah 7: Buka folder untuk melihat semua gambar dari buku kerja Excel Anda.
4. Tambahkan Ekstensi ZIP dan Ekstrak File
Metode lain untuk menyimpan semua gambar dari buku kerja Excel adalah dengan mengonversinya menjadi file ZIP lalu mengekstraknya. Berikut cara melakukannya.
Langkah 1: Di PC, cari file Excel yang berisi gambar.
Langkah 2: Klik kanan pada file dan klik ikon Ganti Nama.
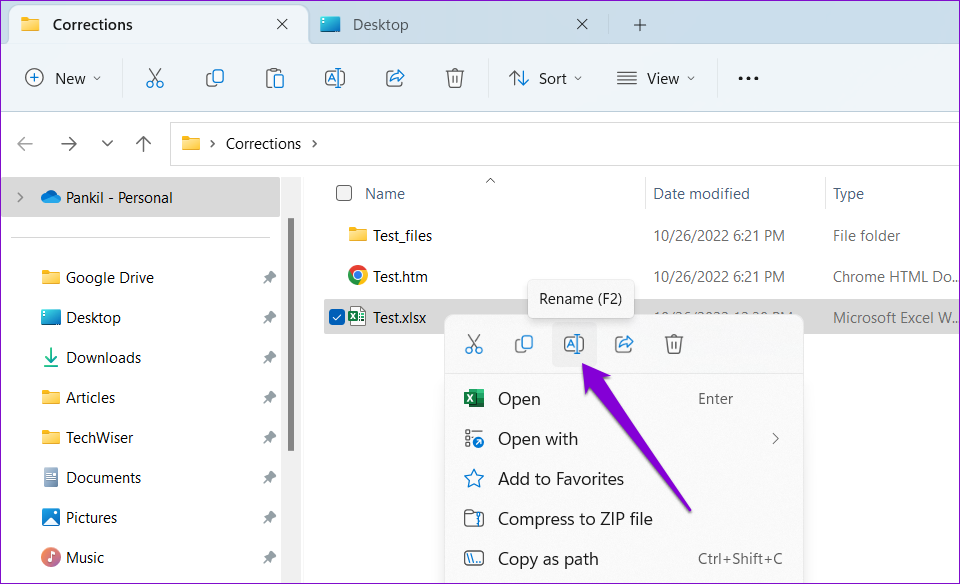
Langkah 3: Ubah ekstensi file dari.XLSX menjadi.ZIP dan pilih Ya saat muncul perintah.
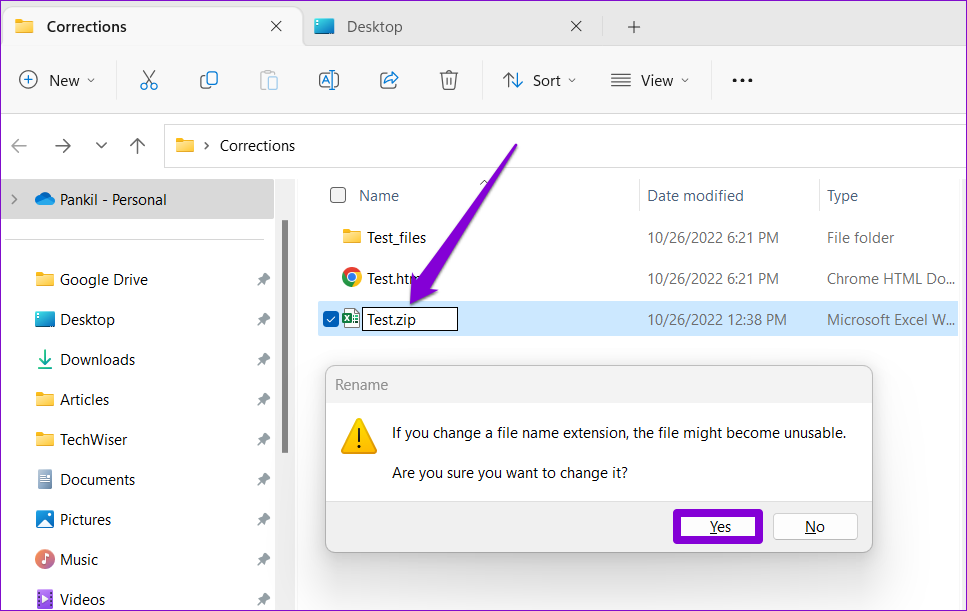
Langkah 4: Klik kanan pada file yang diganti namanya dan pilih Ekstrak Semua.
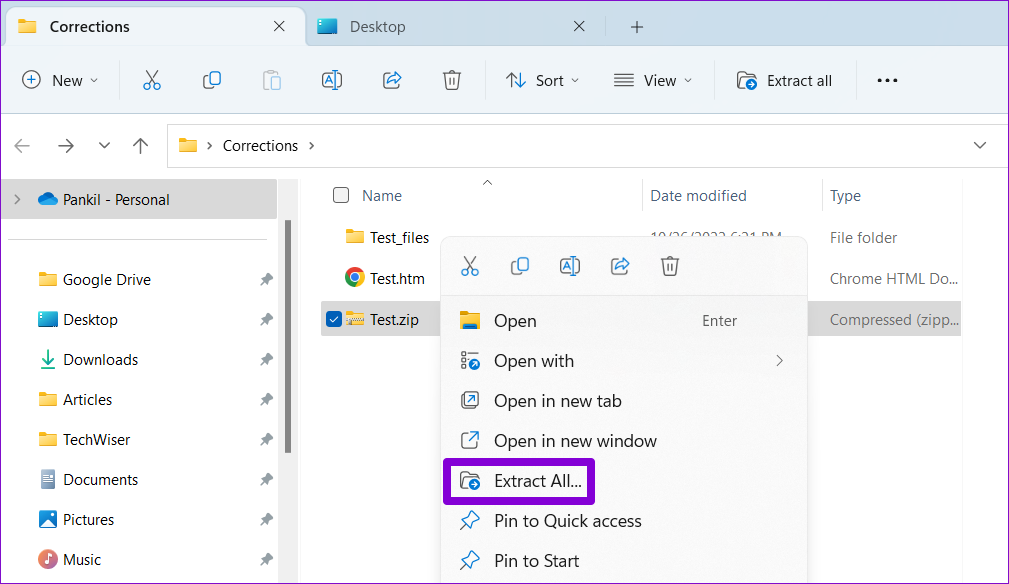
Langkah 5: Gunakan tombol Telusuri untuk memilih lokasi tempat Anda ingin mengekstrak file dan klik Ekstrak.
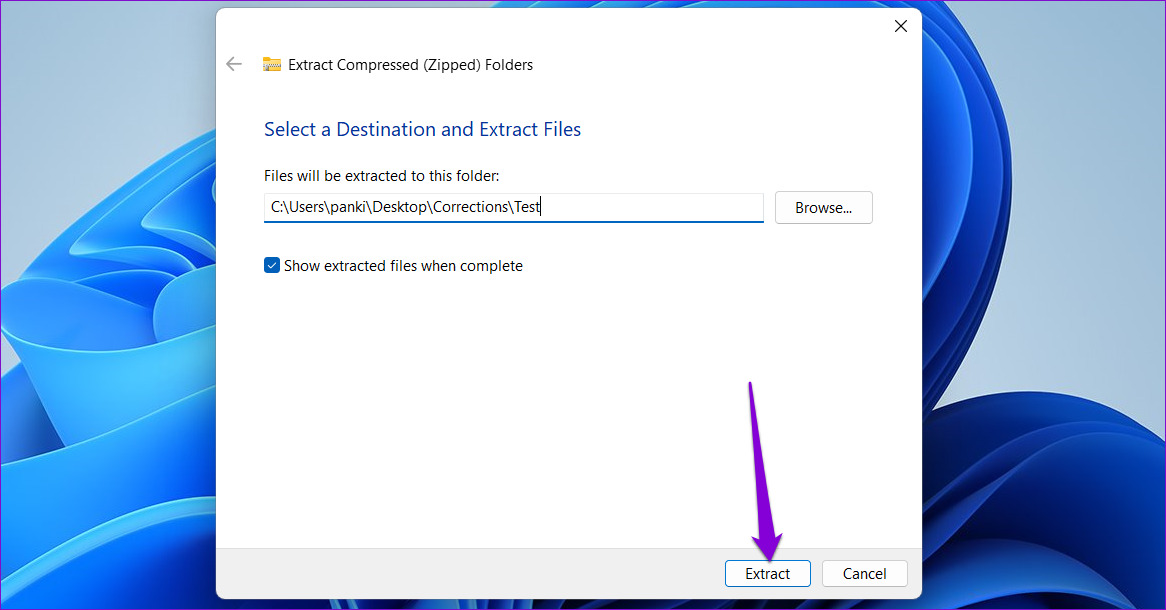
Langkah 6: Navigasi makan ke folder tempat Anda mengekstrak file dan klik dua kali folder’xl’di dalamnya.
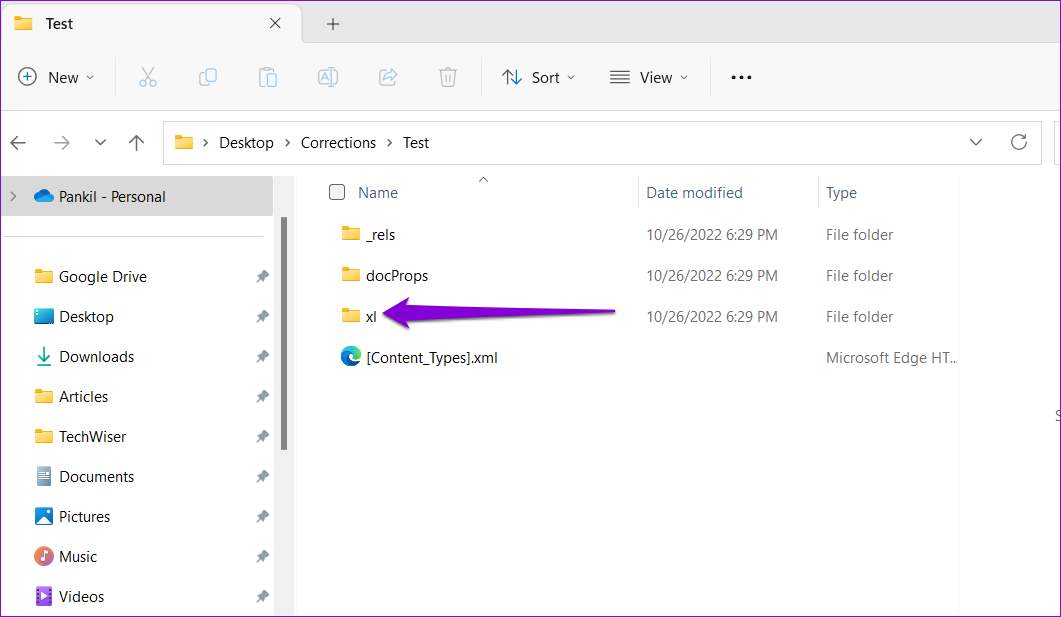
Langkah 7: Buka folder bernama media dan Anda akan menemukan semua gambar yang ada di buku kerja Excel.
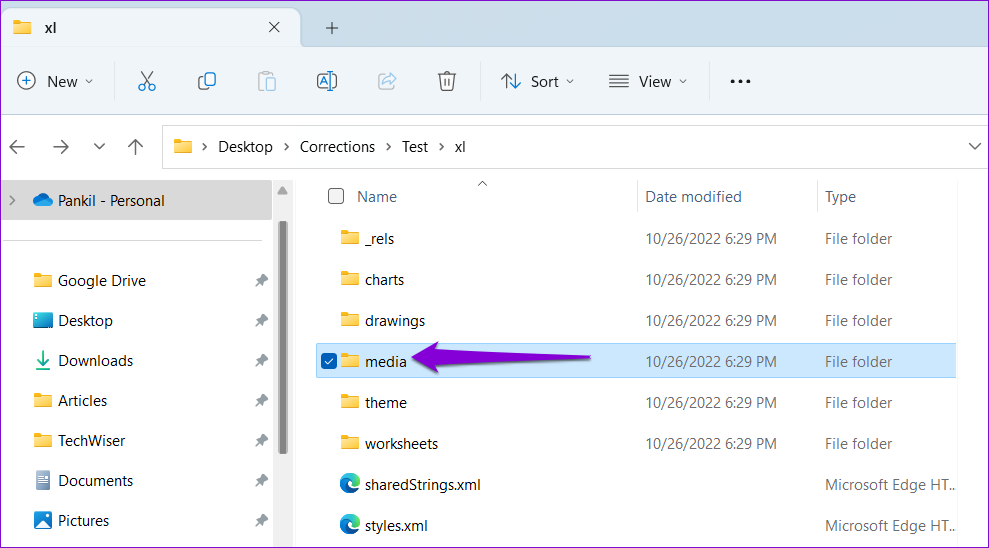
Bonus: Cara Menyimpan Tabel Excel sebagai Gambar
Selain gambar, Anda juga dapat menyimpan tabel Excel sebagai gambar. Untuk itu, Anda harus menyalin tabel Excel dan menempelkannya sebagai gambar statis. Ini cukup mudah. Berikut adalah langkah-langkah yang dapat Anda ikuti.
Langkah 1: Di buku kerja Excel Anda, pilih semua sel tabel. Klik kanan pada salah satu sel dalam tabel itu dan pilih Salin.

Langkah 2: Pilih sel kosong di buku kerja tempat Anda ingin menempelkan tabel sebagai gambar. Klik kanan pada sel, buka Tempel Spesial, dan klik opsi Gambar dari’Opsi Tempel Lainnya.’
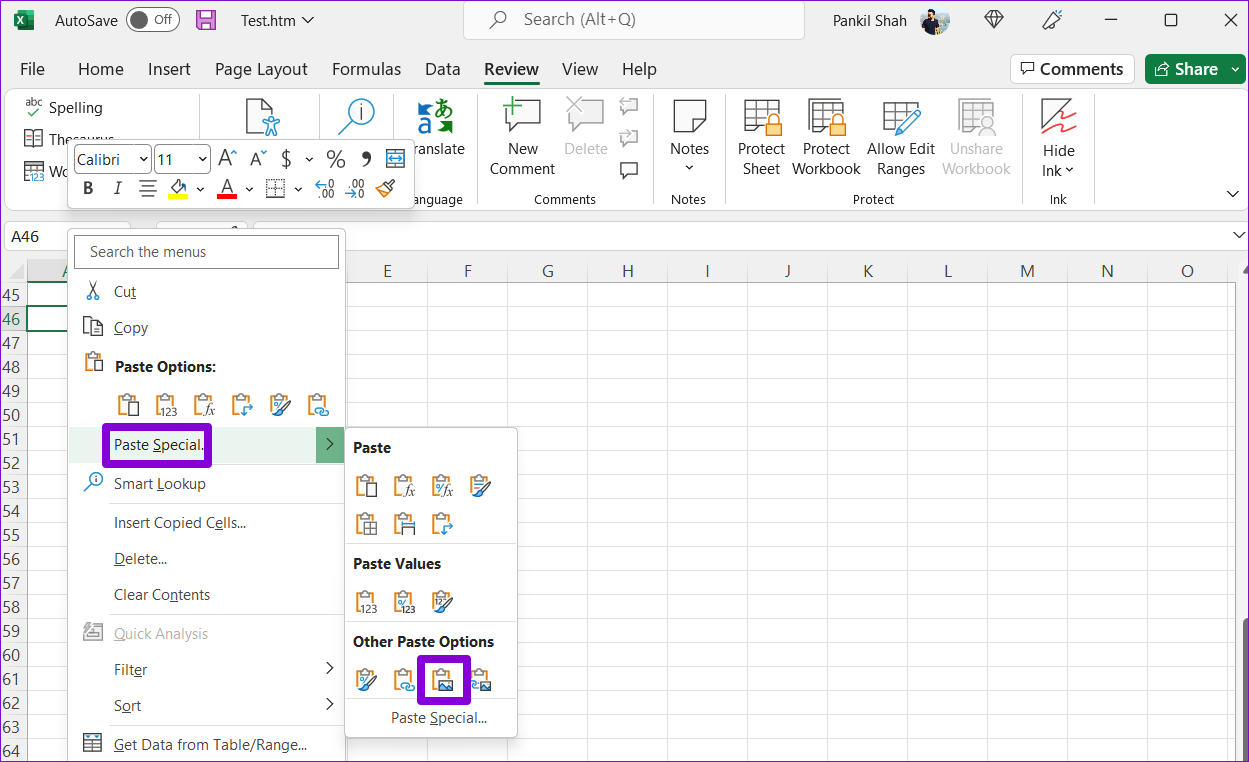
Excel akan menyisipkan tabel Anda sebagai gambar. Setelah itu, Anda dapat menyimpannya menggunakan salah satu metode di atas.
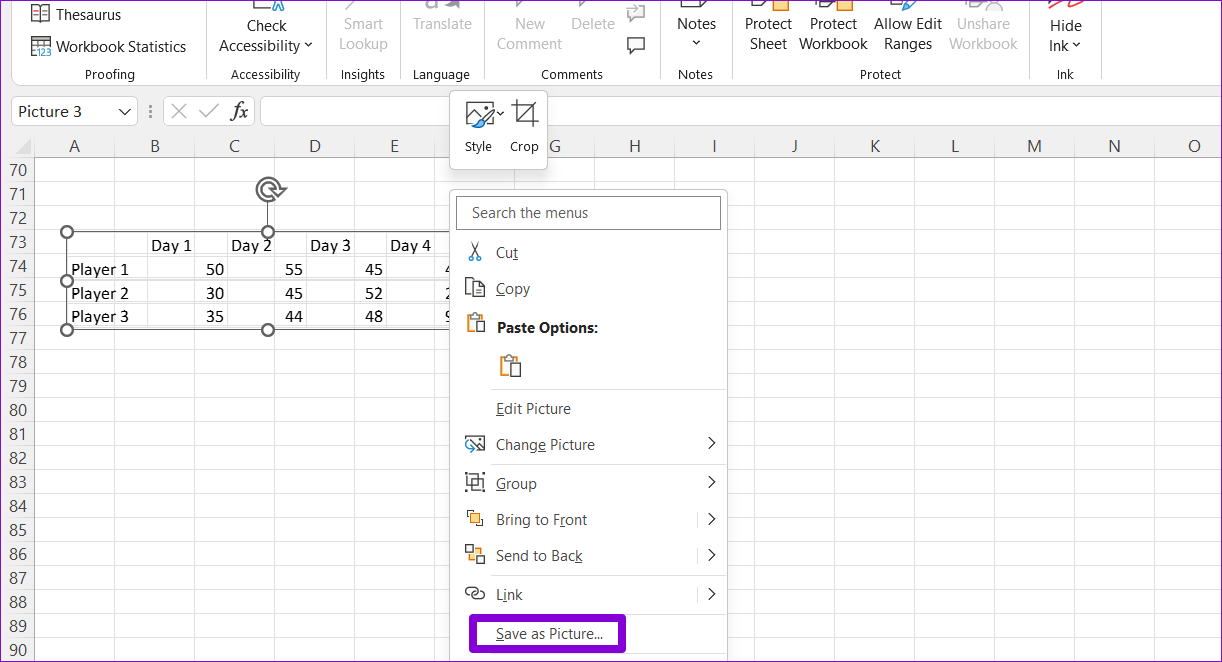
Ekspor Bagan dan Gambar Excel Anda
Mengekstrak gambar dan bagan dari buku kerja Excel cukup sederhana. Anda dapat memilih metode terbaik berdasarkan jumlah gambar yang ingin Anda ekstrak. Demikian pula, Anda juga dapat menyimpan gambar dari dokumen Microsoft Word atau Google Documents.