Fire TV Stick 4K memungkinkan Anda mengunduh aplikasi favorit seperti Netflix, Hulu, Apple TV, dll. Anda dapat masuk dan mulai menonton film dan TV favorit Anda ditampilkan dalam resolusi Ultra HD. Namun bagaimana jika Anda tidak dapat membuka aplikasi apa pun di Fire TV Stick 4K?
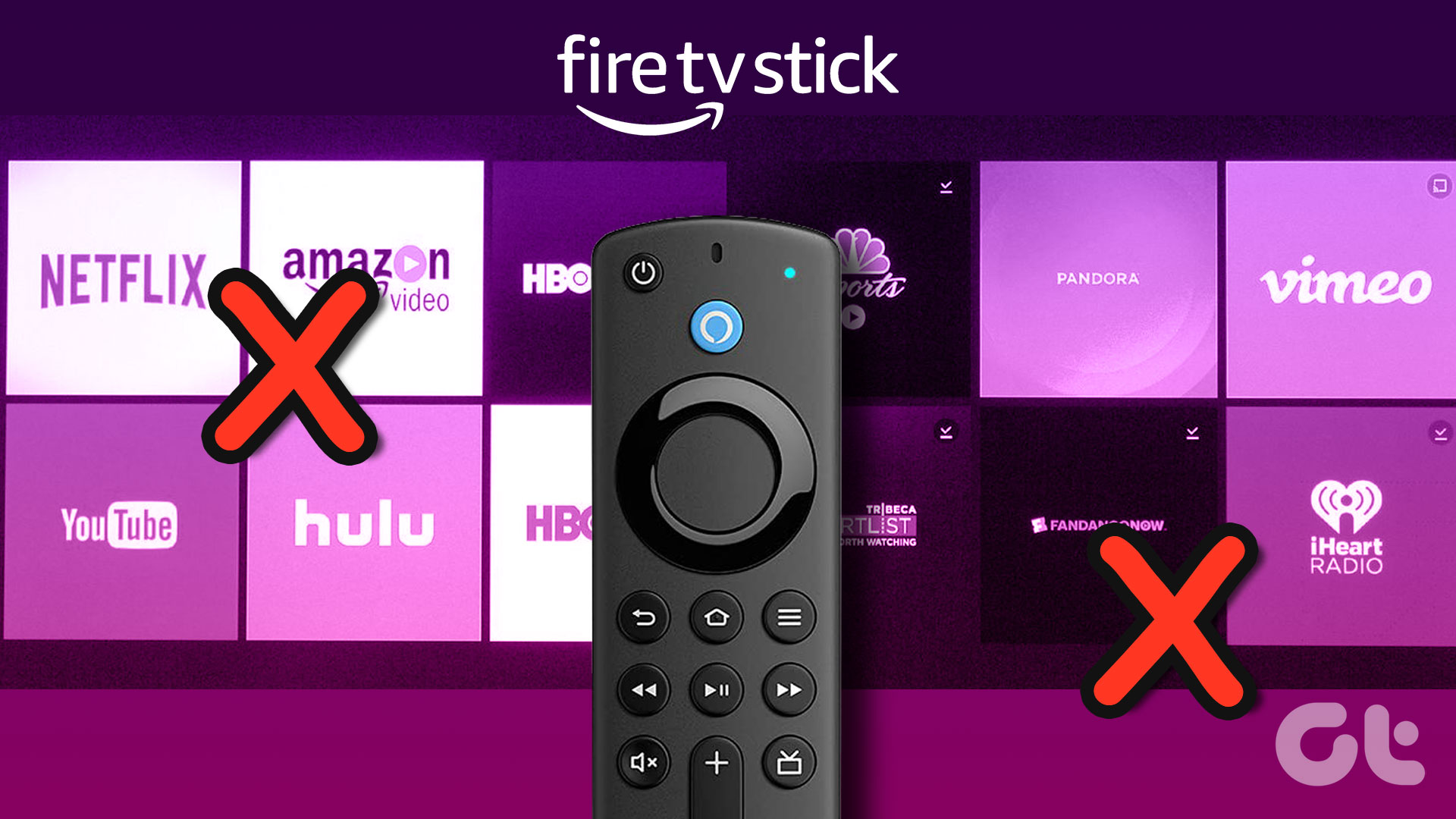
Rencana pesta menonton akhir pekan Anda dapat hancur jika aplikasi streaming tidak diluncurkan dengan benar. Untuk mengatasinya, kami memberikan cara terbaik untuk memperbaiki aplikasi yang tidak diluncurkan di Fire TV Stick 4K.
1. Periksa Kecepatan Internet Anda
Setiap aplikasi streaming sangat bergantung pada kecepatan internet yang baik untuk memberikan pengalaman yang lancar. Jadi, jika ada aplikasi yang Anda instal tidak diluncurkan di Fire TV Stick 4K, periksa kecepatan internet jaringan Anda. Berikut cara melakukannya di Fire TV Stick 4K Anda.
Langkah 1: Buka Aplikasi di layar utama Fire TV Anda.
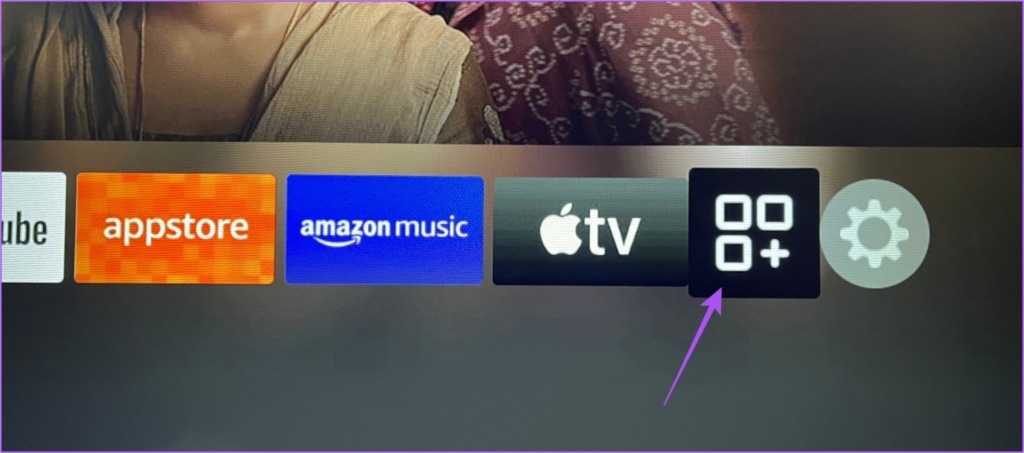
Langkah 2: Pilih Aplikasi Saya.
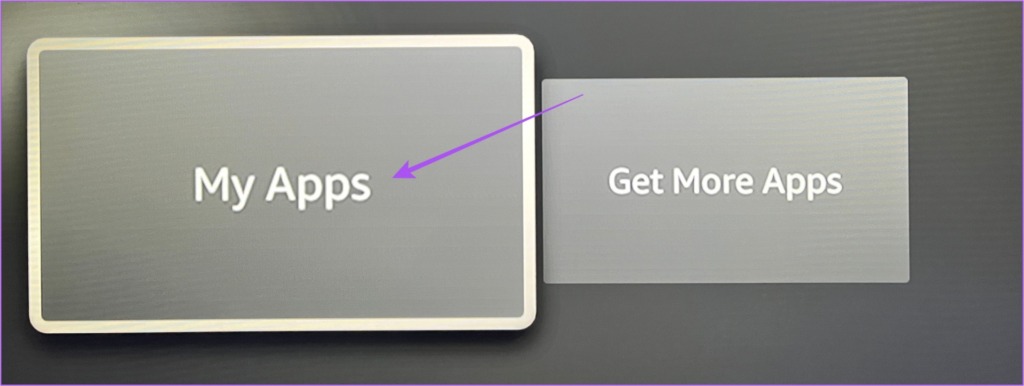
Langkah 3: Di Aplikasi Saya, pilih Internet.

Langkah 4: Di aplikasi Internet, buka fast.com untuk menjalankan uji kecepatan.
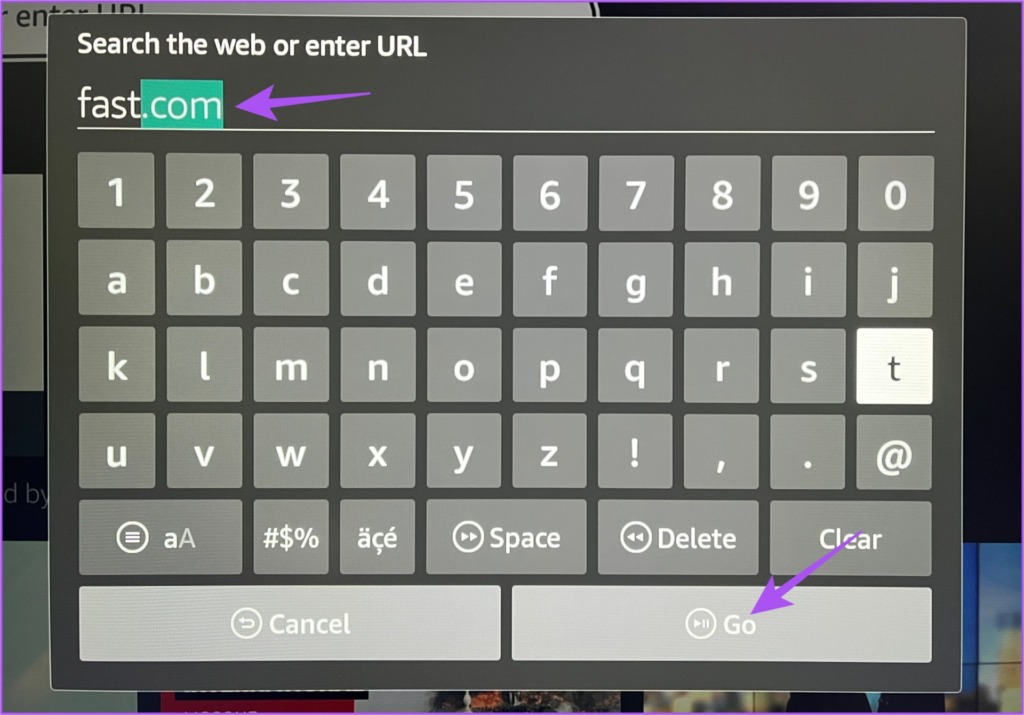
Uji kecepatan hasilnya akan ditampilkan di layar Anda. Amazon merekomendasikan kecepatan internet minimal 15MBps untuk streaming dalam resolusi 4K Ultra HD.
2. Paksa Berhenti dan Luncurkan Ulang Aplikasi
Setelah memeriksa kecepatan internet, Anda dapat menutup paksa dan meluncurkan kembali aplikasi di Fire TV Stick 4K untuk memulai awal yang baru. Solusi ini sering membantu ketika aplikasi mulai tidak berfungsi pada platform apa pun. Berikut cara melakukannya di Fire TV Stick 4K Anda.
Langkah 1: Buka Setelan dari layar utama Fire TV Anda.

Langkah 2: Pilih Aplikasi.

Langkah 3: Pilih Kelola Aplikasi yang Terpasang.
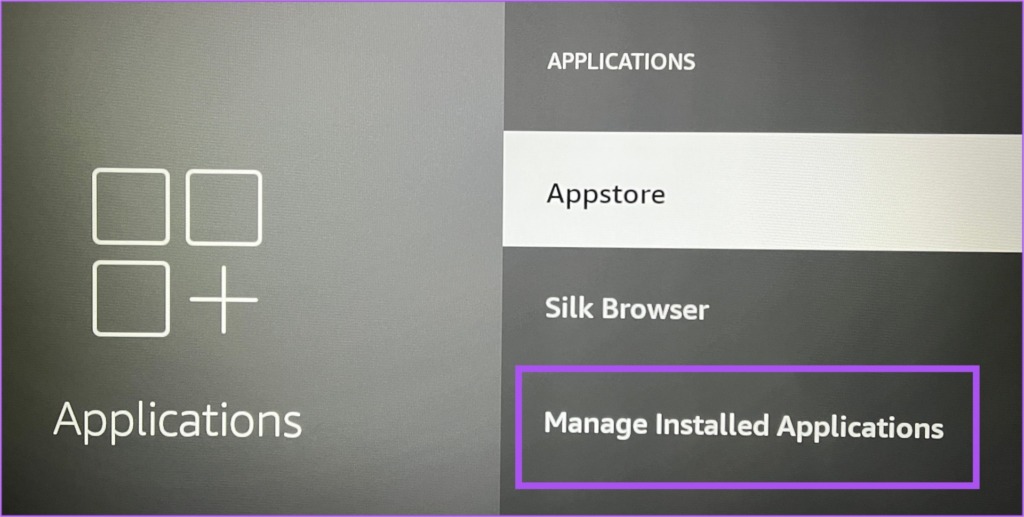
Langkah 4: Pilih aplikasi dari daftar yang tidak diluncurkan di Fire TV 4K Anda.
Langkah 5: Pilih Paksa berhenti dari daftar opsi.
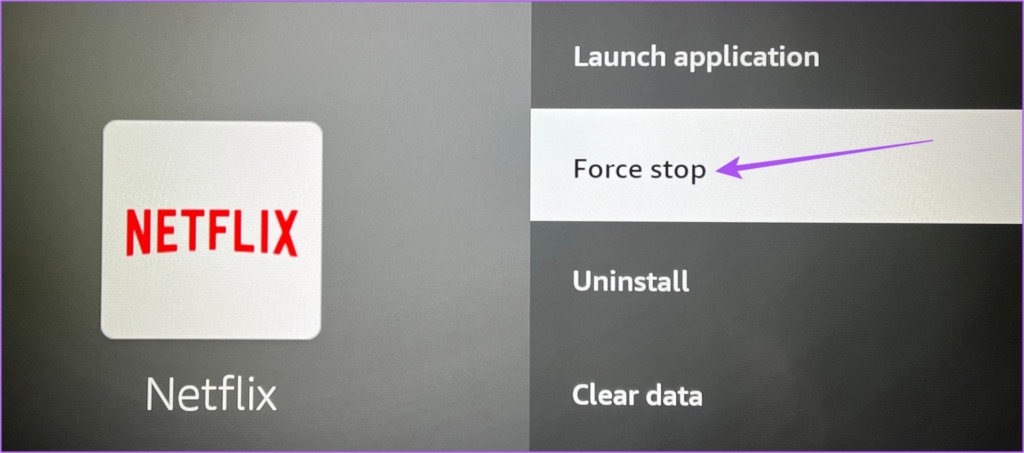
Langkah 6: Kembali ke layar utama dan coba luncurkan ulang aplikasi.
Ulangi langkah ini tips untuk setiap aplikasi yang tidak diluncurkan di Fire TV 4K Anda. Jika Anda masih menghadapi masalah, lihat solusi berikutnya.
3. Hapus Cache Aplikasi yang Terinstal
Solusi berikutnya yang kami sarankan adalah menghapus cache aplikasi yang diinstal yang gagal diluncurkan di Fire TV 4K Anda. Cache Aplikasi menyimpan semua informasi tentang penggunaan dan preferensi aplikasi Anda. Solusi ini patut dicoba.
Langkah 1: Buka Pengaturan dari layar utama Fire TV Anda.

Langkah 2: Pilih Aplikasi.

Langkah 3: Pilih Kelola Aplikasi yang Terpasang.
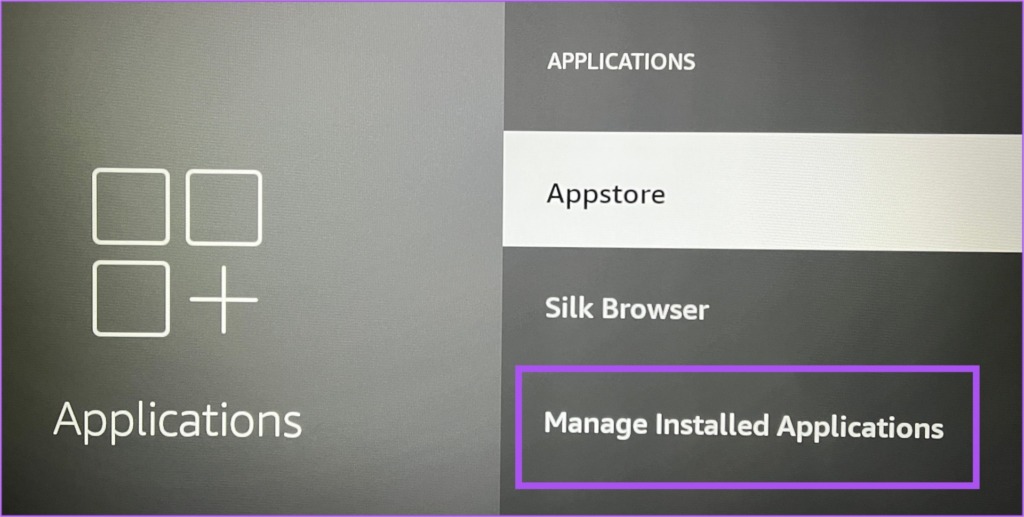
Langkah 4: Pilih aplikasi dari daftar yang tidak diluncurkan di Fire TV 4K Anda.
Langkah 5: Gulir ke bawah dan pilih Hapus Cache.
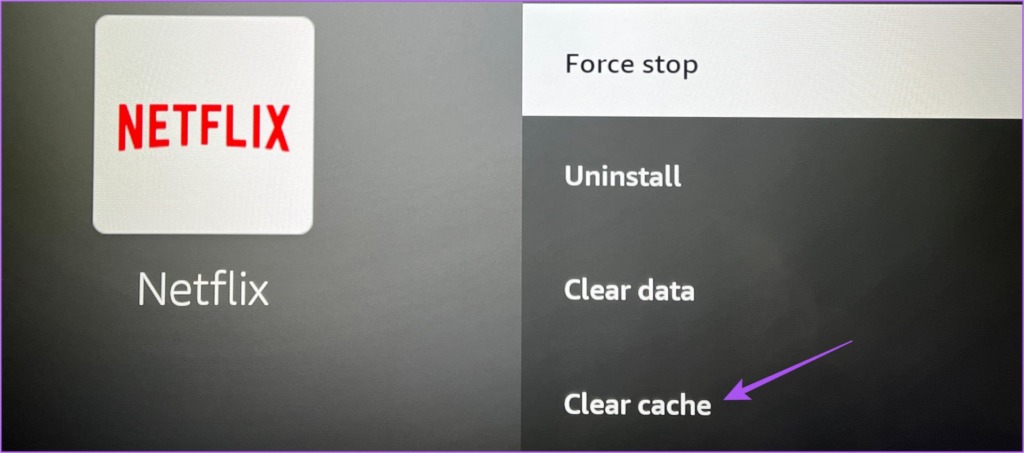
Langkah 6: Kembali ke layar utama dan coba luncurkan ulang aplikasi.
Ulangi langkah ini s untuk setiap aplikasi yang tidak diluncurkan di Fire TV 4K Anda. Jika Anda masih menghadapi masalah, lihat solusi berikutnya.
4. Perbarui Aplikasi Dari Appstore
Aplikasi versi lama dapat menghambat kinerja Fire TV 4K Anda. Anda dapat memperbarui aplikasi dan memeriksa apakah masalahnya teratasi. Begini caranya.
Langkah 1: Buka Appstore dari layar utama Fire TV Anda.
Langkah 2: Pilih Aplikasi Pustaka untuk memeriksa semua aplikasi yang terpasang.
Langkah 3: Pilih aplikasi yang ingin Anda perbarui.
Langkah 4: Jika pembaruan tersedia, pilih Perbarui dari perintah.
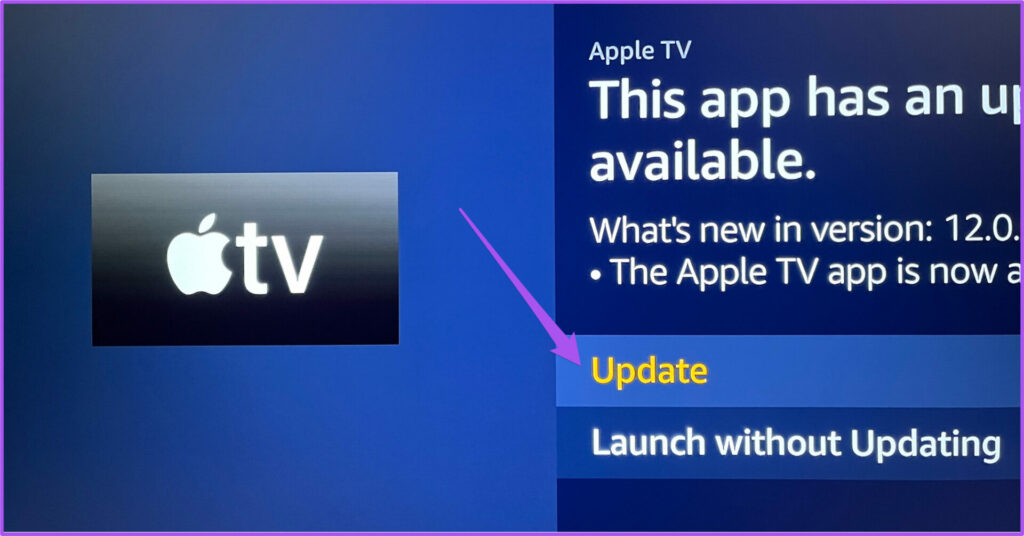
Langkah 5: Pilih Perbarui Aplikasi Sekarang untuk mengonfirmasi.
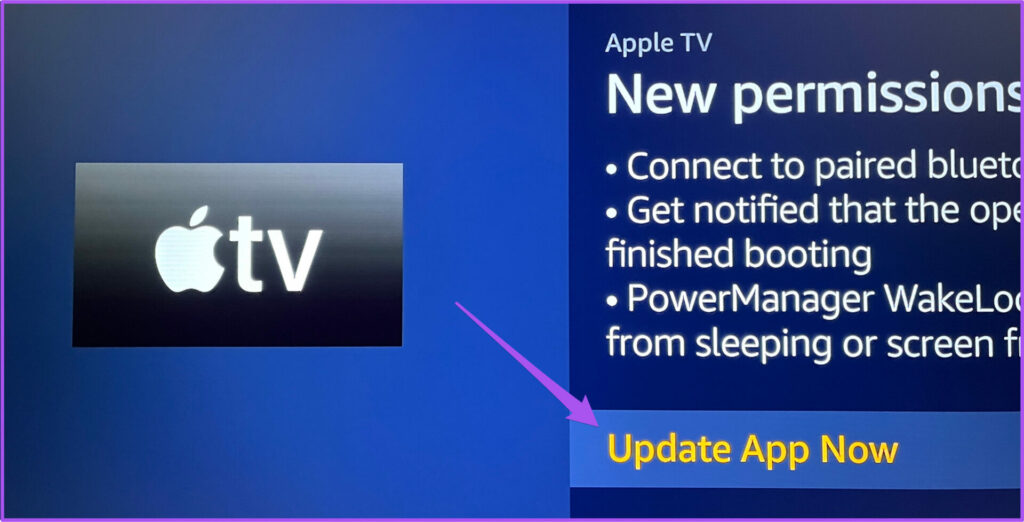
Langkah 6: Setelah pembaruan menginstal, kembali ke layar beranda dan coba luncurkan aplikasi.
5. Perbarui Fire OS
Saat Anda memperbarui aplikasi yang diinstal di Fire TV, sebaiknya periksa pembaruan versi Fire OS. Ini akan memastikan bahwa tidak ada masalah yang terjadi saat menggunakan antarmuka Fire TV dan aplikasi diluncurkan dengan lancar.
Langkah 1: Buka menu Setelan.

Langkah 2: Pilih My Fire TV dari opsi.
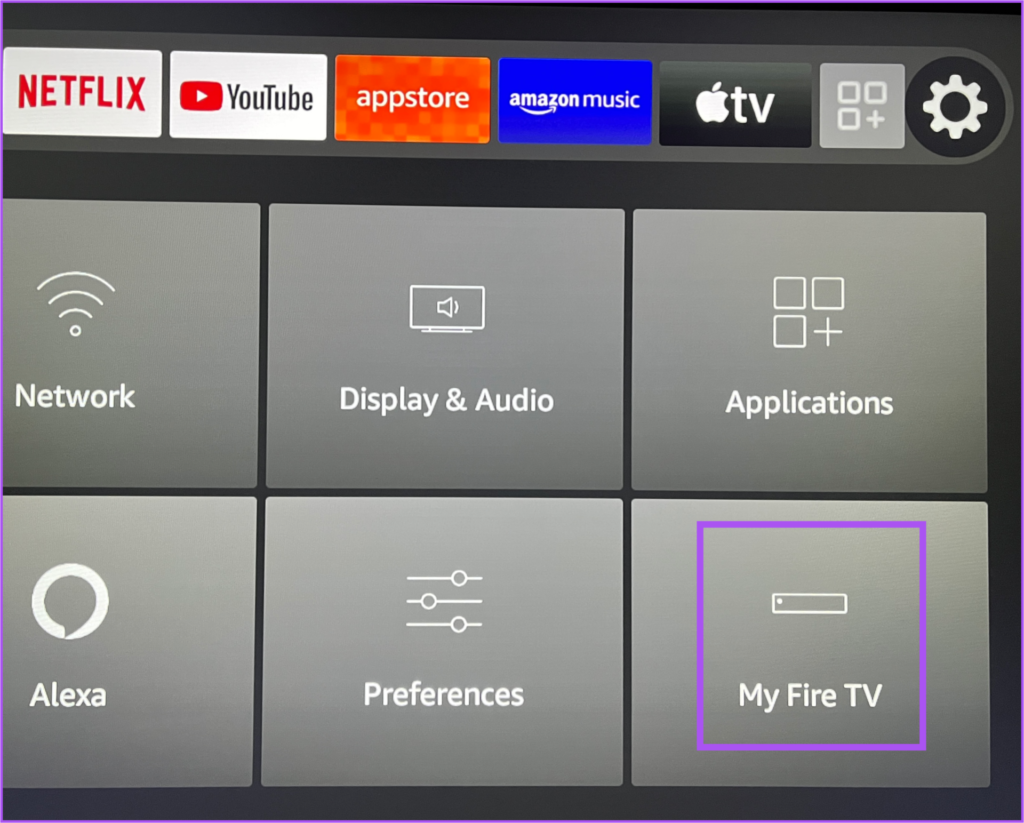
Langkah 3: Pilih Tentang di menu My Fire TV.
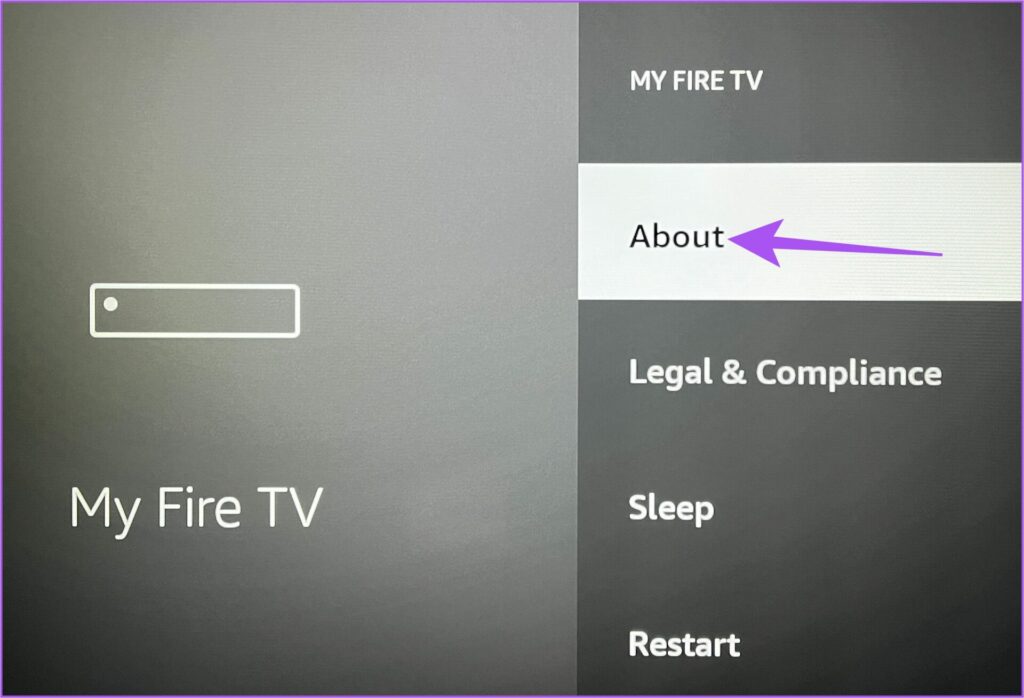
Langkah 4: Pilih Periksa Pembaruan atau Instal Pembaruan.
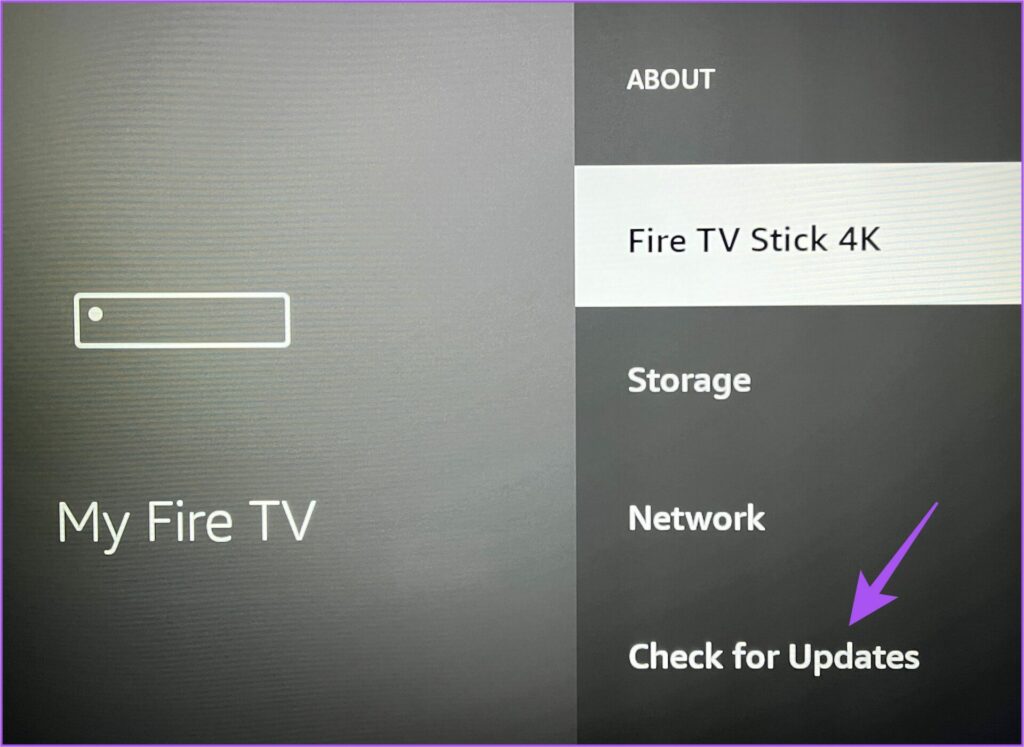
Langkah 5: Saat pembaruan diinstal, coba luncurkan aplikasi dari layar utama Fire TV Anda.
Siap Diluncurkan
Ini solusi akan membantu Anda memperbaiki masalah dengan meluncurkan aplikasi di Fire TV Stick 4K Anda. Beberapa aplikasi seperti Netflix, Prime Video, dan Apple TV mendukung suara surround Dolby Atmos saat streaming beberapa judul film. Tetapi jika Anda tidak dapat menikmati Dolby Atmos di Fire TV Stick 4K Anda, Anda dapat merujuk ke pos kami yang menyarankan perbaikan terbaik untuk Dolby Atmos yang tidak berfungsi di Fire TV Stick 4K.
