Setelah mengambil banyak gambar dan video, iPhone sering memberi tahu pengguna bahwa ruang penyimpanan mereka penuh. Penggantian kartu memori yang lebih besar mahal. Mentransfer file dari iPhone ke PC untuk cadangan akan mengatasi masalah ini.
Fitur”AirDrop”, yang memungkinkan transfer file cepat antara iPhone, MacBook, iPad, dan perangkat lain, tidak diragukan lagi berguna jika Anda seorang pelanggan Apple. Namun, AirDrop hanya kompatibel dengan perangkat Apple. Dan lebih banyak orang seharusnya merasa nyaman menggunakan PC dengan Windows. Opsi apa yang memungkinkan selain AirDrop untuk transfer file cepat?
Ada beberapa opsi yang tersedia jika Anda sering menjadi pengguna yang terus-menerus perlu mentransfer file antar perangkat, terutama untuk mentransfer file dari iPhone ke PC, termasuk data USB kabel, Bluetooth, iTunes, dan penyimpanan cloud. Jadi, apakah Anda ingin mengosongkan ruang penyimpanan di ponsel atau mencadangkan file penting, seperti file terkait pekerjaan, foto, gambar, dan video, Anda akan menemukan beberapa solusi. Dalam postingan ini, Anda akan mempelajari 3 metode berguna untuk mentransfer file dari iPhone ke PC.
Metode 1. Transfer File dari iPhone ke PC dengan DearMob iPhone Manager
Transfer data besar, seperti episode TV dan album foto, antara PC Windows dan perangkat iOS, telah lama menjadi penyebab keluhan pengguna. Anda dapat langsung menghubungkan komputer dan iPhone Anda dan mentransfer file menggunakan DearMob iPhone Manager.
DearMob iPhone Manager adalah alat cadangan dan transfer iOS yang kuat yang memungkinkan pengguna untuk mengelola apa pun dari file media umum hingga dokumen aplikasi, termasuk musik, film, foto, SMS, file, aplikasi, kontak, nada dering, buku, podcast, kalender, dan suara. Semuanya terkendali dengan DearMob. Anda dapat mencadangkan file apa pun yang Anda pilih dan dengan cepat mentransfer semua file Anda dari iPhone ke PC Anda. Mari jelajahi beberapa fitur penting alat ini:
Transfer dan kelola. Melalui WiFi atau koneksi USB, Anda dapat mentransfer dan mengimpor file dari iPhone ke PC dan sebaliknya. Cadangkan dan pulihkan. Anda memiliki opsi untuk mencadangkan dan memulihkan data Anda secara selektif atau seluruhnya. Data yang ada tidak akan dihapus. migrasi iPhone. Ini membantu kloning konten 1:1 untuk model iPhone dan iPad baru. Kilat Cepat dan Stabil. Teknologi akselerasi GPU yang unik membuat transfer file dari iPhone ke PC menjadi sangat cepat.
Sekarang mari unduh gratis DearMob iPhone Manager ke PC dan ikuti instruksi terperinci di bawah ini untuk mentransfer file dari iPhone ke PC.
Langkah 1. Hubungkan iPhone Anda ke PC menggunakan USB atau WiFi dan luncurkan DearMob iPhone Pengelola. Cukup klik file yang ingin Anda transfer setelah melihat semua jenis file di sini. Here, we’ll use photos as an example.
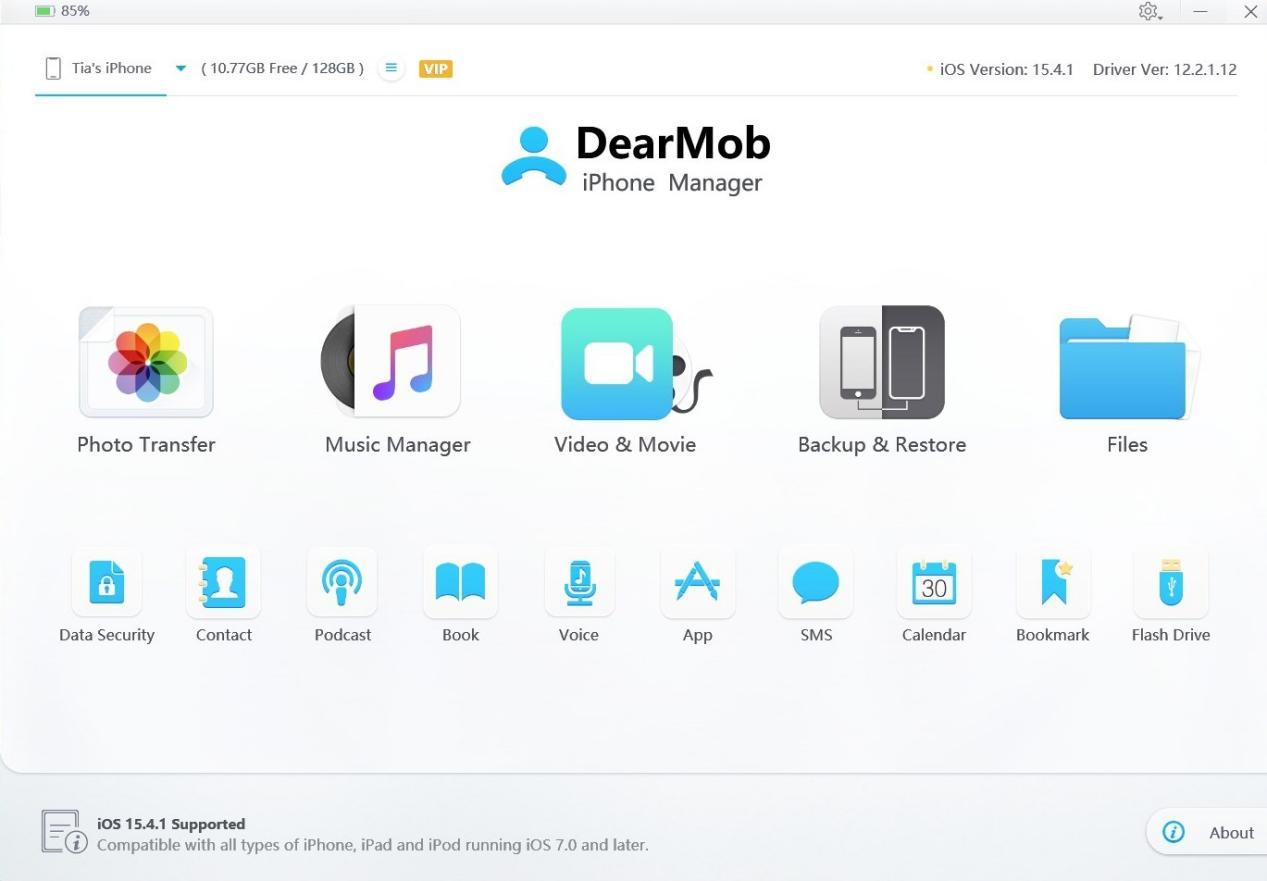
Langkah 2. Pilih foto yang ingin Anda transfer dan klik ikon Ekspor untuk memulai transfer. Anda juga dapat mentransfer file lain dari iPhone ke PC dengan mudah.
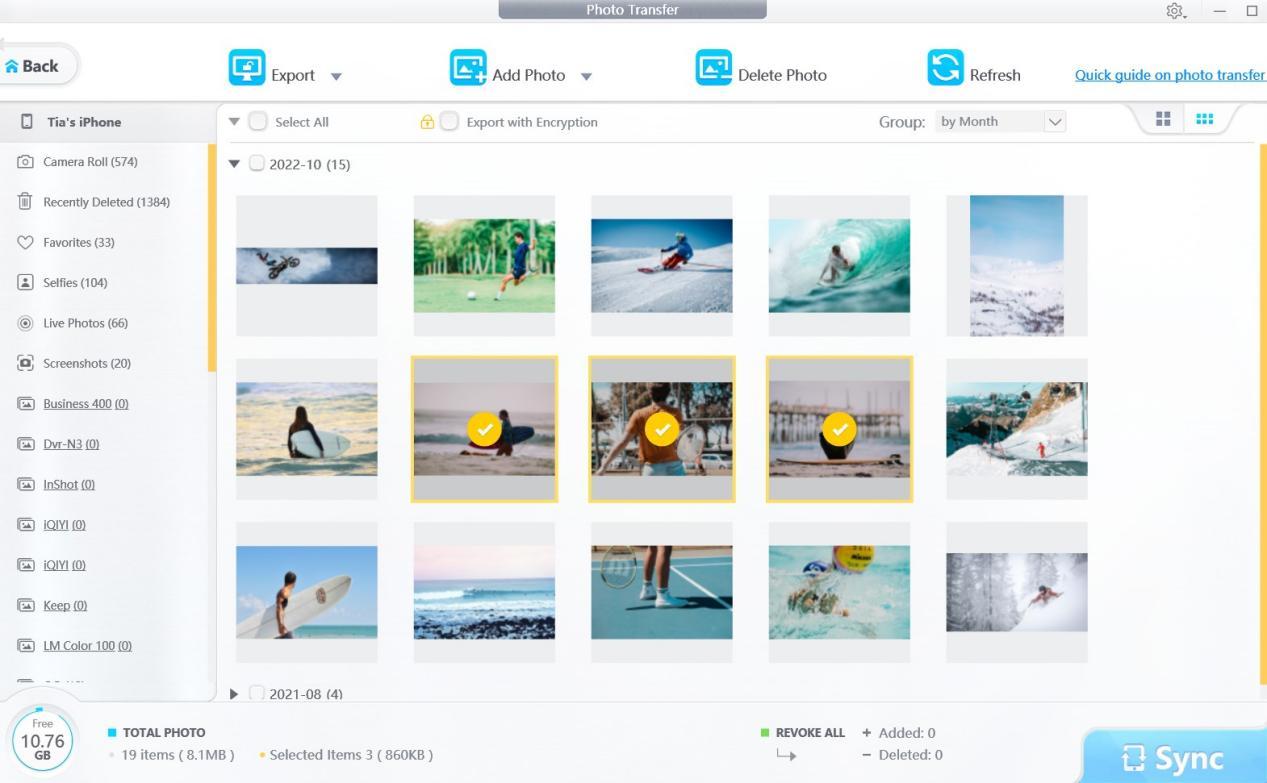
Method 2 Mentransfer File dari iPhone ke PC dengan iCloud Drive
iCloud juga dapat membantu Anda mentransfer file dari iPhone ke PC. Untuk mentransfer file dari iPhone ke PC menggunakan iCloud Drive, pertama-tama Anda harus menambahkan item ke iCloud Drive di iPhone Anda, lalu mengakses atau mengunduhnya di komputer.
Langkah 1: Di iPhone Anda, buka aplikasi”Pengaturan”dan pilih”iCloud”di bawah”[nama Anda]”. Gulir ke bawah dan aktifkan”iCloud Drive”.
Langkah 2. Luncurkan aplikasi”File”di iPhone Anda dan pilih”Browse”>”iCloud Drive”dari menu. Temukan file yang Anda coba transfer ke PC, lalu unggah ke iCloud Drive.
Langkah 3. Akses file dengan membuka folder iCloud Drive di File Explorer jika Anda telah mengunduh dan menginstal iCloud untuk Windows. Jika tidak, kunjungi iCloud.com, masuk dengan ID Apple Anda, dan pilih”iCloud Drive”dari menu. Then select the files you want to transfer from your iPhone to your PC.

Metode 3. Transfer File dari iPhone ke PC dengan Google Drive
Google meluncurkan Google Drive, platform penyimpanan cloud online yang menawarkan penyimpanan gratis sebesar 15GB kepada pengguna. Pengguna yang membutuhkan ruang penyimpanan ekstra dapat membelinya jika memiliki kebutuhan penyimpanan yang lebih besar. Masuk tersedia dengan akun Google. Tersedia versi klien lokal dan versi antarmuka web dari layanan Google Drive. Dengan Google Drive, Anda dapat mengunggah, melihat, membagikan, dan mengedit file iPhone. Selain itu, transfer file nirkabel antara iPhone dan PC didukung. Periksa langkah-langkah terperinci di bawah ini untuk mentransfer file dari iPhone ke PC.
Langkah 1: Unduh aplikasi Google Drive ke iPhone atau iPad Anda dan instal. Gunakan akun Google Anda untuk masuk.
Langkah 2. Klik tombol”Tambah+”dan ketuk”Unggah”.
Langkah 3. Temukan dan pilih file yang ingin Anda transfer dan unggah. Anda dapat memilih foto atau video yang ingin Anda transfer dan mengunggahnya.
Langkah 4. Kemudian Anda dapat masuk ke akun Google Drive di PC Anda. Klik kanan file dan unduh file ke PC Anda.
Kesimpulan
Di internet, ada metode yang lebih praktis untuk mentransfer file dari iPhone ke PC, tetapi beberapa di antaranya tidak fleksibel atau lambat. DearMob iPhone Manager akan sangat membantu untuk mentransfer file dari iPhone ke PC tanpa batasan. Aman, bersih, dan mudah digunakan. Itu dapat melakukan lebih dari ini dan tidak akan sepenuhnya menghapus semua data Anda saat ini. Dapatkan ini ke PC Anda sehingga Anda dapat menjelajahi lebih banyak!