Stiker cocok untuk mencatat kalimat pendek atau item tugas dengan cepat. Saya suka memiliki beberapa catatan tempel di Layar Beranda iPhone saya karena membuatnya selalu terlihat dan menarik perhatian saya. Saya tidak perlu masuk ke dalam aplikasi apa pun untuk melihatnya, yang secara mengejutkan seringkali menghasilkan penyelesaian pekerjaan yang disebutkan dalam catatan tempel tepat waktu.
Jika Anda merasakan hal yang sama atau ingin mencobanya, inilah cara menambahkan, mengedit, dan menggunakan catatan tempel di Layar Utama dan Layar Kunci iPhone atau iPad Anda.
Catatan tempel di iPhone dan iPad: sembunyikan
Tambahkan catatan tempel ke Layar Utama
1) Unduh Widget Lengket gratis dari Aplikasi Simpan.

2) Buka aplikasi dan ketuk tombol tambah (+) untuk membuat catatan baru.
3) Ketik catatan singkat Anda dan ketuk Selesai.
Anda juga dapat membuat daftar tugas dengan mengetuk Daftar dari atas. Dan ketuk Sesuaikan untuk mempersonalisasi hal-hal seperti mengubah font, perataan, atau warna latar belakang kuning menjadi warna lain seperti merah muda atau biru. Versi gratisnya berfungsi dengan baik, tetapi Anda dapat membuka beberapa opsi penyesuaian dengan sedikit pembelian dalam aplikasi.

4) Setelah Anda mengetuk Selesai dan menyimpan catatan, aplikasi akan membawa Anda ke layar utama yang mencantumkan semua catatan Anda. Untuk setiap catatan, Anda akan melihat ID Catatan. Ingat ID Note ini, karena Anda memerlukannya di langkah 7 di bawah.
Atau, Anda dapat mengetuk ikon tiga titik untuk catatan > Ganti nama > beri nama > Simpan. Sekarang, alih-alih Note ID, Anda dapat menggunakan nama catatan ini di langkah 7 di bawah.
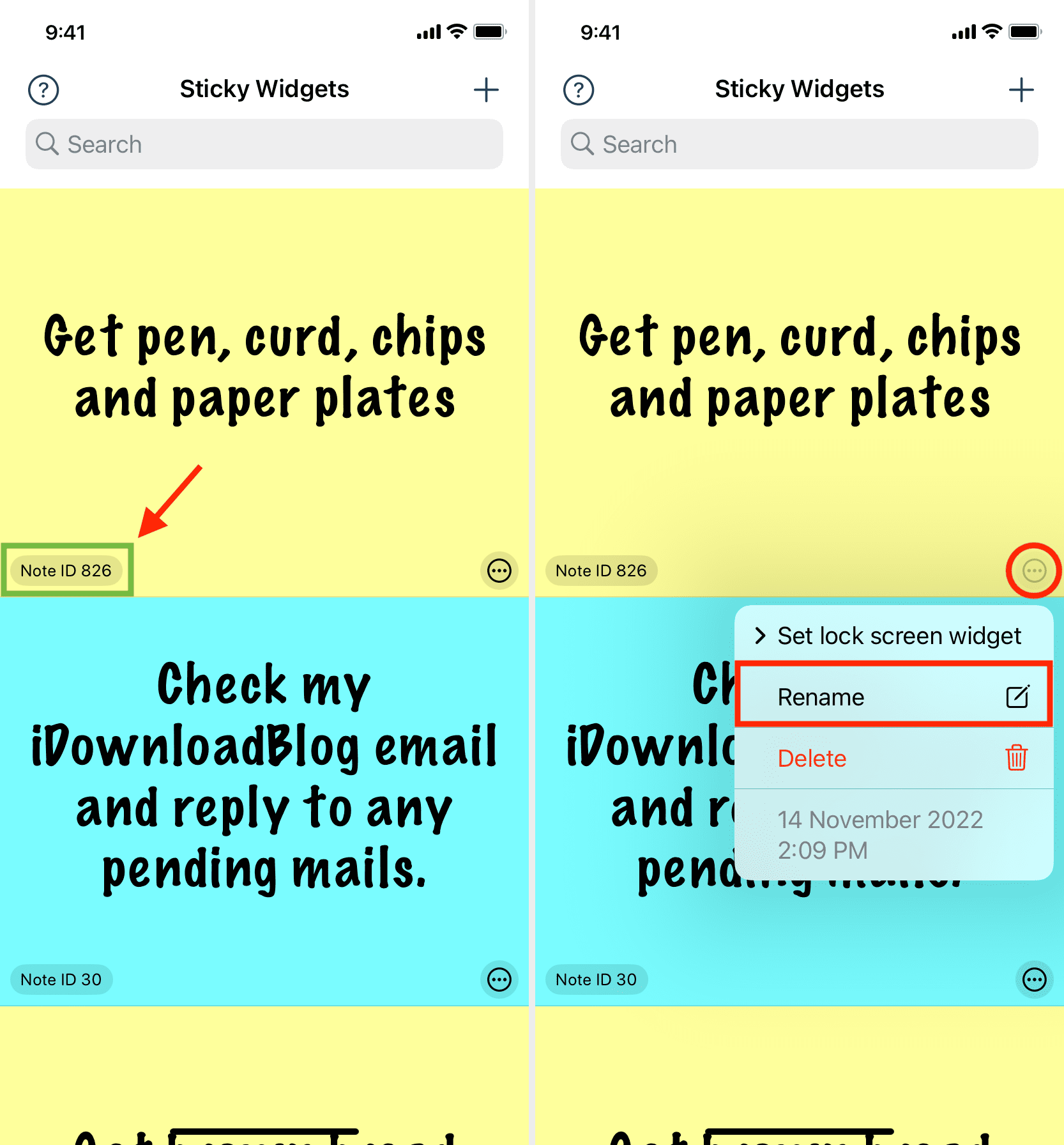
5) Buka Layar Utama iPhone Anda dan ketuk & tahan area kosong hingga semua aplikasi mulai bergoyang. Lalu, dari kiri atas, tekan tombol plus. Sekarang gulir ke bawah dan ketuk Widget Lengket > Tambahkan Widget di bawah salah satu ukuran widget.
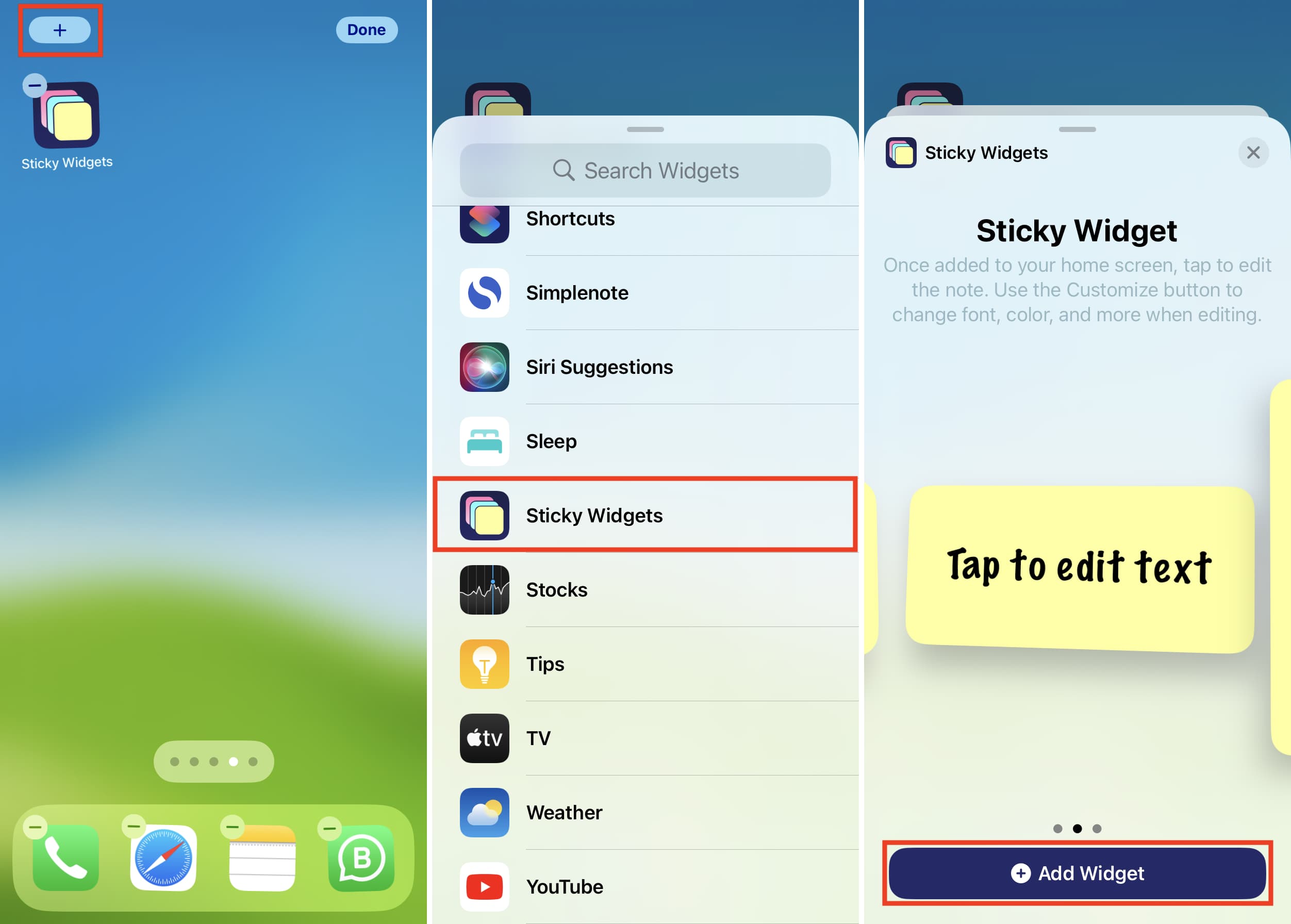
6) Sekali widget ada di Layar Utama, ketuk untuk mengeditnya. Nanti di masa mendatang, Anda dapat mengedit widget dengan menekannya dari Layar Beranda dan memilih Edit Widget.
7) Pada layar pengeditan, ketuk Catatan saat ini ID dan pilih ID Catatan yang Anda lihat di langkah 4 di atas. Untuk menghindari pengguliran, ketik ID Catatan di kotak pencarian dan pilih.
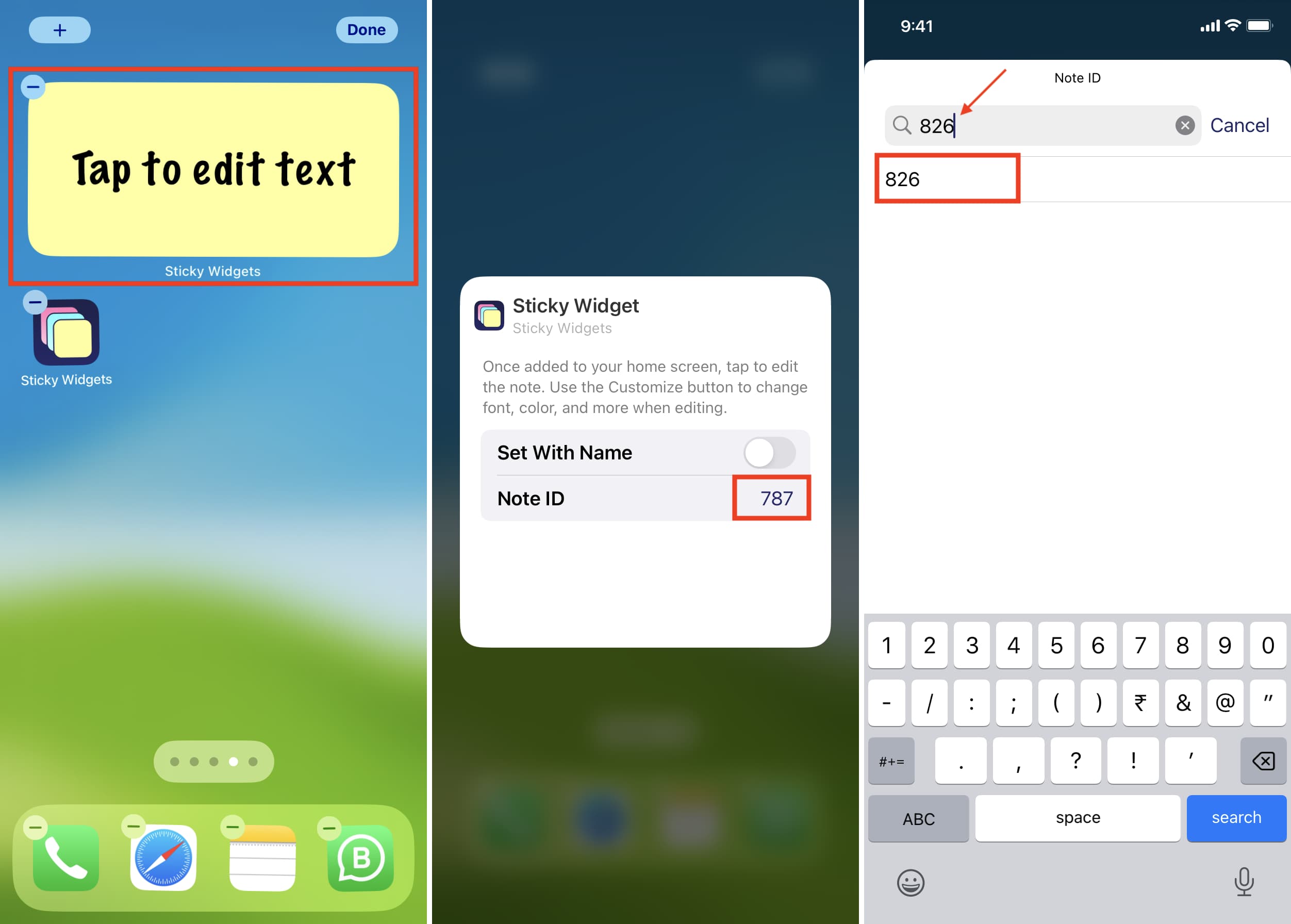
Selain menggunakan ID Catatan, Anda dapat mengaktifkan sakelar untuk Atur Dengan Nama. Setelah itu, ketuk teks di sebelah nama Catatan dan masukkan nama catatan yang Anda atur pada langkah 4 di atas dengan tepat. Selanjutnya, ketuk Selesai.
8) Ketuk di mana saja di luar widget untuk keluar dari layar pengeditan. Anda akan melihat catatan tempel di Layar Utama iPhone menampilkan catatan Anda.
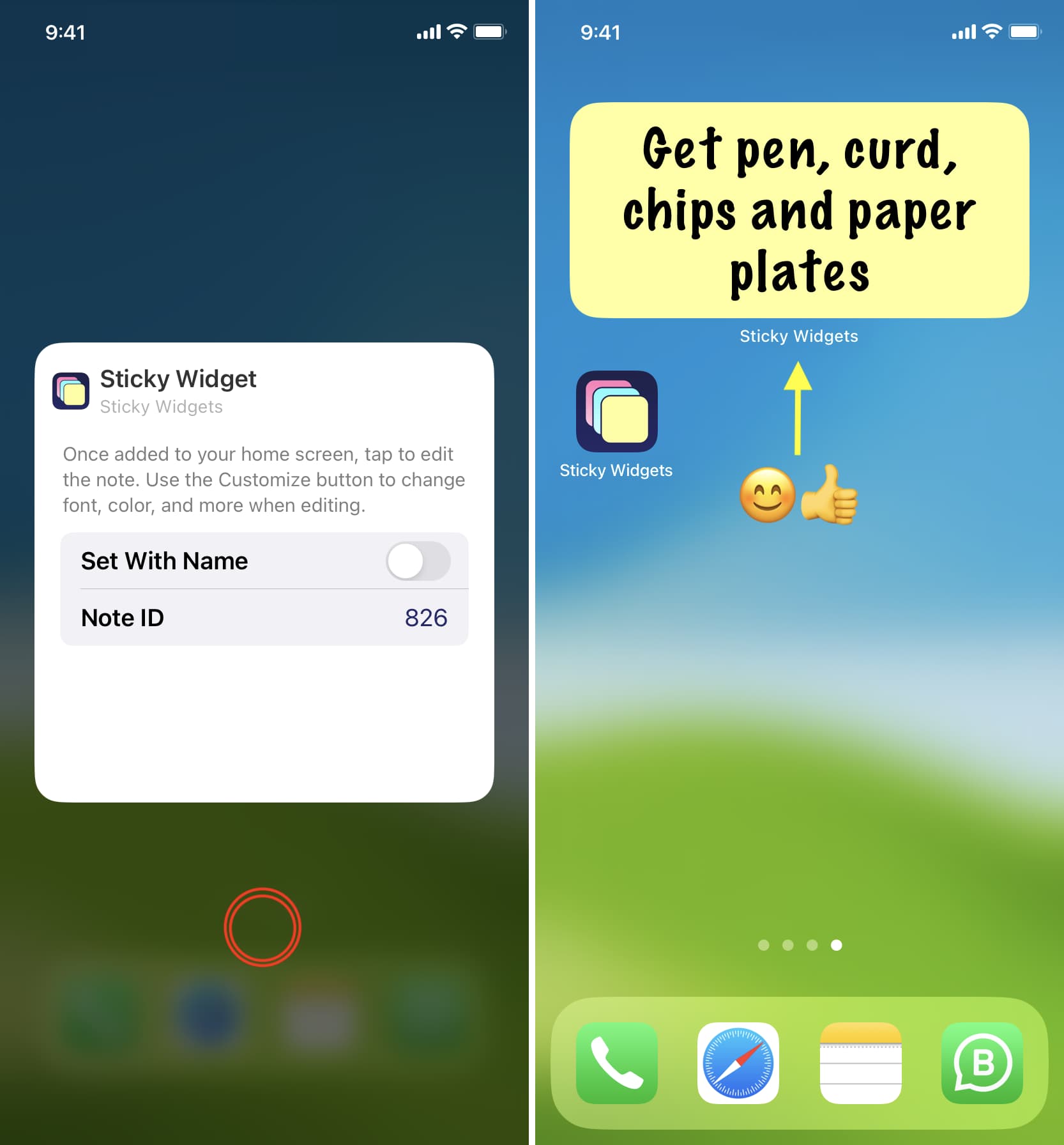
Cara lain yang lebih mudah
1) Ikuti langkah 5 yang disebutkan di atas untuk tambahkan Widget Lengket ke Layar Utama iPhone Anda.
2) Setelah widget berada di Layar Utama, ketuk widget yang bertuliskan Ketuk untuk mengedit teks.
3) Ketik apa yang ingin Anda sampaikan pada catatan dan tekan Selesai > Selesai. Anda akan melihat bahwa widget lengket sekarang menampilkan catatan ini di Layar Utama.
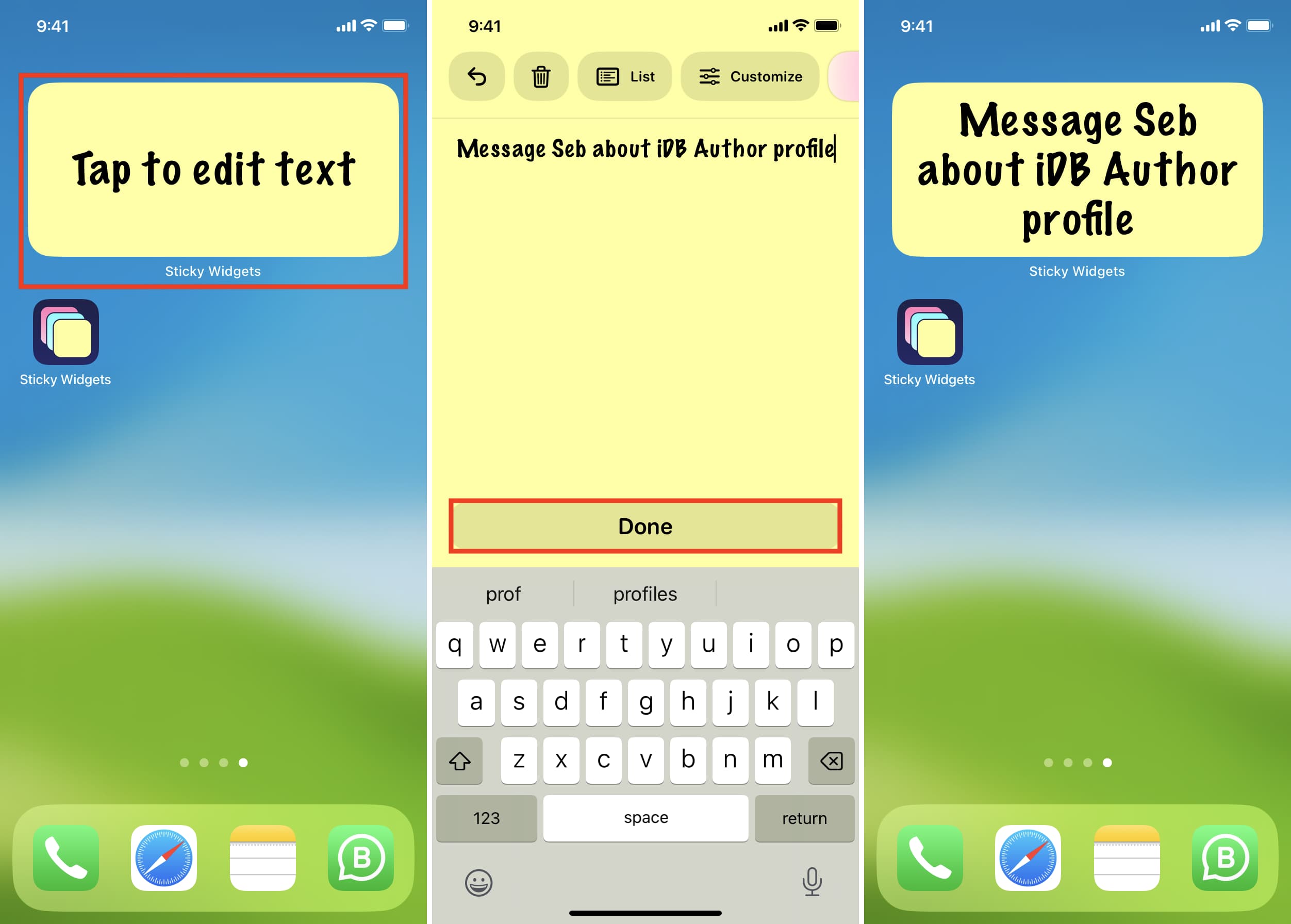
Edit catatan tempel
Untuk mengedit catatan tempel, ketuk dari Beranda Layar, buat perubahan, dan tekan Selesai.
Hapus catatan tempel
Buka aplikasi Sticky Widgets, ketuk ikon tiga titik untuk catatan, dan pilih Hapus. Catatan akan segera dihapus.
Tambahkan catatan tempel ke Layar Kunci iPhone
1) Buka aplikasi Sticky Widgets untuk melihat semua catatan Anda.
p>
2) Ketuk ikon tiga titik untuk membuat catatan dan pilih Setel widget layar kunci.
3) Anda memiliki tiga slot, yang berarti Anda dapat meletakkan tiga catatan tempel di Layar Terkunci. Pilih Slot 1 untuk saat ini.
4) Sekarang, ikuti langkah-langkah reguler untuk menambahkan widget dari Sticky Widgets ke Layar Kunci iPhone atau iPad Anda.
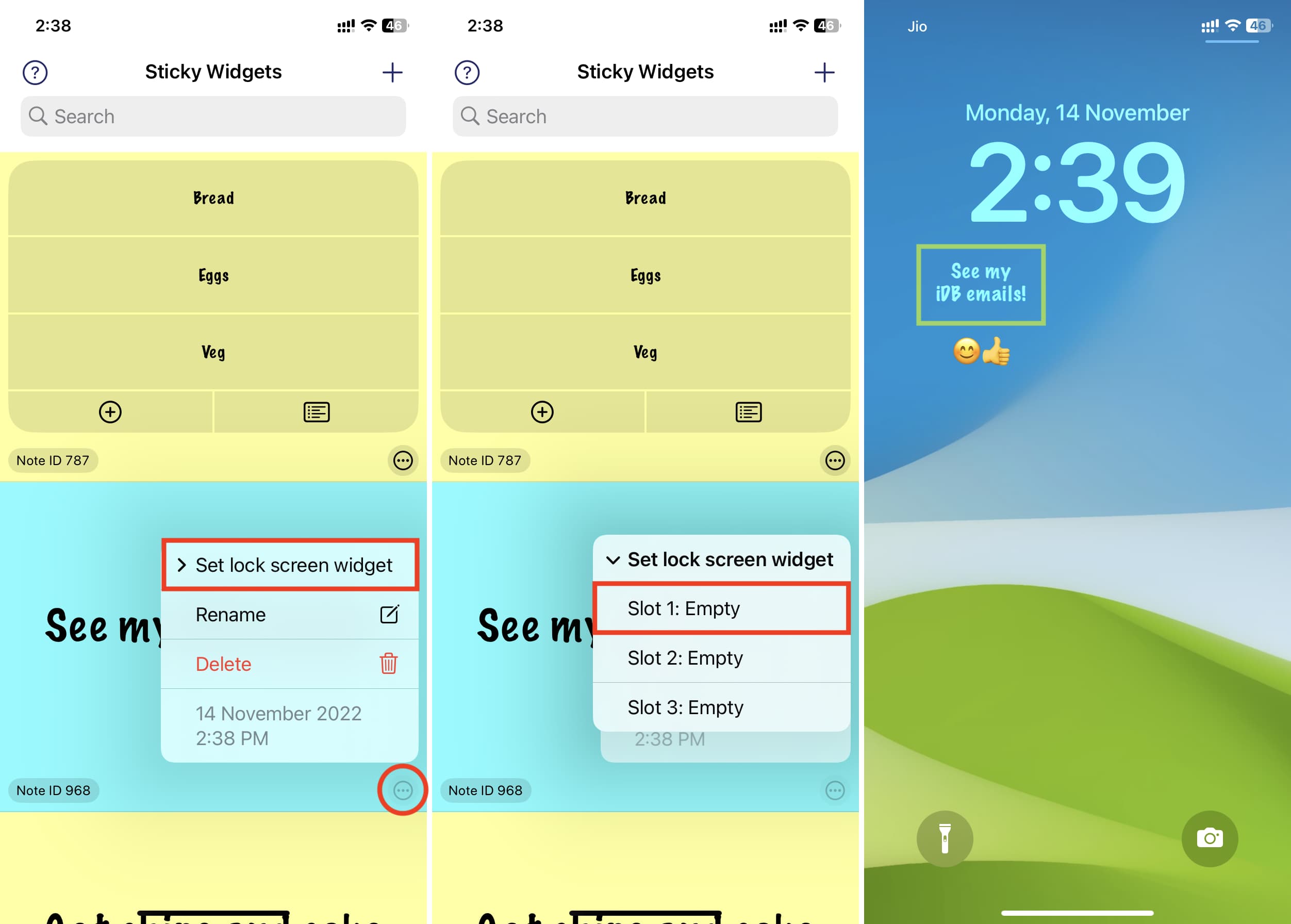
Gunakan aplikasi Apple Notes
Saya lebih suka menggunakan aplikasi Sticky Widgets (disebutkan di atas) untuk membuat catatan cepat di Layar Utama. Namun, jika Anda tidak ingin mengunduh aplikasi tambahan, Anda dapat menambahkan widget aplikasi Catatan bawaan ke Layar Utama iPhone. Namun, pengalamannya tidak seperti aplikasi Sticky Widgets.
Menekan widget aplikasi Catatan Layar Utama dan memilih Edit Widget memungkinkan Anda memilih Folder catatan. Tetapi Anda tidak dapat menetapkan catatan tertentu untuk ditampilkan di widget. Sebagai gantinya, widget aplikasi iOS Notes menampilkan beberapa baris catatan di dalam folder itu. Secara keseluruhan, ini bukan catatan tempel tetapi jalan pintas yang mudah untuk masuk ke dalam catatan tertentu dengan cepat. Jadi, untuk benar-benar memiliki catatan tempel, sebaiknya gunakan aplikasi Sticky Widgets.
Lihat selanjutnya:
