Tidak dapat menyalin’install.wim’pada USB FAT32 karena ukurannya yang besar? Buat drive USB Windows 11 yang dapat di-boot dari Mac Anda tanpa mengkhawatirkan ukuran file!
Windows selalu menjadi salah satu sistem operasi yang dapat diinstal melalui Drive USB yang dapat di-boot, dan cukup mudah untuk dibuat dari mesin Windows dengan Windows USB/DVD Tool atau perangkat lunak pihak ketiga lainnya.
Namun, ini menjadi sedikit rumit ketika driver harian Anda adalah perangkat macOS dan Anda tidak memiliki akses ke mesin Windows. Karena itu, Mac Anda dapat menangani tugas ini dengan cukup mudah dan membuat USB yang dapat di-boot untuk Anda dalam waktu singkat.
Baca juga → Cara Membuat Drive USB Windows 11 dari Windows 10
Dalam panduan ini, kita akan membuat drive USB Windows 11 yang dapat di-boot menggunakan Terminal dari Mac. Jadi mari kita mulai.
Prasyarat
- File ISO Windows 11
- Flashdrive USB minimal 8 GB
- Perangkat macOS
- Mesin Windows Target
Buat USB Windows 11 dari Mac
Pertama luncurkan Terminal dari launchpad Mac Anda, mungkin terletak di folder’Other’di Launchpad.
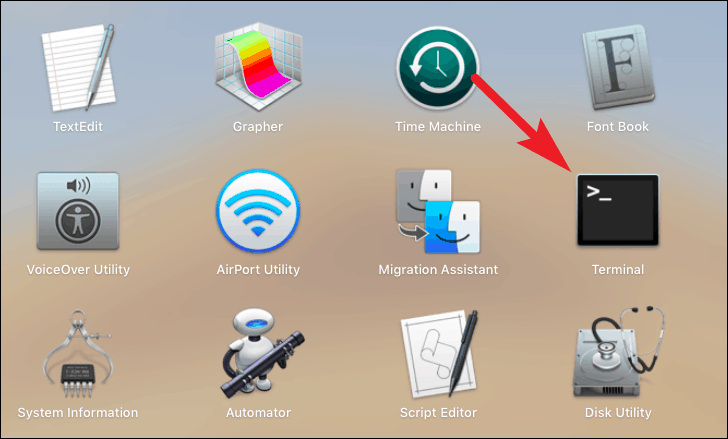
Di jendela Terminal, jalankan perintah berikut untuk mendapatkan daftar semua drive penyimpanan yang terhubung (internal dan eksternal).
daftar diskutil
Dari hasil, catat jalur USB flash drive Anda (yang dalam hal ini adalah /dev/disk2, tetapi Anda dapat memiliki nama yang berbeda sesuai dengan disk yang terhubung ke sistem Anda ). Selain itu, identifikasi skema partisi disk (yang akan ada di bawah label FSk_partition_scheme di terminal) karena informasi ini akan diperlukan pada langkah selanjutnya.

Lakukan langkah ini di Komputer Windows Anda. Anda perlu mengetahui Mode BIOS dari mesin target Anda. Untuk melakukannya, di komputer Windows Anda, tekan Windows + R, lalu ketik msinfo32 di kotak teks lalu klik ‘OK’.
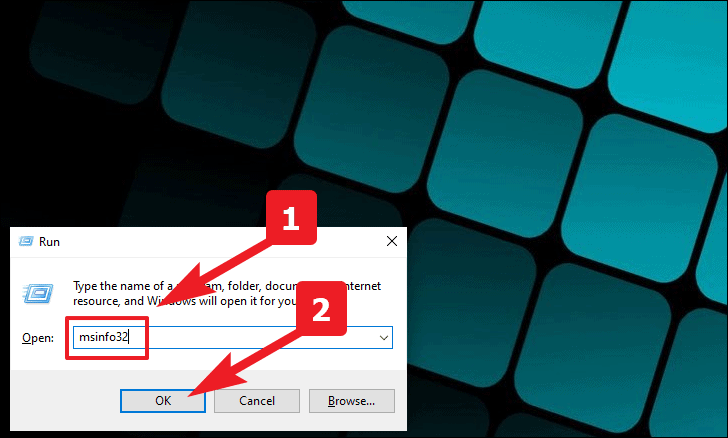
Setelah itu, cari dan periksa bidang Mode BIOS dari jendela yang terbuka. Ini akan menjadi’Legacy’atau’UEFI’.
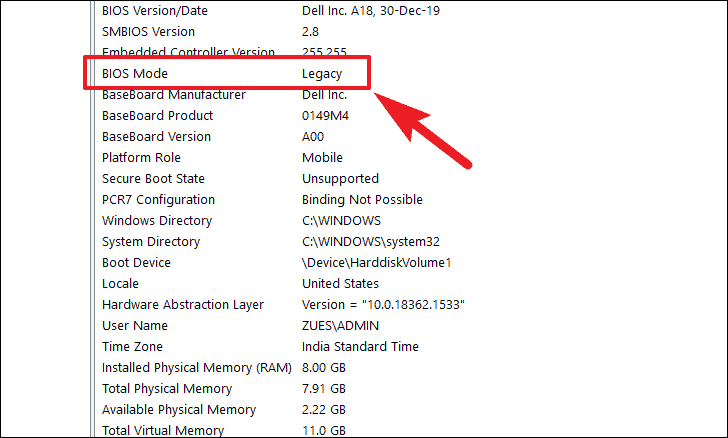
Kembali ke Terminal di Mac, setelah Anda memiliki informasi Mode BIOS dari mesin target, Anda perlu menyiapkan drive USB dengan memformatnya.
Untuk melakukannya, ketik perintah berikut sesuai dengan Mode BIOS mesin target Anda dan tekan Enter untuk menjalankannya.
Catatan: Pastikan untuk mengganti disk2 di jalur jika drive USB Anda memiliki jalur dari yang ada di sini.
Jika Mode BIOS Anda adalah’UEFI’, jalankan perintah berikut:
diskutil eraseDisk MS-DOS"WIN11"GPT/dev/disk2Jika Mode BIOS Anda’Legacy’, jalankan perintah berikut:
diskutil eraseDisk MS-DOS"WIN11"MBR/dev/disk2
Menjalankan perintah ini dapat memakan waktu dari beberapa detik hingga beberapa menit, tergantung pada mesin macOS Anda.
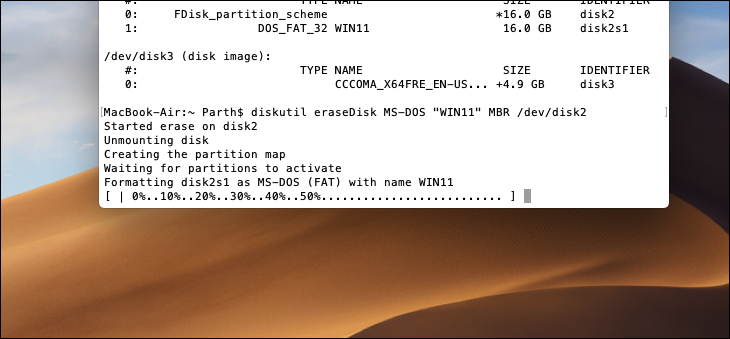
Untuk langkah selanjutnya, harap simpan nama file ISO dan jalurnya di perangkat macOS agar Anda tidak perlu repot mencarinya dengan tergesa-gesa.
Jika file Anda terletak di folder’Unduhan’perangkat macOS Anda, jalankan perintah berikut (dengan nama file yang benar dari file ISO Windows 11) di terminal dan tekan Enter untuk jalankan.
hdiutil mount ~/Downloads/.iso 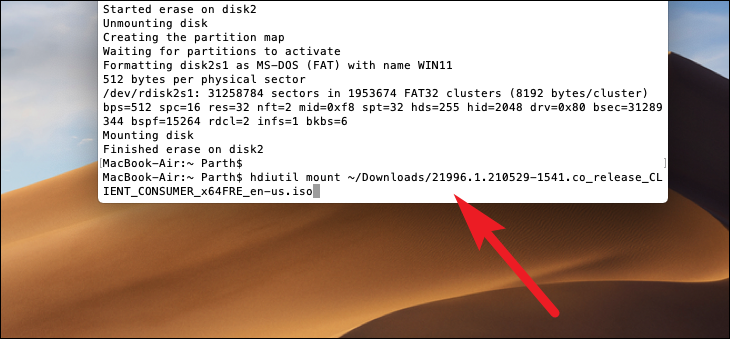
Karena, macOS tidak mendukung NTFS, dan mesin Windows tidak mengenali sistem file EX-FAT sebagai opsi yang dapat di-boot, drive USB yang disiapkan hanya untuk sistem file FAT32. Ini menciptakan satu rintangan karena sistem file FAT32 tidak mendukung file lebih dari 4 gigabyte dan salah satu file utama di file ISO Windows 11 Anda — install.wim melebihi itu.
Untungnya, ada solusi untuk ini, yang memungkinkan Anda membagi install.wim menjadi dua bagian agar Anda dapat menyalinnya ke drive Anda. Proses ini benar-benar aman karena Windows akan bergabung kembali dengan file yang terpisah secara otomatis.
Untuk melakukannya, pertama-tama ketik berikut ini di Terminal untuk menyalin semua file Anda dari gambar yang dipasang di Windows 11, tidak termasuk file’install.wim’.
rsync-vha--exclude=sources/install.wim/Volumes//*/Volumes/WIN11 Catatan: Harap ingat untuk menambahkan nama file yang di-mount pada perintah di atas pada posisi jalur yang diberikan.
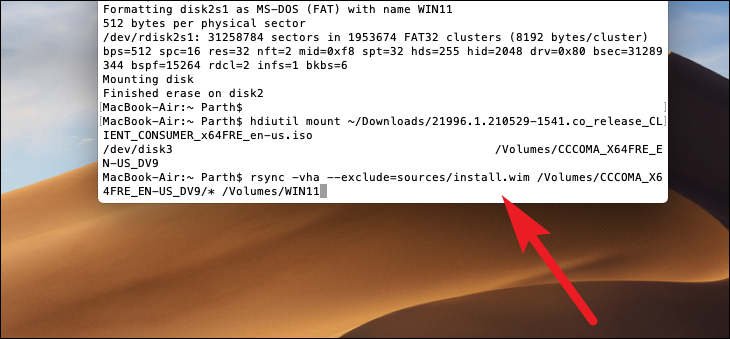
Setelah itu, ketik perintah berikut dan tekan Enter di Terminal untuk mengunduh’Homebrew’.
/usr/bin/ruby-e"$(curl-fsSL https://raw.githubusercontent.com/Homebrew/install/master/install)"Catatan: Jika Anda sudah menginstal Homebrew di perangkat macOS. Silakan lewati menjalankan perintah berikut.
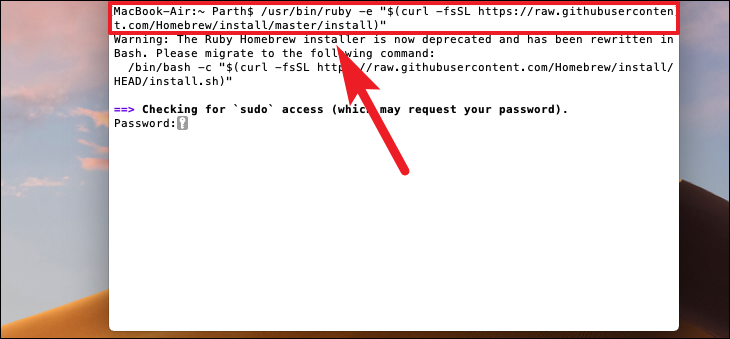
Sekarang, ketik sandi akun Anda saat diminta, tekan Enter untuk melanjutkan. Anda tidak akan dapat melihat huruf yang diketik, itu adalah perilaku normal dari Terminal untuk melindungi privasi Anda.
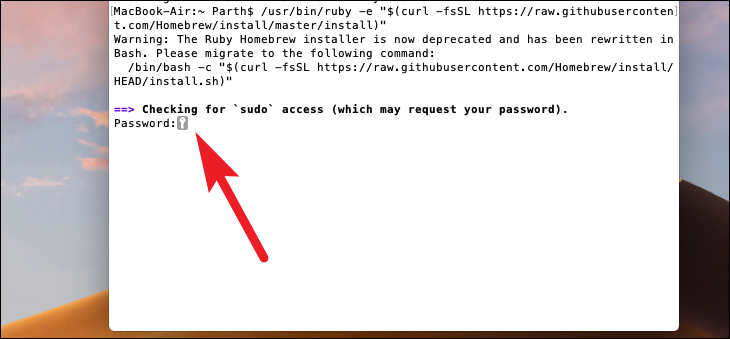
Setelah itu, tekan Enter untuk menginstal Alat Baris Perintah Xcode di perangkat macOS Anda. Alat-alat ini akan membantu untuk menginstal alat yang kita butuhkan untuk membagi file gambar.
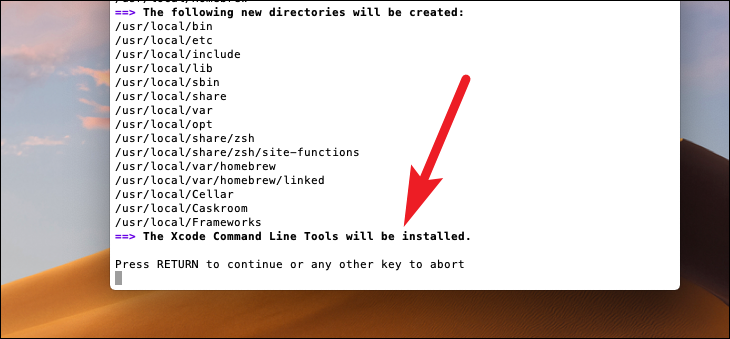
Anda akan melihat pesan'Instalasi Berhasil'di Terminal setelah Homebrew diinstal di Mac Anda.
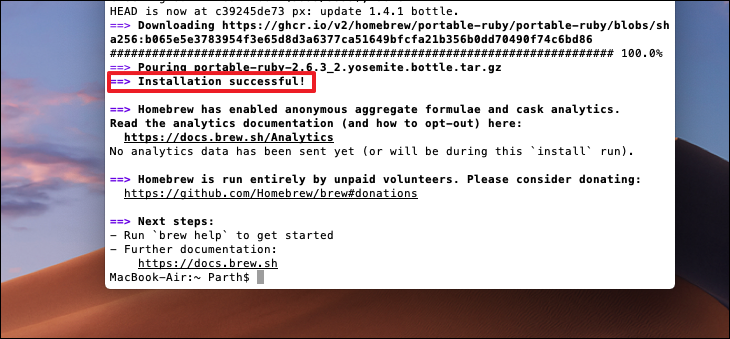
Selanjutnya, ketik/tempelkan perintah Terminal berikut dan tekan Enter untuk menginstal alat yang disebut'wimlib', menggunakan Homebrew.'wimlib'adalah alat yang akan kita gunakan untuk membagi file'install.wim'.
brew install wimlib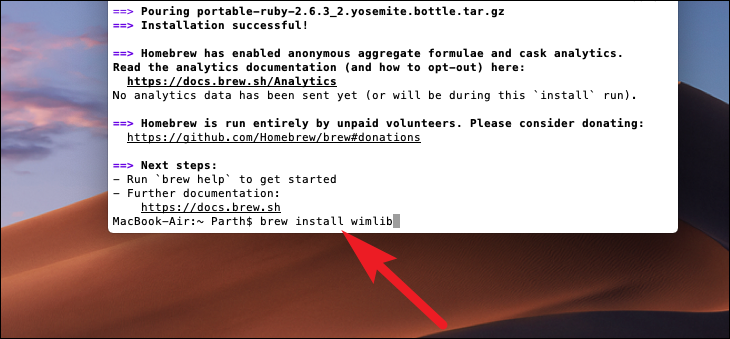
Anda akan dapat melihat jalur, jumlah file, dan ukuran file, setelah selesai menginstal.
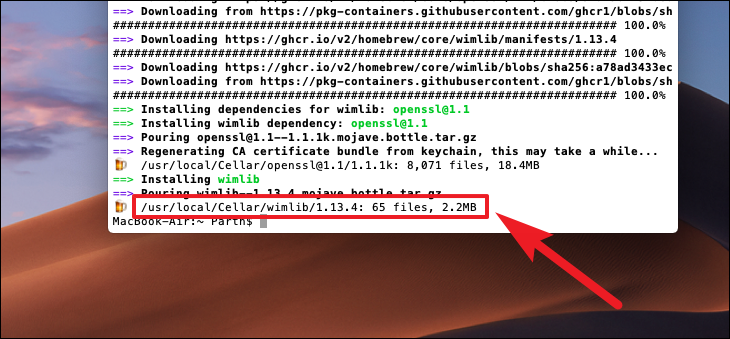
Kemudian, gunakan perintah berikut untuk membagi file'install.wim'.
wimlib-imagex split/Volumes/CCCOMA_X64FRE_EN-US_DV9/sources/install.wim/Volumes/WIN11/sources/install.swm 3000Catatan: Angka'3000'di akhir perintah menunjukkan batas ukuran untuk setiap file split baru. Jangan ragu untuk mengubah sesuai kebutuhan Anda.
Di sini'wimlib'akan membuat'install.wimaa'dengan ukuran file 3000 megabyte dan'install.wimab'akan menjadi 1000 megabyte, karena'install.wim'saya mati kira-kira 4 Gigabytes.
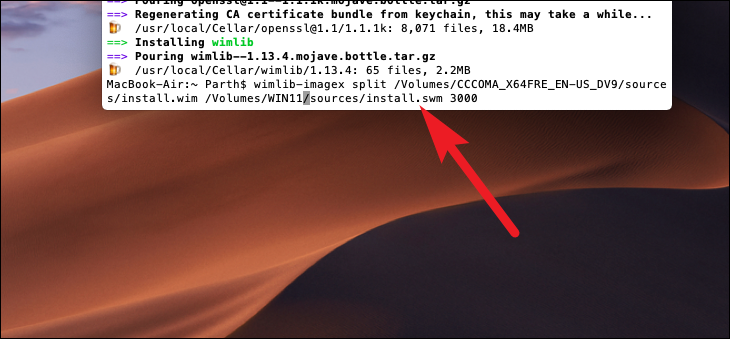
Perintah ini mungkin memakan waktu beberapa menit, dan beberapa bahkan mungkin melihat kemajuan 0% hingga proses selesai. Jadi, jangan membatalkannya dengan berpikir bahwa prosesnya macet. Dalam skenario normal, Anda akan dapat melacak kemajuannya.
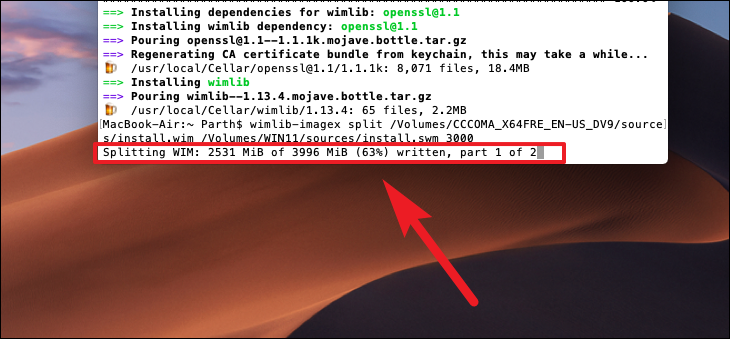
Setelah proses selesai, Anda akan dapat melihatnya di Terminal.
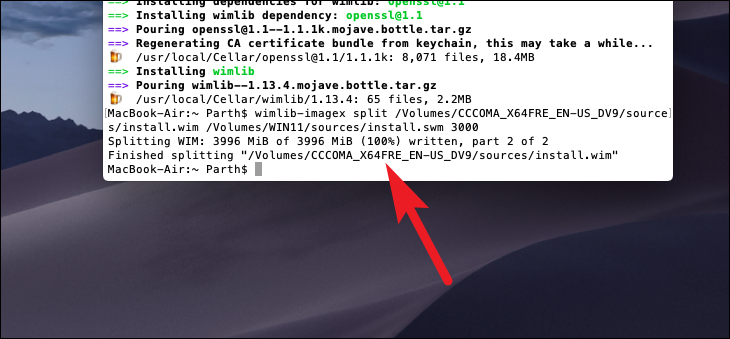
Sekarang, Anda dapat mengeluarkan drive USB dari finder dengan aman. Drive USB Windows 11 Anda yang dapat di-boot belum siap digunakan.
Awalnya mungkin terasa agak berlebihan, tetapi cukup mudah setelah Anda menguasainya. Sekarang, Anda dapat membuat drive USB Windows 11 yang dapat di-boot langsung dari Mac Anda!