Apakah Anda ingin mengubah Microsoft Word dari bahasa Inggris ke bahasa lain? Tutorial ini akan mengajari Anda cara melakukannya di aplikasi Word untuk desktop dan versi online gratisnya di Office untuk web.
Secara default, Microsoft Word mencocokkan bahasa tampilan dan pengeditannya dengan bahasa sistem komputer Anda. Namun, di Word untuk Windows, Anda dapat dengan mudah menyediakan berbagai bahasa.
Daftar Isi
Jika Anda menggunakan Word untuk macOS atau Word Online, Anda masih dapat mengubah bahasa tampilan dan pengeditan, meskipun prosesnya tidak semudah dan senyaman di PC.

Mengubah Bahasa di Word untuk Windows
Word untuk Windows memungkinkan Anda mengatur bahasa tampilan dan pengeditan yang terpisah dari bahasa sistem melalui panel konfigurasi Opsi program.
Misalnya, Anda dapat membuat Windows menampilkan antarmuka penggunanya dalam bahasa Prancis meskipun sistem operasinya muncul dalam bahasa Inggris. Selain itu, Anda dapat menggunakan bahasa yang sama atau berbeda untuk membuat dan membuktikan dokumen—mis., Spanyol.
Catatan: Perubahan yang Anda buat pada preferensi bahasa Word memengaruhi aplikasi Microsoft Office lainnya seperti Excel dan PowerPoint.
Mengubah Bahasa Tampilan di Word untuk Windows
Bahasa tampilan dan bantuan memengaruhi antarmuka pengguna Word (atau UI), seperti tombol, menu, dan dokumentasi. Untuk mengubahnya:
Buka Word dan pilih Opsi di layar Beranda. Jika dokumen terbuka, pilih tab File dan pilih Opsi atau Lainnya > Opsi. 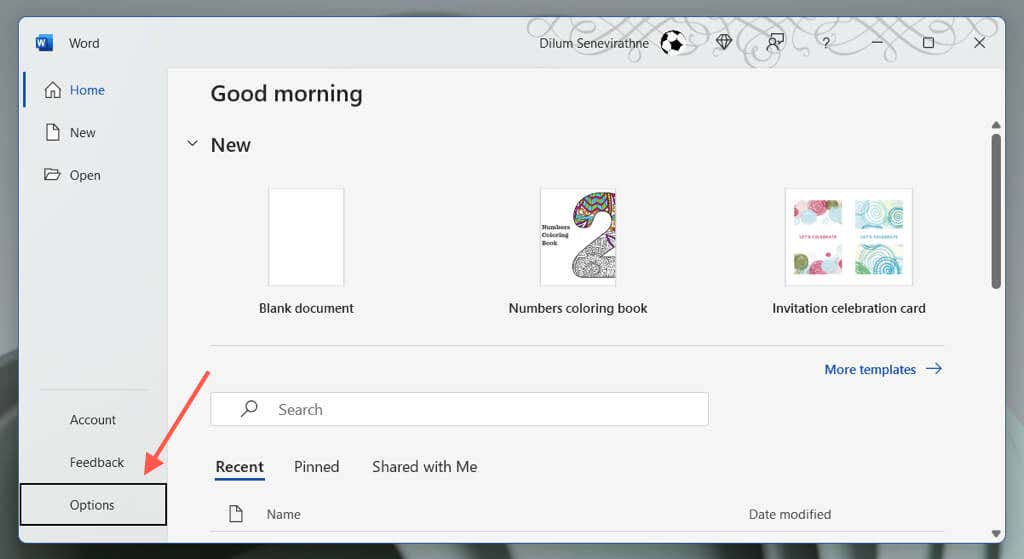 Pilih Bahasa di sidebar Opsi Word, dan pilih Tambahkan Bahasa di bawah bagian Pilih bahasa tampilan.
Pilih Bahasa di sidebar Opsi Word, dan pilih Tambahkan Bahasa di bawah bagian Pilih bahasa tampilan. 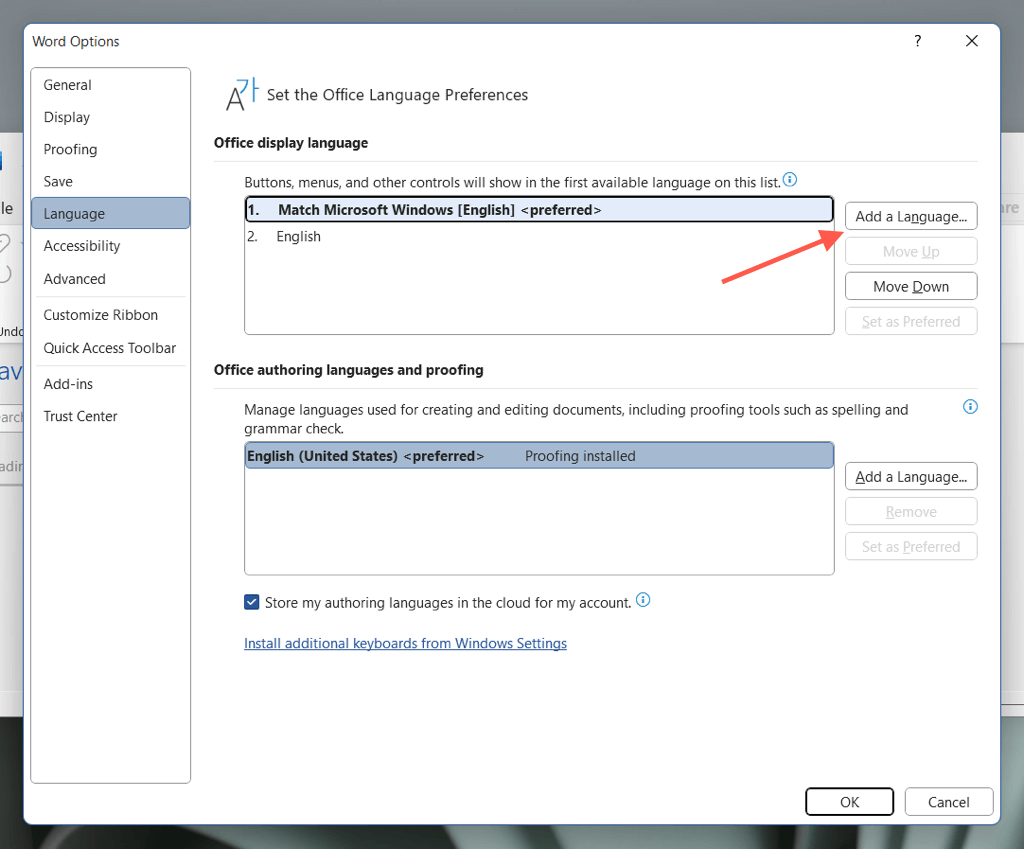 Telusuri daftar opsi bahasa yang tersedia dan pilih bahasa yang Anda inginkan. Kemudian, centang kotak di samping Tetapkan sebagai bahasa tampilan Office dan pilih Instal.
Telusuri daftar opsi bahasa yang tersedia dan pilih bahasa yang Anda inginkan. Kemudian, centang kotak di samping Tetapkan sebagai bahasa tampilan Office dan pilih Instal. 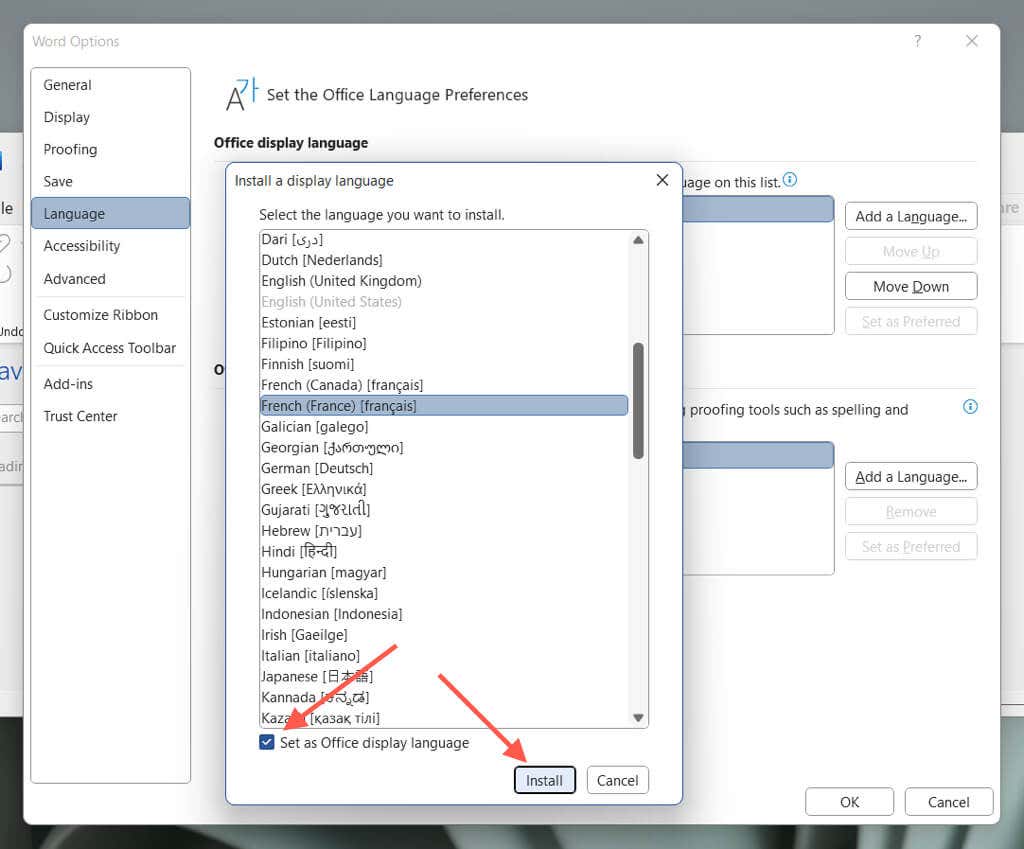 Pilih OK untuk mengizinkan Microsoft Office mengunduh dan menginstal paket aksesori bahasa di PC Anda.
Pilih OK untuk mengizinkan Microsoft Office mengunduh dan menginstal paket aksesori bahasa di PC Anda. 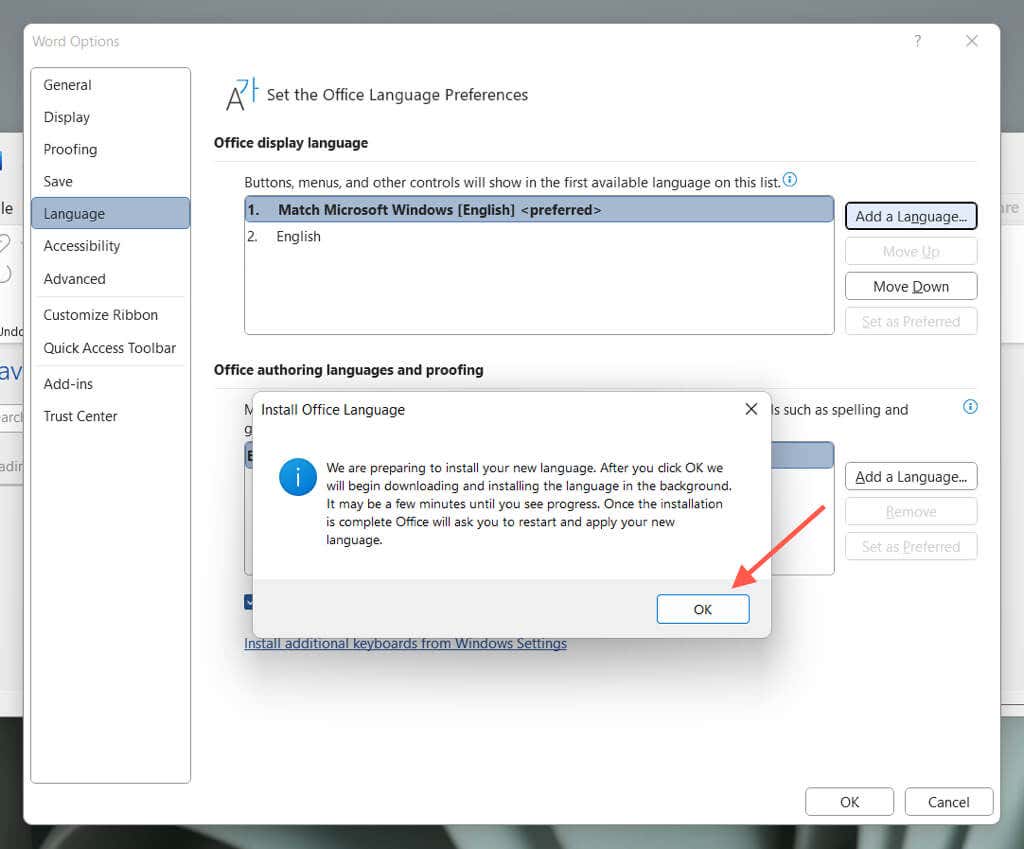 Pilih Lanjutkan untuk melanjutkan perubahan bahasa tampilan. Microsoft Word akan mati secara otomatis.
Pilih Lanjutkan untuk melanjutkan perubahan bahasa tampilan. Microsoft Word akan mati secara otomatis. 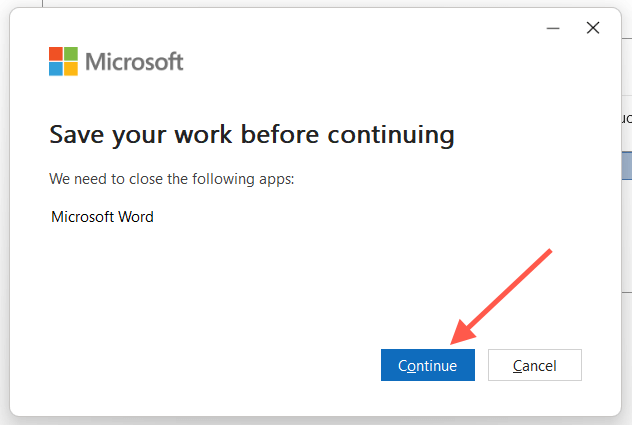 Tunggu hingga Microsoft Office selesai menginstal bahasa. Lalu, luncurkan ulang Word untuk melihatnya dalam bahasa yang dipilih.
Tunggu hingga Microsoft Office selesai menginstal bahasa. Lalu, luncurkan ulang Word untuk melihatnya dalam bahasa yang dipilih.
Pilih Bahasa Pengeditan di Word untuk Windows
Bahasa pengeditan (atau bahasa penulisan dan pemeriksa) di Word adalah apa yang Anda gunakan untuk membuat dan mengedit dokumen. Tidak semua bahasa memiliki alat pemeriksaan dan kamus untuk pemeriksaan tata bahasa dan ejaan. Untuk mengubahnya:
Kunjungi kembali kotak dialog Bahasa Word melalui Opsi Word, dan pilih Tambahkan Bahasa di bawah bagian bahasa penulisan dan pemeriksa Office.  Pilih bahasa pilihan Anda. Jika bahasa mendukung pemeriksaan, Anda akan melihat kotak”Alat pemeriksaan tersedia”yang dapat Anda centang.
Pilih bahasa pilihan Anda. Jika bahasa mendukung pemeriksaan, Anda akan melihat kotak”Alat pemeriksaan tersedia”yang dapat Anda centang. 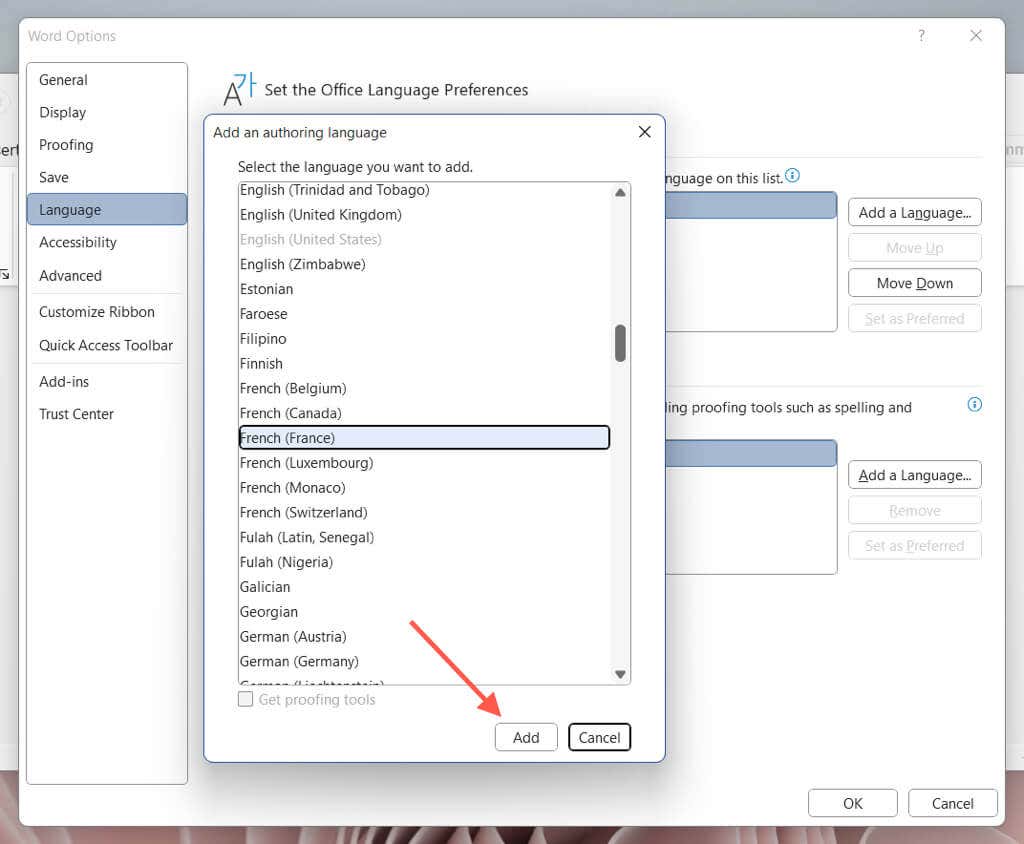 Tunggu hingga Office mengambil paket aksesori bahasa dari server Microsoft—jika belum diinstal. Kemudian, sorot bahasa di dalam daftar dan pilih Tetapkan sebagai Pilihan.
Tunggu hingga Office mengambil paket aksesori bahasa dari server Microsoft—jika belum diinstal. Kemudian, sorot bahasa di dalam daftar dan pilih Tetapkan sebagai Pilihan. 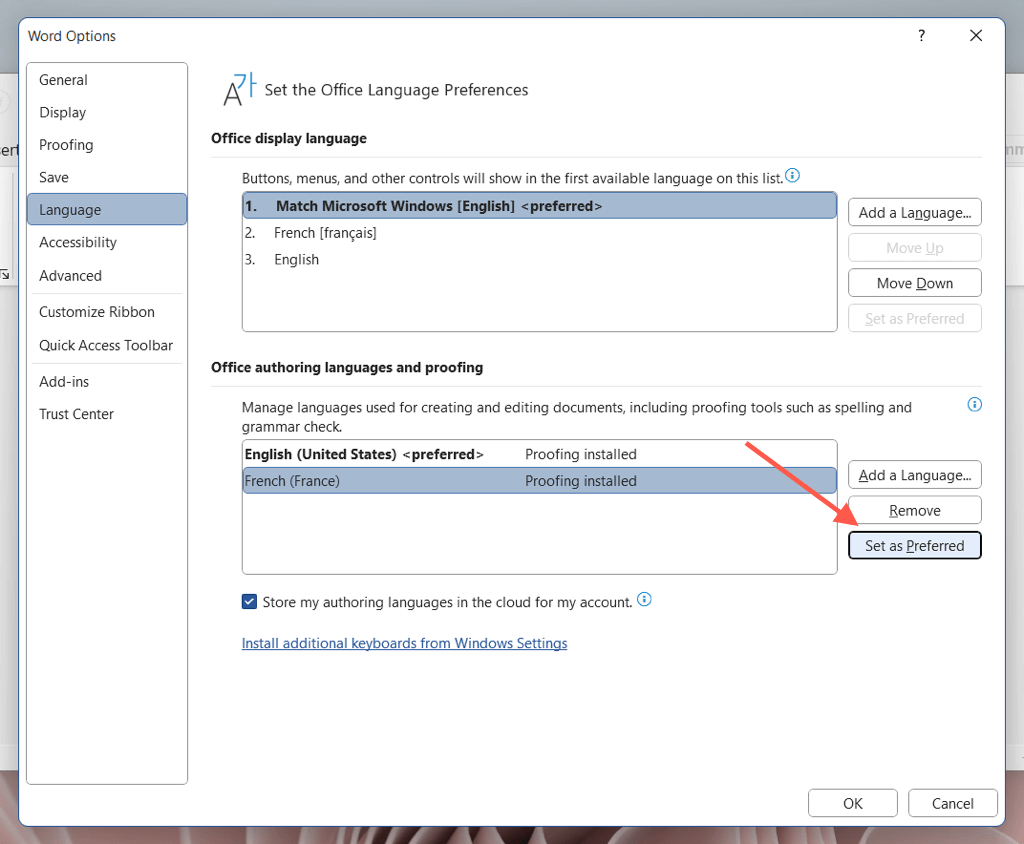 Pilih OK pada dialog konfirmasi.
Pilih OK pada dialog konfirmasi. 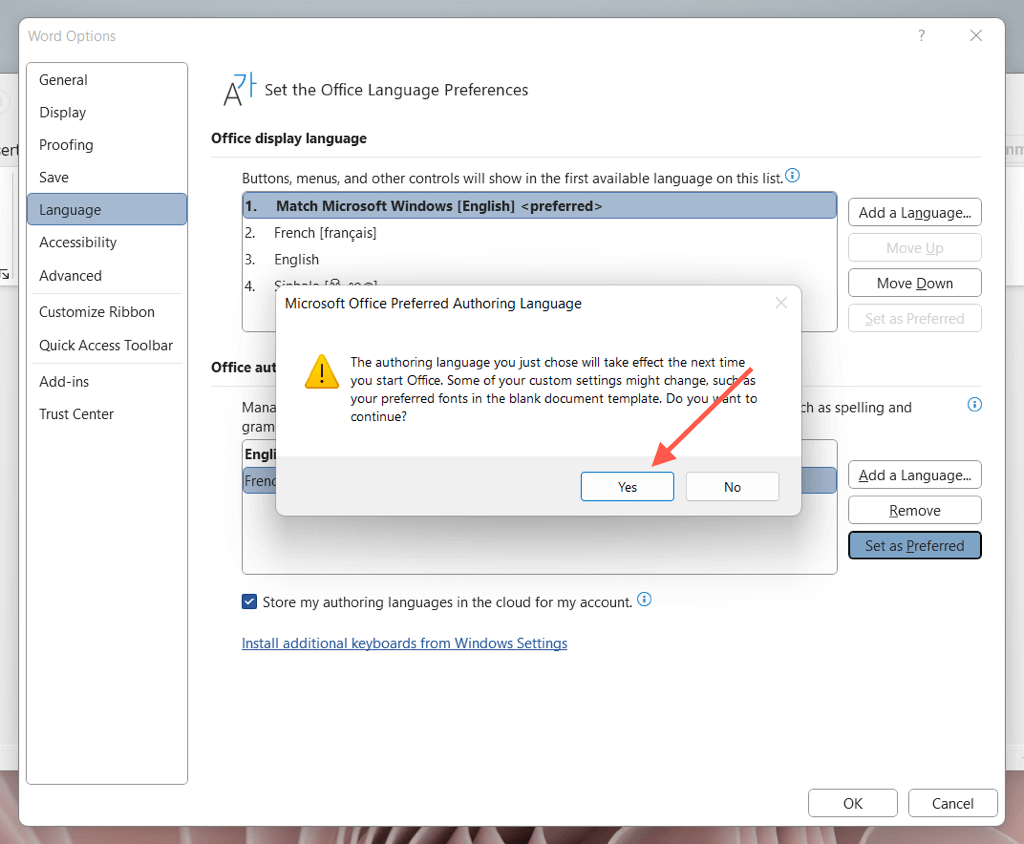 Restart Word untuk menyelesaikan perubahan bahasa.
Restart Word untuk menyelesaikan perubahan bahasa.
Cara Mengubah Bahasa Kata di Mac
Word untuk macOS tidak dilengkapi dengan kontrol bahasa serbaguna seperti Windows. Karenanya, satu-satunya cara untuk mengubah bahasa tampilan dari program mengharuskan Anda mengganti bahasa sistem itu sendiri. Anda seharusnya tidak kesulitan mengubah bahasa pengeditan dan pemeriksaan Word.
Mengubah Bahasa Tampilan di Word untuk Mac
Mengubah bahasa macOS memengaruhi antarmuka pengguna Word dan program lain yang mengganti bahasa berdasarkan preferensi sistem. Jika Anda ingin melanjutkan, simpan pekerjaan Anda dan tutup semua program yang terbuka. Kemudian:
Buka menu Apple dan pilih Pengaturan Sistem. 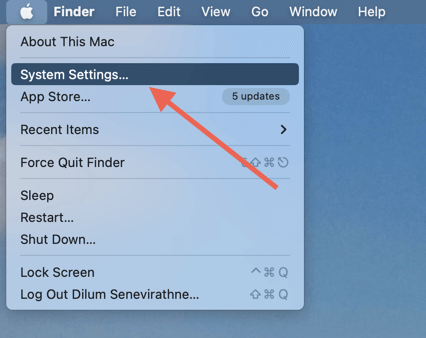 Pilih Umum > Bahasa & Wilayah.
Pilih Umum > Bahasa & Wilayah. 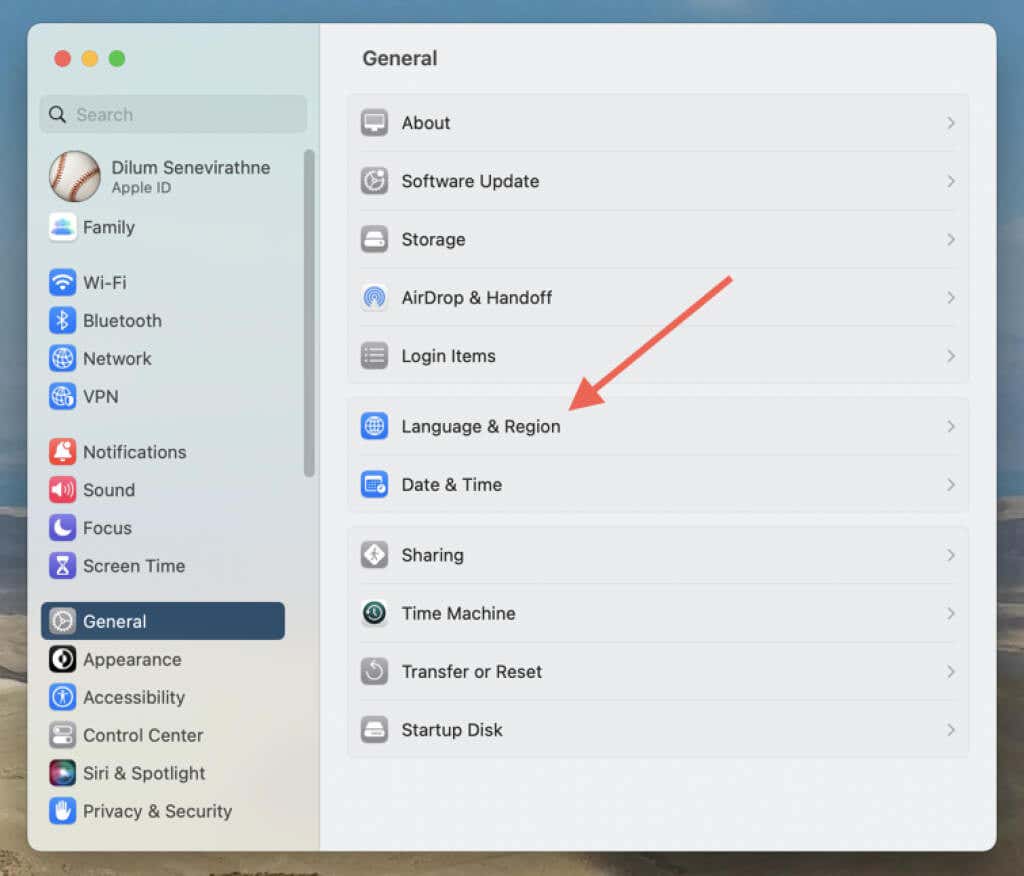 Pilih ikon Plus di bawah bagian Preferred Languages.
Pilih ikon Plus di bawah bagian Preferred Languages.  Pilih bahasa yang Anda inginkan dan pilih Add.
Pilih bahasa yang Anda inginkan dan pilih Add. 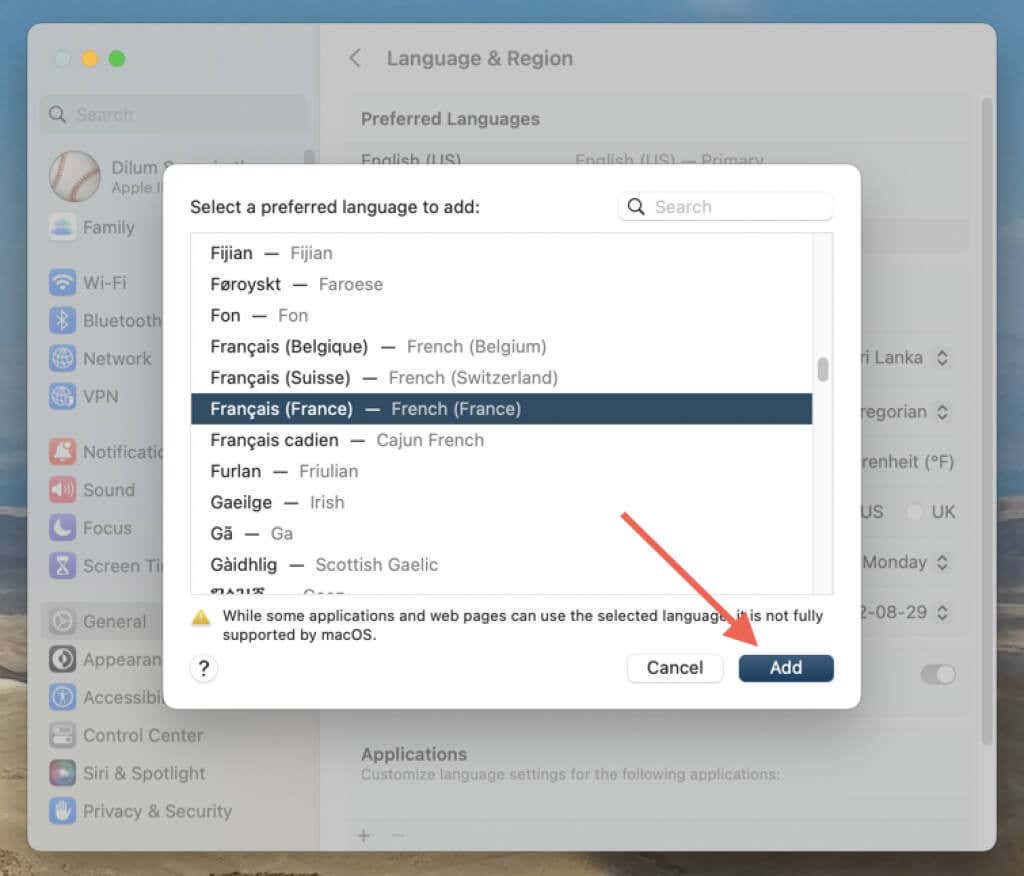 Pilih Mulai Ulang Sekarang.
Pilih Mulai Ulang Sekarang. 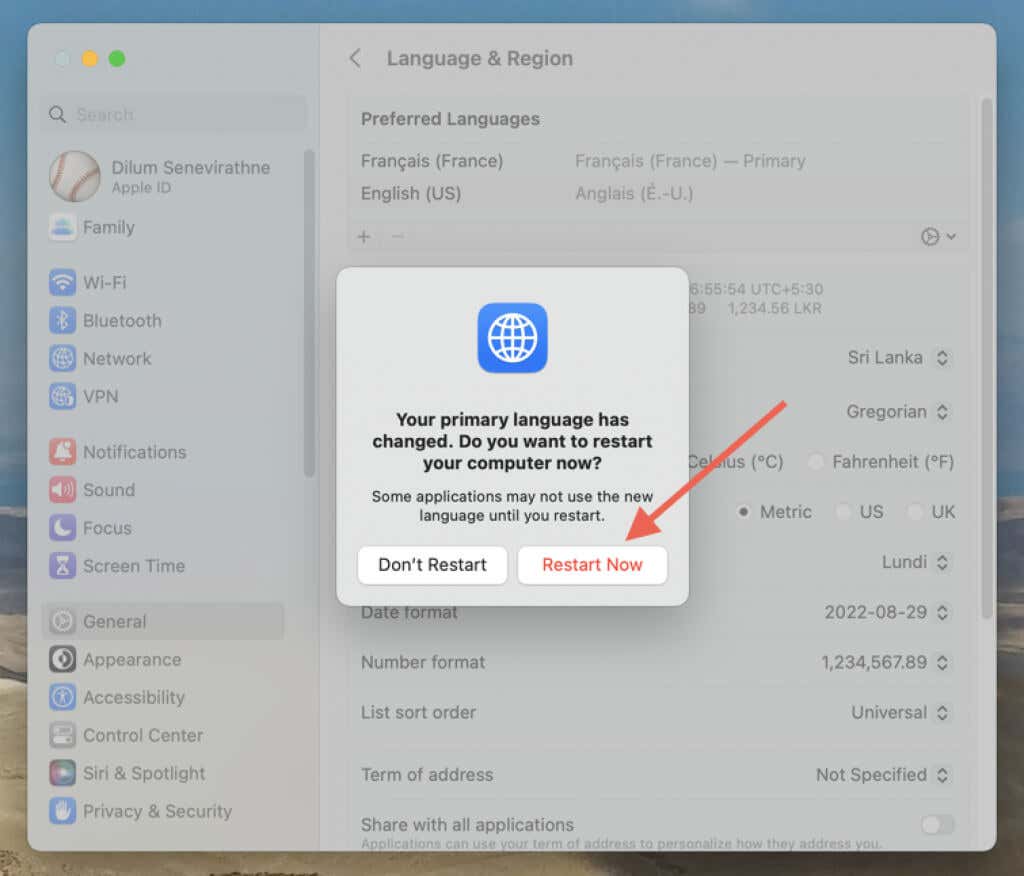 Tunggu hingga Mac Anda dimulai ulang. Kemudian, Anda akan melihat seluruh UI macOS dan program yang menjalankannya—termasuk Word—dalam bahasa baru.
Tunggu hingga Mac Anda dimulai ulang. Kemudian, Anda akan melihat seluruh UI macOS dan program yang menjalankannya—termasuk Word—dalam bahasa baru.
Pilih Bahasa Pengeditan di Word untuk Mac
Anda dapat mengubah bahasa pengeditan secara langsung melalui Word untuk macOS. Alat pemeriksaan hanya tersedia dalam beberapa bahasa.
Buka dokumen yang ada atau baru di Microsoft Word dan pilih Alat > Bahasa di bilah menu. 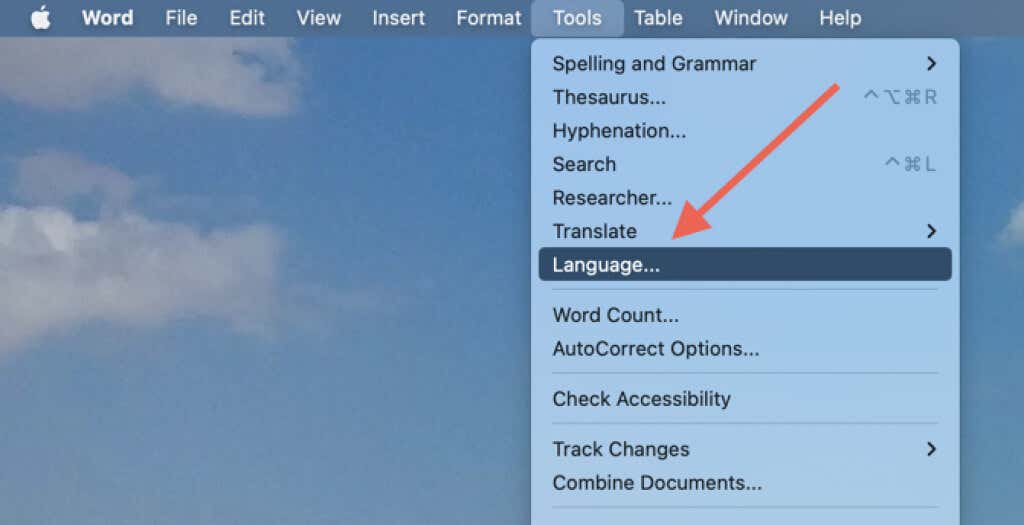 Pilih bahasa pengeditan, pastikan kotak centang Deteksi bahasa secara otomatis aktif, dan pilih OK. Pilih tombol Default jika Anda ingin menjadikan bahasa sebagai default untuk semua dokumen.
Pilih bahasa pengeditan, pastikan kotak centang Deteksi bahasa secara otomatis aktif, dan pilih OK. Pilih tombol Default jika Anda ingin menjadikan bahasa sebagai default untuk semua dokumen. 
Mengubah Bahasa di Word Online
Jika Anda menggunakan Word melalui Office untuk web, Anda dapat mengubah bahasa tampilan dan pengeditan menggunakan petunjuk berikut.
Mengubah Bahasa Tampilan di Word Online
Untuk membuat antarmuka pengguna Word Online muncul dalam bahasa yang berbeda, Anda harus mengubah bahasa tampilan Office melalui profil Akun Microsoft Anda.
Kunjungi Office.com, pilih gambar profil Anda di kanan atas layar, dan pilih Profil saya di menu drop-down.  Scroll ke bawah ke bagian Language info dan pilih Display language.
Scroll ke bawah ke bagian Language info dan pilih Display language. 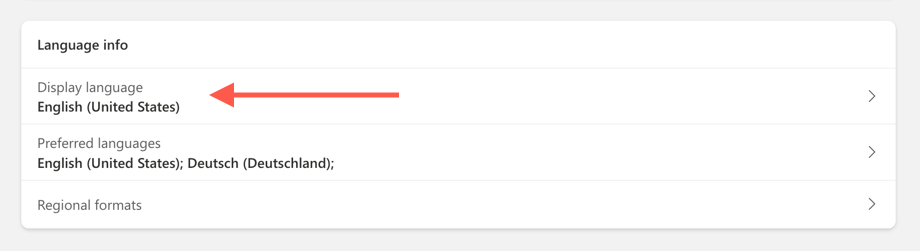 Pilih bahasa tampilan yang Anda inginkan dan pilih Ubah bahasa tampilan.
Pilih bahasa tampilan yang Anda inginkan dan pilih Ubah bahasa tampilan. 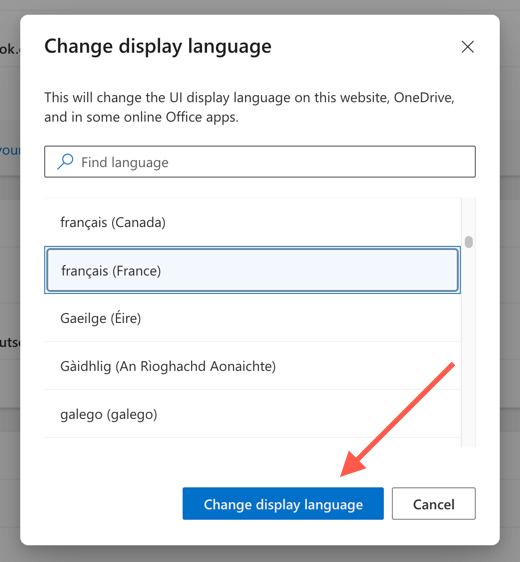 Pilih OK pada dialog konfirmasi.
Pilih OK pada dialog konfirmasi.  Muat Word Online, dan secara otomatis akan muncul dalam bahasa tampilan baru.
Muat Word Online, dan secara otomatis akan muncul dalam bahasa tampilan baru.
Atur Bahasa Proofing di Word Online
Word Online menggunakan bahasa tampilan sebagai bahasa pengeditannya. Jika Anda ingin menggunakan bahasa yang berbeda untuk pembuktian, Anda harus mengubahnya untuk setiap dokumen yang Anda buka.
Buka dokumen Word di Word Online dan alihkan ke tab Review. 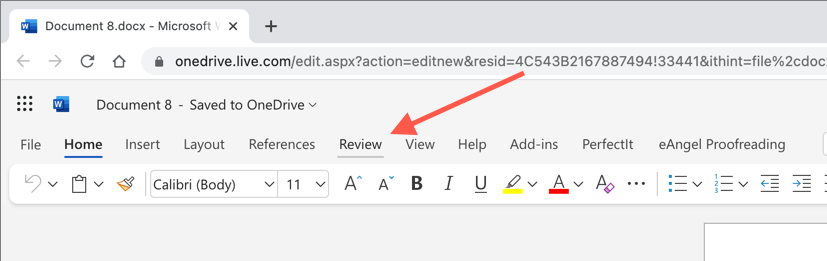 Pilih panah Bawah di sebelah Editor dan pilih opsi Proofing Language.
Pilih panah Bawah di sebelah Editor dan pilih opsi Proofing Language. 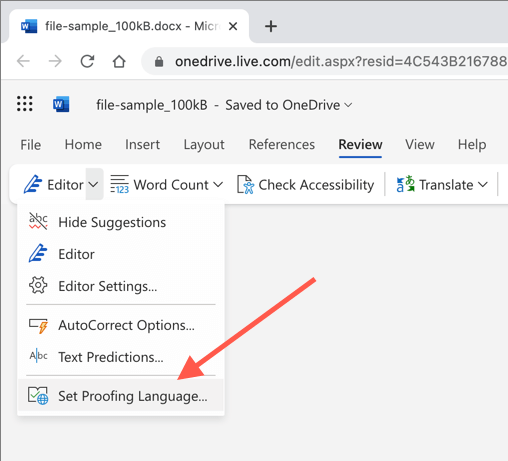 Pilih bahasa dan pilih OK.
Pilih bahasa dan pilih OK. 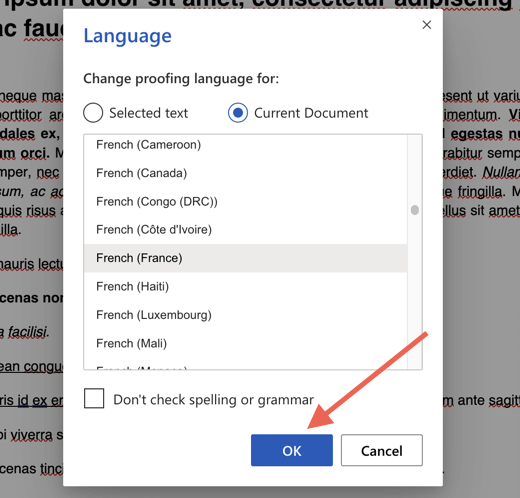
Untuk mengulang, Anda harus memilih bahasa pengeditan setiap kali Anda ingin menggunakan bahasa yang berbeda dari bahasa tampilan.
Gunakan Bahasa Tampilan dan Pengeditan Pilihan Anda di Word
Seperti yang baru saja Anda lihat, mengubah bahasa tampilan, bahasa pengeditan, atau keduanya di Microsoft Word lebih dari mungkin. Itu akan berguna jika Anda bilingual atau multibahasa. Tentu — macOS dan versi online Office tidak membuat segalanya menjadi mudah, tetapi seharusnya tidak memberi Anda terlalu banyak masalah. Jangan lupa untuk menginstal bahasa keyboard yang cocok untuk komputer Windows atau macOS Anda jika Anda mengubah bahasa pengeditan.
