Dengan setiap iPhone, Anda mendapatkan penyimpanan iCloud gratis sebesar 5 GB untuk menyimpan media, kontak, catatan, dan sebagainya. Akun iCloud membuat file Anda mudah diakses di seluruh perangkat. Tapi, penyimpanan 5GB dapat dengan mudah ditempati jika Anda berniat menyimpan beberapa file di akun iCloud Anda. Meskipun Anda dapat mengupgrade penyimpanan dengan biaya, Anda dapat menggunakan Google Drive untuk menyimpan dan mengakses file Anda.

Google Drive menawarkan hingga 15GB penyimpanan gratis dengan akun Google. Dengan penyimpanan ponsel Anda, itu pasti tambahan dengan penyimpanan gratis 5GB iCloud Anda. Untuk menambahkan Google Drive sebagai lokasi penyimpanan di iPhone, Anda perlu menautkannya ke aplikasi File di iPhone. Berikut cara menambahkan dan menghapus Google Drive dari aplikasi File di iPhone.

Cara Menambahkan Google Drive ke Aplikasi File di iPhone
Saat mencoba menyimpan file di iPhone Anda, secara default, aplikasi File memberi Anda dua opsi: Di iPhone Saya dan iCloud Drive. Menautkan Google Drive ke aplikasi File memastikan Anda memiliki opsi penyimpanan lain. Berikut cara menambahkan Google Drive ke aplikasi File Anda.
Langkah 1: Buka App Store di iPhone Anda dan unduh Google Drive.
Langkah 2: Setelah mengunduh aplikasi Google Drive, luncurkan, dan masuk dengan kredensial Anda.
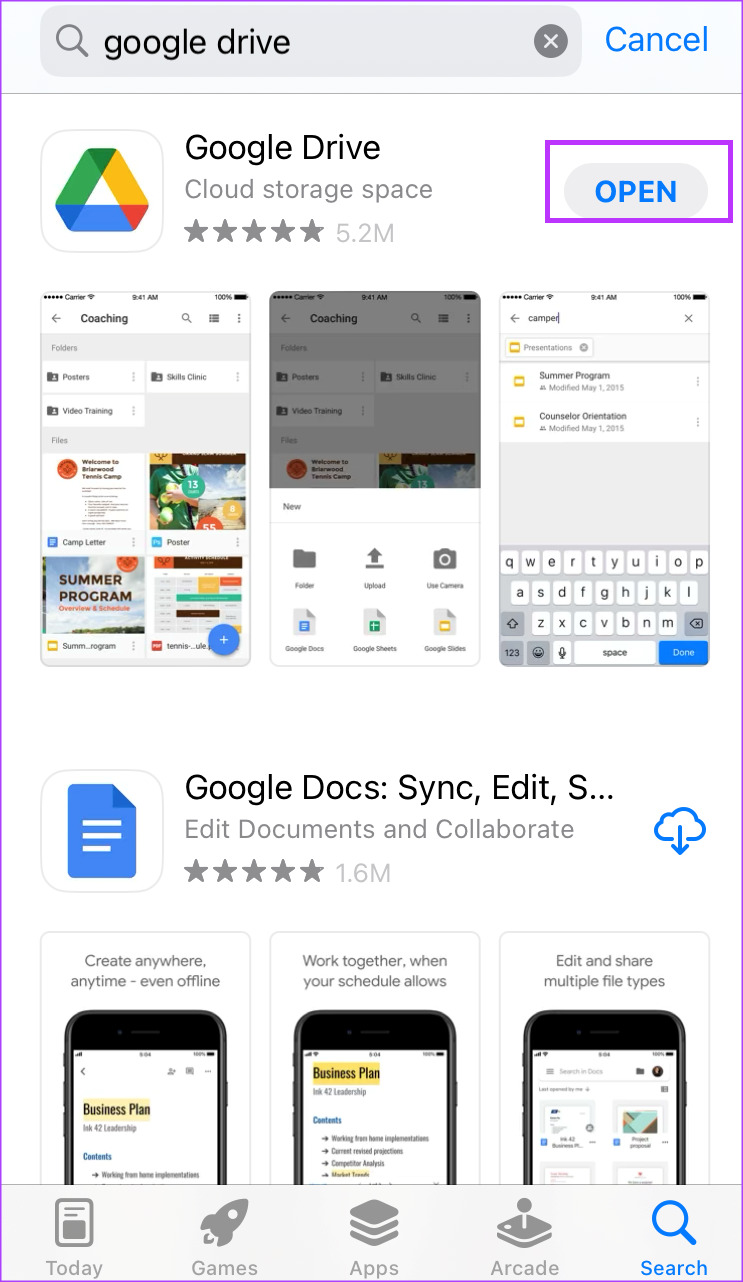
Langkah 3: Tutup Google Drive aplikasi setelah menyiapkannya, lalu ketuk aplikasi File di perangkat Anda.
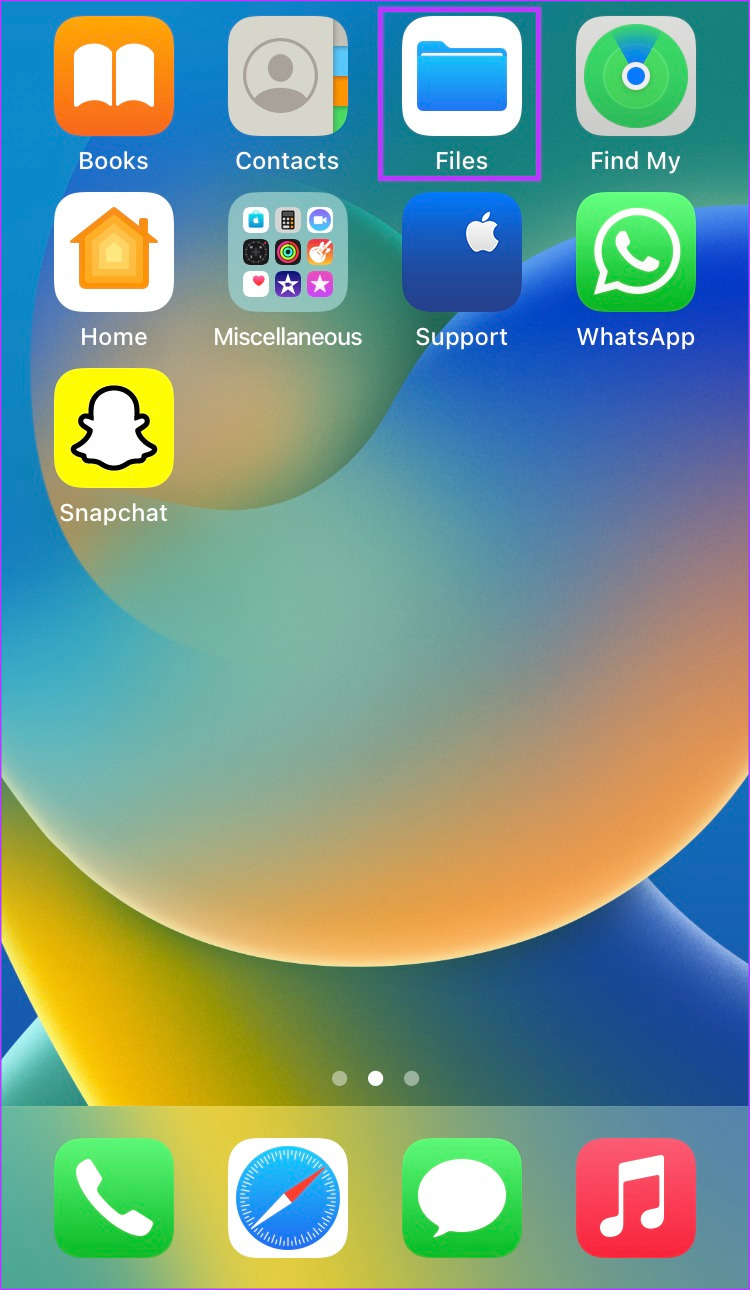
Langkah 4: Ketuk ikon Jelajahi di kanan bawah iP Anda mengasah layar.

Langkah 5: Pada halaman Jelajah, Anda akan melihat tiga lokasi ditampilkan (iCloud Drive, Di iPhone Saya, dan Baru Dihapus). Ketuk ikon tiga titik di pojok kanan atas.
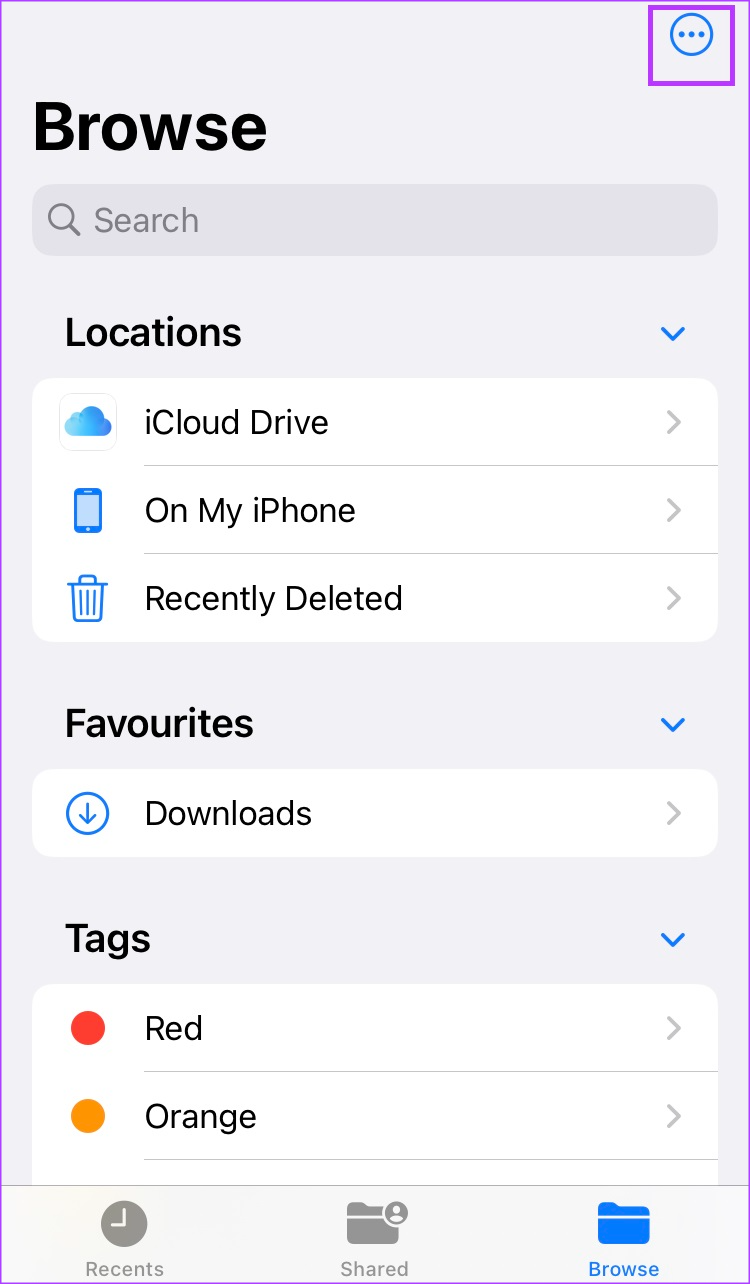
Langkah 6: Dari menu pop-up, ketuk Edit.
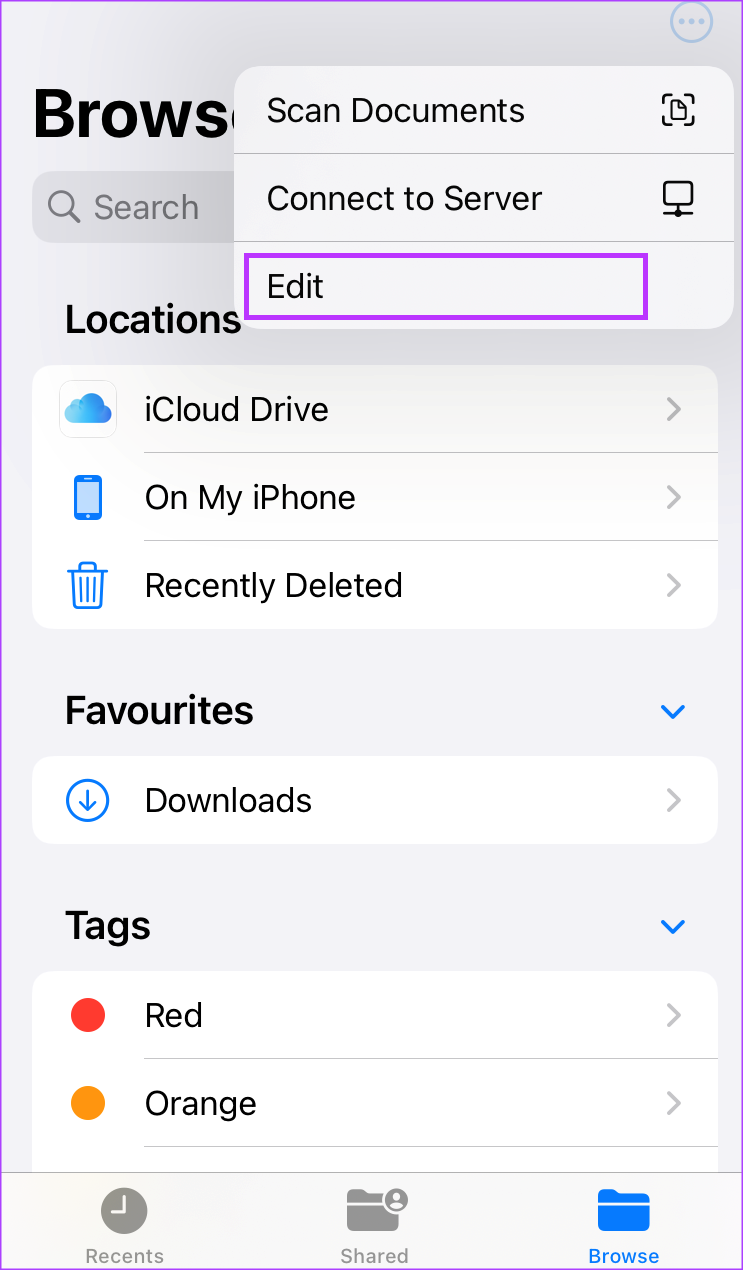
Langkah 7: Dalam mode Edit, semua drive/lokasi yang sebelumnya tersembunyi akan muncul. Aktifkan sakelar di samping Google Drive.
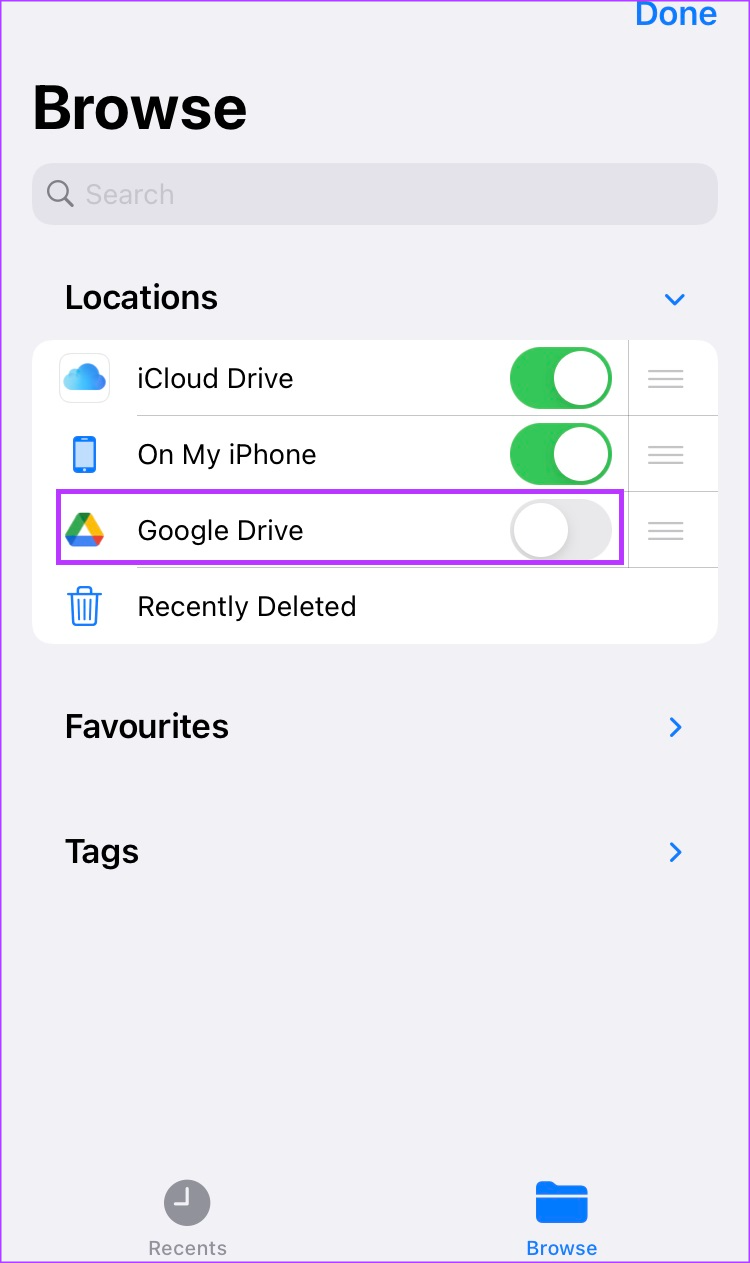
Langkah 8: Ketuk Selesai untuk menyimpan perubahan Anda. Drive Anda yang baru ditambahkan sekarang akan terlihat di Lokasi.
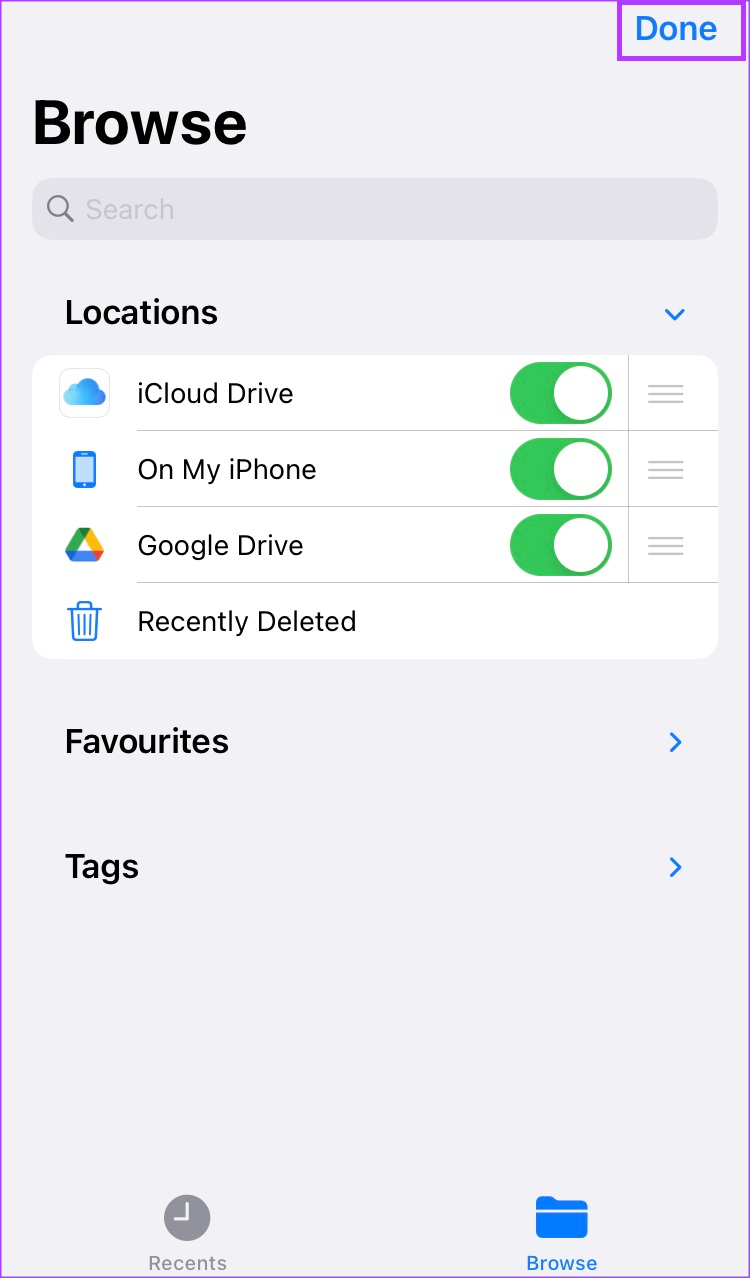
Langkah-langkah yang dijelaskan di atas dapat digunakan untuk menautkan layanan penyimpanan cloud pihak ketiga lainnya (OneDrive, Dropbox, dll.) ke aplikasi File di iPhone.
Cara Mengatur Ulang Lokasi Google Drive di Aplikasi File di iPhone
Anda akan menyadari bahwa setelah menautkan Google Drive ke aplikasi File, itu muncul sebagai lokasi penyimpanan terakhir dalam daftar. Jika Anda menginginkannya di bagian atas yang mudah dipilih kapan pun Anda perlu menyimpan atau mempratinjau sesuatu, Anda dapat mengatur ulang lokasi penyimpanan Anda. Berikut cara melakukannya:
Langkah 1: Ketuk aplikasi File di perangkat Anda untuk meluncurkannya.
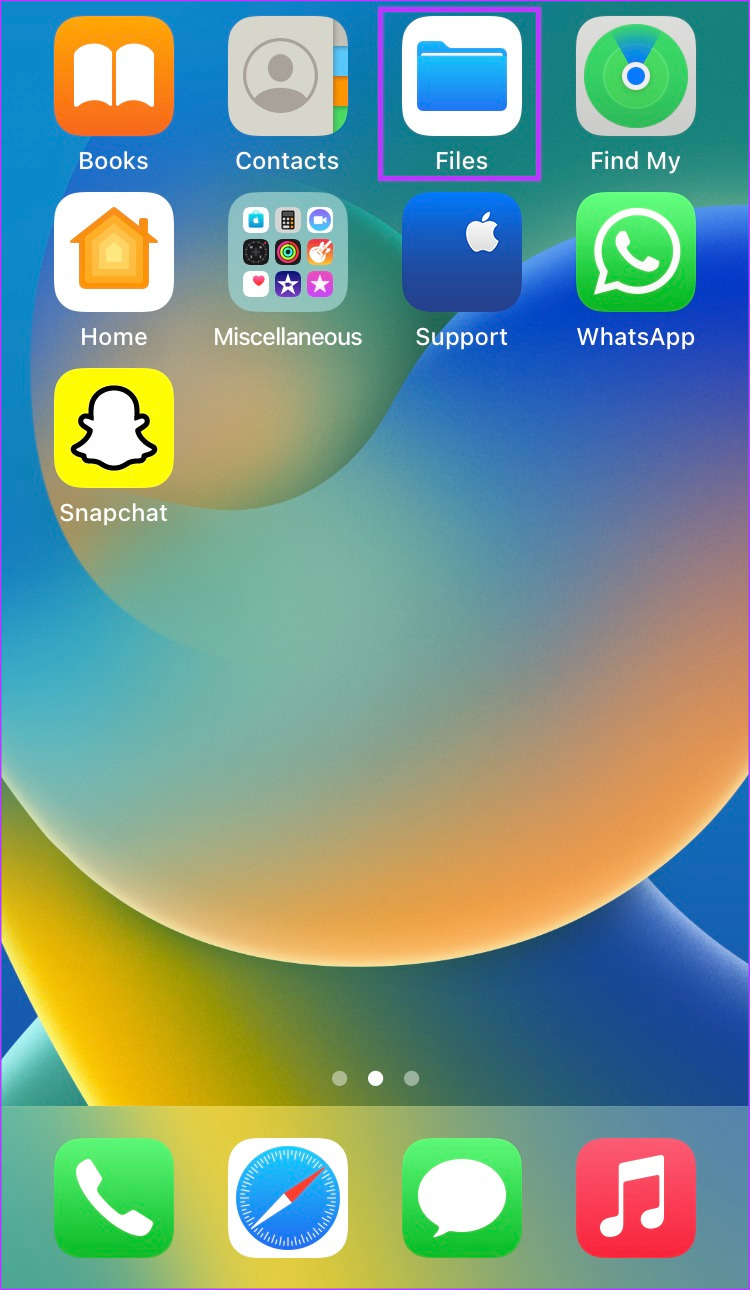
Langkah 2: Ketuk ikon Jelajahi di kanan bawah layar iPhone Anda.

Langkah 3: Pada laman Jelajah, Anda akan melihat semua lokasi penyimpanan Anda. Ketuk ikon tiga titik di pojok kanan atas.
Langkah 4: Dari menu pop-up, ketuk Edit.

Langkah 5: Dalam mode Edit, Anda akan melihat tiga garis vertikal di samping setiap lokasi penyimpanan. Tekan lama garis di samping Google Drive dan gunakan untuk menyeret Drive ke atas.
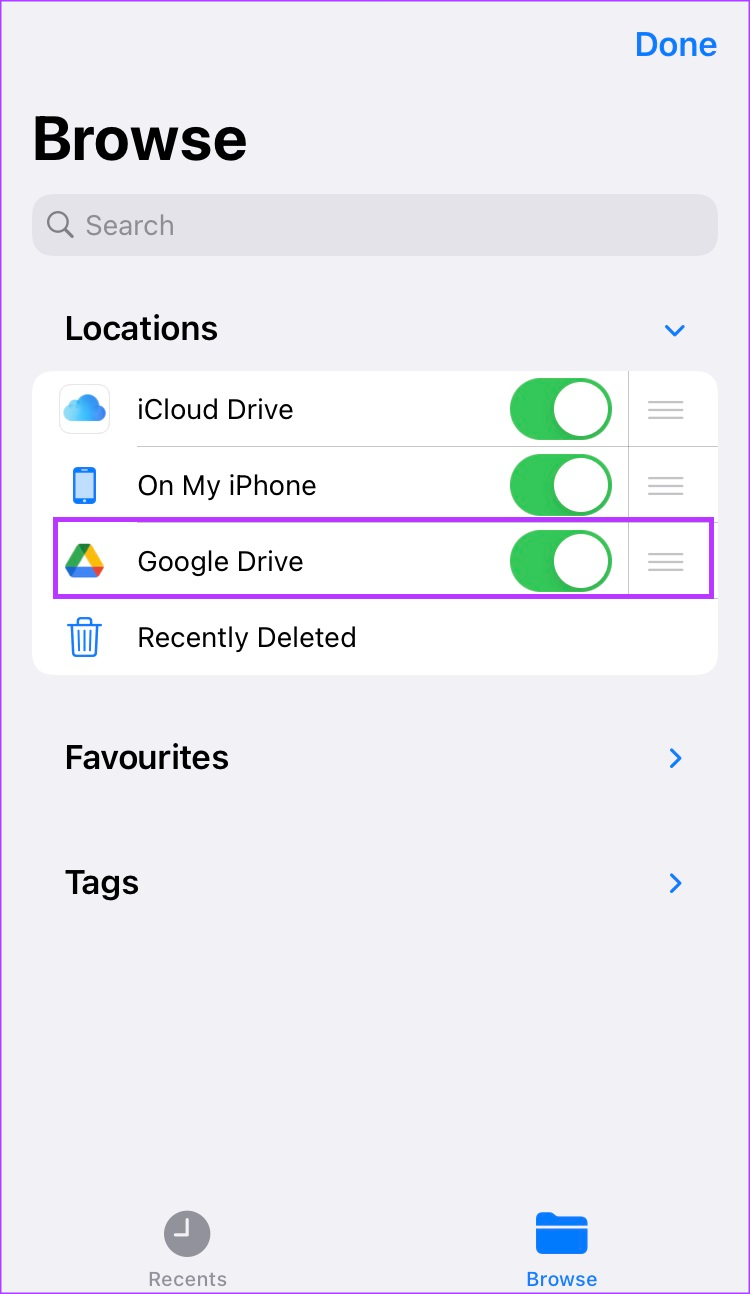
Langkah 6: Ketuk Selesai untuk menyimpan perubahan Anda.
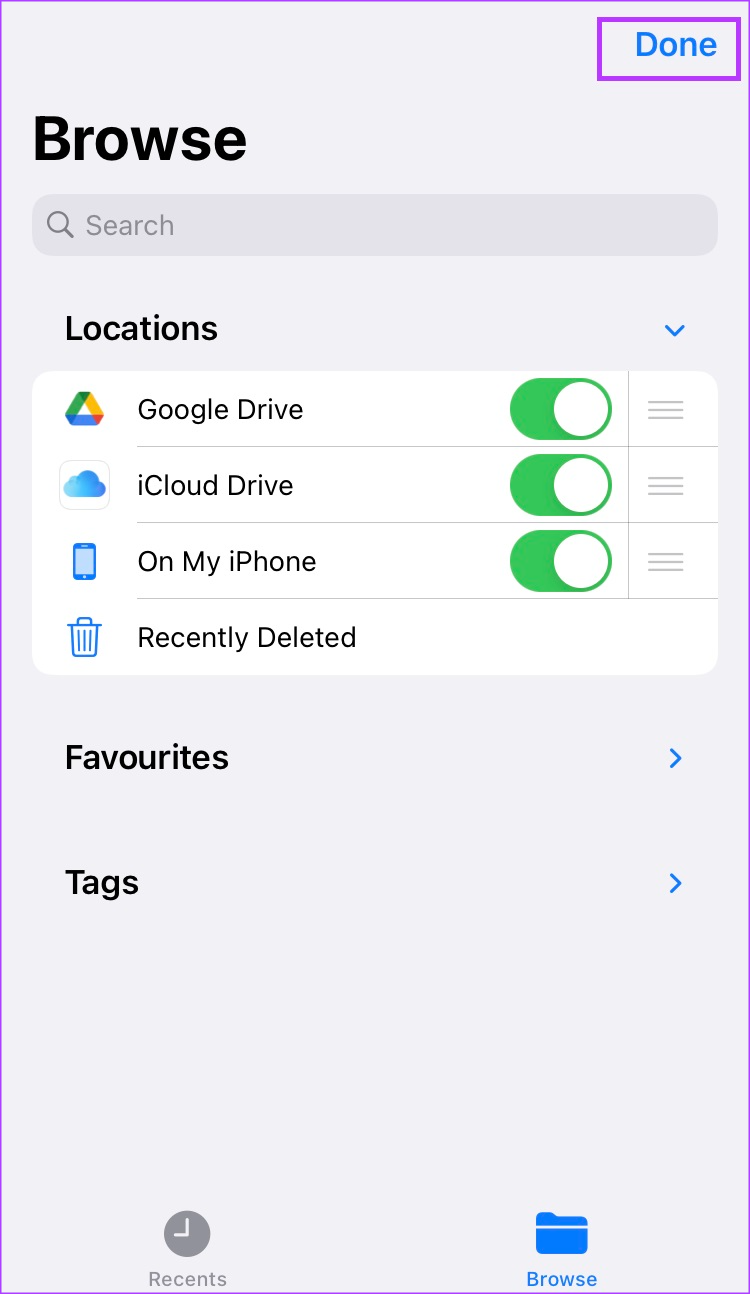
Cara Menghapus Google Drive Dari Aplikasi File di iPhone
Jika Anda tidak lagi menginginkan Google Drive sebagai lokasi penyimpanan di iPhone, Anda dapat menghapusnya. Anda dapat beralih ke Drive lain atau bahkan meningkatkan paket penyimpanan iCloud Anda. Berikut cara menghapus Google Drive dengan mudah dari lokasi penyimpanan aplikasi File.
Langkah 1: Ketuk aplikasi File di iPhone Anda.
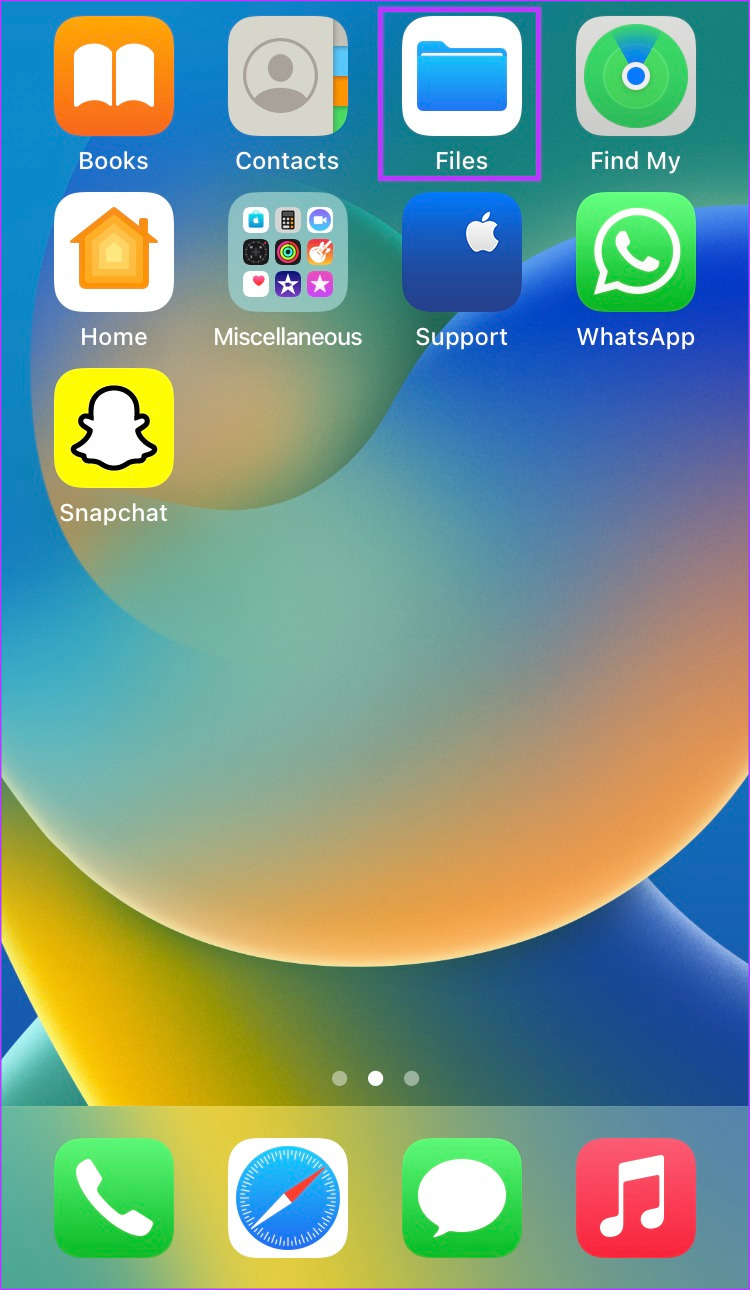
Langkah 2: Ketuk ikon Jelajah di pojok kanan bawah layar.

Langkah 3: Pada Telusuri layar, Anda akan melihat semua lokasi penyimpanan Anda. Ketuk ikon tiga titik di pojok kanan atas.
Langkah 4: Dari menu pop-up, ketuk Edit.

Langkah 5: Pada layar Edit, Anda akan melihat tombol alih muncul di samping setiap lokasi penyimpanan. Matikan sakelar di sebelah Google Drive dan pastikan warnanya abu-abu/putih (bergantung pada tema iPhone Anda).
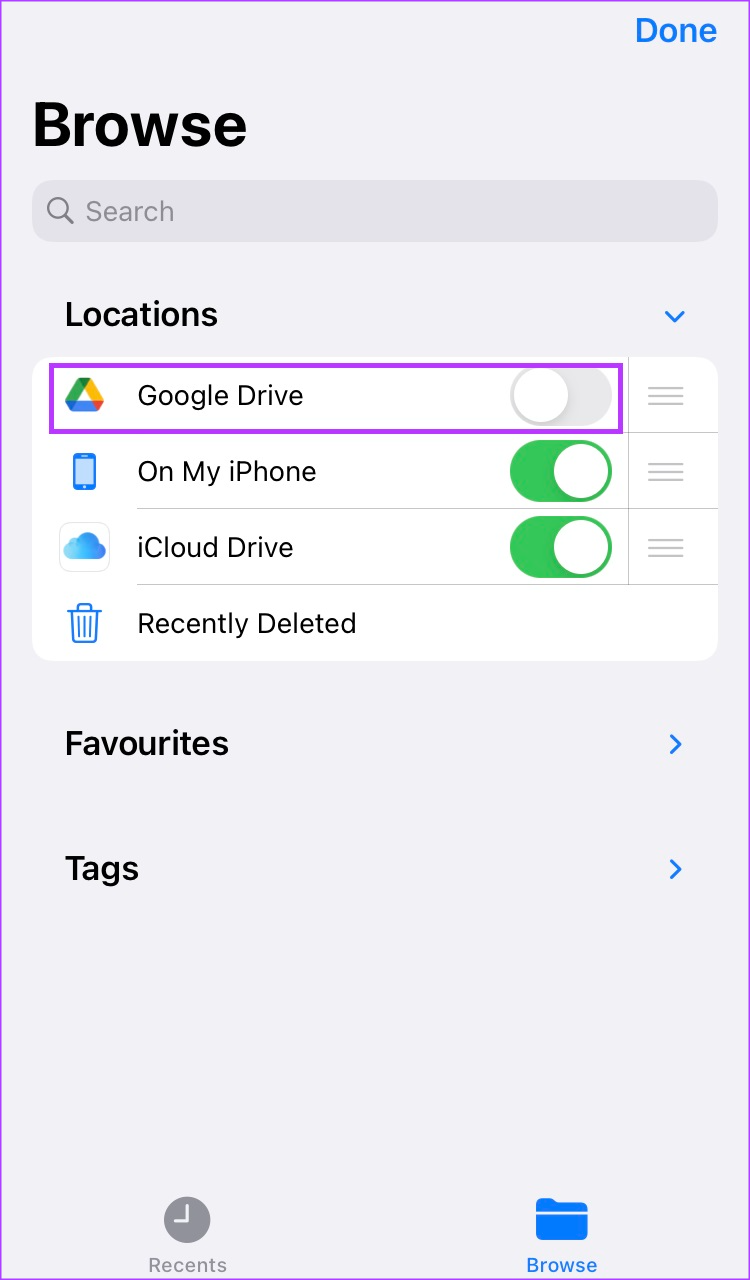
Langkah 6: Ketuk Selesai untuk simpan perubahan Anda. Google Drive tidak lagi aktif sebagai lokasi penyimpanan.
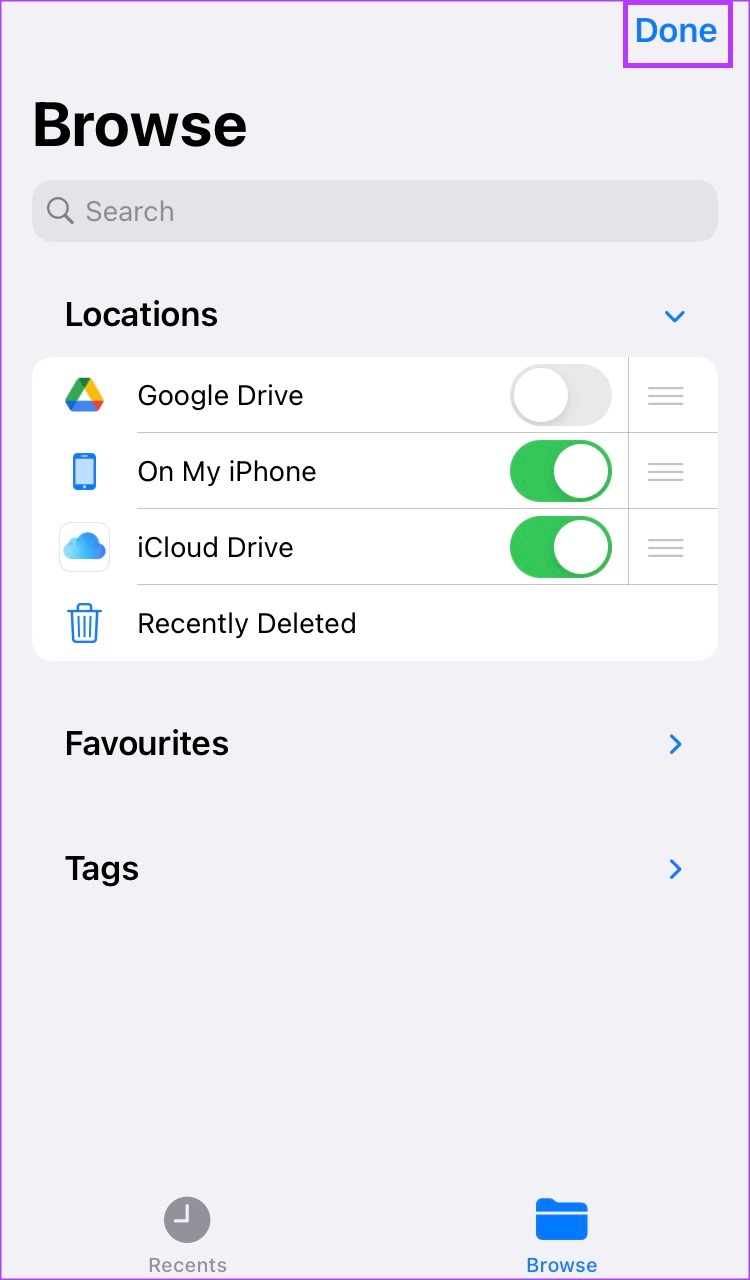
Membebaskan Penyimpanan iCloud Anda
Jika tidak ingin menggunakan aplikasi pihak ketiga sebagai opsi penyimpanan tambahan, Anda dapat mencoba mengosongkan ruang penyimpanan di iCloud dan iPhone. Item media seperti lagu, foto, dan video biasanya menghabiskan banyak ruang penyimpanan. Anda dapat mengosongkan ruang penyimpanan dengan melakukan sedikit pembersihan, seperti menghapus gambar duplikat dan memilih streaming daripada mendownload media.

