Peringkat Editor: Peringkat Pengguna: [Total: 0 Rata-rata: 0].ilfs_responsive_below_title_1 { width: 300px; } @media(min-width: 500px) {.ilfs_responsive_below_title_1 { width: 300px; } } @media(min-width: 800px) {.ilfs_responsive_below_title_1 { width: 336px; } }
Catatan Tempel adalah anotasi yang dapat Anda tempatkan pada dokumen PDF apa pun. Catatan utama biasanya disembunyikan dan ikon catatan kecil berwarna menunjukkan keberadaan dan lokasinya. Anda dapat mengklik dua kali atau mengarahkan kursor ke ikon dengan mouse untuk membaca isinya.
Catatan tempel sangat berguna saat Anda ingin menambahkan komentar ke dokumen apa pun tetapi tidak menampilkannya hingga diperlukan. Setelah dibuat, orang lain dapat membalasnya serta mengedit propertinya.
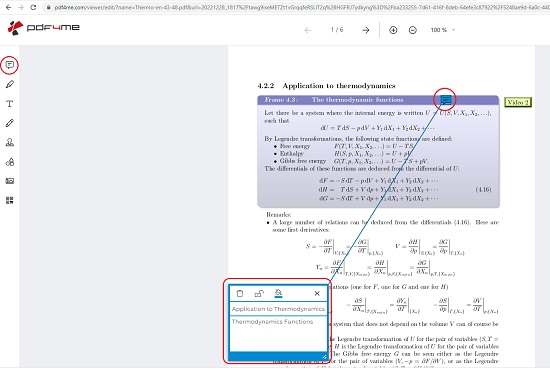
Dalam artikel ini kita akan menjelajahi 3 situs web gratis yang dapat Anda manfaatkan untuk menambahkan Catatan Tempel dengan mudah ke dokumen PDF Anda.
1. PDF4Me.
Proses menambahkan catatan tempel menggunakan PDF4Me sangat sederhana dan lugas. Jatuhkan saja file PDF dari sistem lokal Anda atau tambahkan dari akun penyimpanan cloud Anda seperti Google Drive, OneDrive atau Dropbox. Setelah file diunggah, Anda akan dibawa ke Editor PDF. Selanjutnya klik ikon Catatan Tempel di bagian atas bilah alat vertikal, pilih warna yang diperlukan untuk ikon Catatan menggunakan opsi yang tersedia di bagian atas, pilih lokasi tempat Anda ingin meletakkan catatan tempel dan klik pada titik itu untuk memasukkannya.
Sekarang, klik dua kali ikon catatan kecil, dan ketik Subjek dan Isi catatan tempel. Anda dapat mengklik ikon’Kunci’untuk mencegah orang lain mengedit isi catatan tempel. Setelah selesai, klik ikon’Unduh’di kanan atas untuk menyimpan dan mengunduh file PDF yang diperbarui dengan semua catatan tempel.
Klik di sini untuk menavigasi ke Editor PDF PDF4Me.
2. PDF Bob
Sekarang mari beralih ke alat berikutnya untuk menambahkan catatan tempel ke dokumen PDF yaitu, PDF Bob. Ini adalah Editor PDF online bagus yang dapat Anda gunakan untuk Membuat, Mengedit, dan Menganotasi file PDF dengan memasukkan Teks, Bentuk, Sorotan, atau dengan Catatan Tempel.
Mulailah dengan mengeklik’Mulai Mengedit PDF’dan jatuhkan dokumen PDF dari drive lokal Anda. Klik ikon Catatan Tempel di bilah alat vertikal di sebelah kiri, pilih lokasi mana pun di dokumen tempat Anda ingin meletakkan catatan, ketik konten catatan di kotak munculan yang muncul dan klik’Ok’.
Klik selanjutnya pada ikon’Ekspor’di kanan atas antarmuka aplikasi, pilih format ekspor sebagai PDF dan klik ikon’Ekspor’untuk mengunduh dokumen PDF yang diperbarui dengan semua catatan tempel.
Untuk mengunjungi PDF Bob, klik di sini.
3. Pelarian PDF
Ini juga merupakan situs web populer untuk Mengedit/Menganotasi dokumen PDF serta mengisi formulir PDF. Anda dapat menggunakannya untuk menambahkan Catatan Tempel ke file PDF Anda.
Cukup klik tautan yang kami sediakan di bawah, klik’Unggah PDF ke PDF escape’, dan jatuhkan dokumen PDF Anda dari drive lokal untuk membukanya di editor PDF. Sekarang, pilih tab’Anotasi’di kiri atas antarmuka aplikasi, klik’Catatan Tempel’, lalu klik lokasi di dokumen tempat Anda ingin menambahkan ikon catatan. Klik ikon, ketik isi catatan, lalu klik’Terapkan’. Setelah Anda selesai menambahkan semua catatan tempel, klik ikon unduh bilah alat di sebelah kiri untuk mengunduh dokumen PDF dengan semua catatan tempel.
Klik di sini untuk mengunjungi PDF Escape online PDF Editor.
Komentar Penutup:
Catatan tempel membantu mengatur dan memperluas informasi yang kami ingin agar orang lain dapat dengan mudah menemukannya di dokumen yang memerlukan perhatian apa pun. Pendidik dan siswa dapat memanfaatkan fitur ini dengan menyisipkan catatan tempel agar mudah mengingat konsep berbagai topik yang tercakup dalam dokumen.
Anda dapat menggunakan salah satu alat online di atas untuk menambahkan catatan tempel ke dokumen PDF Anda. Pilihan pribadi saya adalah PDF4Me karena Anda dapat menambahkan file PDF dari akun penyimpanan cloud Anda dan membuat catatan tempel yang lebih terstruktur dengan subjek dan konten.
Jika Anda sedang mencari perangkat lunak untuk menambahkan komentar ke file PDF yang dapat dibaca oleh pembaca PDF lain yang mendukung tampilan komentar, klik di sini.


