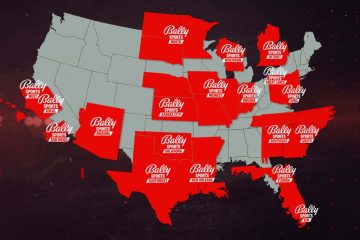Tutorial ini menunjukkan kepada Anda berbagai cara untuk mendapatkan nomor seri unik Mac Anda, beserta nama modelnya dan tahun peluncurannya.
Temukan nomor seri Mac, nama model, tahun, dan detail lainnya: sembunyikan
Metode di sini berlaku untuk semua komputer dan notebook Apple seperti Mac Pro, Mac mini, Mac Studio, iMac, MacBook Air, dan MacBook Pro.
Bila Anda dapat menggunakan ini
Nomor seri:
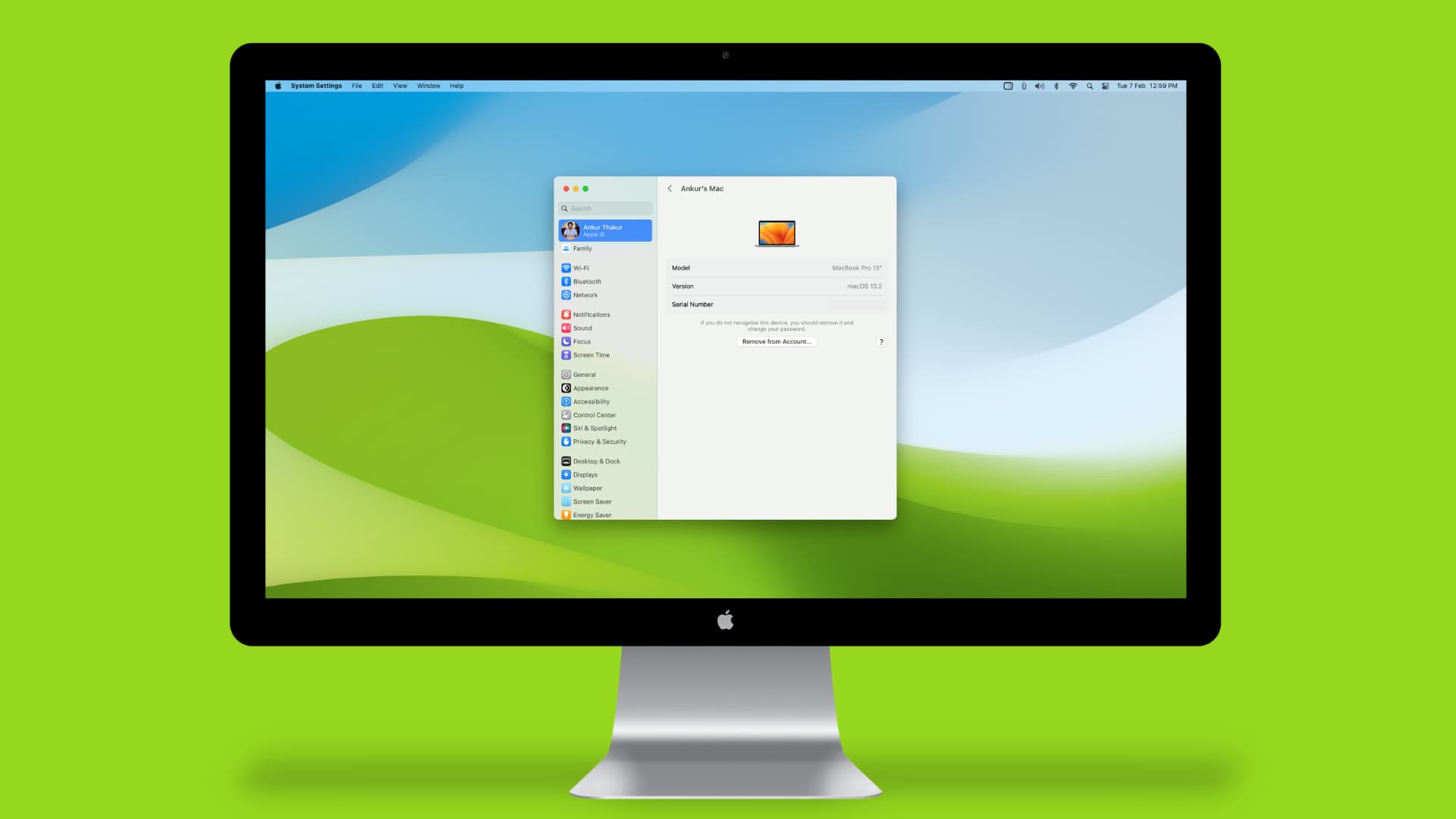 Membantu mengidentifikasi komputer Anda Mungkin diperlukan saat mendapatkan obrolan, telepon, atau dukungan di toko dari Apple Dapat digunakan untuk memverifikasi keaslian Mac
Membantu mengidentifikasi komputer Anda Mungkin diperlukan saat mendapatkan obrolan, telepon, atau dukungan di toko dari Apple Dapat digunakan untuk memverifikasi keaslian Mac
Nama model dan peluncuran tahun:
Dapat digunakan untuk memeriksa kompatibilitas fitur dan aksesori
8 cara untuk menemukan nomor seri, model, dan tahun Mac Anda
Lima metode pertama di bawah berfungsi jika Mac Anda bersama Anda, dan yang tersisa berlaku bahkan jika Anda mesin hilang, dicuri, atau tidak menyala.
1. Gunakan Tentang Mac Ini
Nyalakan Mac Anda. Klik ikon Apple dari kiri atas dan pilih Tentang Mac Ini. Anda akan melihat nama dan tahun model Mac Anda di bagian atas, diikuti oleh detail lainnya seperti chip/prosesor, ukuran RAM, nomor seri, dan versi macOS yang saat ini diinstal. 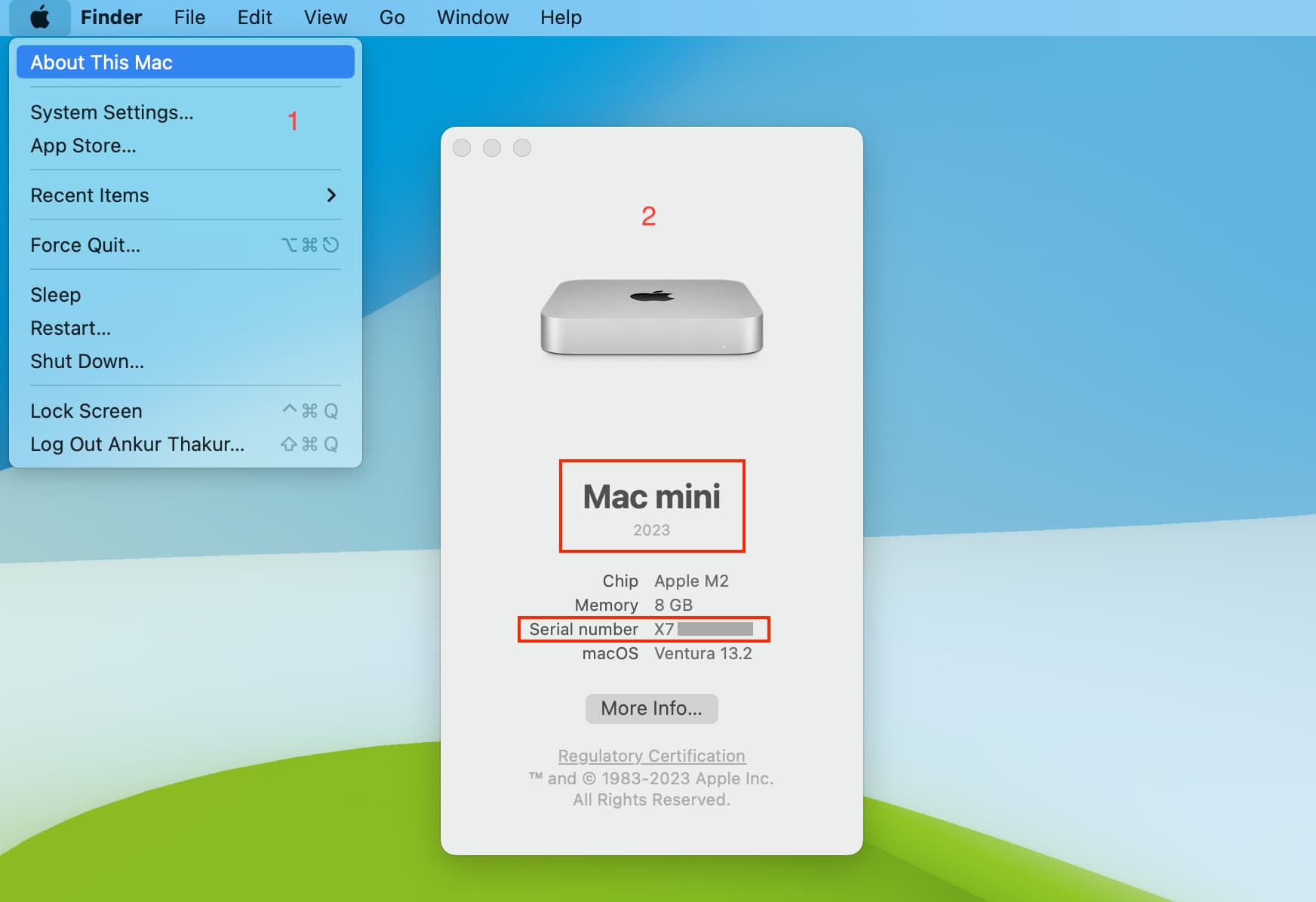
2. Di Pengaturan Sistem
Klik ikon Apple dan pilih Pengaturan Sistem di macOS Ventura dan versi lebih baru. Buka Umum > Tentang. Di sini, Anda akan melihat nama model Mac, tahun peluncuran, nomor seri, dan detail penting lainnya seperti status garansi, resolusi tampilan layar, penyimpanan internal yang tersedia, dan banyak lagi. 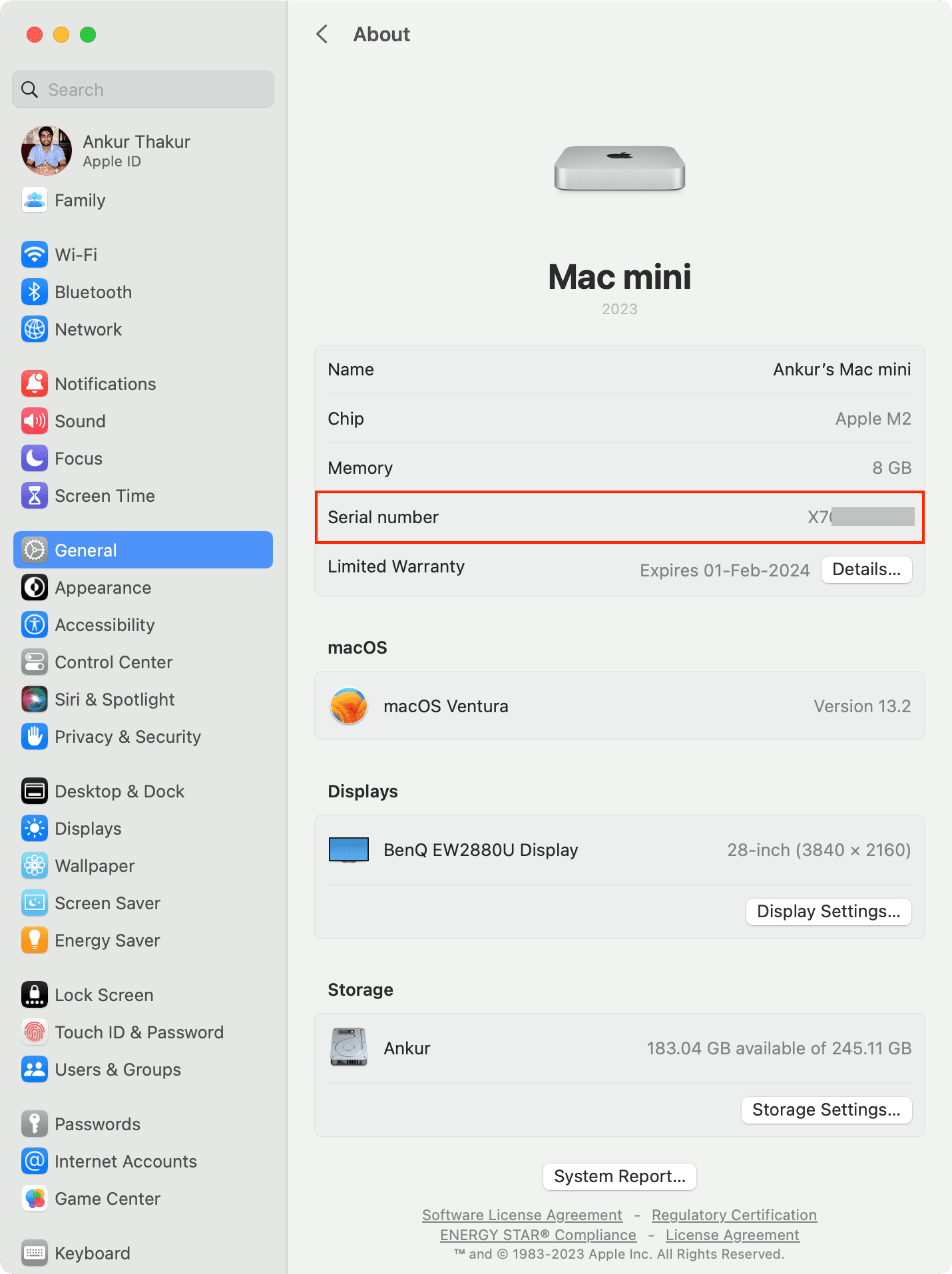
3. Di Informasi Sistem
Sambil menahan tombol opsi, klik ikon Apple dan pilih Informasi Sistem. Klik Perangkat Keras dari bilah sisi kiri. Layar ini akan menampilkan nama model Mac Anda, pengidentifikasi model, nomor model (nomor komponen), nomor seri, dan beberapa detail lainnya. Kiat: Tekan Command + 4 atau klik File > Ucapkan Nomor Seri, dan Mac Anda akan mengumumkan nomor serinya. 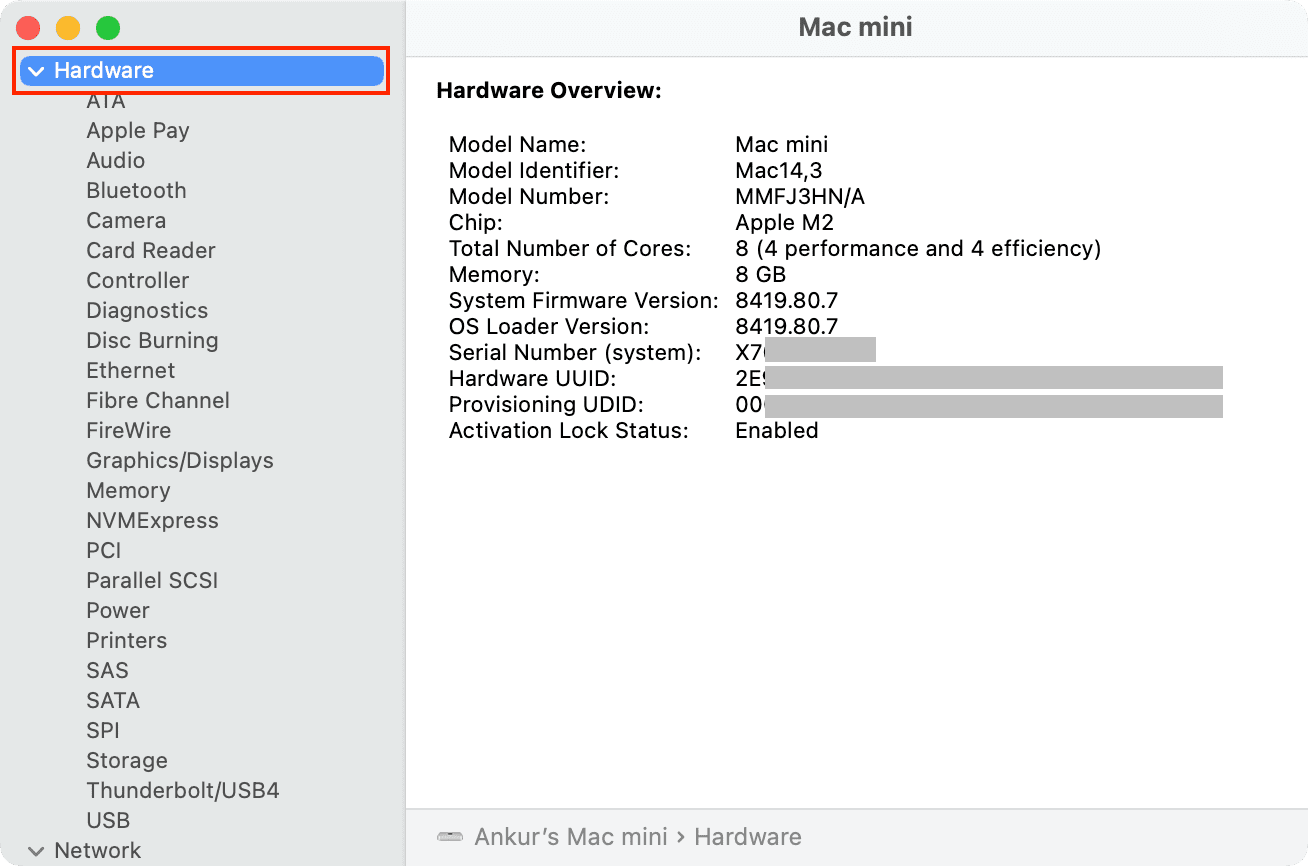
Catatan: Di kotak karton asli Mac, Nomor Bagian (seperti MMFJ3**/A) dan Nomor Model (seperti A2686) disebutkan secara terpisah sebagai hal yang berbeda. Namun, di Informasi Sistem atau Terminal, bidang Nomor Model menampilkan nomor yang sama (MMFJ3**/A), yang terdaftar sebagai Nomor Bagian di kotak Mac itu. Kotak juga menunjukkan SKU (unit penyimpanan stok) (MMFJ3**/A), yang sama dengan Nomor Model yang ditampilkan di Informasi Sistem atau Terminal.
4. Gunakan Terminal
Buka Terminal di Mac Anda. Ketik atau salin & tempel system_profiler SPHardwareDataType ke Terminal dan tekan tombol enter/return. Ini akan menampilkan nama model dan nomor seri Mac Anda, bersama dengan beberapa informasi berguna lainnya seperti nomor model/nomor komponen. 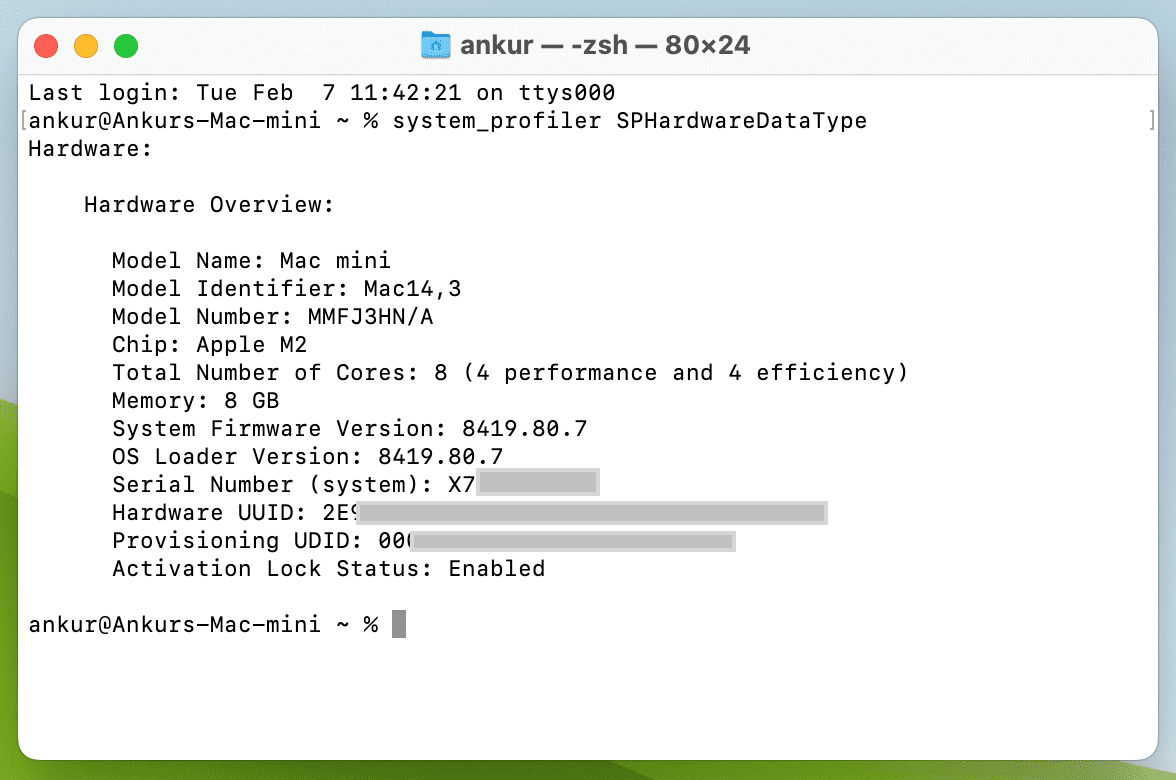
5. Lihat di Mac itu sendiri
Nomor seri dicetak di komputer Mac Anda. Misalnya, saya bisa melihatnya di bagian bawah MacBook dan Mac mini saya.
6. Di situs web Apple
Kunjungi appleid.apple.com dan masuk menggunakan ID Apple Anda dan kata sandi yang benar. Pilih Perangkat dan klik nama Mac Anda. Anda akan melihat nama model dan nomor seri Mac Anda disebutkan di sini. 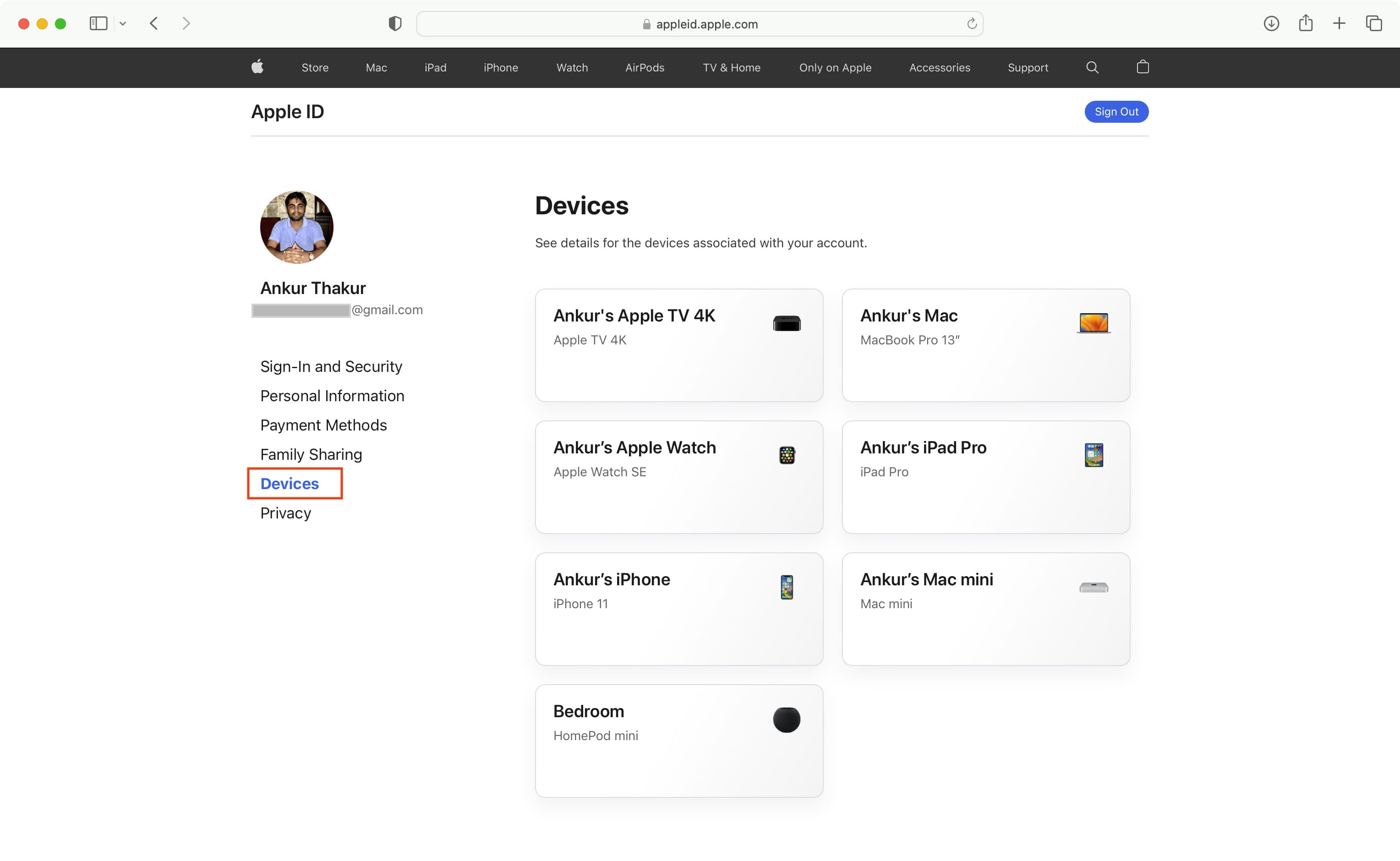
7. Gunakan perangkat Apple Anda yang lain
Di iPhone atau iPad: Buka Pengaturan > nama Anda dari atas > gulir ke bawah dan pilih Mac Anda. Di Mac Anda yang lain: Buka Pengaturan Sistem > ID Apple Anda dari atas > pilih Mac Anda di bawah Perangkat. Anda akan melihat nama produk, nomor seri, dan versi perangkat lunak yang saat ini diinstal di sini. 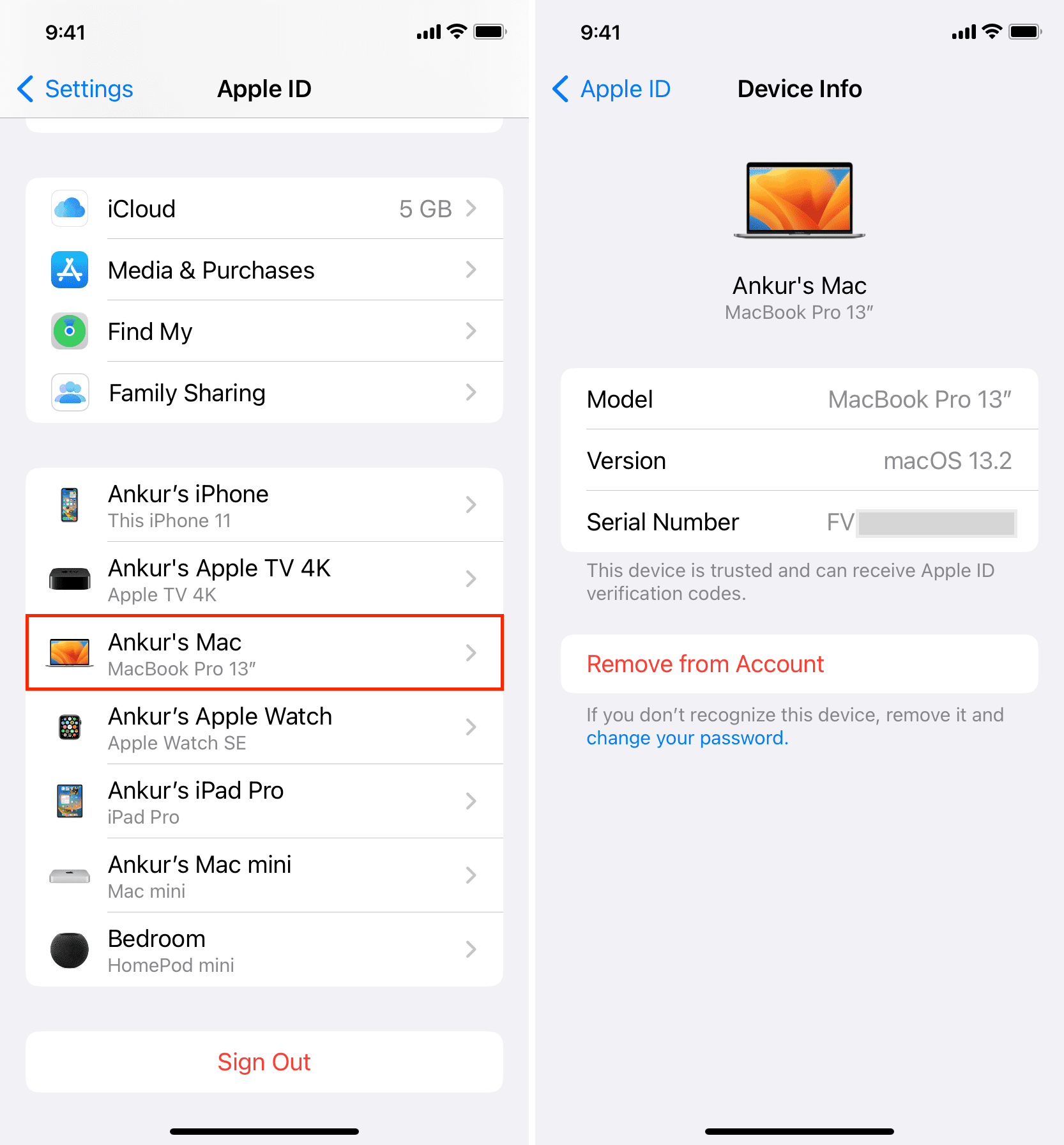
8. Di kotak Mac Anda
Jika Anda memiliki kemasan asli Mac, ambil dan lihat bagian belakang atau sampingnya. Anda akan menemukan nama model, chip, RAM, penyimpanan internal, nomor komponen, nomor model, dan nomor seri tercetak di sini.
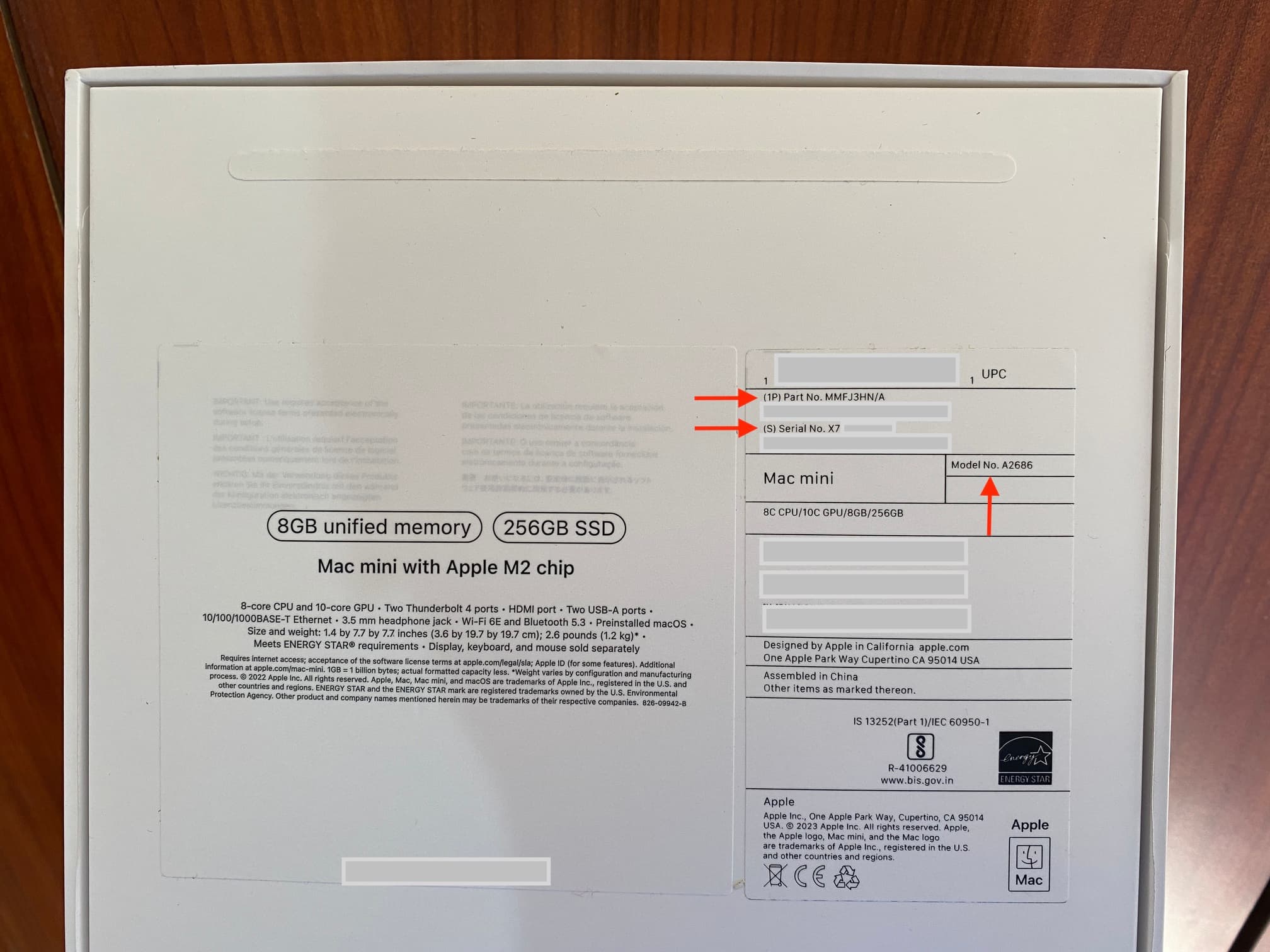
Gunakan nomor seri Mac Anda untuk mengetahui modelnya
Salin nomor seri Mac Anda menggunakan salah satu metode yang disebutkan di atas. Selanjutnya, kunjungi Periksa Cakupan resmi Apple atau Spesifikasi Teknis dan masukkan nomor seri Anda di sini untuk menemukan Mac Anda dan mengetahui lebih banyak tentangnya.
Gunakan nomor model/nomor komponen untuk mempelajari lebih lanjut tentang Mac Anda
Setelah Anda memiliki nomor model atau nomor komponen Mac (seperti MMFJ3**/A), kunjungi salah satu situs resmi yang sesuai ini dan cocokkan nomor model/part untuk mengidentifikasi komputer Anda:
Cara mengetahui kapan Mac Anda diproduksi
Lihat stiker di kotak asli Mac Anda untuk mengetahui bulan dan tahun tepatnya itu diproduksi (tidak diluncurkan), serta negara asal dan negara impor.
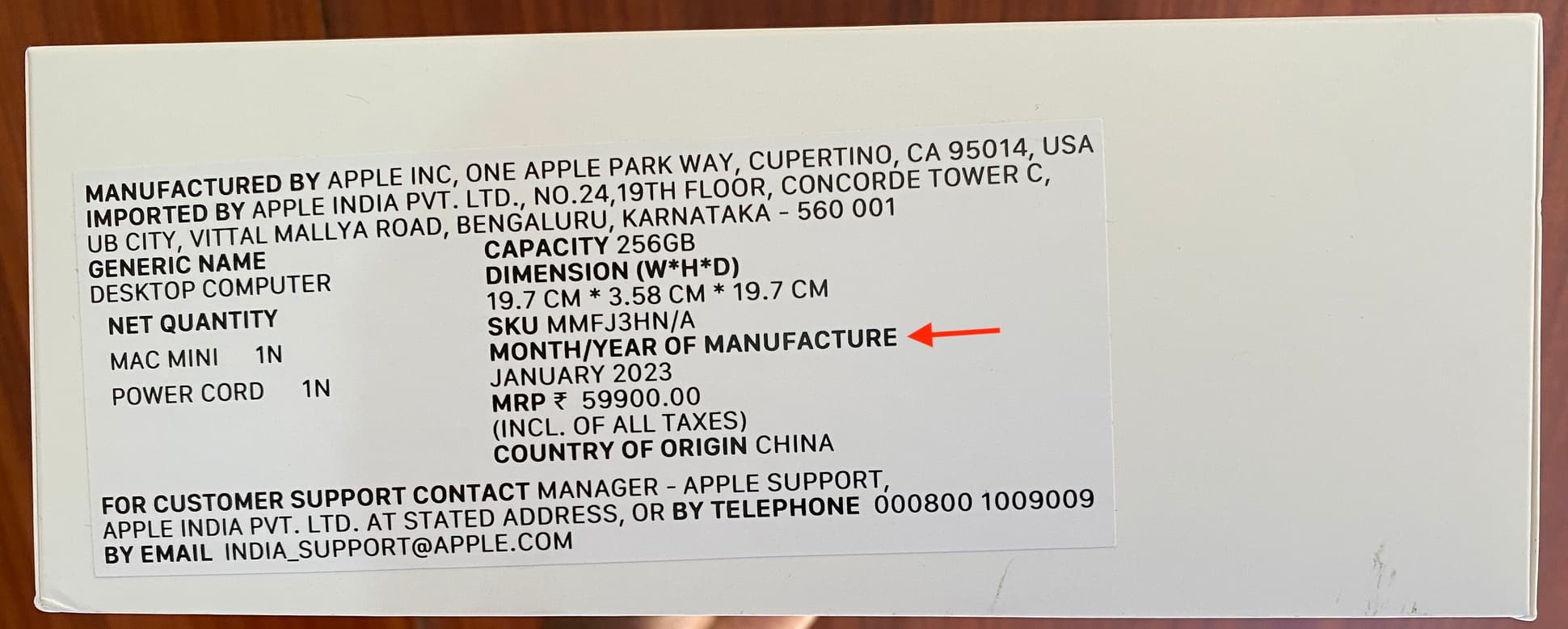
Temukan nomor seri: