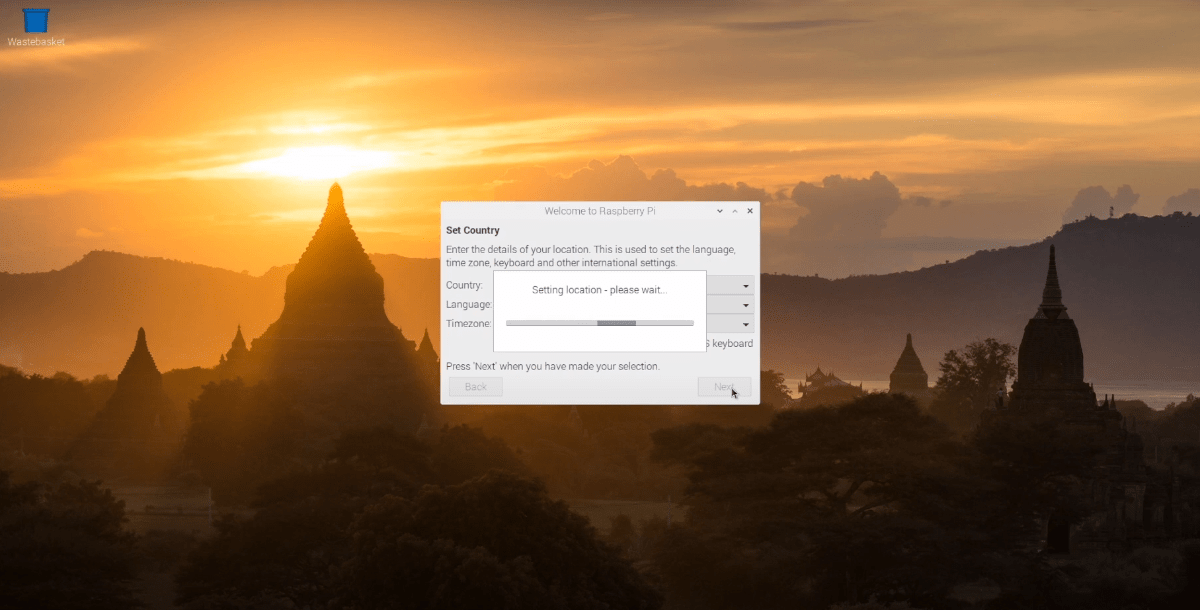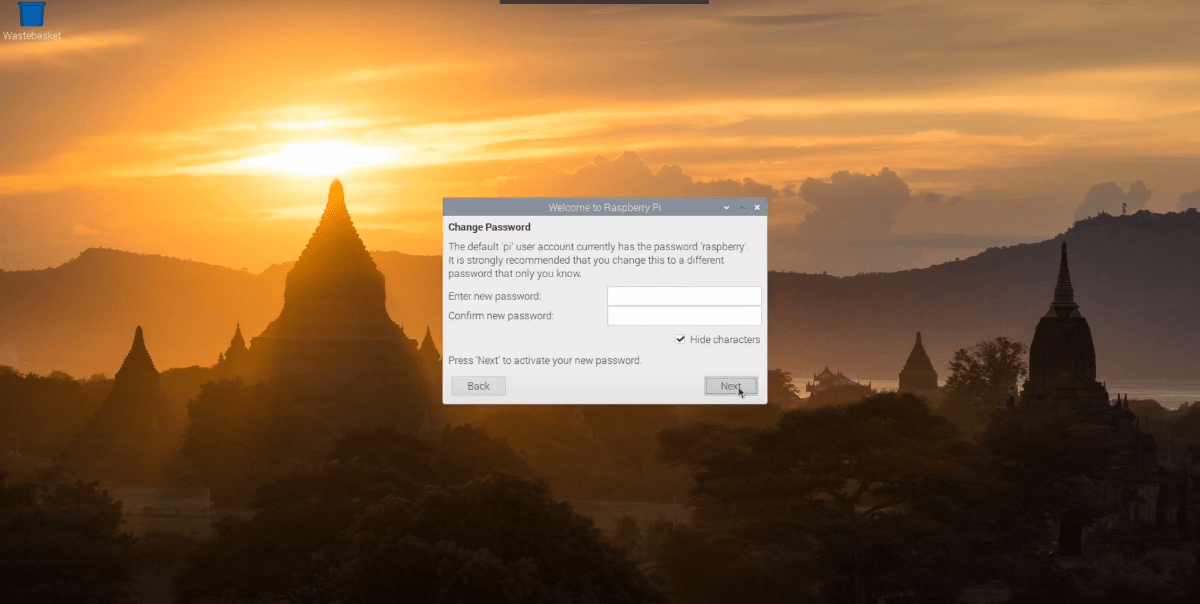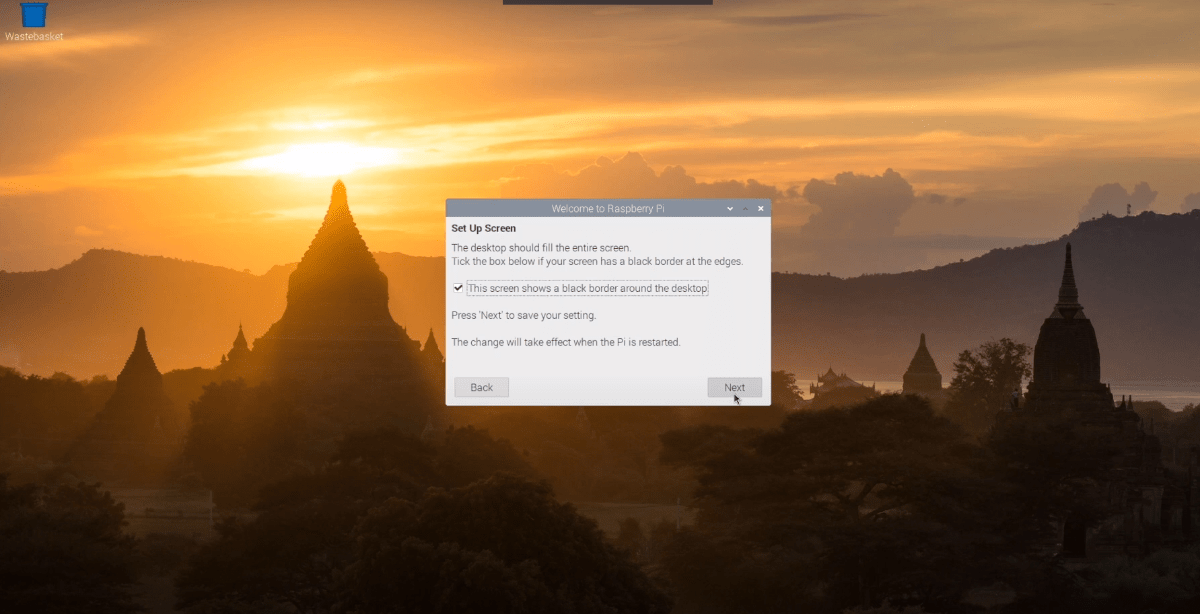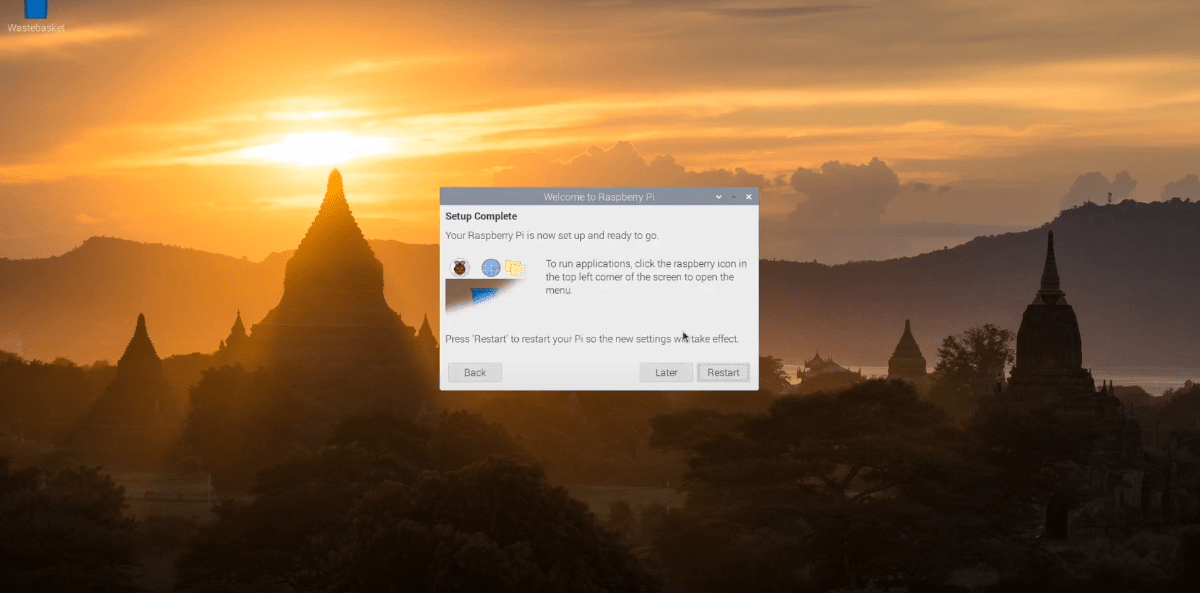Raspberry Pi 4 sangat mengesankan, dengan beberapa peningkatan perangkat keras yang signifikan dibandingkan Pi 3. Akibatnya, banyak yang mengambilnya untuk digunakan sebagai komputer Linux. Salah satu sistem operasi terbaik untuk dijalankan di Pi 4 adalah Rasberry Pi OS. Berikut cara menyiapkannya.
Mengunduh Raspberry Pi OS dengan desktop
Sebelum Anda dapat menggunakan Raspberry Pi Desktop, Anda harus mengunduhnya terlebih dahulu. Saat ini, tempat untuk mendapatkan sistem operasi ini untuk Raspberry Pi 4 Anda adalah melalui situs web Raspberry Pi Foundation, di “Sistem Operasi ” halaman.
Setelah berada di halaman Sistem Operasi, gulir halaman ke bawah hingga Anda menemukan”Desktop Raspberry Pi”. Selanjutnya, Anda akan melihat model Raspberry Pi 4, diikuti oleh beberapa tautan unduhan yang berbeda.
Pilih tautan unduhan kedua yang bertuliskan “Raspberry Pi OS with desktop”, dan klik tombol unduh berwarna biru untuk memulai proses pengunduhan. Atau, jika Anda memiliki klien torrent dan lebih suka torrent OS, klik tombol “Unduh torrent”, dan itu akan diluncurkan di dalam aplikasi torrent dan unduh.
Pengunduhan hanya membutuhkan waktu beberapa menit, karena ukurannya hanya 1.180 MB. Ketika prosesnya selesai, buka bagian berikutnya dari panduan untuk membuat image instalasi Raspberry Pi OS.
Membuat Kartu SD instalasi Raspberry Pi OS
Raspberry Pi OS adalah sistem operasi Raspberry Pi, dan harus dipasang di kartu SD dari komputer. Proses instalasi disebut”flashing.”Pada dasarnya, mengambil OS dari situs unduhan, mem-flash-nya ke Kartu SD Anda menggunakan alat flash.
Ada banyak cara untuk mem-flash image instalasi Raspberry Pi OS ke kartu SD untuk digunakan pada Raspberry Pi 4. Dalam panduan ini, kita akan fokus pada aplikasi Etcher. Mengapa? Etcher bersifat lintas platform, artinya cara kerjanya sama di Linux, Mac OS, dan Windows, jadi Anda akan mendapatkan petunjuk yang tepat, apa pun komputer yang Anda gunakan untuk membuat kartu SD penginstalan.
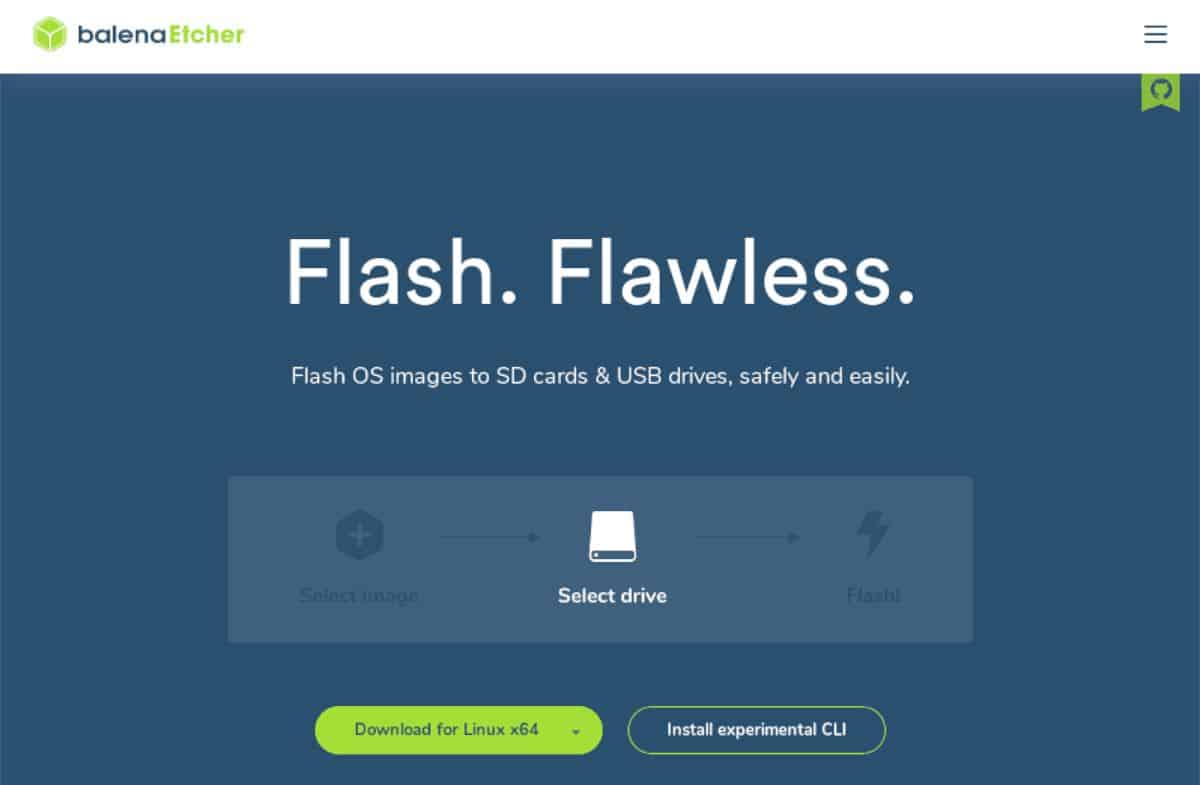
Untuk memulai, unduh rilis terbaru aplikasi Etcher ke komputer Anda dengan mengunjungi situs web Etcher resmi. Kemudian, mulai aplikasi dan colokkan kartu SD Raspberry Pi 4 Anda ke komputer menggunakan pembaca kartu.
Setelah Etcher terbuka, dan pembaca kartu SD terhubung, temukan tombol “Flash dari file”, dan pilih arsip ZIP Raspberry Pi OS yang Anda unduh. Kemudian, temukan tombol “Pilih target”.
Saat Anda memilih tombol “Pilih target”, Anda harus memilih kartu SD di UI. Setelah memilih kartu SD Anda, cari”Flash!”, dan pilih dengan mouse untuk memulai proses flashing.
Proses flashing tidak memakan waktu lama. Setelah proses selesai, lanjutkan ke bagian panduan berikutnya untuk melanjutkan proses instalasi.
Menyiapkan semuanya
Masukkan kartu SD Anda ke dalam Raspberry Pi 4, sambungkan keyboard, mouse, kabel daya, dll., dan nyalakan. Setelah menyala, bersabarlah! Boot pertama mungkin membutuhkan sedikit waktu.
Saat Raspberry Pi OS selesai booting untuk pertama kalinya, Anda akan melihat pesan yang mengatakan, “Selamat datang di Desktop Raspberry Pi!”. Klik tombol “Berikutnya” di bagian bawah jendela ini untuk melanjutkan.
Pada halaman berikutnya, Anda harus memilih negara, bahasa, dan zona waktu Anda. Misalnya, jika Anda orang Amerika, centang kotak”Gunakan Keyboard AS”. Setelah Anda menyiapkan semuanya, klik tombol “Berikutnya” untuk melanjutkan.
Anda harus mengubah kata sandi desktop Raspberry Pi OS default menjadi sesuatu yang Anda sukai untuk digunakan di halaman penyiapan ketiga. Menggunakan mouse, klik pada kotak teks”Enter new password”, dan masukkan kata sandi Anda. Kemudian, klik”Konfirmasi kata sandi baru”untuk memasukkannya untuk kedua kalinya. Setelah selesai, klik “Berikutnya.”
Sekarang Anda harus mengonfigurasi cara Raspberry Pi OS Desktop menangani tata letak layar Anda. Jika Anda melihat bilah hitam di kedua sisi layar, centang kotak”Layar ini menunjukkan batas hitam di sekitar desktop.”Jika tidak, biarkan kosong, dan klik tombol “Berikutnya” untuk melanjutkan.
Dengan layar terkonfigurasi, langkah selanjutnya adalah mengonfigurasi WiFi. Gunakan UI, sambungkan Raspberry Pi 4 Anda ke jaringan melalui WiFi, dan tekan tombol “Berikutnya” untuk melanjutkan.
Catatan: Jika Anda telah menghubungkan Raspberry Pi 4 Anda melalui Ethernet, langkah ini tidak berlaku untuk Anda. Klik tombol “Lewati” untuk melewatinya.
Setelah WiFi terhubung, Anda harus memperbarui sistem operasi. Di jendela “Perbarui Perangkat Lunak”, klik tombol “Berikutnya” untuk mulai memeriksa pembaruan dan menginstalnya.
Setelah semua pembaruan diinstal, proses pengaturan awal untuk Raspberry Pi OS Desktop selesai. Dari sini, klik tombol “Restart” untuk mem-boot ulang mesin Anda.