Jika Anda menerima kesalahan saat menghubungkan ke Remote desktop yang menyatakan, Administrator sistem telah membatasi komputer yang dapat Anda masuki, maka postingan ini akan membantu Anda menyelesaikan masalah dan mencari cara untuk terhubung menggunakan fitur desktop jarak jauh.
Administrator sistem telah membatasi komputer yang dapat digunakan untuk masuk. Coba masuk di komputer lain. Jika masalah berlanjut, hubungi administrator sistem atau dukungan teknis Anda
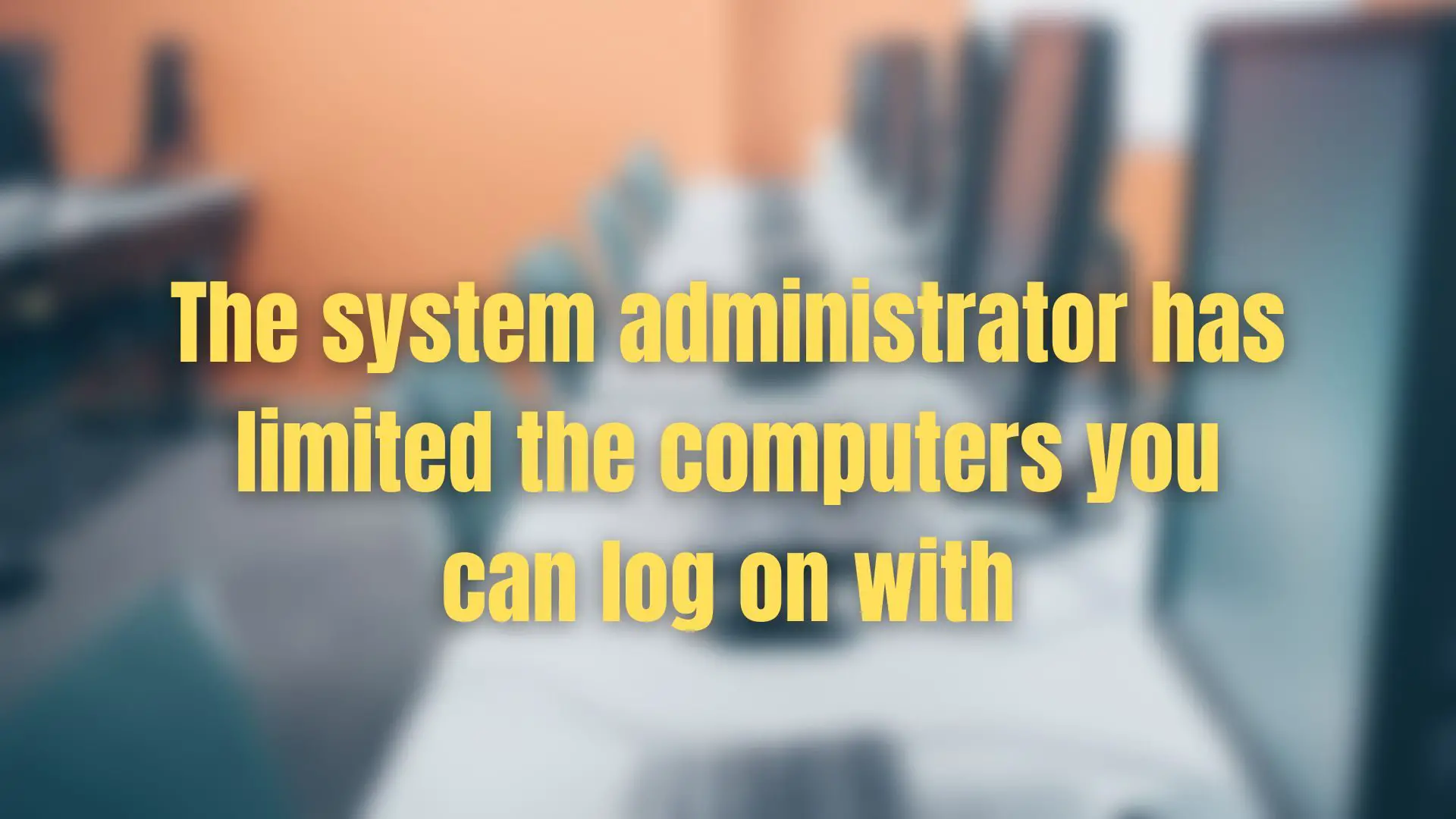
Mengapa kesalahan ini terjadi?
Kesalahan ini muncul saat pengguna di Active Directory dibatasi untuk menyambung ke sekumpulan komputer atau hanya dapat menyambung ke komputer jika diizinkan. Namun, jika Anda bukan bagian dari Active Directory dan masih mengalami kesalahan ini, Anda harus meminta izin kepada admin TI.
Administrator sistem telah membatasi komputer yang dapat digunakan untuk masuk
Berikut dua saran yang dapat Anda gunakan untuk memperbaiki masalah:
Tambahkan nama komputer ke Stasiun Kerja LogonUbah atau Perbarui Kebijakan Grup Host Sesi Desktop Jarak Jauh
Anda memerlukan akun Administrator untuk menjalankan saran ini.
1] Tambahkan nama komputer ke Logon Workstations
Anda harus mengizinkan pengguna untuk terhubung ke komputer yang Anda coba sambungkan melalui desktop jarak jauh, yaitu, kecuali jika pengguna memiliki izin, mereka tidak dapat terhubung ke PC itu. Untuk melakukannya, administrator harus mengedit objek pengguna Anda menggunakan Pengguna dan Komputer Direktori Aktif atau alat admin Direktori Aktif lainnya.
Buka Terminal Windows, ketik dsa.msc, dan tekan Enter. Ini akan membuka ADUC atau Pengguna Direktori Aktif dan Computers snap-inGunakan penelusuran AD untuk menemukan akun pengguna yang ingin Anda batasi dan buka propertinya. Kemudian buka tab Akun dan klik tombol “Masuk Ke”.Periksa apakah pengguna dapat masuk ke semua komputer domain atau komputer tertentu. Administrator harus menambahkan nama PC ke daftar jika spesifik.Untuk mengetahui nama komputer PC Anda, Anda dapat menggunakan Terminal Windows dan menjalankan perintah-setel nama komputerTambahkan ini ke e daftar yang diizinkan, dan Anda seharusnya dapat terhubung.
2] Ubah atau Perbarui Kebijakan Grup Host Sesi Desktop Jarak Jauh
Konfigurasi Komputer\Templat Administratif\Komponen Windows\Layanan Desktop Jarak Jauh\Host Sesi Desktop Jarak Jauh\KoneksiTemukan kebijakan “Izinkan pengguna terhubung dari jarak jauh dengan menggunakan Layanan Desktop Jarak Jauh”. Harap setel ke aktif. Mulai ulang PC atau perbarui paksa kebijakan grup, lalu pengguna dapat masuk ke desktop jarak jauh.
Meskipun kesalahan mungkin terdengar rumit, penyelesaiannya mudah. Anda dapat meminta admin TI untuk menambahkan Anda ke daftar komputer yang diizinkan yang ingin Anda akses dari jarak jauh atau mengubah kebijakan grup untuk mengizinkan pengguna mengakses fitur Desktop Jarak Jauh. Yang terakhir harus digunakan jika bukan bagian dari direktori Aktif. Saya harap postingan ini mudah diikuti dan Anda dapat mengelola kesalahan.
Baca: Kredensial Anda tidak berfungsi di Desktop Jarak Jauh di Windows
Bagaimana cara mengaktifkan Desktop Jarak Jauh di PC saya?
Anda dapat mengaktifkan Desktop Jarak Jauh di PC dengan membuka Pengaturan > Sistem > Desktop Jarak Jauh dan mengaktifkan fitur Desktop Jarak Jauh. Ini akan memungkinkan Anda untuk terhubung dan menggunakan PC ini dari perangkat lain menggunakan aplikasi desktop jarak jauh. Anda juga harus mengizinkan sekumpulan pengguna yang dapat mengakses PC dari mana saja.
Bagaimana cara memperbaiki kesalahan koneksi Desktop jarak jauh?
Selain masalah izin dan pengaturan, pastikan PC yang Anda coba sambungkan tersedia melalui internet atau di jaringan lokal. Ini adalah salah satu alasan pengguna gagal terhubung ke komputer. Bisa jadi karena PC dimatikan, komputer berada di jaringan lain, atau tidak tersedia di internet.