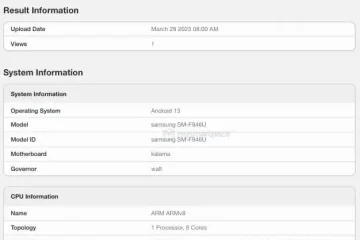Apakah Anda melihat pesan “Memory is off. Perangkat Anda mungkin rentan.” kesalahan dan tidak dapat mengaktifkan fitur di PC Windows 11 Anda? Driver perangkat yang Anda instal mungkin rusak, yang menyebabkan masalah ini. Berikut adalah beberapa cara untuk memperbaiki driver yang rusak dan penyebab lain dari masalah ini di komputer Anda.
Alasan lain Anda melihat kesalahan di atas adalah aplikasi Keamanan Windows Anda rusak, Anda memiliki aplikasi pihak ketiga yang bermasalah, file sistem Windows rusak, dan banyak lagi.
Daftar Isi
Aktifkan Paksa Integritas Memori Dari Penyunting Registri
Jika Anda kesulitan mengaktifkan Integritas Memori dari aplikasi Windows Security, gunakan metode alternatif untuk mengaktifkan fitur keamanan ini. Anda dapat men-tweak nilai di registri Windows Anda untuk mengaktifkan fitur ini, yang dimungkinkan menggunakan alat Penyunting Registri bawaan PC Anda.

Perhatikan bahwa membuat perubahan yang salah pada registri dapat membuat sistem Anda tidak stabil. Jadi, Anda sebaiknya hanya mengubah nilai yang disarankan untuk memastikan PC Anda tetap berfungsi.
Buka kotak dialog Run dengan menekan Windows + R. Ketik regedit di dalam kotak dan tekan Enter untuk membuka alat Editor Registri.
Buka jalur berikut saat Editor Registri terbuka:
Computer\HKEY_LOCAL_MACHINE\ SYSTEM\CurrentControlSet\Control\DeviceGuard\Scenarios\HypervisorEnforcedCodeIntegrity Klik dua kali tombol Diaktifkan di sebelah kanan. 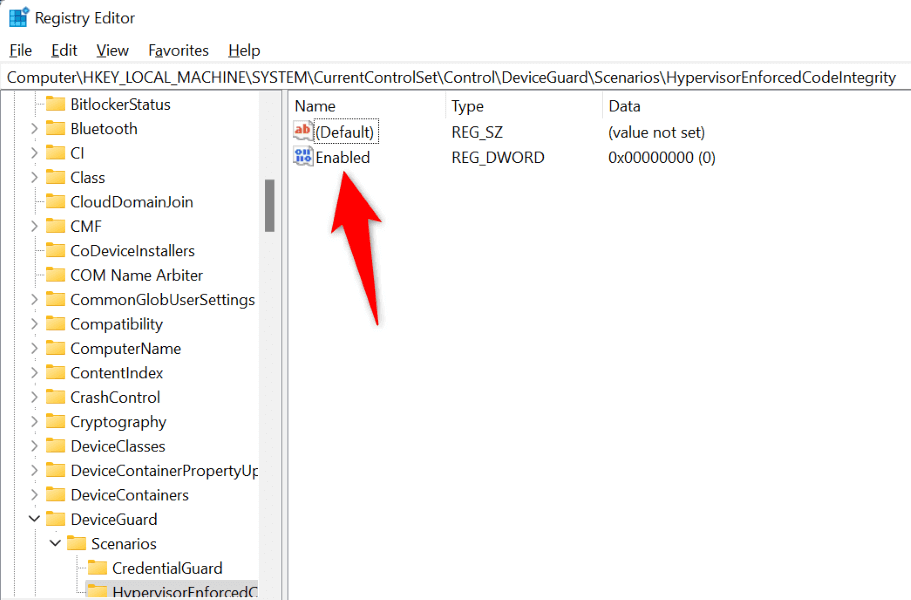 Ketik 1 di kolom Value data dan pilih OK.
Ketik 1 di kolom Value data dan pilih OK.  Tutup Penyunting Registri. Restart PC Anda dengan membuka menu Start, pilih ikon Power, dan pilih Restart.
Tutup Penyunting Registri. Restart PC Anda dengan membuka menu Start, pilih ikon Power, dan pilih Restart.
Nonaktifkan Driver Perangkat yang Rusak
Alasan paling umum Anda mendapatkan kesalahan di atas dan tidak dapat mengaktifkan Integritas Memori adalah karena driver perangkat yang Anda instal rusak. Driver yang salah sering menyebabkan banyak masalah, membuat PC Anda tidak berfungsi atau tidak stabil.
Anda dapat mencegah pengandar buruk seperti itu memuat saat Anda menyalakan PC dengan menonaktifkannya menggunakan alat gratis yang disebut Autoruns. Alat ini menyoroti driver yang buruk untuk Anda dan memungkinkan Anda untuk mematikan dan menghidupkan kembali driver tersebut.
Buka browser web pilihan Anda dan luncurkan situs web Autoruns. Unduh, ekstrak, dan luncurkan alat di PC Anda. Arahkan ke tab Driver di alat dan biarkan alat memindai driver yang diinstal. Autoruns menyoroti driver Anda yang salah. Hapus centang pada kotak di sebelah driver ini untuk mematikan driver ini. 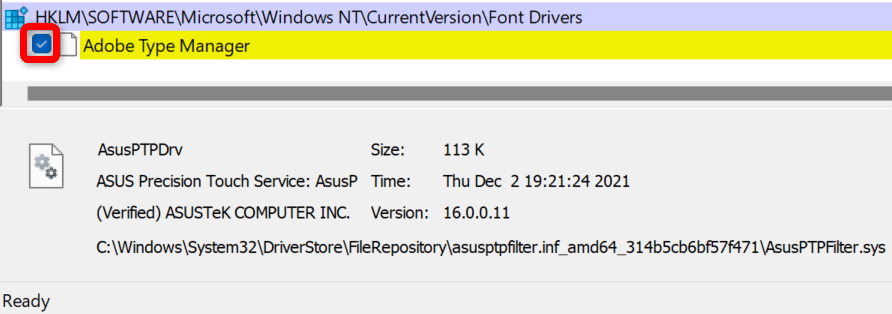 Mulai ulang PC Anda.
Mulai ulang PC Anda.
Hapus Driver Rusak atau Tidak Kompatibel
Jika masalah Integritas Memori Anda teratasi setelah menonaktifkan driver yang salah, hapus driver tersebut untuk memperbaiki masalah selamanya. Anda kemudian dapat mengunduh driver yang tepat untuk perangkat Anda dari situs produsen perangkat atau Pengelola Perangkat.
Klik kanan ikon menu Mulai dan pilih Pengelola Perangkat. Pilih Lihat > Tampilkan perangkat tersembunyi di Pengelola Perangkat untuk mencantumkan semua perangkat yang tersedia. 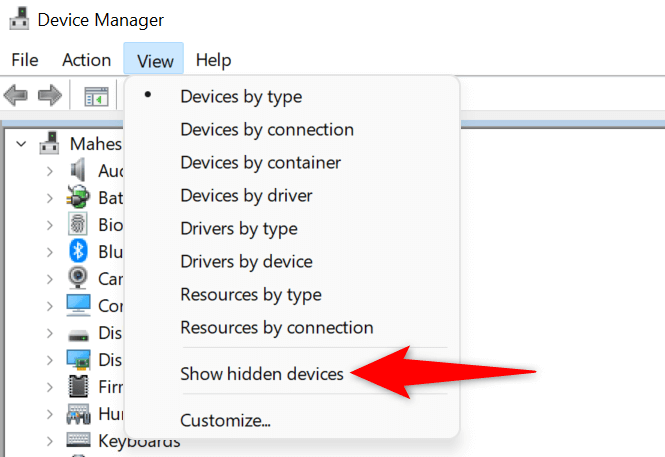 Luaskan kategori untuk perangkat Anda yang rusak, klik kanan perangkat, dan pilih Uninstall device.
Luaskan kategori untuk perangkat Anda yang rusak, klik kanan perangkat, dan pilih Uninstall device. 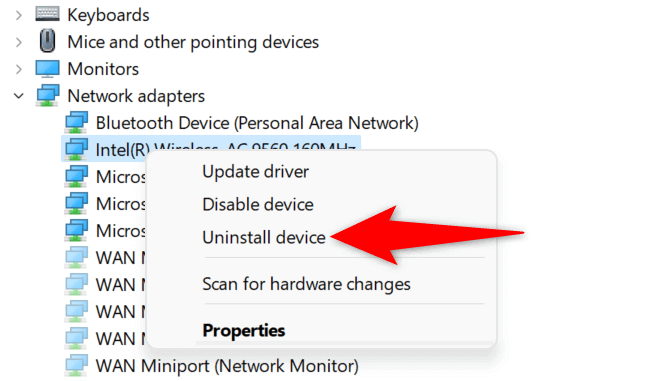 Pilih Uninstall di prompt untuk menghapus perangkat. Mulai ulang PC Anda.
Pilih Uninstall di prompt untuk menghapus perangkat. Mulai ulang PC Anda.
Jika sebelumnya Anda menginstal driver perangkat dari CD, DVD, atau drive USB, kali ini, unduh dan instal driver terbaru dari situs web pabrikan. Ini akan memperbarui driver dan memperbaiki masalah apa pun yang disebabkan oleh driver Anda, memungkinkan Anda untuk mengaktifkan fitur keamanan perangkat Anda.
Reset Aplikasi Keamanan Windows
Masalah aplikasi Keamanan Windows dapat mencegah Anda mengaktifkan fitur Integritas Memori. Salah satu cara untuk memperbaiki masalah aplikasi ini adalah dengan mengatur ulang aplikasi ke default pabrik. Ini menghapus semua konfigurasi khusus di aplikasi dan memperbaiki bug yang mungkin menyebabkan masalah Integritas Memori Anda.
Anda dapat menggunakan opsi bawaan Windows untuk memperbaiki aplikasi Keamanan Windows Anda. Melakukan hal ini juga memastikan PC Anda aman dari malware dan virus.
Buka Pengaturan Windows dengan menekan Windows + I. Pilih Aplikasi di bilah sisi kiri dan Aplikasi & fitur di panel kanan. Pilih tiga titik di sebelah Keamanan Windows pada daftar dan pilih Opsi lanjutan. 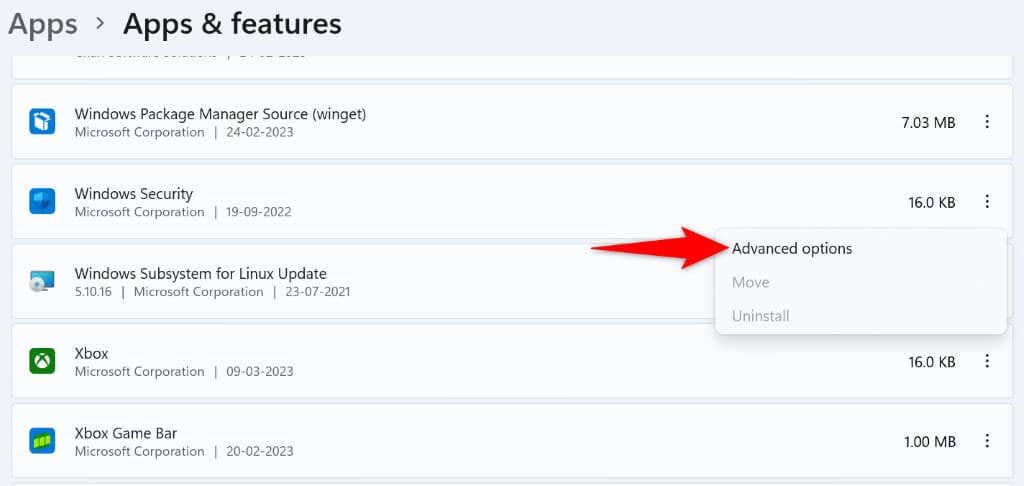 Pilih Reset pada halaman berikut.
Pilih Reset pada halaman berikut. 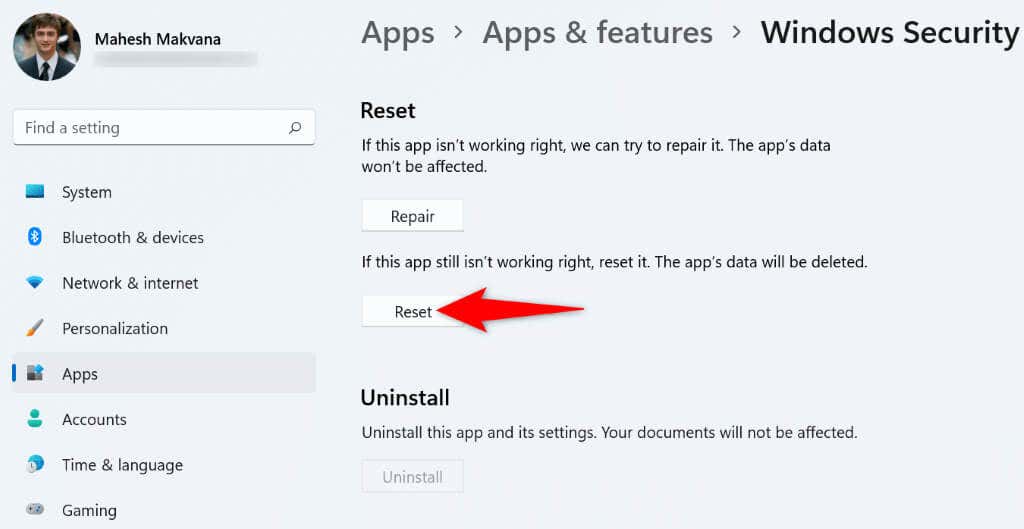 Pilih Reset pada prompt yang terbuka. Nyalakan ulang PC Anda saat Anda mengatur ulang aplikasi Keamanan Windows Anda.
Pilih Reset pada prompt yang terbuka. Nyalakan ulang PC Anda saat Anda mengatur ulang aplikasi Keamanan Windows Anda.
Copot Pemasangan Aplikasi Bermasalah
PC Windows 11 Anda mungkin menginstal perangkat lunak berbahaya yang bermasalah, menyebabkan gangguan pada fitur Integritas Memori Windows. Jika Anda mulai mengalami masalah ini setelah menginstal aplikasi tertentu, hapus aplikasi tersebut dari PC Anda untuk menyelesaikan masalah Anda. Menghapus aplikasi yang buruk juga membantu meningkatkan kinerja sistem.
Anda kemudian dapat menemukan alternatif yang lebih baik untuk aplikasi Anda dan melanjutkan tugas Anda.
Luncurkan Pengaturan dengan menekan Windows + I. Pilih Aplikasi di bilah sisi kiri dan Aplikasi & fitur di panel kanan. Pilih tiga titik di sebelah aplikasi yang bermasalah dan pilih Uninstall. 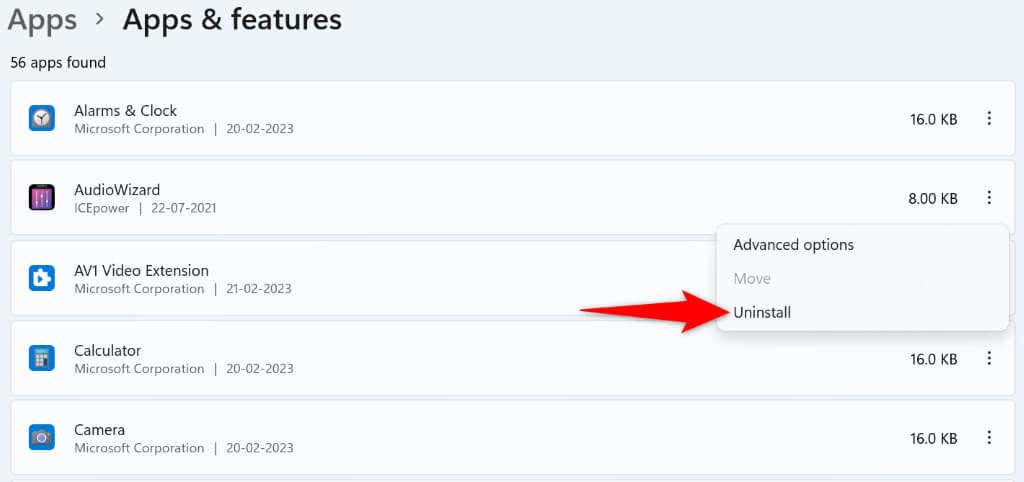 Pilih Uninstall di prompt untuk menghapus aplikasi. Mulai ulang PC Anda.
Pilih Uninstall di prompt untuk menghapus aplikasi. Mulai ulang PC Anda.
Perbaiki File Sistem Windows yang Rusak
Satu kemungkinan alasan Anda melihat “Integrasi memori tidak aktif. Perangkat Anda mungkin rentan.” kesalahan dan tidak dapat mengaktifkan Integritas Memori adalah bahwa file sistem Windows Anda rusak. File yang salah ini mencegah fungsi sistem Anda bekerja secara normal, menyebabkan banyak masalah.
Untungnya, PC Windows 11 Anda menyertakan alat untuk memindai dan memperbaiki file sistem yang buruk. Anda dapat menggunakan alat SFC (System File Checker) PC Anda untuk menemukan file yang salah dan memperbaiki file tersebut. Alat ini berjalan dari Command Prompt dan sebagian besar berfungsi sendiri.
Buka menu Start, cari Command Prompt, dan pilih Run as administrator. Pilih Ya di prompt Kontrol Akun Pengguna. Ketik perintah berikut di jendela CMD dan tekan Enter. Perintah ini meminta Pembaruan Windows untuk mengunduh file yang diperlukan untuk memperbaiki file Anda yang rusak.
DISM.exe/Online/Cleanup-image/Restorehealth  Setelah menjalankan perintah di atas, jalankan perintah berikut untuk mulai menemukan dan memperbaiki file Windows yang rusak: sfc/scannow
Setelah menjalankan perintah di atas, jalankan perintah berikut untuk mulai menemukan dan memperbaiki file Windows yang rusak: sfc/scannow 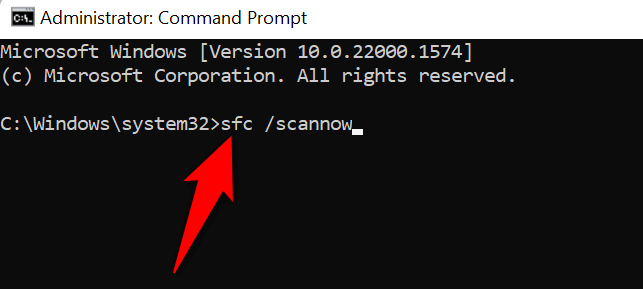 Tunggu hingga alat menyelesaikan tugasnya.
Tunggu hingga alat menyelesaikan tugasnya.
File sistem Anda yang rusak karena kode berbahaya atau penyebab lainnya kini telah diperbaiki.
Perbarui Windows 11
Microsoft sering mendorong berbagai pembaruan sistem operasi Windows 11, memungkinkan Anda menambal bug sistem, mendapatkan fitur baru, dan mengoptimalkan pengalaman Anda secara keseluruhan. Namun, “Integrasi memori Anda tidak aktif. Perangkat Anda mungkin rentan.” masalah mungkin terjadi karena masalah sistem. Dalam hal ini, perbarui perangkat lunak Windows Anda ke versi terbaru, yang akan menyelesaikan masalah Anda.
Tekan Windows + I untuk membuka Pengaturan. Pilih Pembaruan Windows di sidebar kiri. 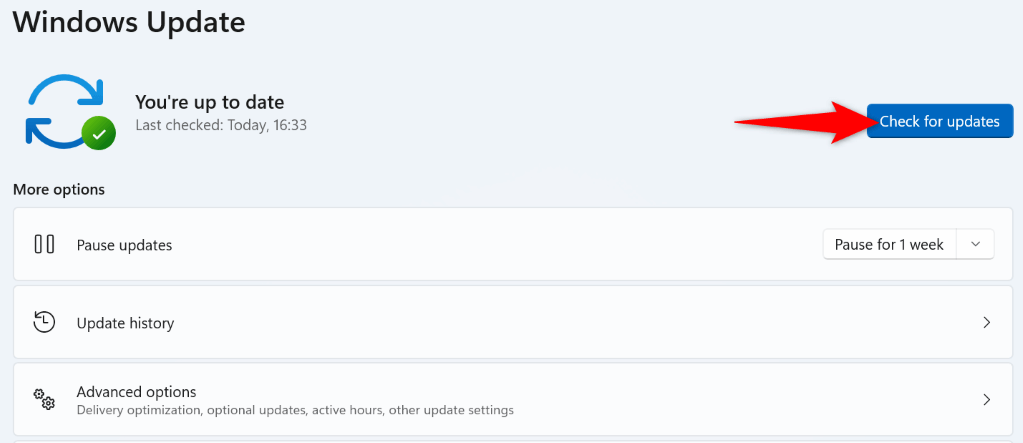 Pilih Periksa pembaruan di panel kanan. Unduh dan instal pembaruan yang tersedia. Mulai ulang PC Anda.
Pilih Periksa pembaruan di panel kanan. Unduh dan instal pembaruan yang tersedia. Mulai ulang PC Anda.
Memecahkan Masalah Integritas Memori Windows 11 di PC Anda
Masalah Integritas Memori Windows 11 terjadi karena berbagai alasan, dengan driver perangkat yang rusak menjadi penyebab utamanya. Semoga, langkah pemecahan masalah di atas adalah semua yang Anda butuhkan untuk menyelesaikan masalah Anda.
Anda kemudian dapat mengaktifkan dan menonaktifkan Integritas Memori sesuai keinginan Anda. Menikmati!