Microsoft Excel adalah alat yang ampuh untuk analisis dan perhitungan data. Namun, bisa membuat frustasi ketika Excel menolak untuk berfungsi dengan baik. Jadi, ketika Anda mengalami masalah dengan Excel, seperti Excel macet saat dibuka atau disimpan, menjalankan program dalam Safe Mode mungkin bisa membantu. Artikel ini akan memandu Anda tentang cara membuka Excel dalam Mode Aman.
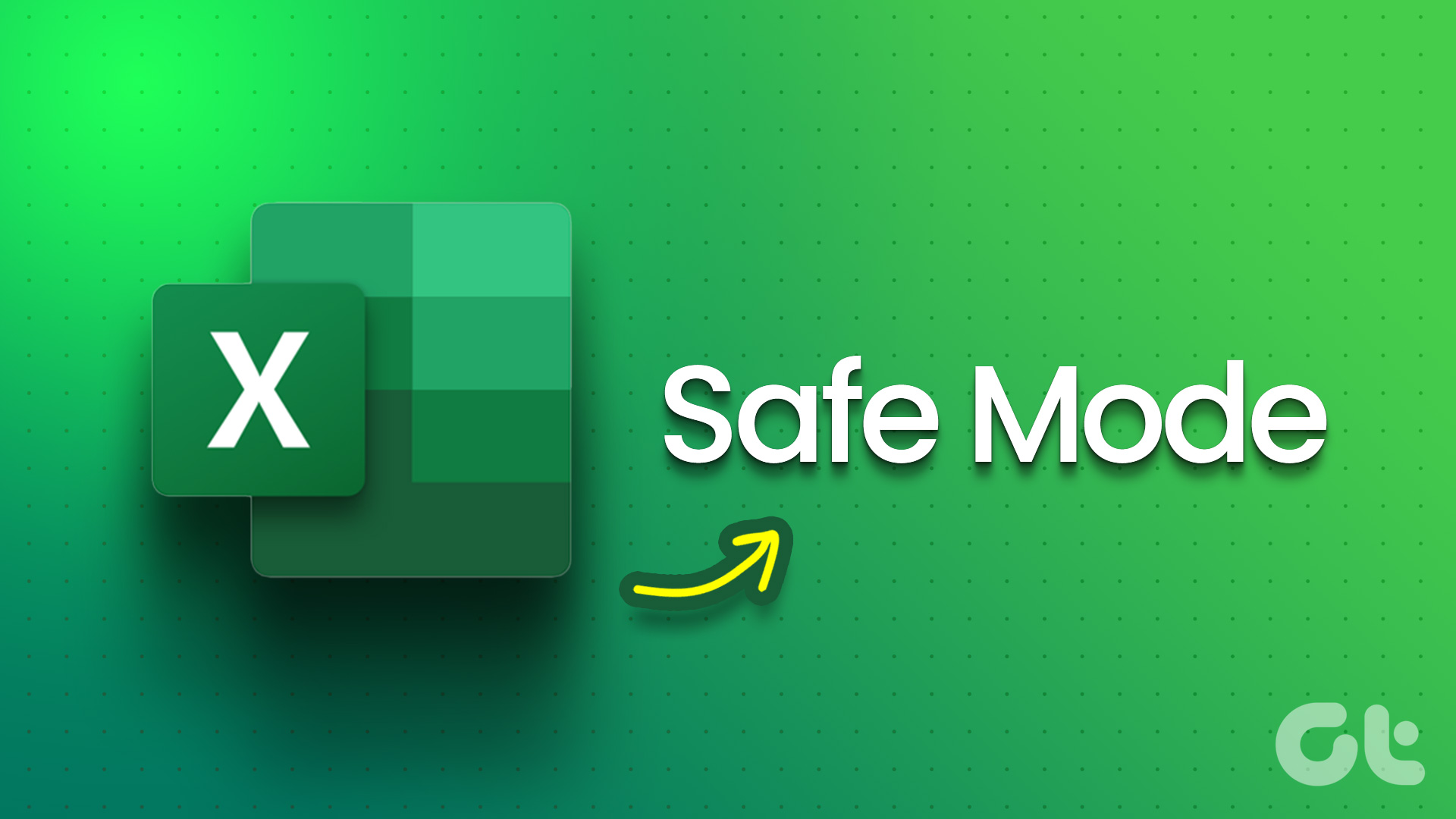
Anda mungkin bertanya-tanya mengapa Anda ingin membuka Excel dalam Safe Mode. Nah, meluncurkan Excel dalam Mode Aman membantu Anda memecahkan masalah apa pun dengan program, karena hanya memuat fitur dan setelan dasar, menonaktifkan add-on atau ekstensi pihak ketiga mana pun.
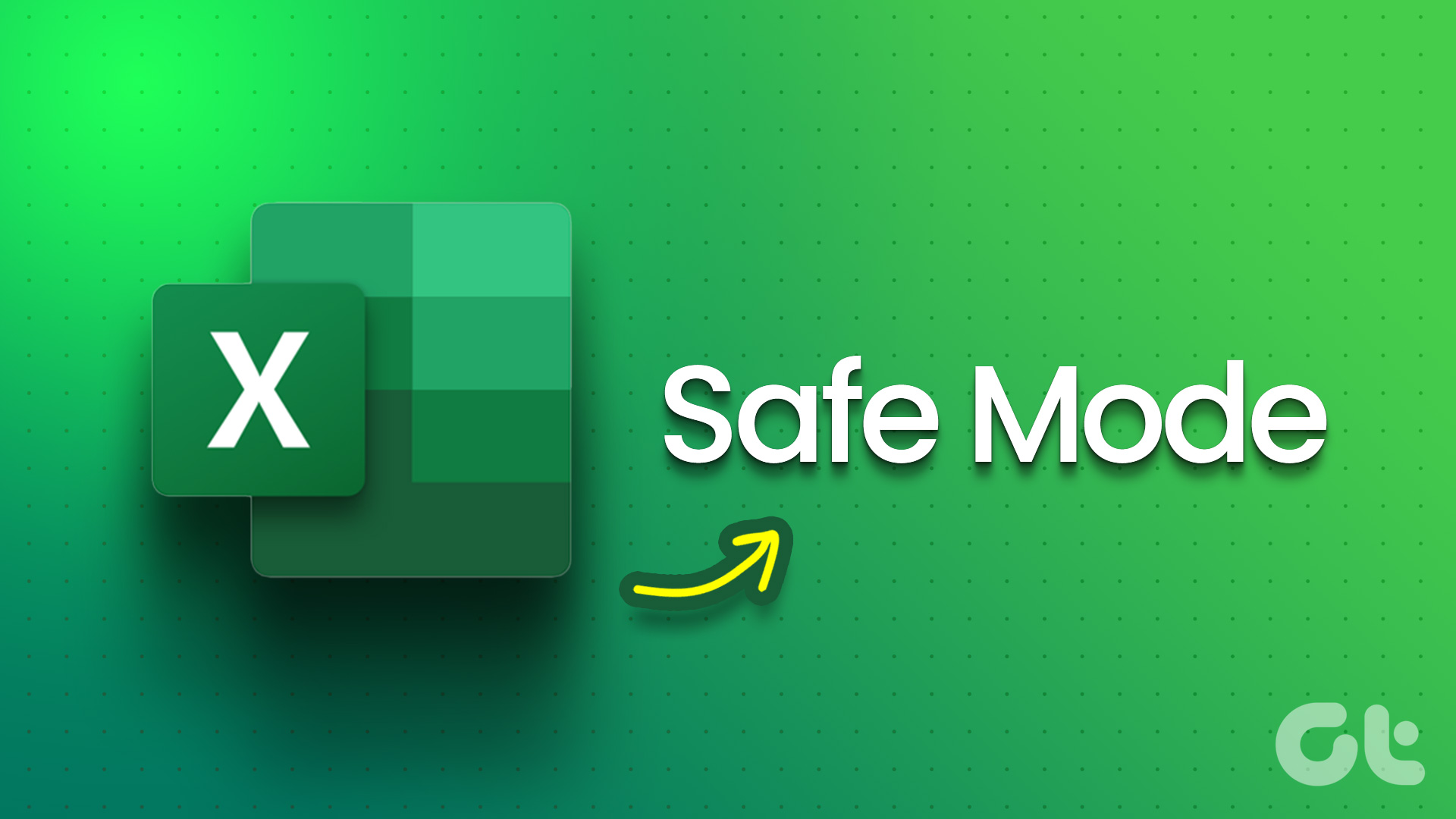
Selain itu, Safe Mode juga membantu memulihkan buku kerja yang rusak atau jika file Excel tidak merespons. Di sisi lain, memulai Excel dalam Safe Mode memiliki beberapa batasan. Lanjutkan membaca untuk mengetahui apa itu.
Batasan Penggunaan Excel dalam Mode Aman
Meskipun Excel dalam Mode Aman membantu memecahkan dan menyelesaikan masalah secara umum, beberapa batasan menyertainya. Excel dalam Mode Aman menonaktifkan fitur dan pengaturan lanjutan, termasuk add-on, toolbar kustom, opsi pemformatan lanjutan, dan makro.

Selain itu, beberapa fitur, seperti animasi bagan dan grafik tertentu, mungkin tidak berfungsi dengan baik dalam Mode Aman. Selain itu, ini juga menonaktifkan beberapa pengaturan Excel yang mencegah fungsi Excel tertentu, seperti pengurutan, pemfilteran, dan pemformatan, berfungsi dengan baik.
Penting untuk diperhatikan bahwa Mode Aman dimaksudkan untuk pemecahan masalah dan penyelesaian masalah dan tidak dapat berfungsi sebagai perbaikan permanen. Karena itu, mari kita pahami cara membuka Excel dalam Mode Aman.
Cara Memulai Excel dalam Mode Aman
Ada beberapa cara untuk membuka Excel dalam Mode Aman yang akan kita bahas secara detail dalam beberapa bagian berikutnya. Jika Anda sering menggunakan Excel dalam Safe Mode, sebaiknya lewati ke metode ketiga.
1. Menggunakan Kunci Pengubah CTRL
Ini adalah metode termudah dan paling disederhanakan untuk meluncurkan Excel dalam Mode Aman. Ikuti langkah-langkah di bawah ini.
Langkah 1: Tekan tombol Windows di keyboard untuk membuka menu Mulai dan ketik Microsoft Excel.
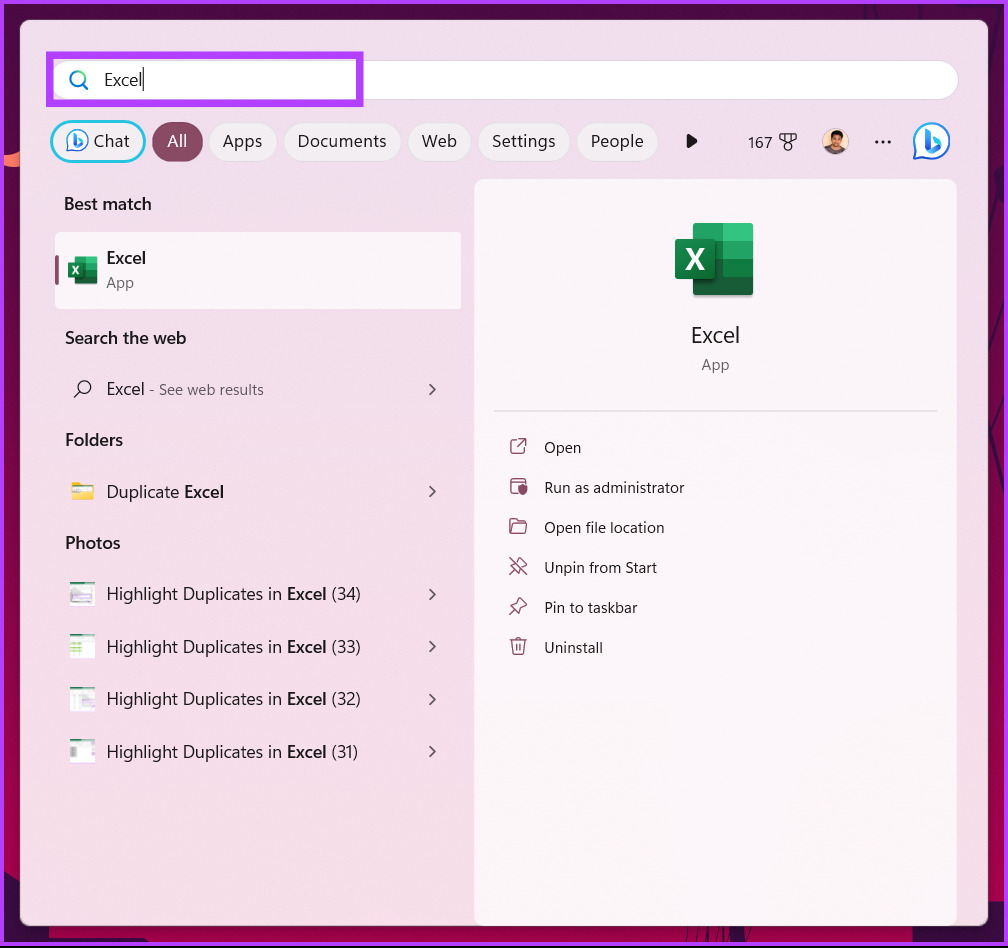
Langkah 2: Tahan tombol Ctrl di keyboard dan klik sekali pada ikon Excel.
Catatan: Jika Anda menyematkan atau memiliki Excel di desktop, tahan tombol Ctrl dan klik dua kali ikon pintasan Excel.
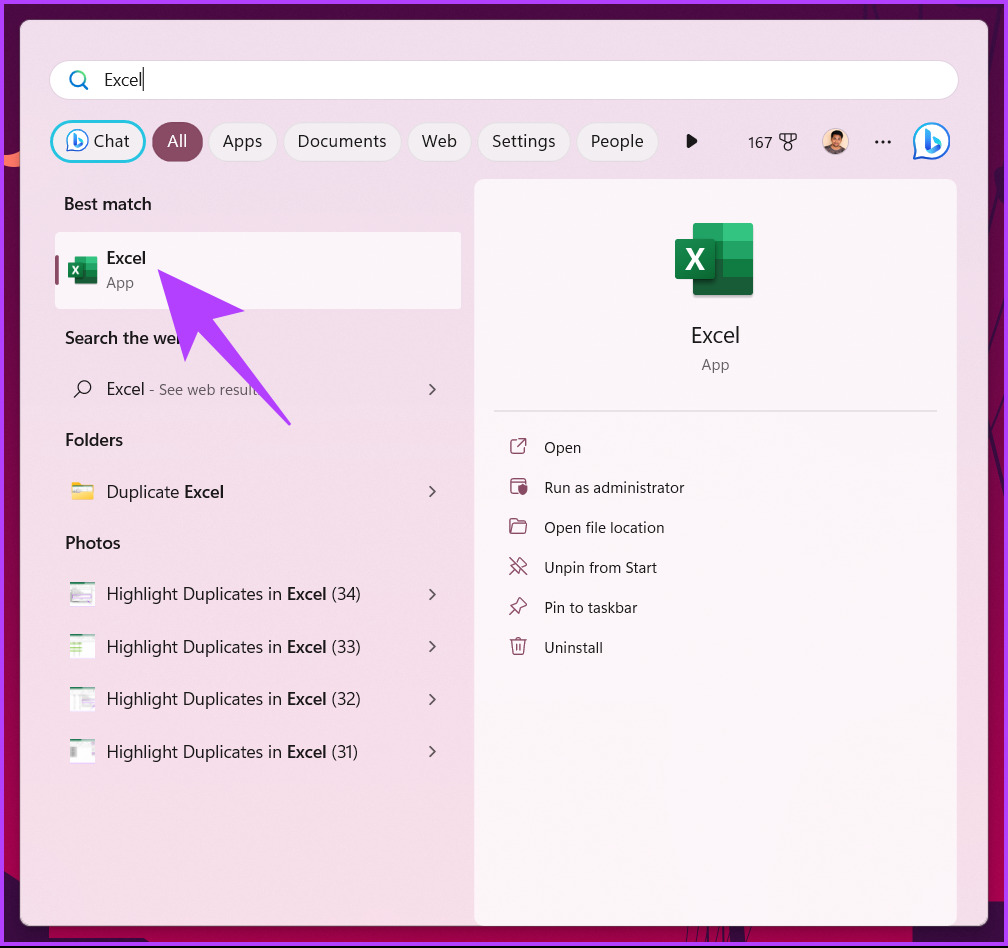
Langkah 3: Di kotak dialog yang bertuliskan,’Anda menahan tombol CTRL. Apakah Anda ingin memulai Excel dalam mode Aman?’ Klik Ya.
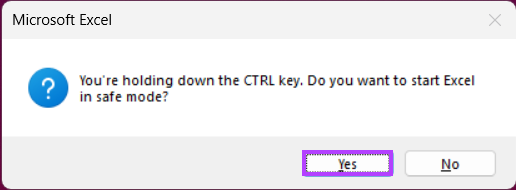
Itu dia. Microsoft Excel akan diluncurkan dalam Safe Mode. Untuk mengonfirmasi, Anda dapat melihat Mode Aman tertulis di atas bilah alat di bagian atas layar Anda.

2. Menggunakan Windows Command Line
Langkah 1: Tekan tombol Windows di keyboard, ketik Run, dan klik Open.
Catatan: Cara lainnya, tekan’tombol Windows + R’di keyboard untuk membuka kotak perintah Jalankan dengan cepat.
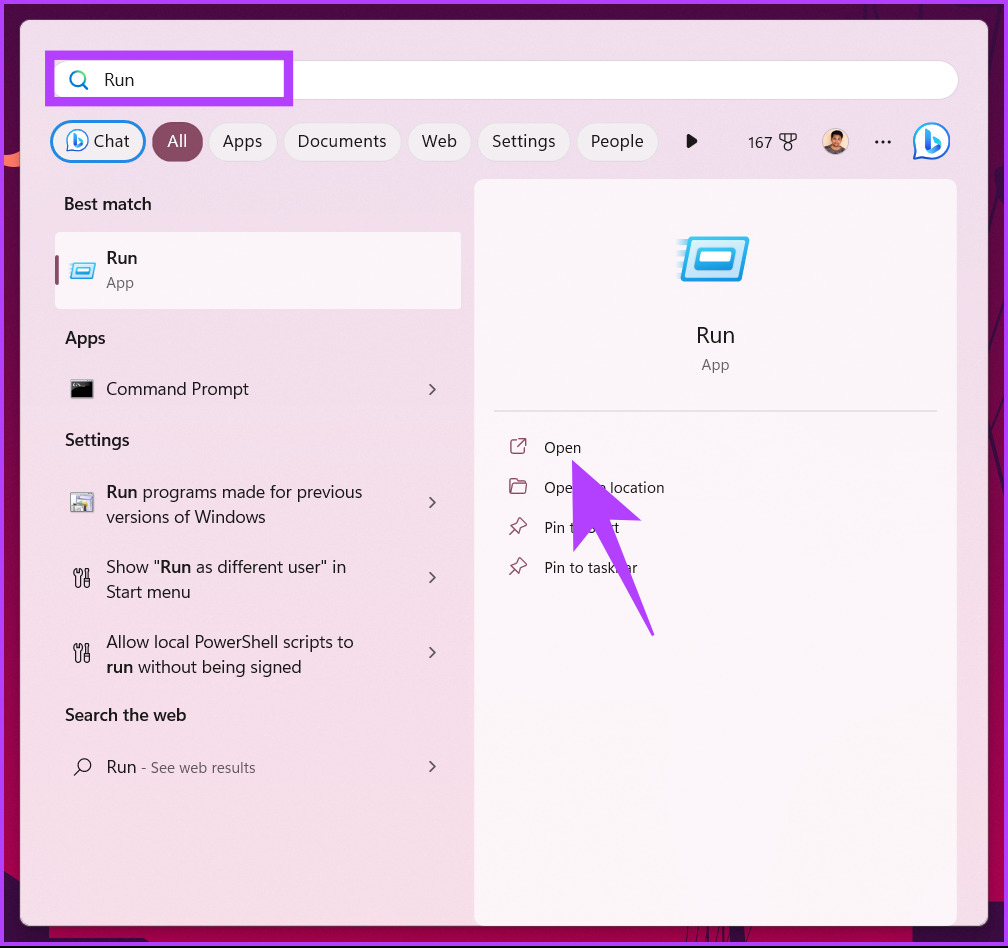
Langkah 2: Di bidang teks, ketik perintah di bawah ini dan klik OK.
excel/safe 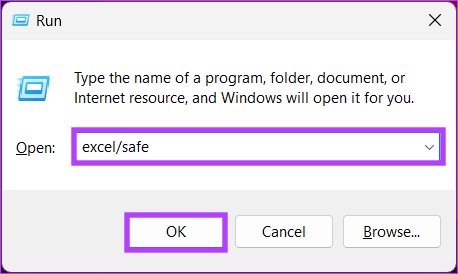
Ini dia. Perintah ini akan memicu Excel untuk dibuka dalam Safe Mode, dan seperti metode di atas, Anda dapat mengonfirmasi dengan memeriksa apakah Safe Mode tertulis di bagian atas layar di sebelah nama file default.

Untuk alasan apa pun, jika Anda cenderung menggunakan Microsoft Excel dalam Mode Aman setiap hari, Anda dapat membuat pintasan untuk membuka Excel dalam Mode Aman secara default. Lihat metode selanjutnya.
3. Cara Membuat Pintasan untuk Selalu Membuka Excel dalam Mode Aman
Terkadang cara termudah untuk meluncurkan aplikasi yang Anda gunakan sehari-hari dengan sedikit perubahan pada pengaturan adalah dengan membuat pintasan dan meletakkannya di desktop sebagai pintasan. Ikuti langkah-langkah yang disebutkan di bawah untuk membuat mode aman yang sama untuk Excel.
Langkah 1: Tekan tombol Windows di keyboard, ketik Excel, dan klik’Buka lokasi file.’
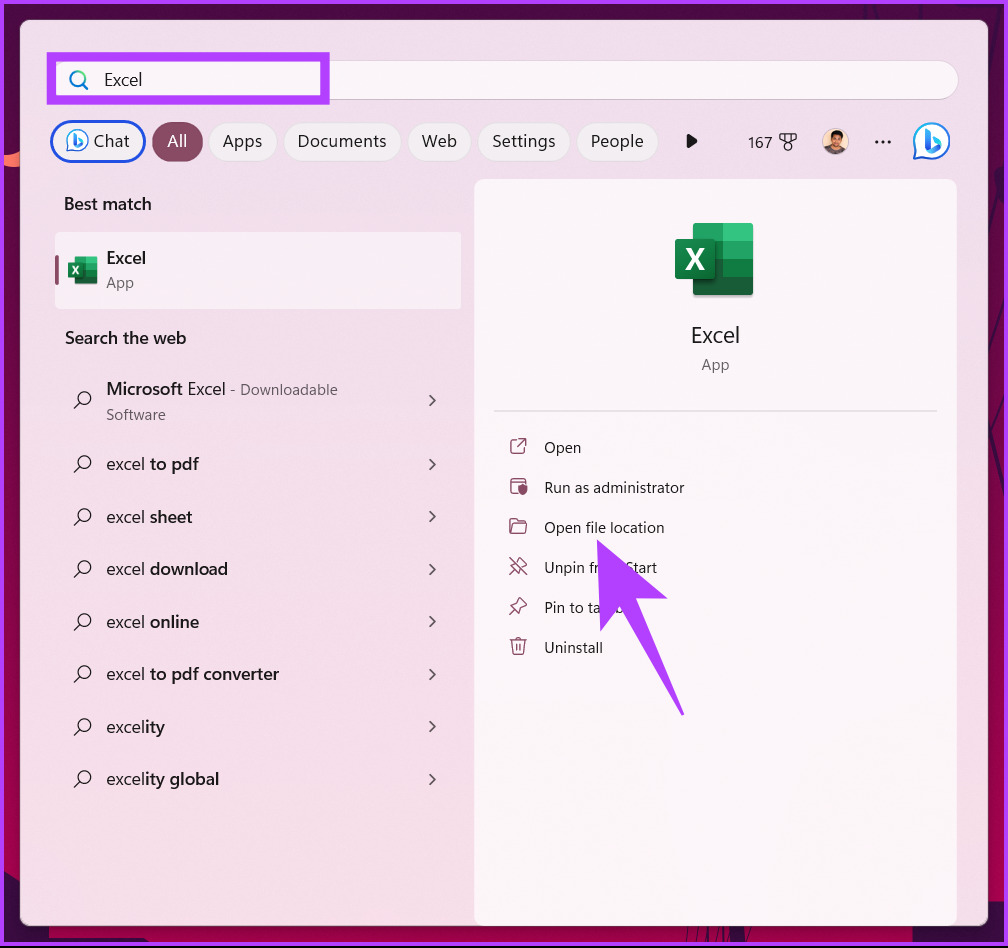
Langkah 2: Klik kanan pada aplikasi Excel dan pilih Properties dari menu konteks.
Catatan: Atau, tekan tombol’Alt + Enter’di keyboard Anda.
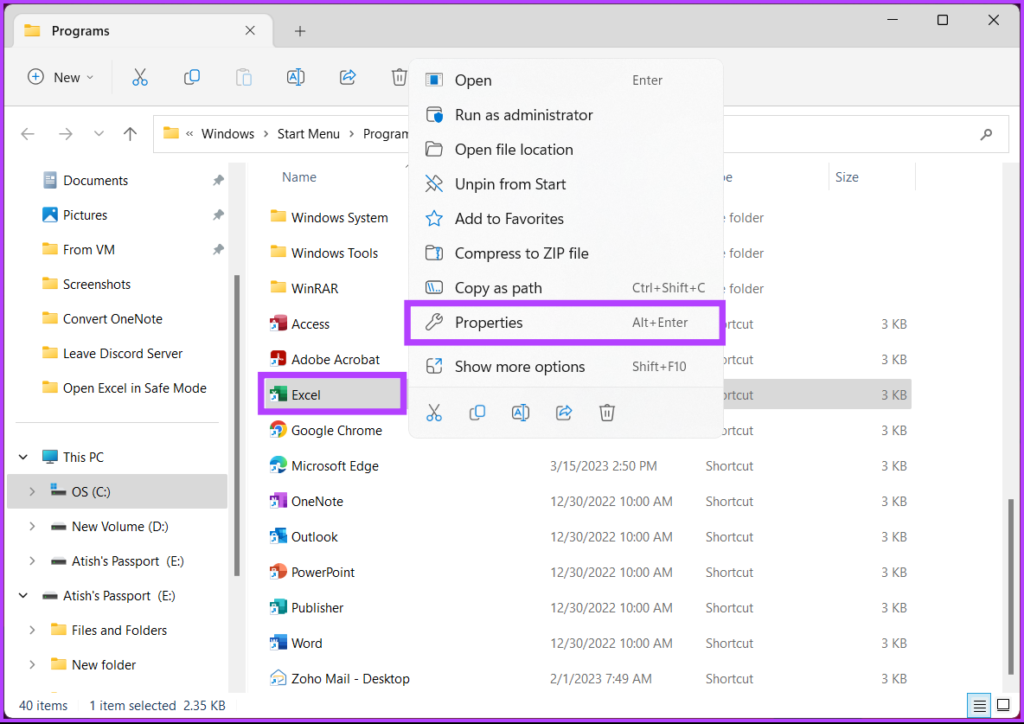
Langkah 3: Di jendela Properti Excel, di bawah Pintasan, tambahkan’tambahkan/aman’ke jalur akhir di Target kotak.
Catatan: Pastikan Anda meninggalkan spasi sebelum menambahkan garis miring.
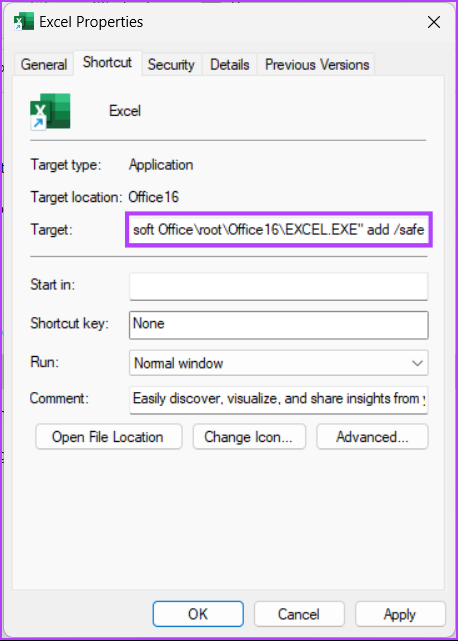
Langkah 4: Terakhir, klik Terapkan lalu Oke.
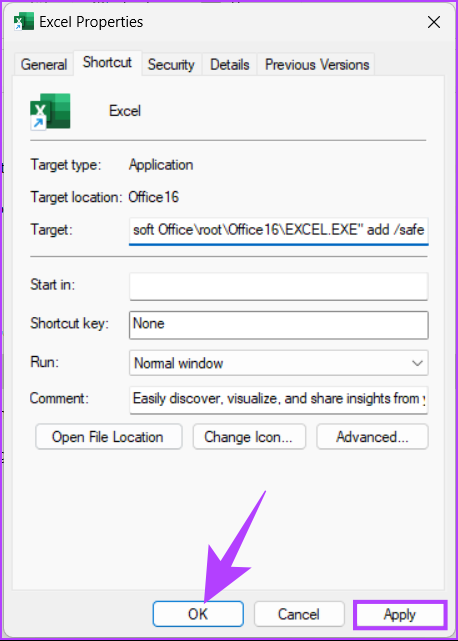
Langkah 5: Sekarang, salin pintasan aplikasi Excel menggunakan menu klik kanan dan tempel di desktop.
Catatan: Secara bersamaan, Anda dapat menggunakan’Ctrl + C’dan’Ctrl + V’untuk menyalin dan menempelkan aplikasi ke desktop Anda.
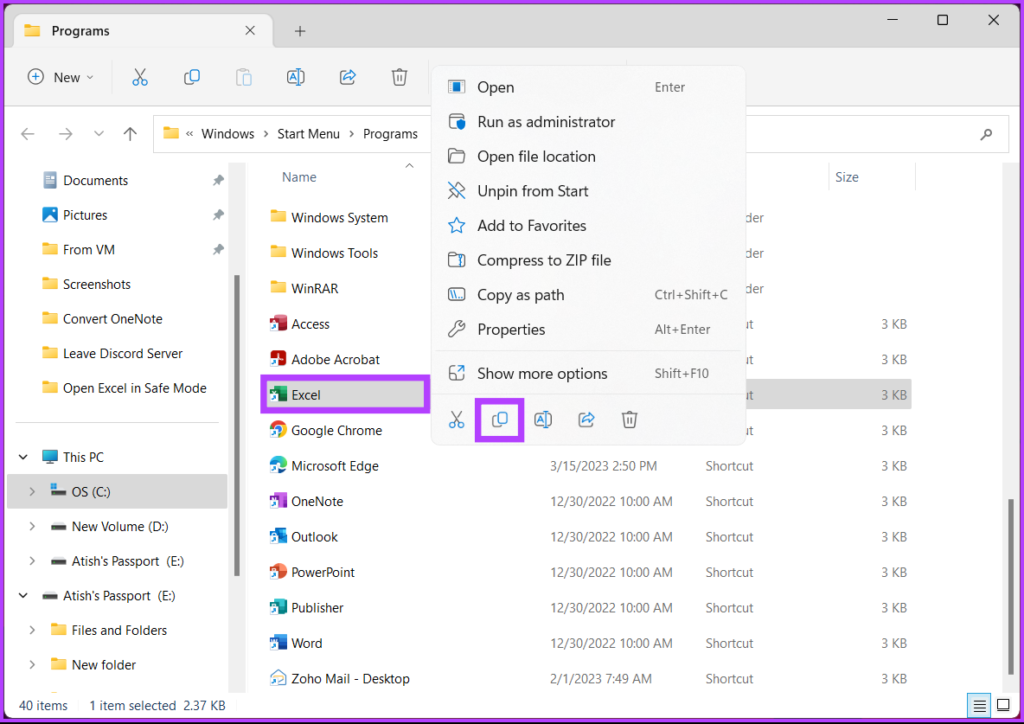
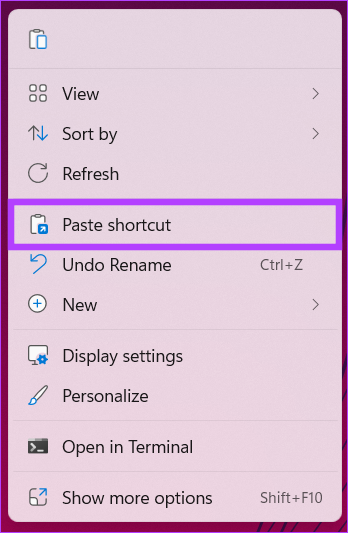
Itu dia dia. Anda telah berhasil menempatkan pintasan Excel yang, saat diluncurkan, membuka Excel dalam Mode Aman tanpa harus menekan atau menjalankan perintah apa pun.
Jika pintasan bukan yang Anda cari, Anda, karena alasan tertentu, ingin meluncurkan Excel dalam Mode Aman saat Windows dalam Mode Aman, pindah ke metode berikutnya.
Cara Memulai Excel dalam Mode Aman Saat Windows dalam Mode Aman
Mode Aman, baik untuk meluncurkan aplikasi atau berjalan di lingkungan, membantu memecahkan dan memperbaiki berbagai masalah menggunakan berbagai alat diagnostik dan pemecahan masalah metode. Ikuti petunjuk di bawah untuk memulai Excel dalam mode aman saat Windows dalam mode aman.
Langkah 1: Tekan tombol Windows, ketik Pengaturan, dan klik Buka.
Catatan: Cara lainnya, tekan’Windows + i’di keyboard untuk langsung membuka aplikasi Setelan.
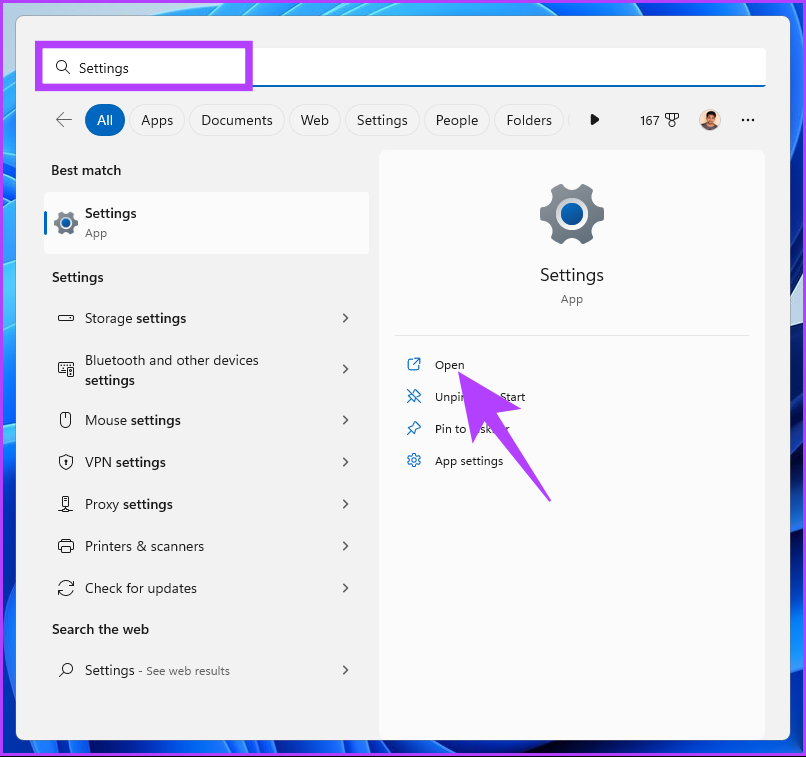
Langkah 2: Di opsi Sistem, gulir ke bawah dan klik Pemulihan.
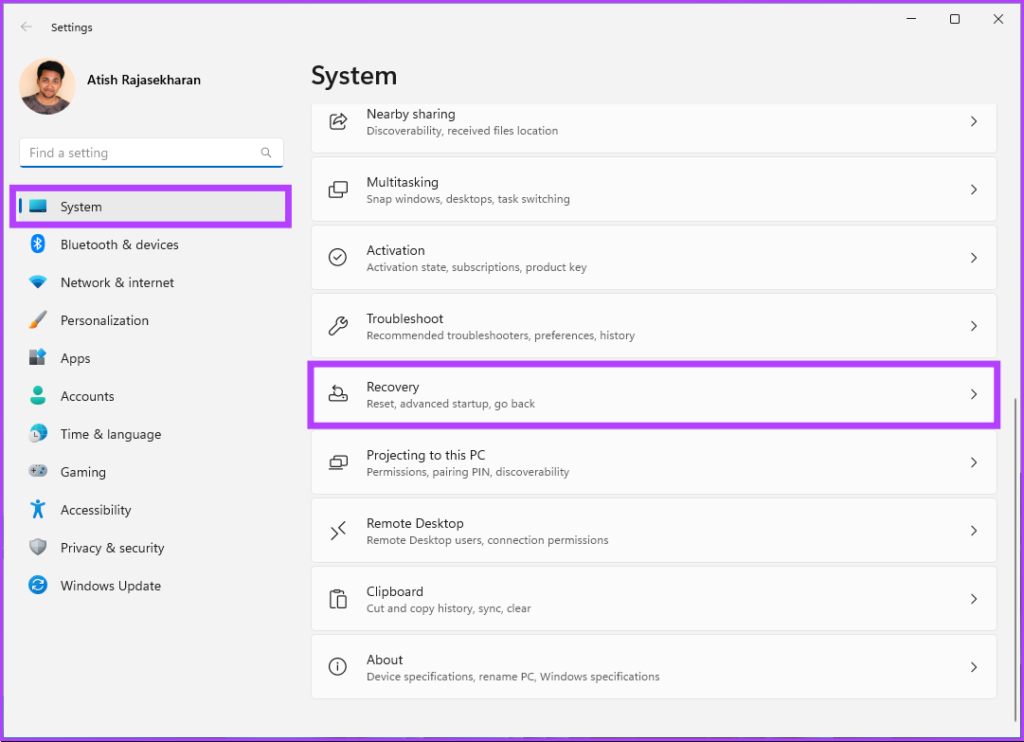
Langkah 3: Pada Startup tingkat lanjut, klik Mulai ulang sekarang.
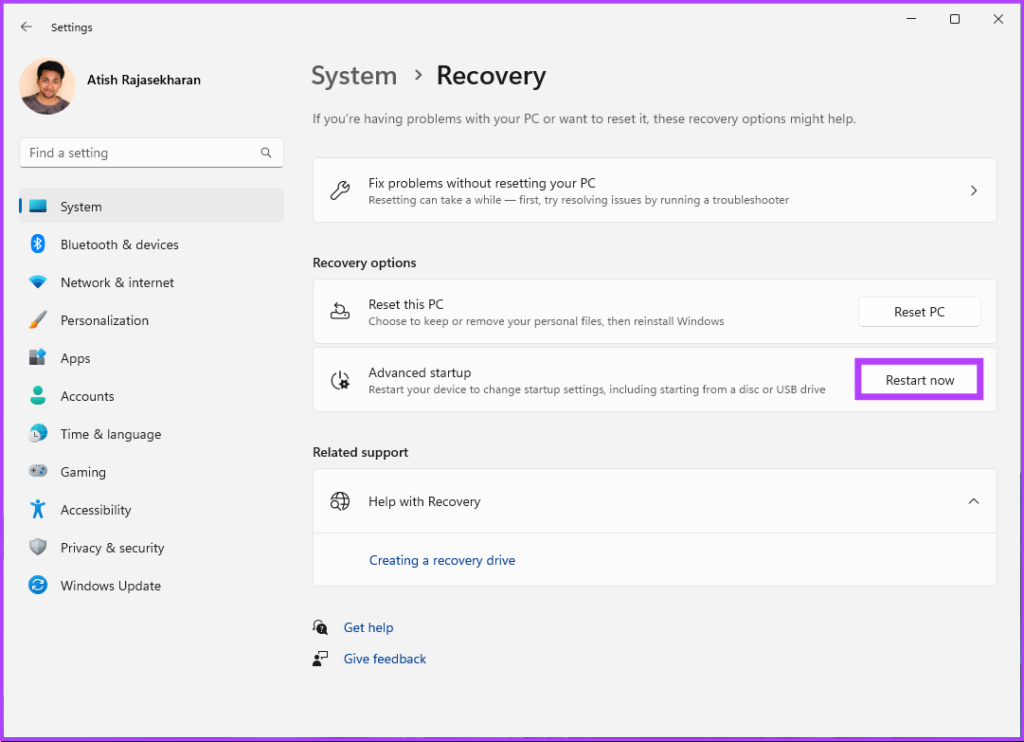
Langkah 4: Dari pop-up-up, pilih Mulai ulang sekarang.
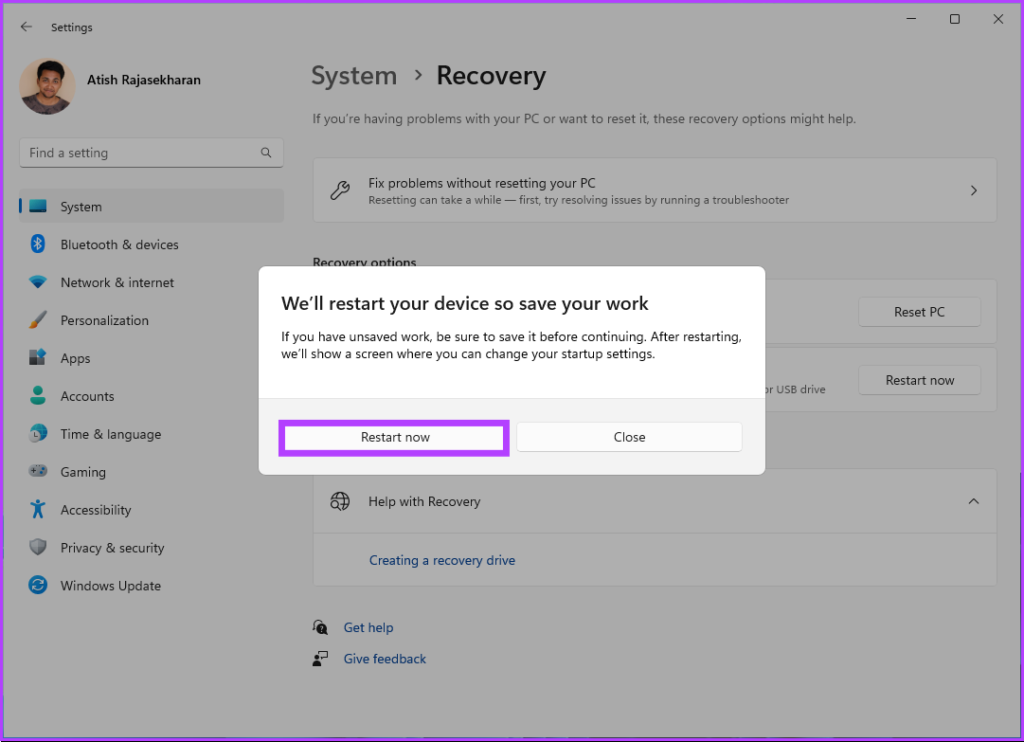
Langkah 5: Windows akan memulai ulang secara otomatis dan menampilkan Jendela Pilih opsi, klik Pemecahan Masalah.
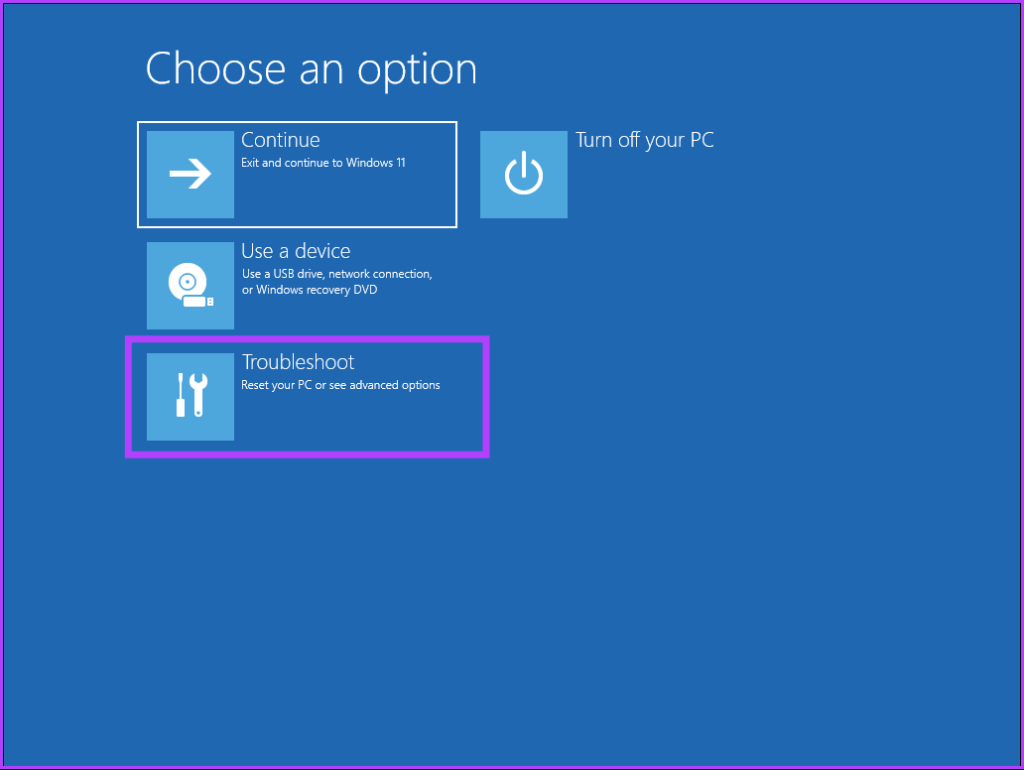
Langkah 6: Pilih Opsi lanjutan diikuti oleh Pengaturan Startup.
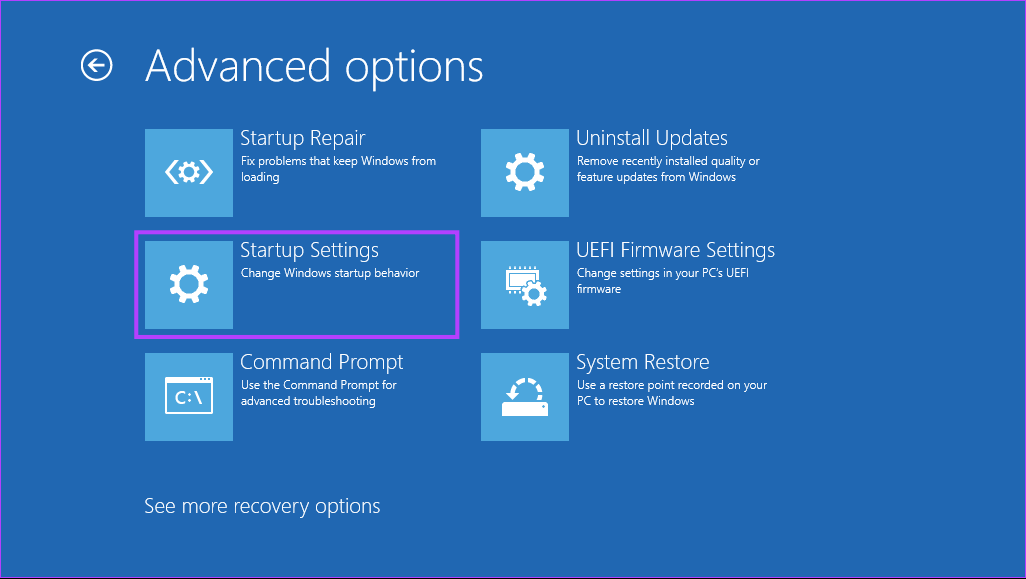
Langkah 7 : Di Pengaturan Startup, klik Mulai Ulang.
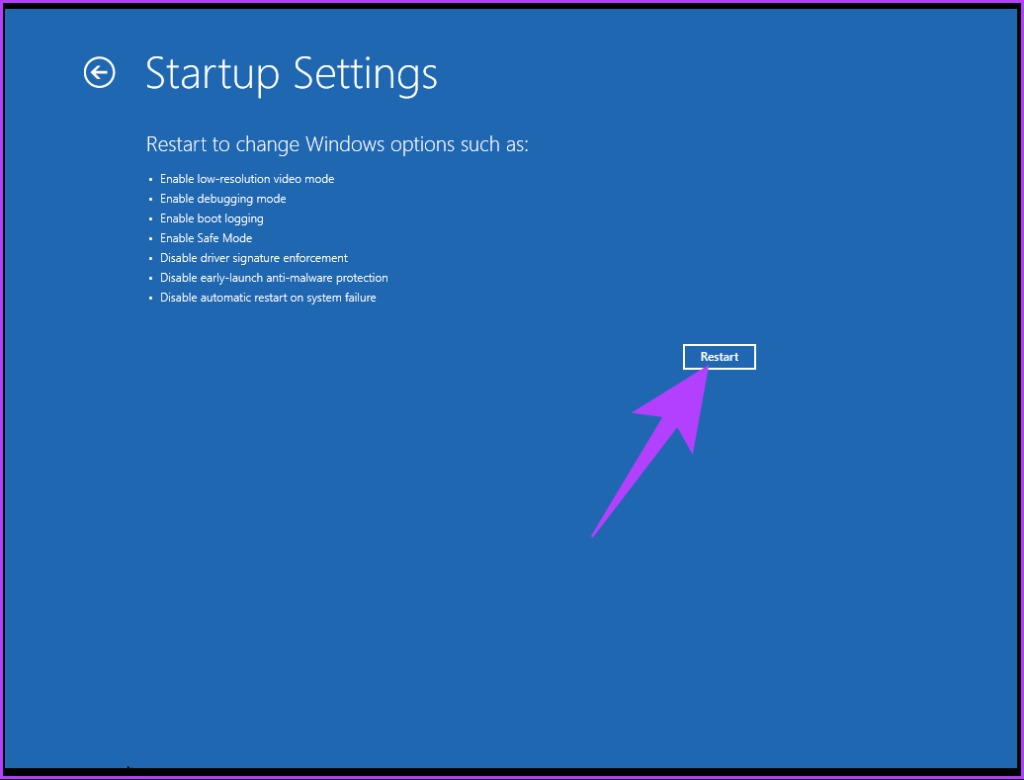
Langkah 8: Tekan tombol 4 untuk masuk ke Safe Mode.
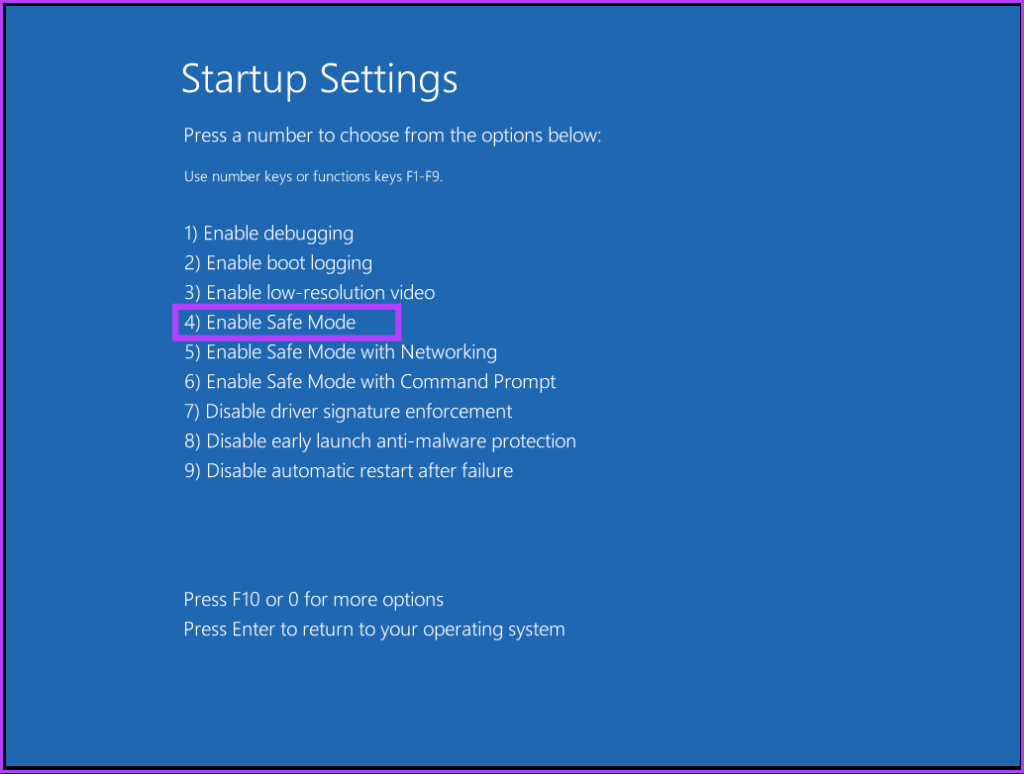
Langkah 9: Setelah Windows diluncurkan dalam Safe Mode. Tekan’Windows + R’untuk membuka kotak perintah Run, ketik perintah di bawah ini dan klik OK.
excel/safe 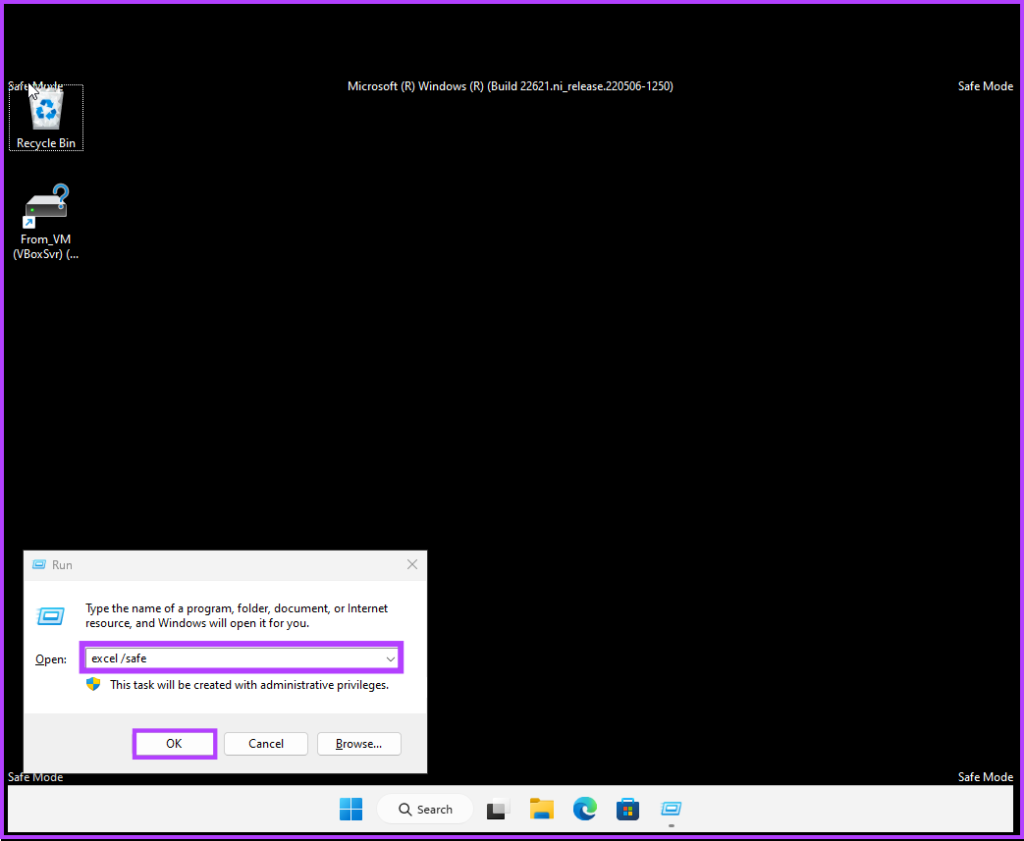
Ini dia. Anda telah meluncurkan Excel dalam Mode Aman di Mode Aman Windows. Untuk keluar dari Safe Mode, tutup Excel dan restart Windows. Jika Anda memiliki pertanyaan, lihat bagian FAQ di bawah ini.
FAQ tentang Membuka Excel dalam Mode Aman
1. Bisakah Anda menyimpan Excel dalam mode aman?
Ya, Anda dapat menyimpan file Excel saat menggunakan Mode Aman. Kemampuan Excel untuk menyimpan file adalah fitur mendasar dan tidak eksklusif untuk Mode reguler. Meskipun demikian, jika Anda sedang mengerjakan file dengan makro atau add-in, mereka mungkin tidak berfungsi dengan benar dalam Safe Mode. Dan menyimpan file semacam itu dalam Mode Aman dapat menyebabkan masalah saat Anda mencoba membukanya dalam mode biasa.
2. Bisakah kita menyalin data dalam mode aman?
Ya, Anda dapat menyalin data dalam Mode Aman dengan cara yang sama seperti dalam mode biasa. Menyalin dan menempelkan data adalah fungsi dasar Excel, dan Safe Mode tidak membatasinya.
Memecahkan Masalah File
Sekarang setelah Anda mengetahui cara membuka Excel dalam Safe Mode, lanjutkan dan atasi masalah dan perbaiki masalah yang menyebabkan Excel tidak berfungsi. Anda mungkin juga ingin membaca cara mem-boot Windows 10 dalam Safe Mode dan kapan menggunakannya.

