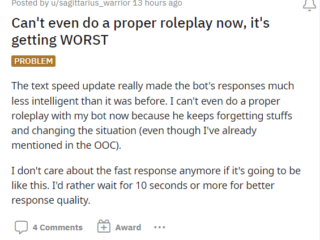Saat Anda membuat tayangan slide di Microsoft PowerPoint, Anda mungkin ingin mengambil tindakan di lebih dari satu slide. Kami akan menunjukkan kepada Anda cara memilih semua slide di PowerPoint, bersama dengan beberapa slide, sehingga Anda dapat memindahkan, menghapus, atau mengatur ulang dengan mudah.
Pilih Semua Slide di PowerPoint
Anda tidak perlu memilih slide satu per satu untuk melakukan tindakan pada semuanya. Anda dapat memilih semua slide dalam presentasi PowerPoint Anda dengan beberapa cara berbeda di Windows dan Mac.
Daftar Isi
Untuk memilih slide, Anda harus menggunakan tampilan Normal atau Slide Sorter. Anda dapat memilih salah satu opsi di tab Tampilan.

Pilih Semua Slide di Windows
Jika Anda menggunakan tampilan Normal, pastikan Anda dapat melihat thumbnail slide Anda di sebelah kiri. Jika Anda hanya melihat kata”Thumbnail”, pilih panah di atasnya untuk membuka panel pilihan. Kemudian, pilih slide. 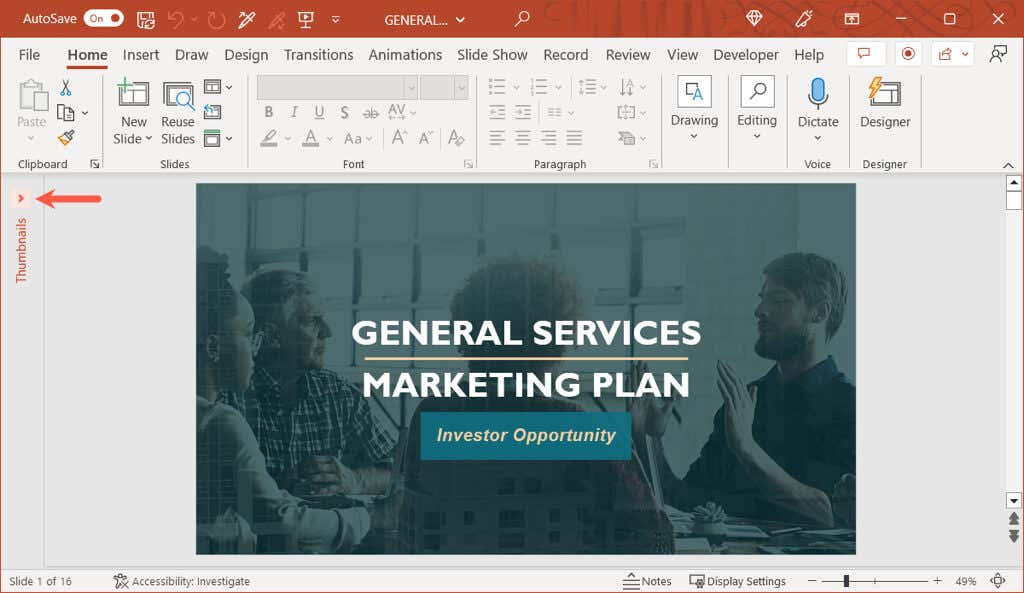 Dalam tampilan mana pun, buka tab Beranda dan bagian Pengeditan pada pita. Buka menu tarik-turun Pilih dan pilih Pilih Semua. Alternatifnya, gunakan Ctrl + A.
Dalam tampilan mana pun, buka tab Beranda dan bagian Pengeditan pada pita. Buka menu tarik-turun Pilih dan pilih Pilih Semua. Alternatifnya, gunakan Ctrl + A. 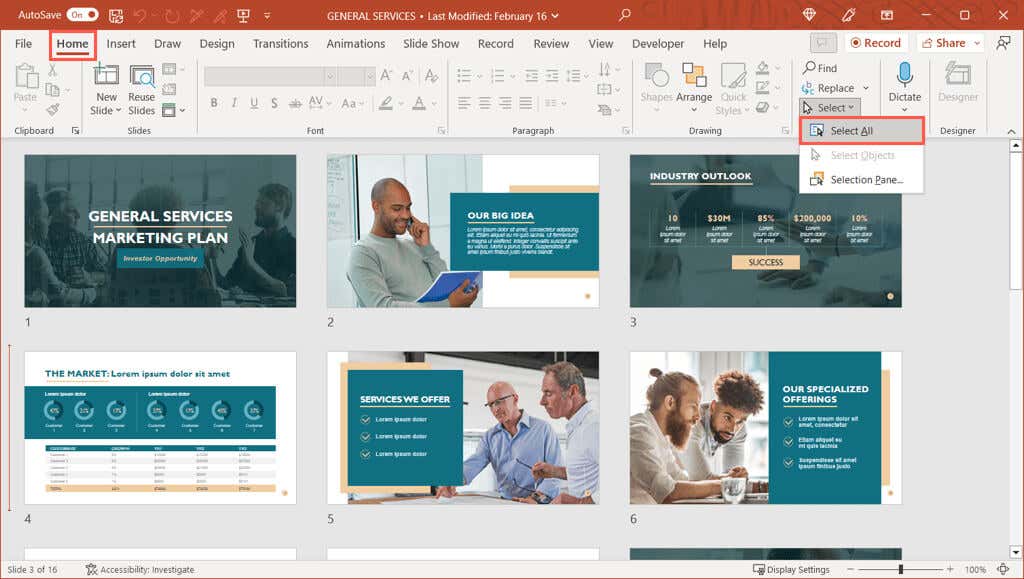 Anda kemudian akan melihat semua slide dalam presentasi Anda disorot yang artinya telah dipilih.
Anda kemudian akan melihat semua slide dalam presentasi Anda disorot yang artinya telah dipilih. 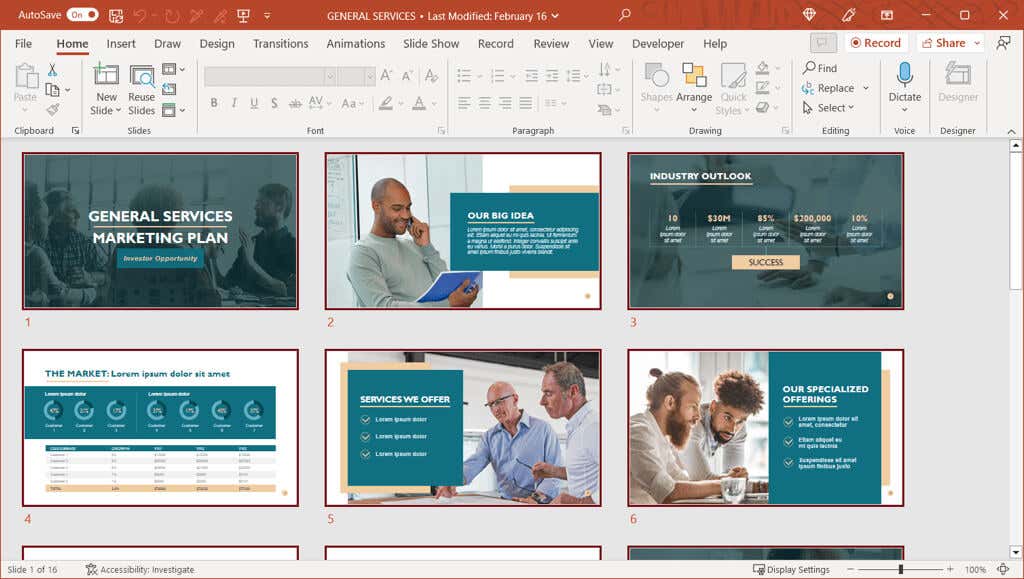
Catatan: Jika tindakan di atas memilih elemen pada satu slide, seperti kotak teks atau placeholder, daripada semua slide dalam tampilan Normal, pastikan untuk memilih slide di sidebar sebelum menggunakan Pilih Semua.
Pilih Semua Slide di Mac
Seperti di Windows, jika Anda menggunakan tampilan Normal, Anda harus menampilkan thumbnail untuk memilih slide. Jika Anda tidak melihat gambar mini, letakkan kursor di sisi kiri jendela PowerPoint. Saat Anda melihat panah, seret ke kanan untuk membuka panel pilihan. 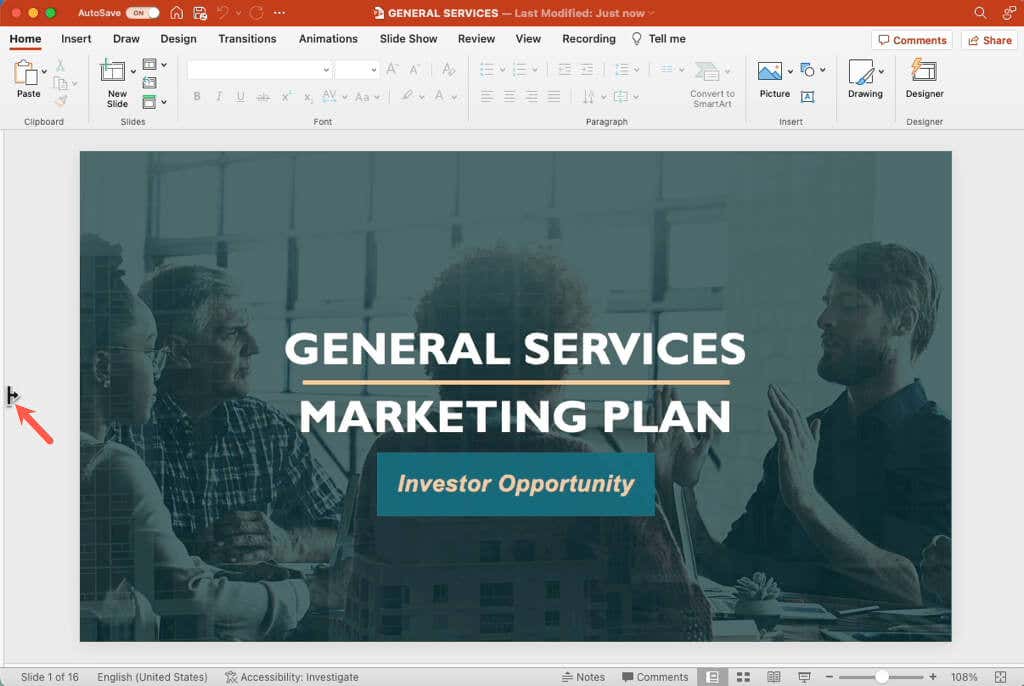 Di salah satu tampilan, klik kanan tempat kosong di antara atau di akhir slide. Kemudian, pilih Pilih Semua di menu pintasan. Alternatifnya, gunakan Command + A.
Di salah satu tampilan, klik kanan tempat kosong di antara atau di akhir slide. Kemudian, pilih Pilih Semua di menu pintasan. Alternatifnya, gunakan Command + A. 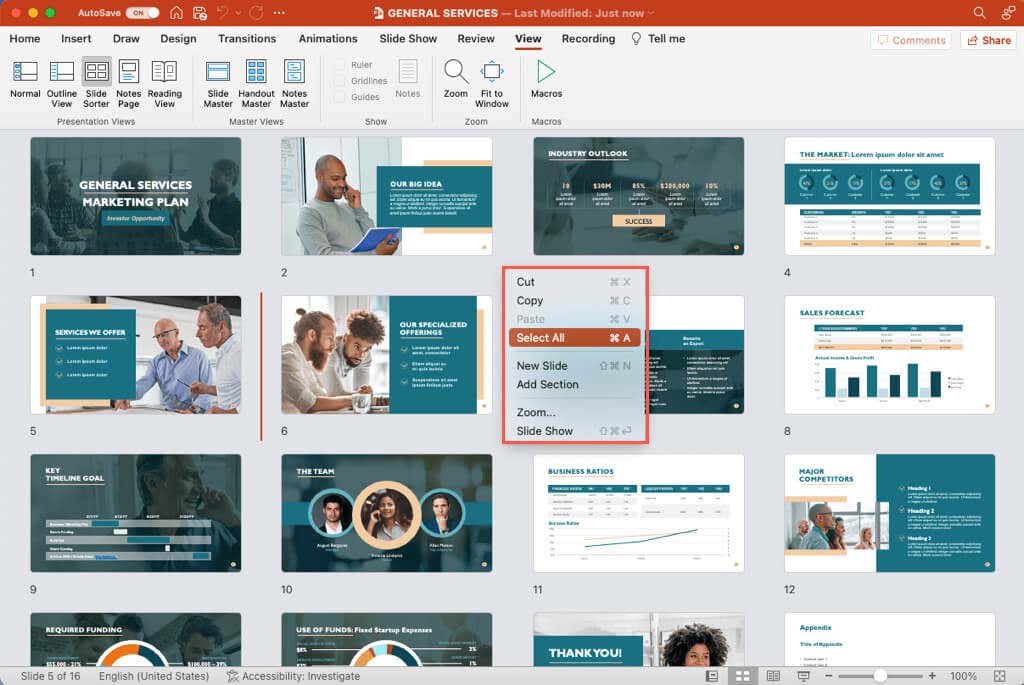 Anda akan melihat semua slide Anda dipilih termasuk slide yang tersembunyi.
Anda akan melihat semua slide Anda dipilih termasuk slide yang tersembunyi. 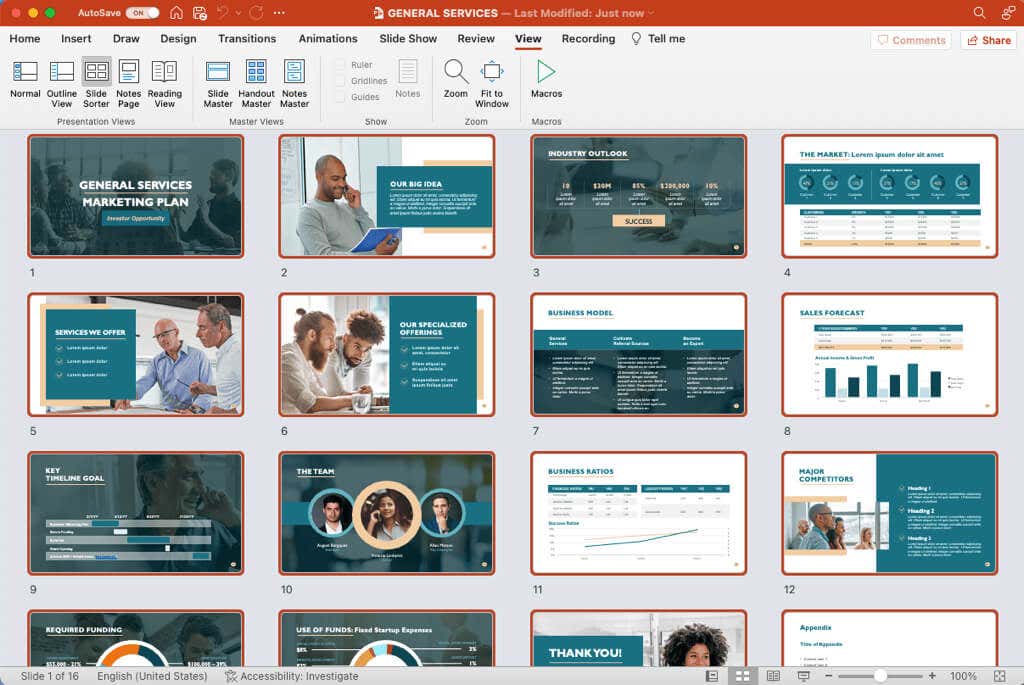
Pilih Beberapa Slide di PowerPoint
Jika Anda ingin melakukan tindakan pada beberapa slide PowerPoint, tetapi tidak semuanya, ini sama mudahnya pada Windows dan Mac.
Sama seperti memilih semua slide, Anda harus menggunakan tampilan Normal atau Slide Sorter untuk memilih sekelompok slide.
Pilih Beberapa Slide di Windows
Anda dapat memilih beberapa slide yang berdekatan atau tidak berdekatan menggunakan pintasan keyboard di PowerPoint di Windows.
Pilih beberapa slide yang berdekatan: Pilih slide pertama, tahan tombol Shift, dan pilih slide terakhir dalam grup. Misalnya, untuk memilih slide satu sampai lima, pilih slide satu, tahan Shift, dan pilih slide lima.
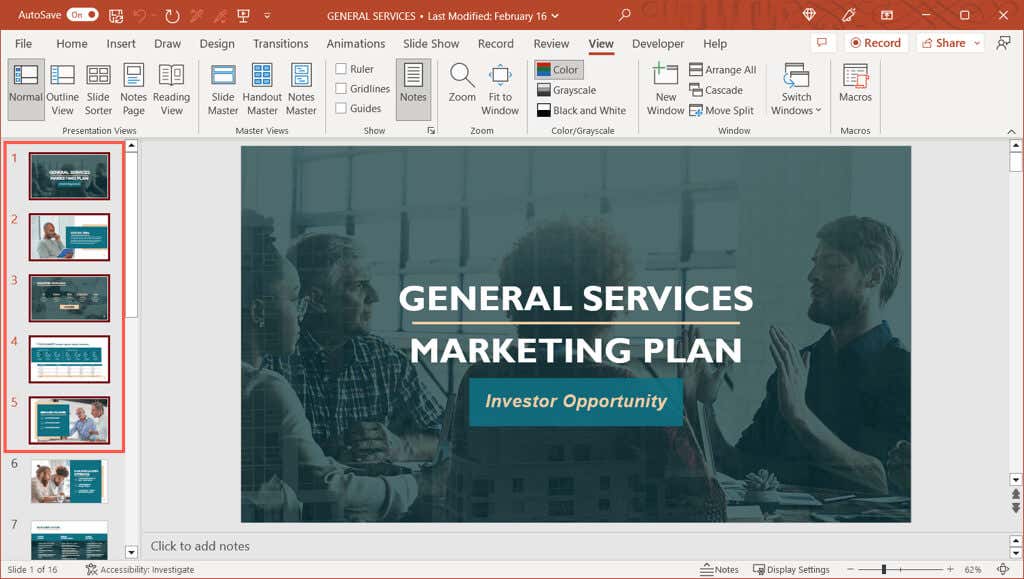
Memilih beberapa slide yang tidak berdekatan: Pilih slide pertama, tahan tombol Ctrl, lalu pilih setiap slide yang tersisa. Pada tangkapan layar di bawah, Anda dapat melihat kami memilih slide satu, tiga, dan lima.
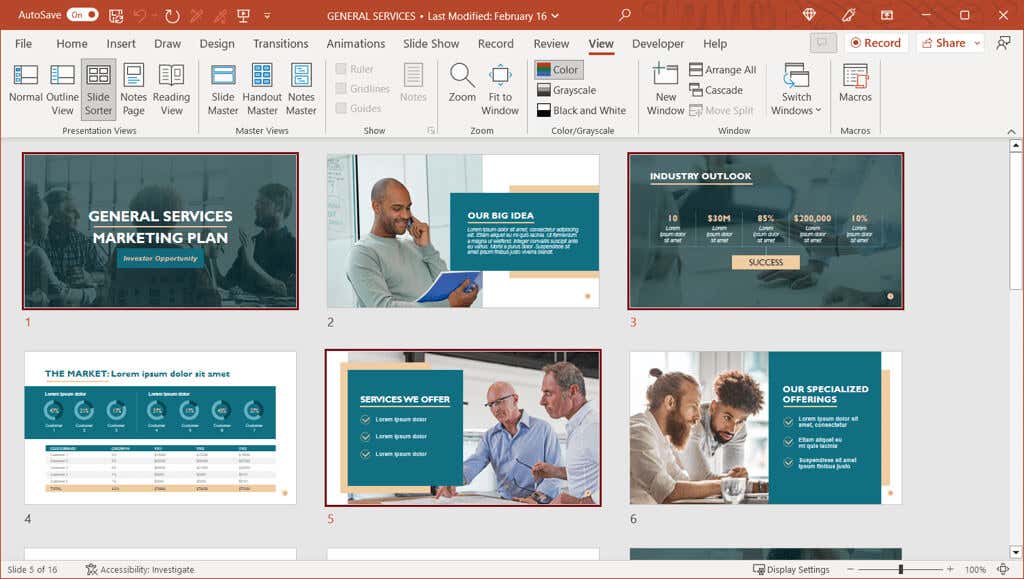
Tips: Jika Anda memiliki banyak slide dalam presentasi dan ingin memilih sebagian besar slide, gunakan langkah-langkah di awal untuk memilih semua slide. Kemudian, tahan Ctrl saat Anda memilih slide yang tidak ingin Anda batalkan pilihannya.
Pilih Beberapa Slide di Mac
Seperti di Windows, Anda dapat memilih beberapa slide yang berdekatan atau tidak berdekatan menggunakan pintasan keyboard di PowerPoint di Mac.
Pilih beberapa slide yang berdekatan: Pilih slide pertama, tahan tombol Shift, dan pilih slide terakhir dalam grup.

Memilih beberapa slide yang tidak berdekatan: Pilih slide pertama, tahan tombol Command, lalu pilih setiap slide yang tersisa. Seperti yang Anda lihat di bawah, kami memilih semua slide bernomor ganjil.
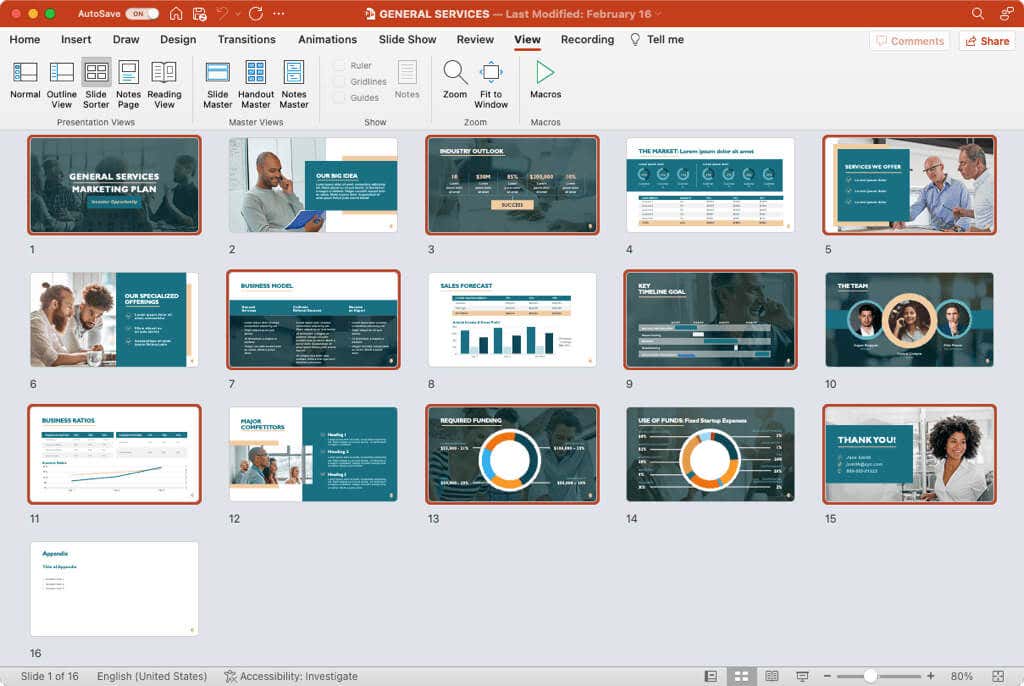
Tip: Untuk memilih banyak slide, Anda dapat menggunakan Tip yang sama seperti di atas untuk Windows. Pilih semua slide lalu tahan Command untuk membatalkan pilihan setiap slide tertentu yang tidak Anda inginkan.
Untuk selengkapnya, lihat cara bekerja dengan Slide Master di PowerPoint.