Gmail adalah klien email yang andal dan populer, dan jutaan orang di seluruh dunia mengandalkannya untuk komunikasi. Sekuat apapun itu, ada orang yang tidak menggunakannya secara maksimal. Misalnya, Gmail memiliki pintasan keyboard yang mungkin tidak Anda ketahui. Mereka sangat berguna dan dapat mempercepat alur kerja Anda.
Jadi, apa saja pintasan dan bagaimana mereka dapat membantu Anda? Jangan khawatir, berikut adalah panduan praktis untuk ditunjukkan kepada Anda.
Mengaktifkan pintasan
Sebelum kita berbicara tentang cara menggunakan pintasan, kita perlu berbicara tentang cara mengaktifkannya. Kemungkinan mereka tidak akan diaktifkan secara default.
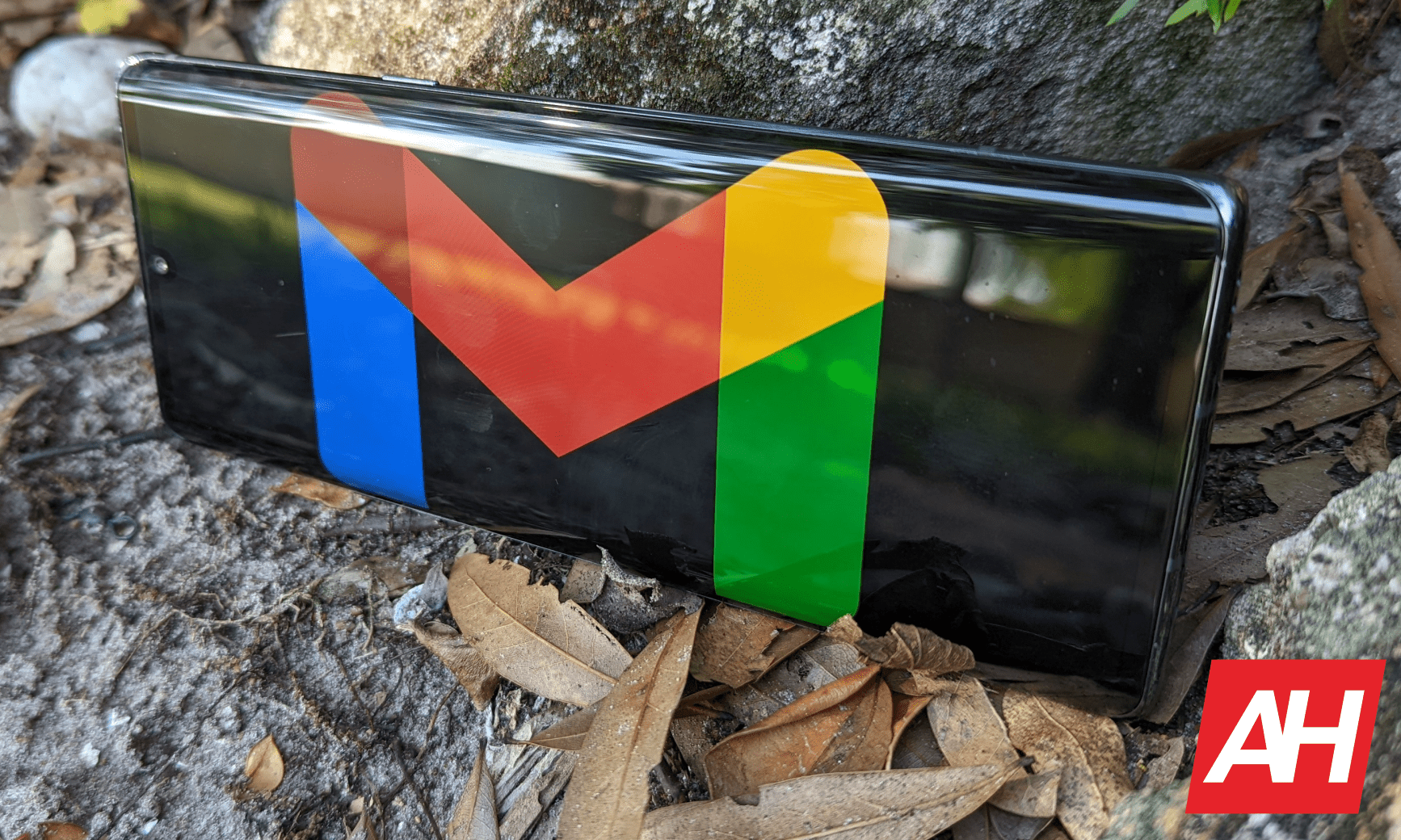
Pertama, arahkan ke kanan atas layar Anda dan klik ikon Setelan. Anda akan melihat panel memanjang dari kanan layar. Di bagian atas, klik tombol Setelan Lainnya.
Di layar hasil, Anda akan melihat banyak setelan yang dapat diubah. Scroll ke bawah hingga Anda melihat bagian Pintasan Keyboard. Ini akan sangat dekat dengan bagian bawah layar. Di sana, Anda dapat mengaktifkan fitur tersebut.
Pintasan keyboard Gmail
Ada banyak pintasan yang dapat Anda gunakan, dan pintasan tersebut dipisahkan ke dalam beberapa kategori. Ini ikhtisarnya. Pintasan ini berfungsi untuk mac dan PC. Jika Anda menggunakan mac, ganti CTRL dengan tombol ⌘. Semuanya akan berfungsi sama.
Menulis dan mengobrol
Jadi, saat Anda ingin memulai pesan baru di Gmail, gunakan pintasan keyboard ini.
Tulis pesan baru: cTulis pesan baru di jendela baru: d
Saat Anda menavigasi pesan, Anda dapat menggunakan pintasan ini.
Pesan Berikutnya: pPesan Sebelumnya: nBab Berikutnya: Ctrl +.Bab Sebelumnya: Ctrl + ,
Saat menulis pesan, Anda dapat:
Tambahkan cc Penerima: Ctrl + Shift + cTambahkan bcc Penerima: Ctrl + Shift + bSisipkan Tautan: Ctrl + kKirim: Ctrl + Enter
Memformat
Berikutnya, kita memiliki pintasan pemformatan. Ini mengubah keseluruhan tampilan karakter yang Anda ketikkan. Jadi, mulai dari awal, pintasan Tebal, Miring, dan Garis Bawah sama untuk Gmail seperti di tempat lain.
Tebal: Ctrl + bItalik Ctrl + iUnderline: Ctrl + u
Sekarang, Anda ingin menambahkan beberapa pemformatan mewah ke email Anda. Gmail memiliki beberapa cara untuk menyesuaikan pesan agar sesuai kepribadian. Mereka bagus jika Anda ingin mengatur email Anda agar lebih mudah dibaca. Selain itu, kami tidak lupa menambahkan personalitas pada teks.
Anda dapat meratakan teks ke kiri, tengah, atau kanan.
Rata Kiri: Ctrl + Shift + lAlign Center: Ctrl + Shift + eAlign Right: Ctrl + Shift + r
Untuk membuat daftar berpoin, Anda dapat melakukannya dengan mudah. Gmail memungkinkan Anda membuat daftar item berpoin atau bernomor. Ada juga jalan pintas yang menambah atau mengurangi lekukan item. Saat Anda menambah lekukan, Anda memindahkan item itu ke bawah satu tingkat di daftar. Ini akan membuatnya menjadi sub-item dari yang di atasnya.
Daftar Berbutir: Ctrl + Shift + 8Numbered List: Ctrl + Shift + 9Increase Indentation: Ctrl + ]Turunkan Indentasi: Ctrl + [
Yang tersisa adalah:
Font Sebelumnya: Ctrl + Shift + 5Font Berikutnya: Ctrl + Shift + 6Perbesar ukuran teks: Ctrl + Shift dan +Perkecil Ukuran Teks: Ctrl + Shift + –Buat Kutipan: Ctrl + Shift + 9Hapus pemformatan: Ctrl + \
Tindakan
Jika Anda membuka email, dan ingin melakukan tindakan atau mengelolanya, berikut pintasannya.
Pilih percakapan: xArchive: email eSearch:/Cari Kontak Obrolan: qBuka menu”Tindakan Lainnya”:.Buka menu”Pindah Ke”: vBuka menu”Label Sebagai”: lBuka Bantuan Pintasan Keyboard: ?Balas: rBalas Semua: aBalas Di Jendela Baru: Shift + rBalas Semua Di Jendela Baru: Shift + aForward: fForward Di Jendela Baru: Shift + f
Sekarang, mari kita kelola. Anda dapat menggunakan pintasan berikut:
Hapus: #Tandai Sebagai Dibaca: Shift + iMark Sebagai Belum Dibaca: Shift + uMark Sebagai Penting: + atau=Tandai Sebagai Tidak Penting: –
Navigasi Cepat
Sekarang, jika Anda ingin segera beralih ke bagian lain dari UI, Anda dapat menggunakan pintasan ini.
Buka Kotak Masuk: g + iGo ke Percakapan Berbintang: g + sBuka Percakapan Ditunda: g + bBuka Pesan Terkirim: g + tBuka Draf: g + dBuka Semua Pesan: g + aBuka Tugas: g + kBuka Label: g + lBeralih antara Kalender, Keep, dan Tugas di bilah sisi: Ctrl + Alt + ,Buka ke Halaman Berikutnya: g + nBuka Halaman Sebelumnya: g + pKembali ke Daftar Utas: uPercakapan Baru: kPercakapan Lama: jBuka Percakapan: o atau MasukKe Bagian Kotak Masuk Berikutnya: `Buka Bagian Kotak Masuk Sebelumnya: ~
Tindakan Rangkaian
Setelah membuka daftar untaian, Anda dapat menggunakan pintasan ini untuk mengelolanya dengan lebih baik.
Pilih Semua Percakapan: * + aBatalkan pilihan Semua Percakapan: * + nPilih Percakapan Baca: * + rPilih Percakapan Belum Dibaca: * + uPilih Percakapan Berbintang: * + sPilih Percakapan Tanpa Bintang: * + t
Mengedit pintasan
Sekarang setelah Anda mengetahui semua pintasan di Gmail, kini Anda dapat menyesuaikannya sesuai keinginan. Sebelum Anda dapat mulai mengedit pintasan, Anda harus terlebih dahulu mengaktifkan fitur tersebut. Kembali ke setelan Anda dan buka tab Lanjutan di bagian atas. Sekitar setengah halaman, Anda akan melihat opsi untuk mengaktifkan pintasan keyboard khusus. Setelah mengaktifkannya, tekan tombol Simpan perubahan.
Saat kembali ke halaman setelan, Anda akan melihat tab baru di ujung bilah atas. Itu tab pintasan keyboard. Saat Anda mengekliknya, Anda akan melihat daftar semua pintasan.
Klik pintasan yang ingin Anda ubah dan ketik kunci yang ingin Anda ganti. Setelah itu, klik tombol Simpan perubahan di bagian bawah layar.