Anda dapat secara otomatis mengubah wallpaper di Mac Anda untuk mendapatkan tampilan baru pada pengaturan Anda setiap hari. Tetapi jika Anda ingin menggunakan satu wallpaper, Anda dapat mengaktifkan Wallpaper Dinamis, yang diperkenalkan dengan peluncuran macOS Mojave. Wallpaper Dinamis akan beralih ke mode Terang ke Gelap secara otomatis di Mac Anda.
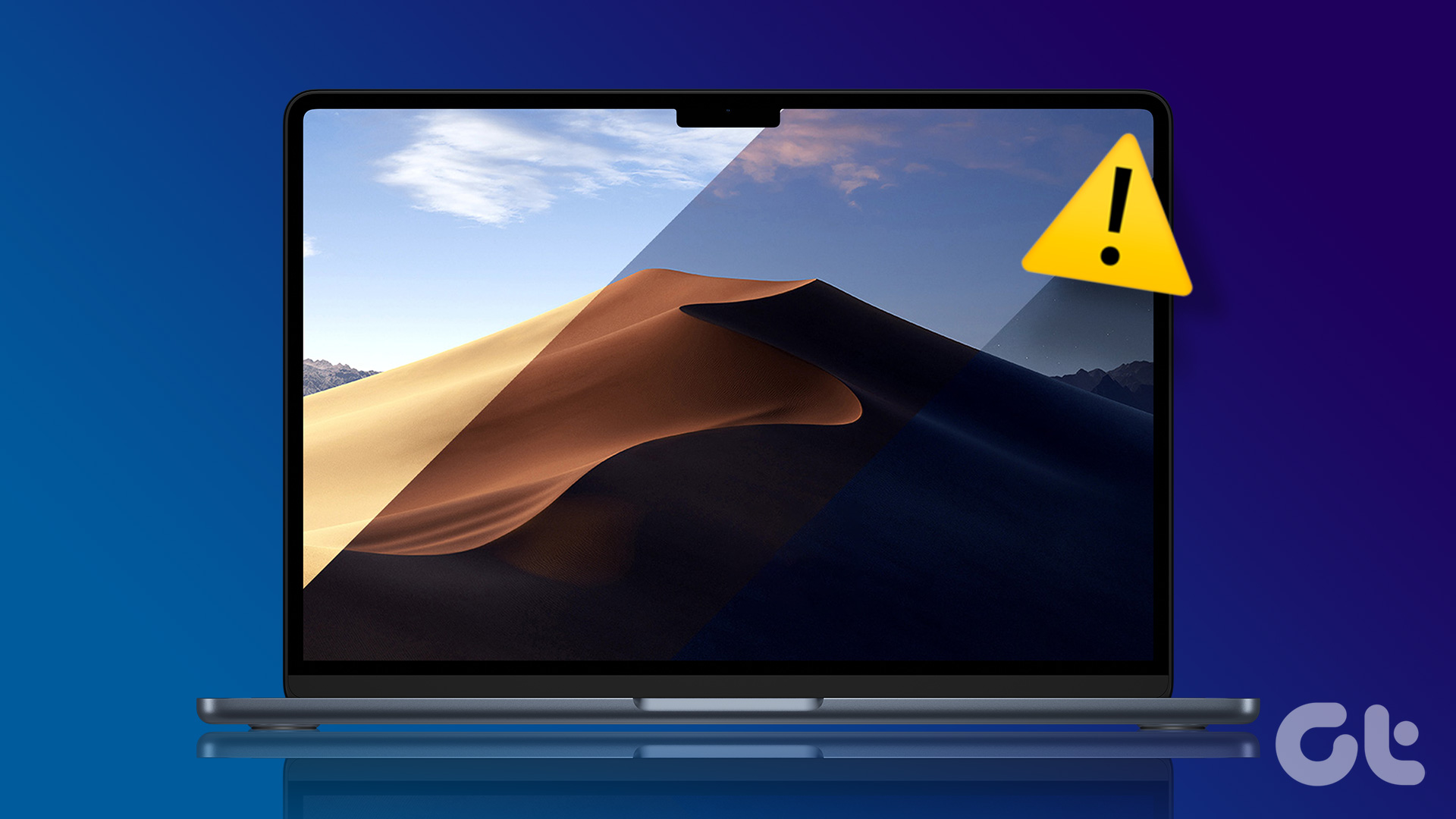
Namun beberapa pengguna mengeluh bahwa fitur ini tidak berfungsi dengan baik di Mac mereka karena wallpaper tidak berubah, terutama dalam Mode Gelap. Jadi, berikut adalah beberapa solusi yang berfungsi untuk memperbaiki Wallpaper Dinamis yang tidak berfungsi dalam Mode Gelap di Mac.
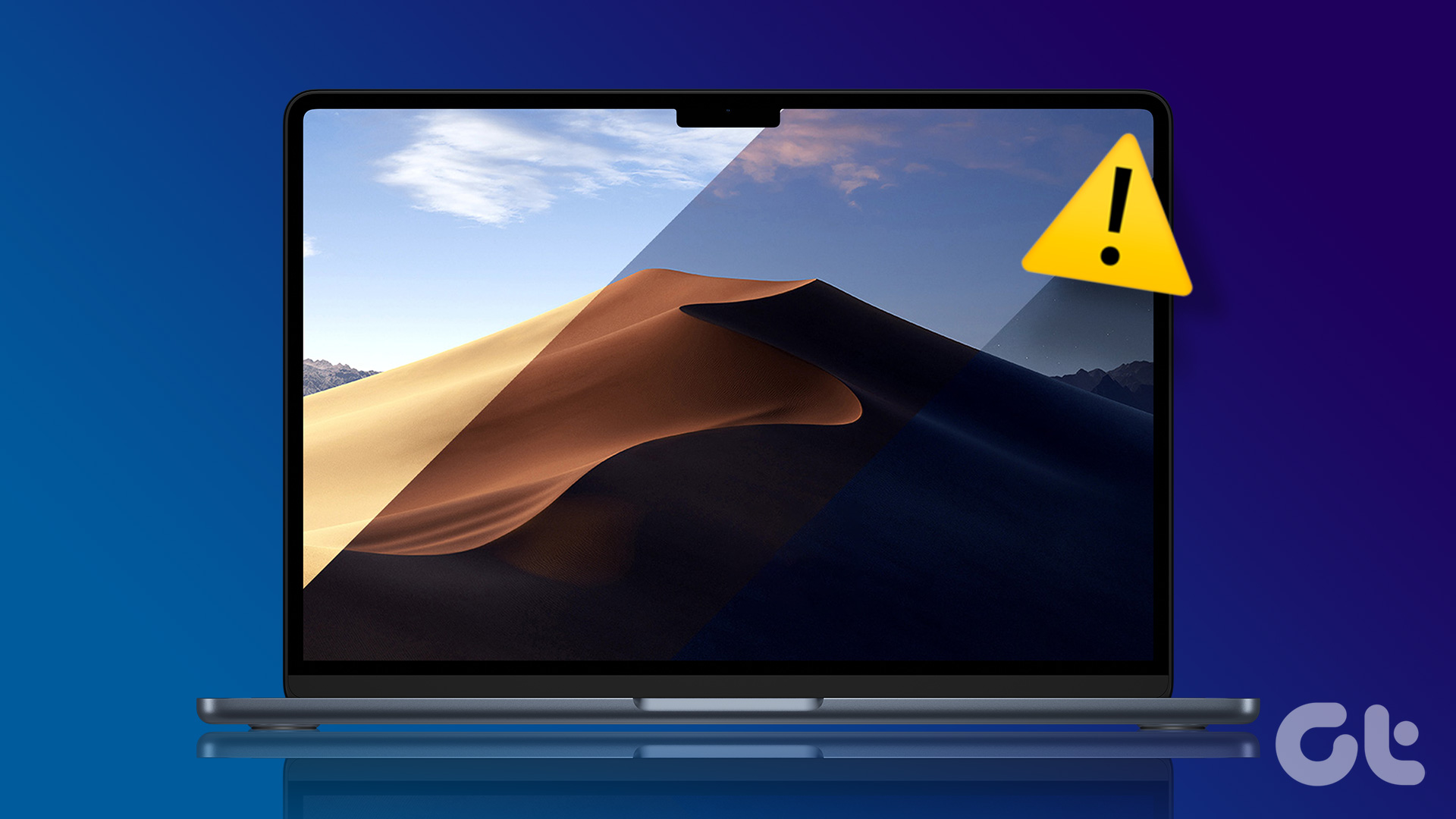
1. Periksa apakah Wallpaper Dinamis Diunduh
Mac Anda memberi Anda sembilan Wallpaper Dinamis yang berbeda. Jika Anda telah memilih Wallpaper Dinamis, tetapi tidak berfungsi dalam Mode Gelap, Anda harus memeriksa apakah Anda mengunduh Wallpaper Dinamis di Mac Anda.
Langkah 1: Tekan pintasan Command + Spacebar untuk membuka Pencarian Spotlight, ketik System Settings, dan tekan Return untuk membuka System Settings.
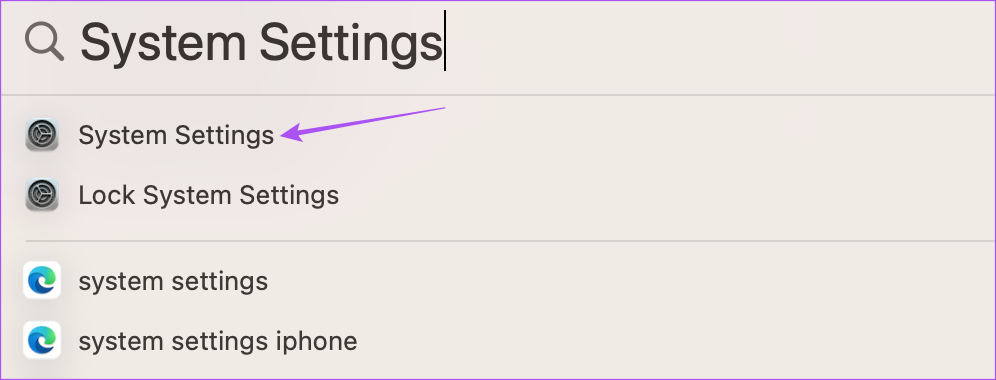
Langkah 2: Gulir ke bawah dan klik Wallpaper dari menu sebelah kiri.
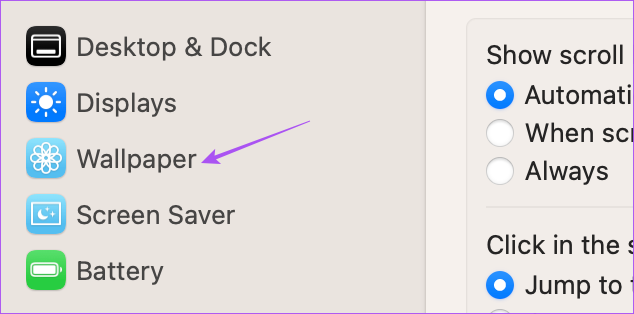
Langkah 3: Pada Desktop Dinamis, pilih Wallpaper Dinamis.
Langkah 4: Klik ikon Unduh di wallpaper pilihan Anda.
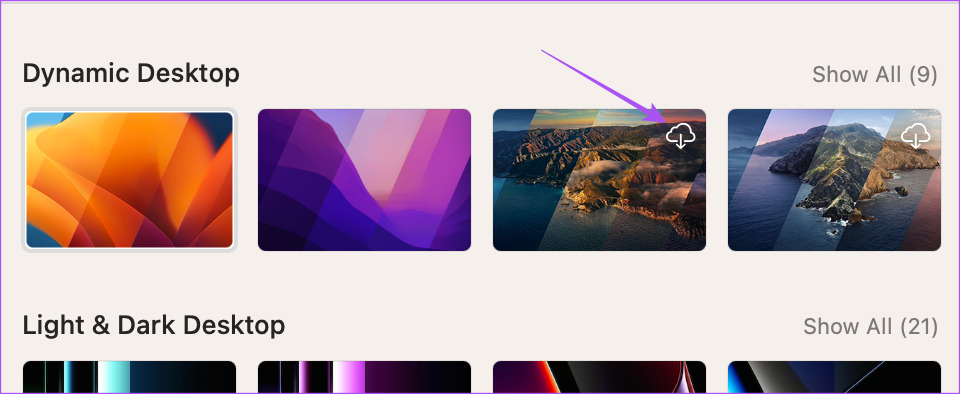
Setelah mengunduh wallpaper, tutup jendela dan periksa apakah masalahnya sudah teratasi.
2. Periksa apakah Mode Terang Dipilih
Wallpaper Dinamis tidak akan berfungsi jika Anda memilih Mode Gelap sebagai default. Jika Wallpaper Dinamis tidak berfungsi di macOS, sebaiknya pilih fitur dengan Mode Ringan diaktifkan.
Langkah 1: Tekan pintasan Command + Spacebar untuk membuka Pencarian Spotlight, ketik Sistem Setelan, dan tekan Kembali untuk membuka Setelan Sistem.
Tinggi 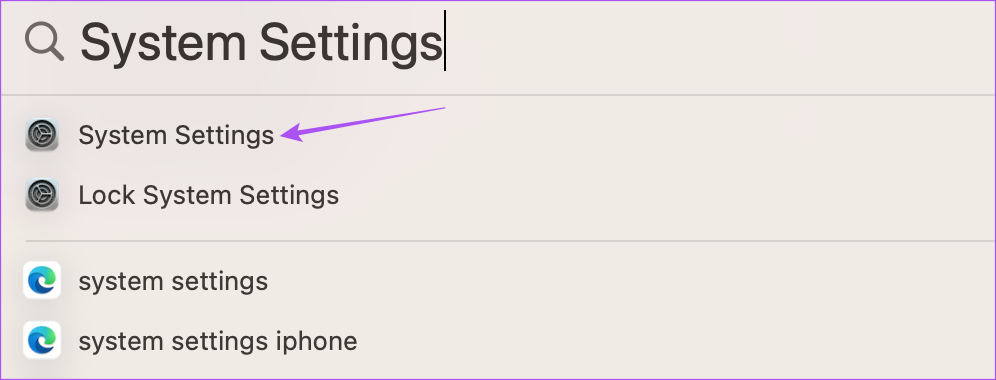
Langkah 2: Klik Tampilan dari menu sebelah kiri.
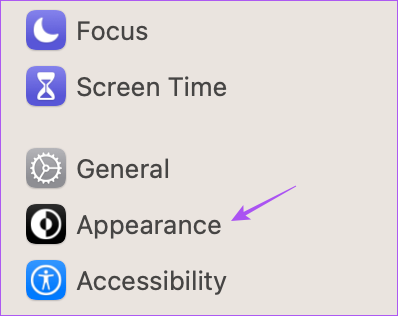
Langkah 3: Klik Light Appearance.
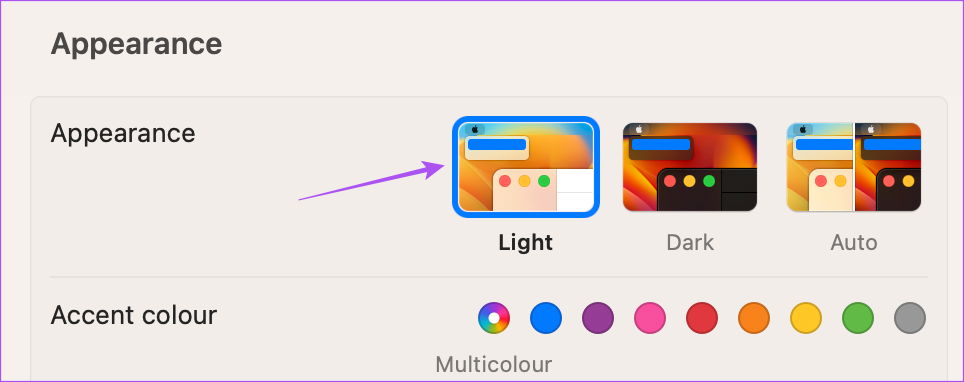
Langkah 4: Pilih Wallpaper dari menu sebelah kiri.
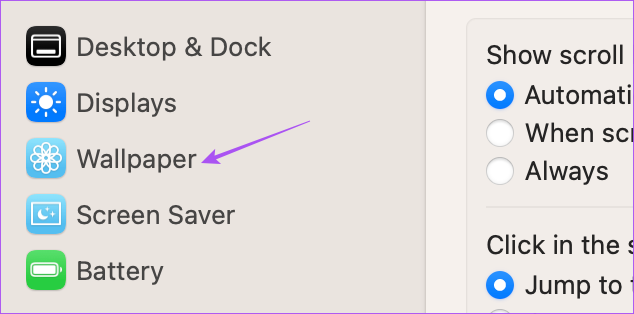
Langkah 5: Klik drop-menu bawah di bawah Layar Bawaan.
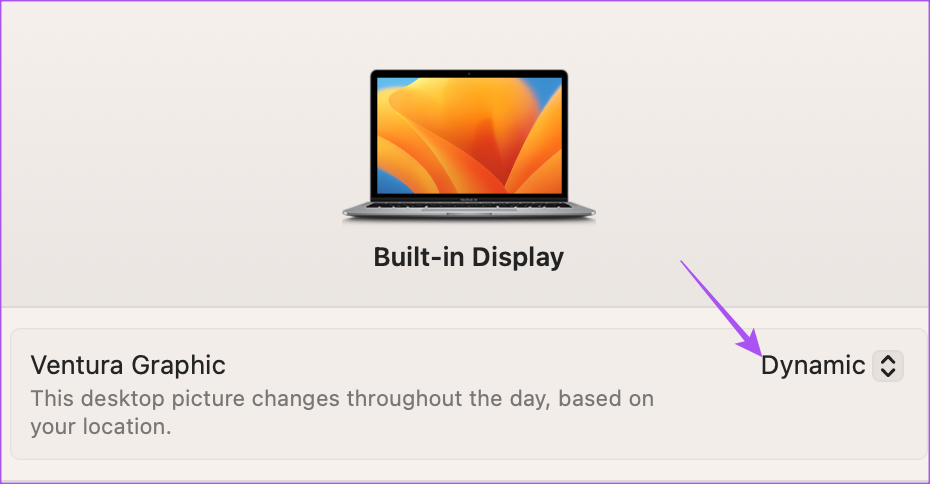
Langkah 6: Pastikan Dinamis dipilih.
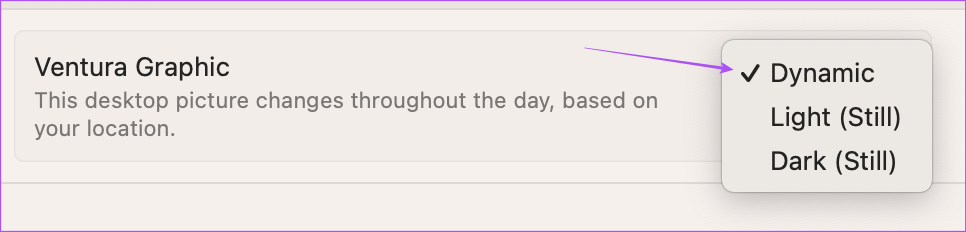
Langkah 7: Tutup jendela dan periksa apakah masalah sudah teratasi.
3. Periksa Pengaturan Tanggal dan Waktu Anda
Fitur Desktop Dinamis di MacBook atau iMac Anda akan berfungsi tergantung pada pengaturan Tanggal dan Waktu. Jadi solusi yang kami sarankan adalah memeriksa pengaturan Tanggal dan Waktu di Mac Anda.
Langkah 1: Tekan pintasan Command + Spacebar untuk membuka Pencarian Spotlight, ketik Pengaturan Sistem, dan tekan Kembali untuk membuka Pengaturan Sistem.
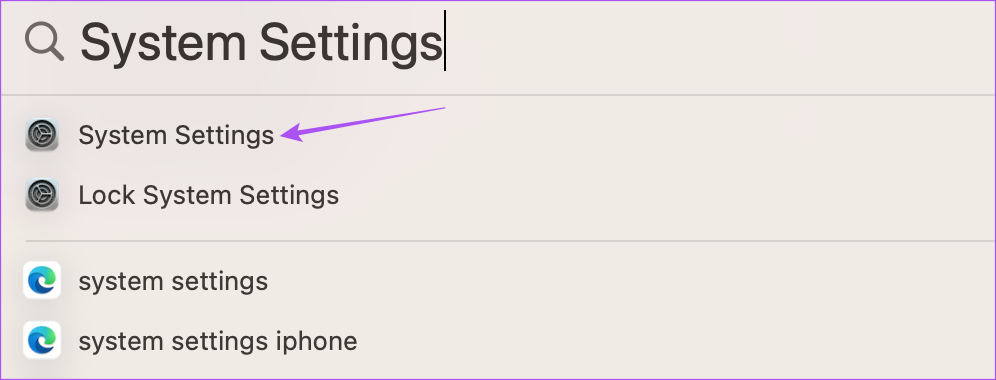
Langkah 2: Klik Umum dari menu sebelah kiri.
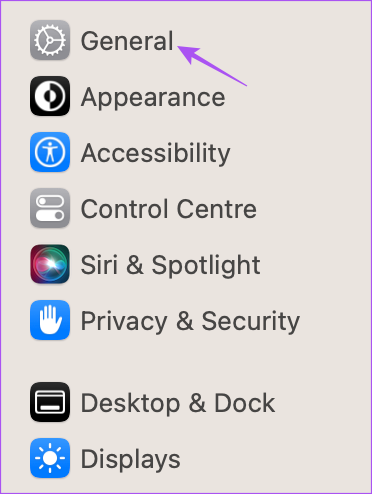
Langkah 3: Pilih Tanggal dan Waktu.
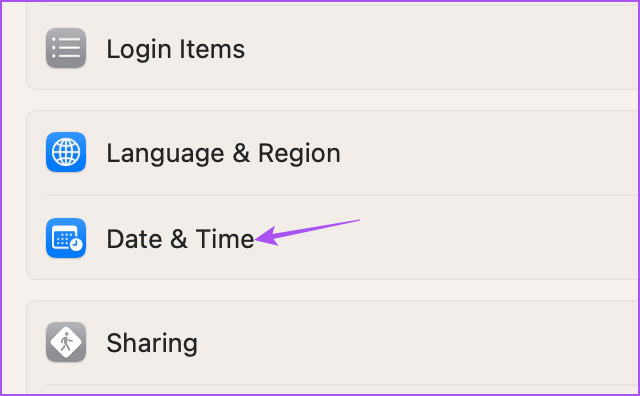
Langkah 4: Klik tombol di samping Setel Tanggal dan Waktu Secara Otomatis.
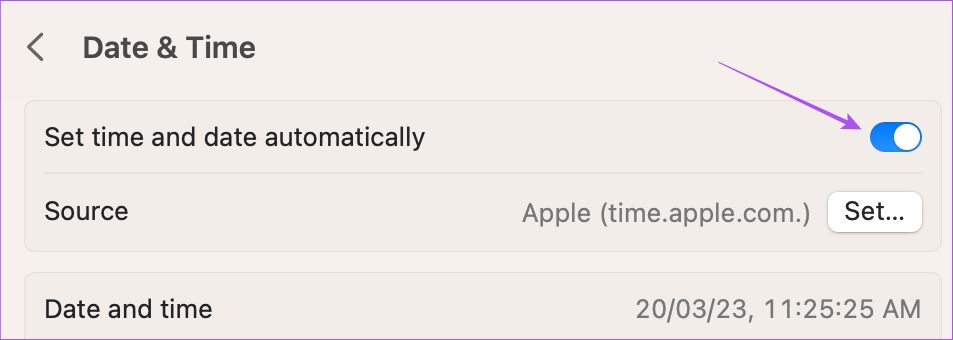
Langkah 5: Kembali ke bagian sebelumnya untuk memilih Bahasa dan Wilayah.
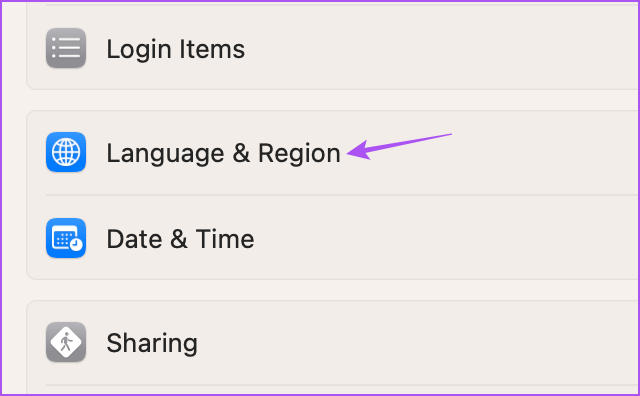
Langkah 6: Pastikan bahwa wilayah yang benar dipilih agar Tanggal dan Waktu disetel dengan benar.
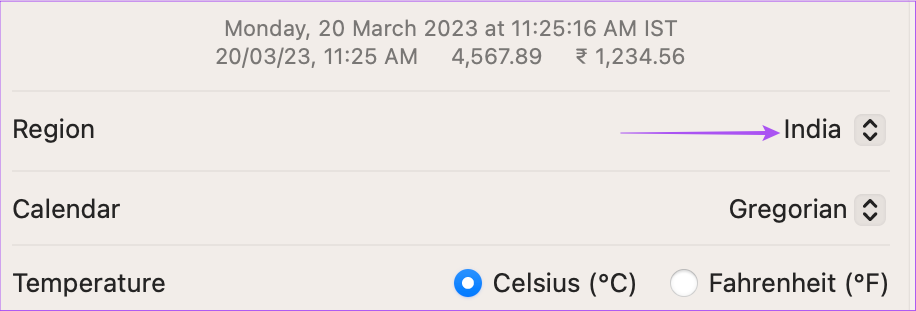
Tutup jendela dan periksa apakah masalahnya sudah teratasi.
4. Aktifkan Saran Berbasis Lokasi
Setelah Anda memilih Wilayah, Tanggal, dan Waktu, Anda harus memeriksa apakah Saran Berbasis Lokasi diaktifkan di Mac Anda. Seperti namanya, fitur ini akan memicu Wallpaper Dinamis saat Mac Anda beralih ke Mode Gelap berdasarkan lokasi Anda.
Langkah 1: Tekan pintasan Command + Spacebar untuk membuka Pencarian Spotlight , ketik System Settings, dan tekan Return untuk membuka System Settings.
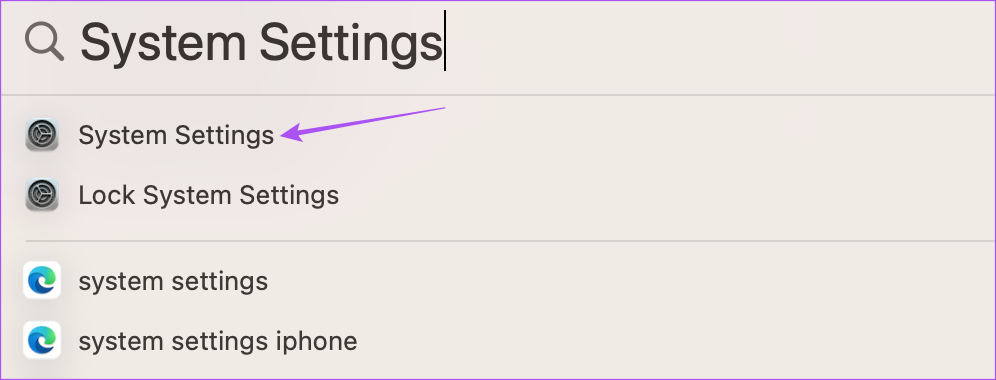
Langkah 2: Klik Privasi dan Keamanan dari sidebar kiri.
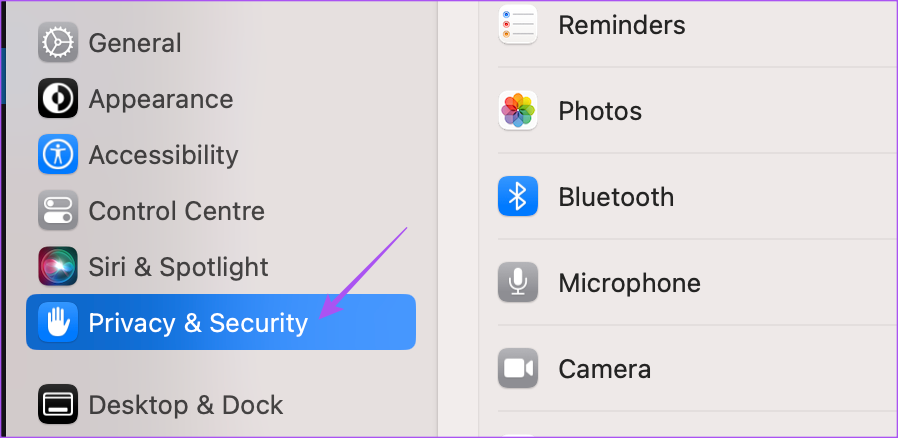
Langkah 3: Gulir ke bawah ke bawah dan klik Detail di samping Layanan Sistem.
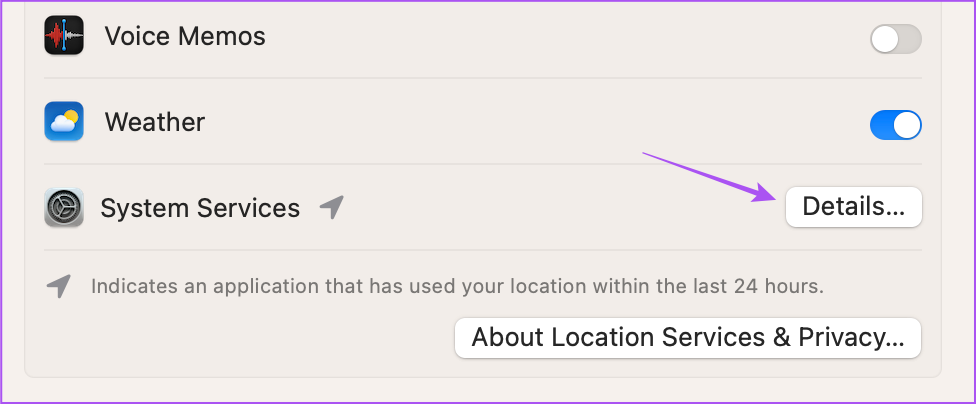
Langkah 4: Klik sakelar di samping Saran Berbasis Lokasi untuk mengaktifkannya.
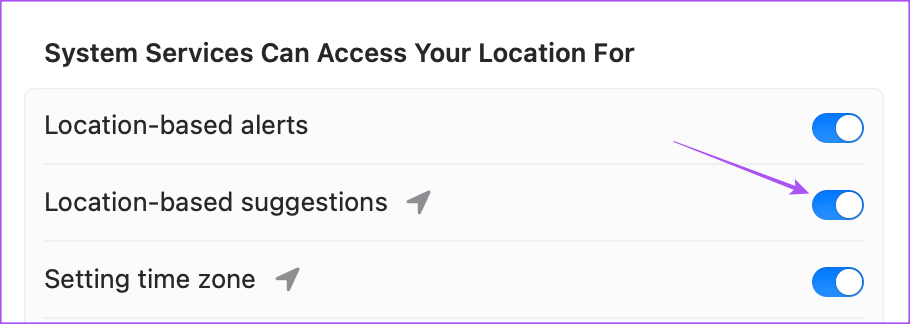
Langkah 5: Klik Selesai di sisi kanan bawah untuk mengonfirmasi.
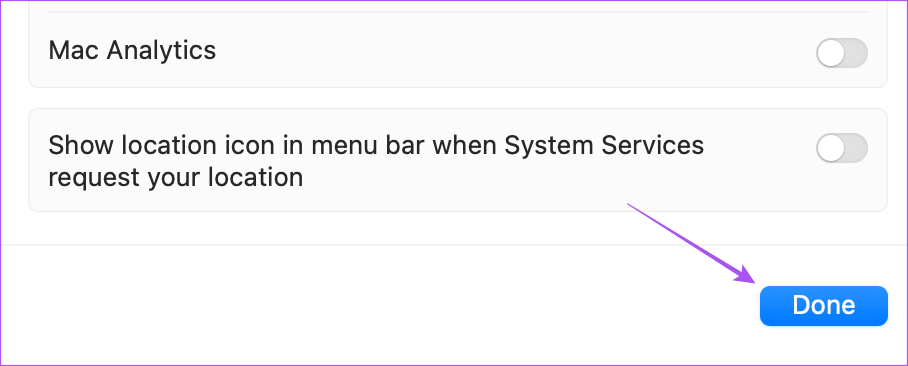
Langkah 6: Tutup jendela dan periksa apakah masalahnya sudah teratasi.
5. Gunakan Safe Mode
Jika Anda masih menghadapi masalah yang sama, sebaiknya boot Mac Anda ke Safe Mode. Anda harus menggunakan solusi lanjutan ini hanya jika solusi lain tidak berfungsi. Safe Mode akan mencegah gangguan aplikasi pihak ketiga dan hanya mengizinkan aplikasi sistem untuk boot di Mac Anda. Anda dapat melihat langkah-langkah untuk menggunakan Safe Mode di Mac Anda.
6. Perbarui macOS
Solusi terakhir adalah memperbarui versi macOS, yang akan membantu menghilangkan bug atau gangguan apa pun yang menyebabkan masalah ini.
Langkah 1: Tekan pintasan Command + Spacebar untuk membuka Pencarian Spotlight, ketik Periksa Untuk Pembaruan Perangkat Lunak, dan tekan Kembali.
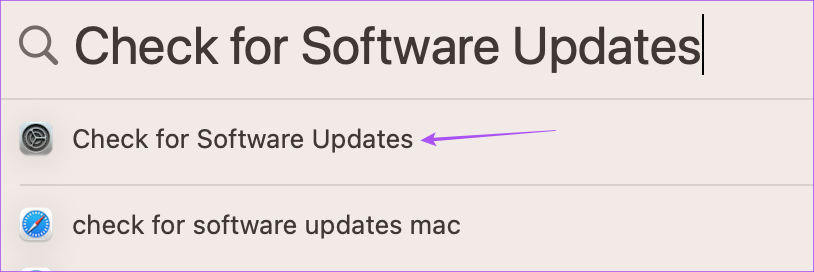
Langkah 2: Jika pembaruan tersedia, unduh dan instal.
Setelah menginstal pembaruan, Anda Mac dimulai ulang. Selanjutnya, periksa apakah masalah telah teratasi.
Gunakan Wallpaper Dinamis di Mac
Solusi ini akan membantu Anda kembali menggunakan Wallpaper Dinamis bahkan dalam Mode Gelap di Mac Anda. Selain menggunakan Wallpaper Dinamis, Anda juga dapat menggunakan Screensaver di Mac Anda. Anda dapat membaca postingan kami jika Screensaver tidak berfungsi di Mac Anda.