ICloud Apple menyimpan salinan data yang disinkronkan, tetapi membuat arsip yang konsisten dari konten online Anda bisa jadi rumit. Inilah cara melakukannya.
iCloud adalah layanan cloud Apple yang memungkinkan Anda berbagi data antar perangkat dengan lancar. Idenya adalah Anda dapat menyimpan data dari aplikasi yang mendukungnya ke iCloud, dan aplikasi yang sama di perangkat lain kemudian dapat menyinkronkan data yang disimpan di server iCloud Apple.
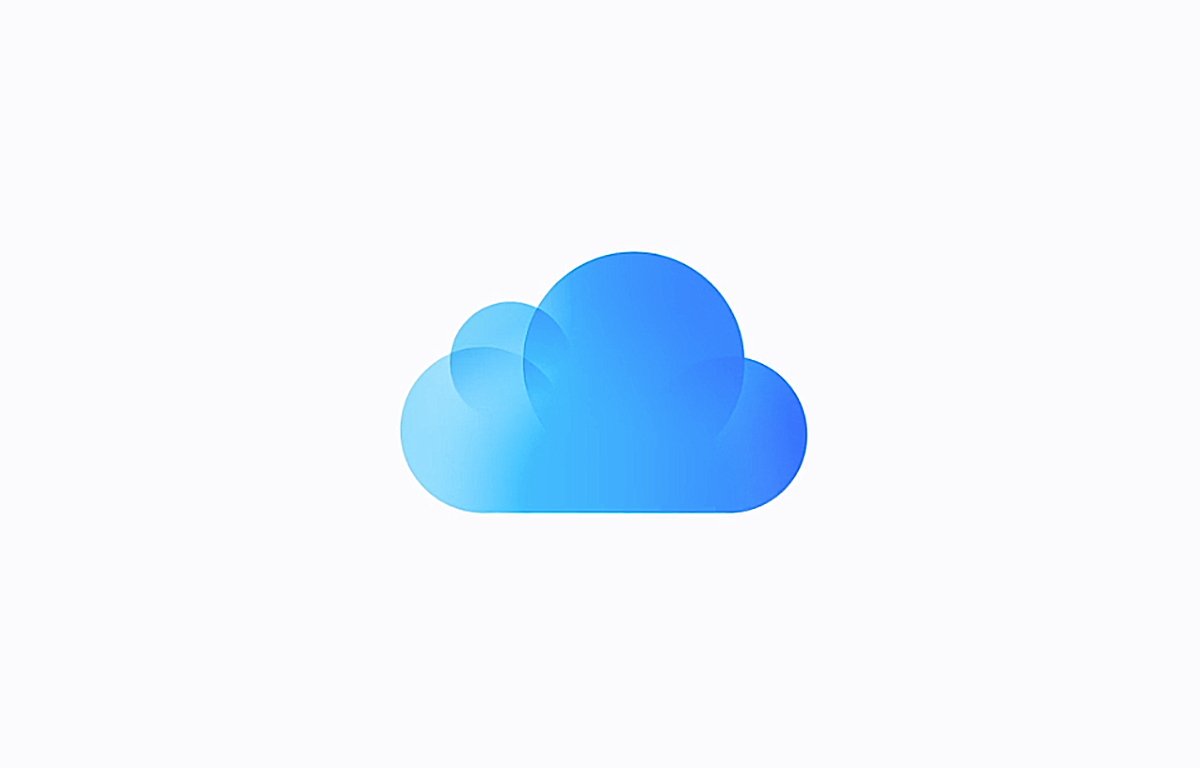
Dalam praktiknya, ini bekerja dengan cukup baik, tetapi ada masalah dengan sinkronisasi dan menjaga keseragaman data di seluruh perangkat sejak dimulainya iCloud. Apple telah mencoba mengatasi masalah ini, tetapi beberapa pengguna masih melaporkan masalah intermiten dengan iCloud hari ini.
Latar Belakang Teknis
Di balik layar, iCloud menggunakan dua teknologi Apple untuk mengelola dan menyinkronkan data. Yang pertama adalah Core Data, yaitu teknologi basis data lokal dari Apple yang memungkinkan aplikasi menyimpan data secara lokal di perangkat.
Teknologi kedua adalah CloudKit, yaitu API web dan antarmuka untuk menyimpan data bersama di server iCloud Apple, yang kemudian dapat diakses oleh aplikasi yang melakukan panggilan ke API CloudKit.
Di balik layar di semua sistem operasi Apple terdapat daemon yang berjalan diam-diam dan menjaga semuanya tetap sinkron. Ketika sebuah aplikasi membuat perubahan pada objek yang dikelola secara lokal di Core Data, itu kemudian dapat menyebabkan OS untuk mendorong perubahan tersebut ke penyimpanan CloudKit melalui panggilan API, yang dirasakan dan digunakan oleh daemon OS sebagai sinyal untuk sinkronisasi.
Semua ini bekerja secara diam-diam di latar belakang untuk menjaga sinkronisasi data di kedua perangkat dan di server iCloud Apple.
iCloud Drive
Apple juga menawarkan iCloud Drive, yang merupakan sistem penyimpanan dan sinkronisasi file berbasis iCloud. Aplikasi Apple bernama File di iOS, iPadOS, dan tvOS memungkinkan Anda mengunggah dan menyinkronkan file ke folder yang ditentukan. Di macOS iCloud Drive dikelola oleh Finder, di folder bernama iCloud Drive.
Aplikasi lain Apple dan pihak ketiga seperti Pages, Numbers, Keynote, dan lainnya juga mendukung iCloud dan iCloud drive-memungkinkan Anda berbagi dan menyinkronkan file langsung dari aplikasi tersebut.
Aplikasi pihak ketiga yang mendukung iCloud atau iCloud Drive harus menggunakan API CloudKit untuk menyinkronkan file dan data.
iCloud Sharing
Sistem operasi Apple juga mendukung berbagi iCloud bawaan lainnya di seluruh perangkat seperti Foto, Kontak, Pengingat, Kalender, Catatan, dan lainnya aplikasi. Ini biasanya diaktifkan atau dinonaktifkan di aplikasi Pengaturan atau Pengaturan Sistem.
Sakelar pengalih iCloud aplikasi pihak ketiga juga biasanya disediakan di aplikasi Pengaturan, dan Anda dapat mengaktifkan atau menonaktifkan dukungan iCloud aplikasi menggunakan sakelar ini.
iCloud Backup
Di iOS dan iPadOS, sistem operasi juga mendukung cadangan iCloud yang juga dapat Anda aktifkan dan nonaktifkan di Pengaturan. Saat ini aktif, Anda dapat memilih aplikasi mana yang ingin Anda cadangkan ke iCloud, dan mana yang tidak, juga menggunakan sakelar sakelar standar.
Apple memiliki beberapa artikel tentang cara menggunakan iCloud dan pencadangan lokal di iOS, iPadOS, dan Mac.
Hal utama yang perlu diingat dengan pencadangan perangkat otomatis ini, seperti yang dikatakan Apple, adalah bahwa tidak semua data di perangkat Anda dicadangkan-khususnya data yang sudah disimpan di iCloud dari aplikasi tidak dicadangkan secara otomatis.
Beberapa data tidak ditransfer ke seluruh perangkat saat pencadangan dan pemulihan, jika aplikasi terkait tidak mendukungnya. Misalnya, untuk beberapa data, Anda mungkin dapat mencadangkan dan memulihkan data dari satu iPhone ke iPhone lain, tetapi tidak harus dari iPhone ke iPad, kecuali aplikasi yang sama di seluruh perangkat mendukung data yang sama.
Di iOS dan iPadOS, Anda juga menghapus semua data yang dicadangkan saat Anda mematikan pencadangan otomatis.
Anda juga dapat mencadangkan beberapa data iCloud dengan masuk ke akun iCloud Anda di situs web iCloud Apple, lalu mengekspor data dari setiap aplikasi di web. Misalnya untuk data Kontak yang disinkronkan ke iCloud di seluruh perangkat, Anda dapat masuk ke akun web iCloud Anda, pilih aplikasi Kontak, lalu pilih”Ekspor”dari menu popup di pojok kanan atas.
Anda juga dapat melihat dan mengelola sebagian besar penyimpanan iCloud dari antarmuka web iCloud Apple dengan membuka beranda iCloud, mengeklik ikon akun Anda di sudut kanan atas, lalu memilih”Pengaturan iCloud”, lalu mengeklik”Pengaturan Penyimpanan iCloud”dari menu di bagian atas halaman.
Ini memungkinkan Anda melihat penyimpanan untuk sebagian besar data aplikasi iCloud bersama, cadangan, dan iCloud Drive.
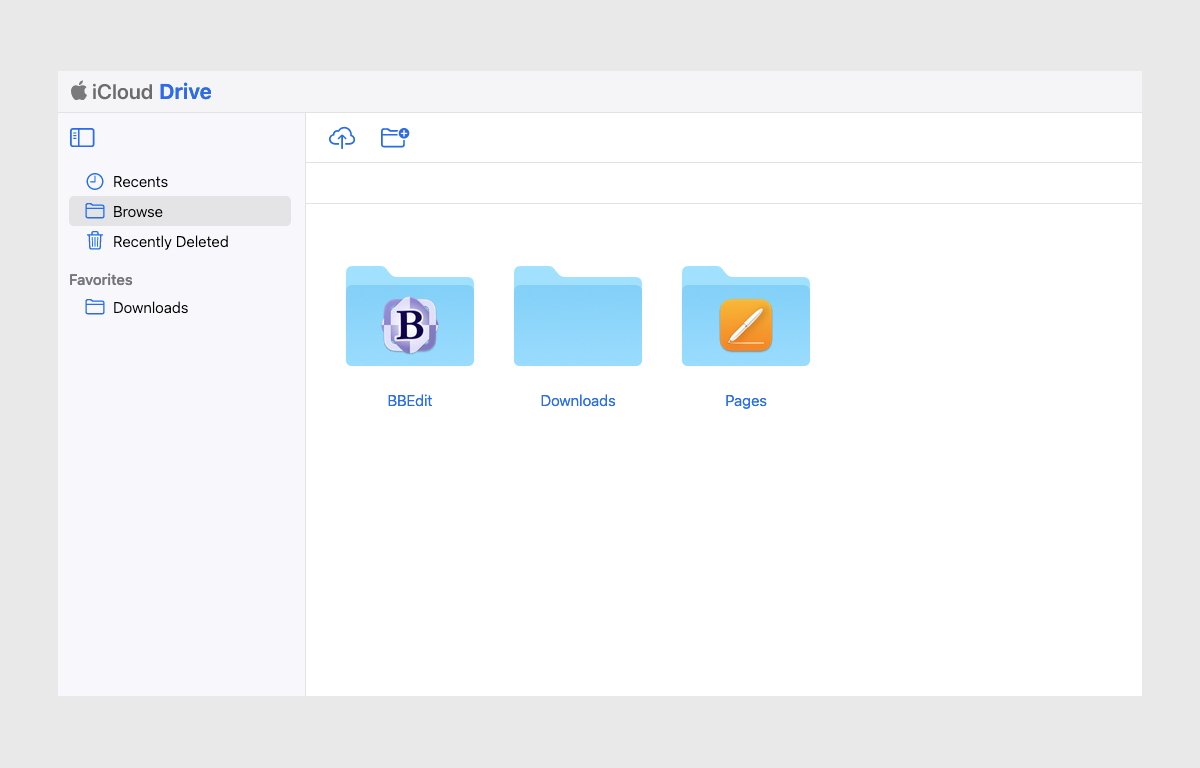
Untuk melihat keseluruhan penyimpanan iCloud Anda di iOS atau iPad OS, buka Pengaturan Sistem->AppleID->iCloud->iCloud Storage->Kelola. Di Mac itu sama kecuali Anda menggunakan aplikasi Pengaturan Sistem Mac.
Jika Anda menghidupkan sakelar tombol radio”Optimalkan Penyimpanan Mac”di Pengaturan Sistem, salinan lengkap semua data iCloud Drive Anda akan disimpan di Mac Anda, dengan asumsi ada ruang penyimpanan lokal yang memadai.
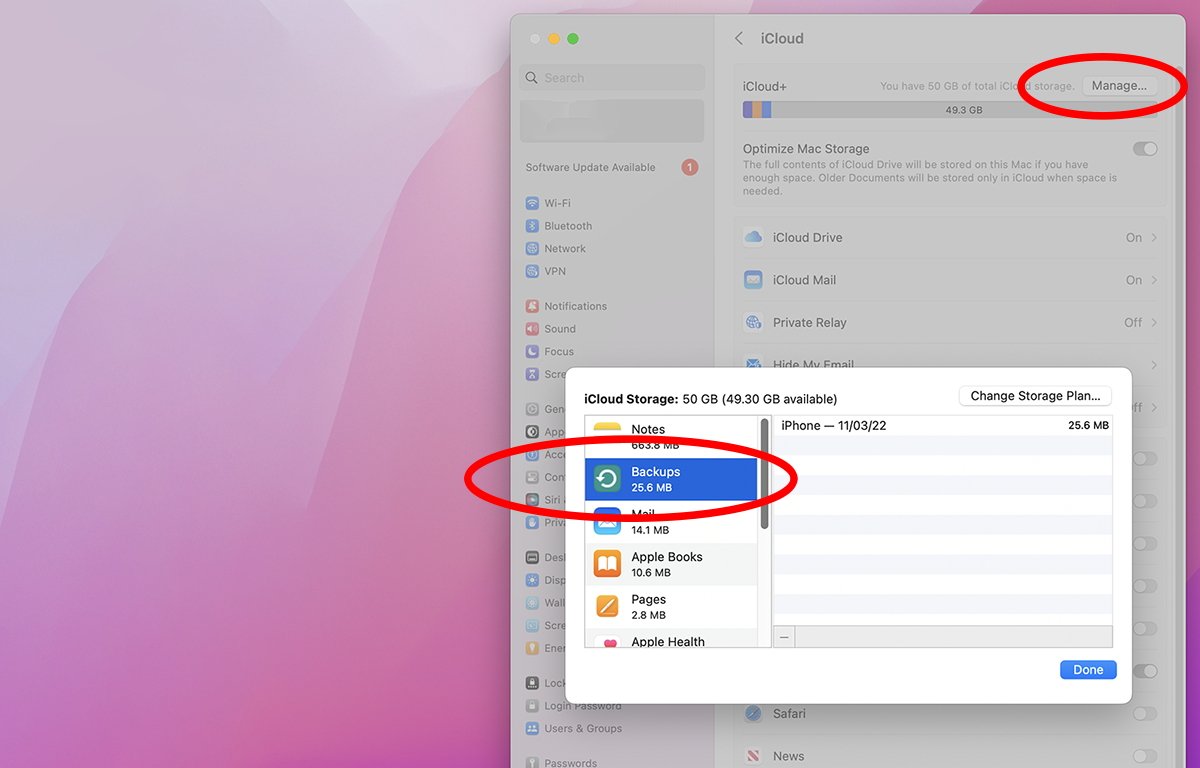
Penyimpanan Aplikasi iCloud
Untuk setiap aplikasi yang datanya ingin Anda simpan di iCloud, aktifkan pengalihnya di Pengaturan Sistem->Apple ID->iCloud. Dimulai dengan iOS 16.2, iPadOS 16.2, dan macOS 13.1, terdapat tombol di bagian bawah panel iCloud yang juga memungkinkan Anda mengaktifkan iCloud akses web untuk semua aplikasi aktif atau nonaktif:
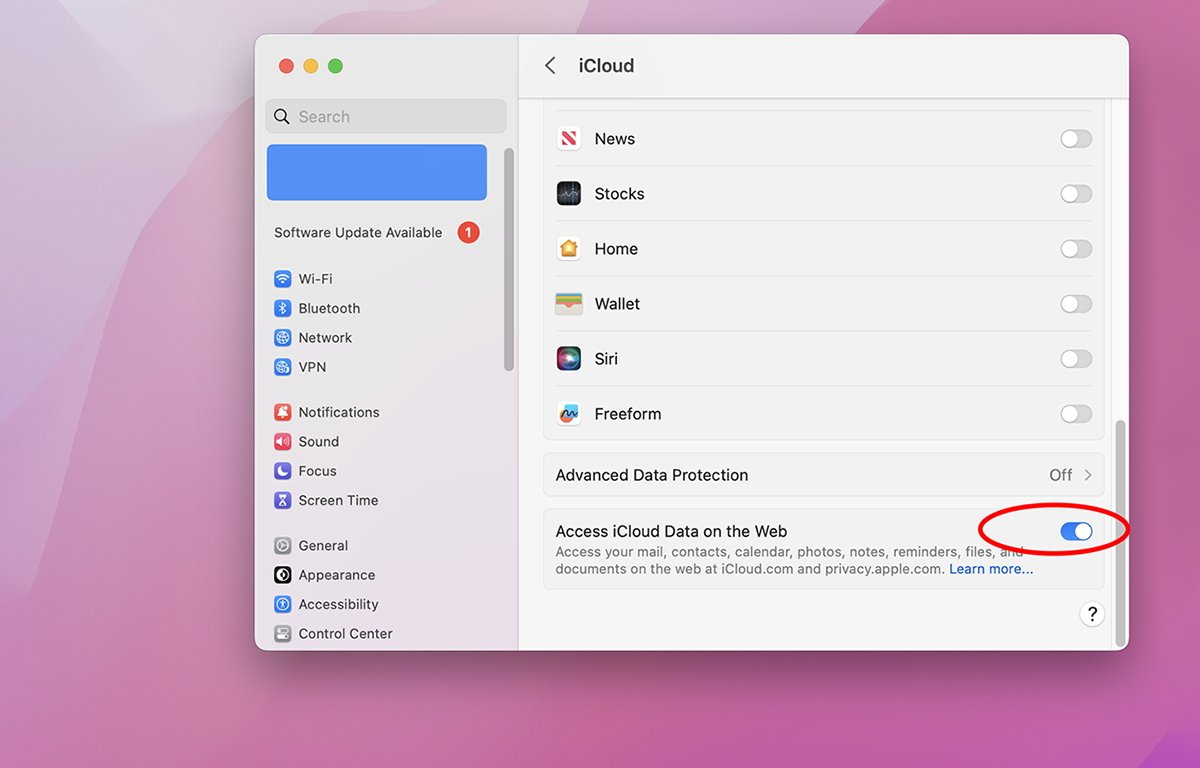
folder Arsip iCloud Drive Lokal macOS
Di macOS, jika Anda menggunakan penyimpanan iCloud Drive untuk aplikasi Mac, iCloud menyimpan salinan semua dokumen yang disimpan di folder lokal bernama”iCloud Drive (Arsip)”di folder pengguna Anda. Anda dapat Option-menyeret file yang disimpan dalam folder arsip ini ke lokasi Finder lain untuk membuat salinan lokalnya.
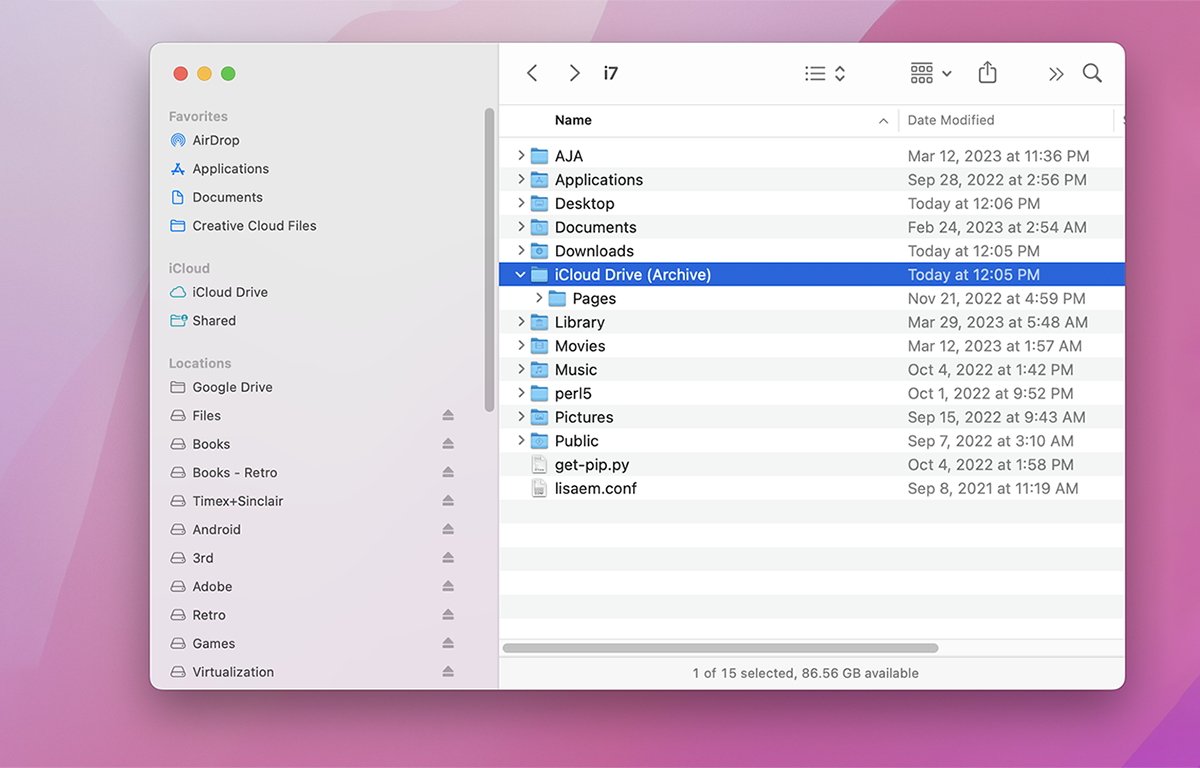
Folder ini adalah snapshot dari semua file iCloud Drive Anda di waktu yang diberikan. Anda sebenarnya dapat membuat beberapa snapshot arsip iCloud Drive.
Setiap kali Anda masuk atau keluar dari ID Apple Anda, atau menyalakan atau mematikan iCloud, Mac Anda membuat folder snapshot iCloud Drive (Arsip) baru dan menambahkan angka di akhir namanya.
Jika Anda secara manual menghapus salinan file apa pun di salah satu folder arsip ini, itu tidak menghapus salinan yang disimpan di iCloud, itu hanya menghapus salinan lokal. Ini pada dasarnya adalah cadangan lokal dari dokumen yang disimpan iCloud, bukan versi yang disinkronkan saat ini.
Jika Anda ingin menyinkronkan secara manual salah satu dokumen lama yang diarsipkan ini kembali ke iCloud, Anda harus menyalinnya kembali secara manual ke folder iCloud Drive di Finder, yang akan menimpa dan menyinkronkan semua versi saat ini yang disimpan di sana.
Pemulihan iCloud Drive
Jika Anda tidak sengaja menghapus sesuatu yang penting dan ingin memulihkannya, Anda beruntung karena iCloud membuat cadangan yang dapat dipulihkan dari iCloud Anda Drive file, hingga tiga puluh hari.
Untuk melakukannya, masuk ke iCloud dari browser Anda dan klik ikon kotak kecil di sudut kanan atas. Kemudian klik”Pemulihan Data”. Ini menampilkan halaman Pemulihan Data iCloud.
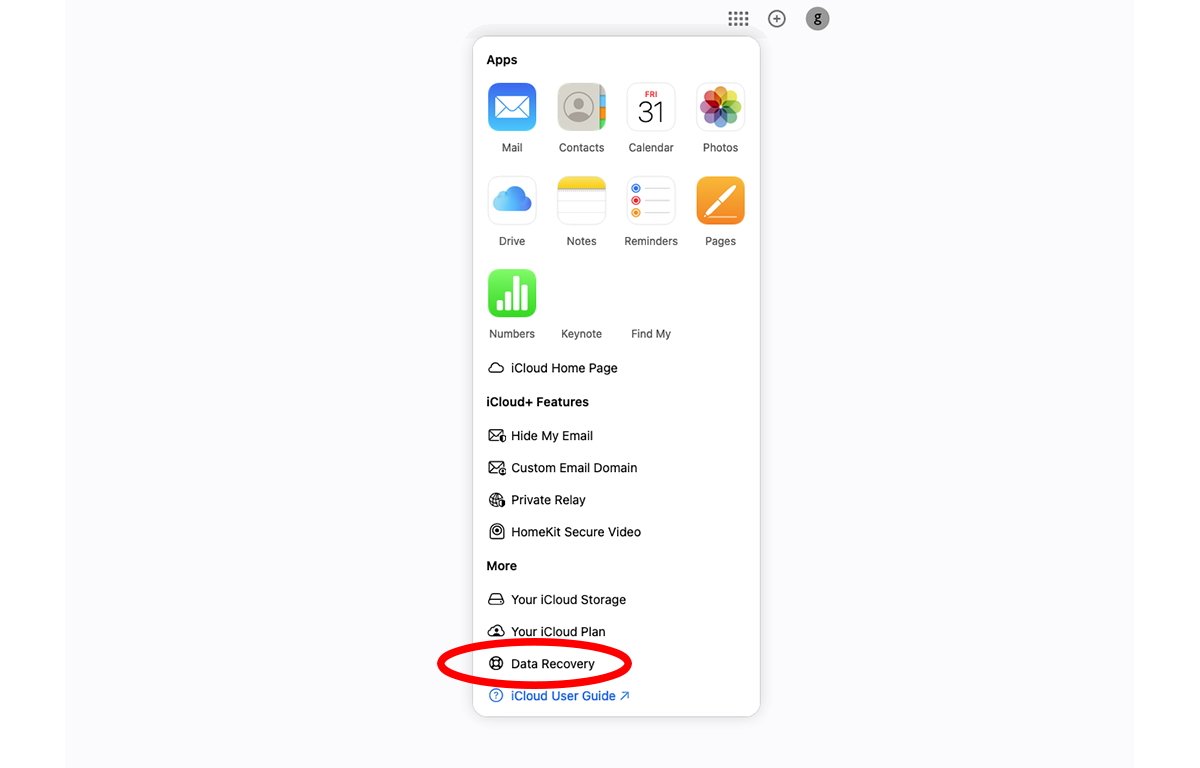
Klik”Pulihkan File”,”Pulihkan Bookmark”,”Pulihkan Kontak”, atau”Pulihkan Kalender”. Klik file yang ingin Anda pulihkan dan klik”Pulihkan”Ini menambahkan file yang dipilih kembali ke iCloud Drive Anda.

Untuk Bookmark, Kontak, atau Kalender, data yang dipulihkan akan disalin kembali ke aplikasi tersebut secara langsung. Untuk Files, jendela popup Restore Files akan ditampilkan.
Klik kotak centang di sebelah setiap file yang ingin Anda pulihkan, lalu klik tombol”Pulihkan”. Ini mengembalikan salinan file yang dipilih kembali ke iCloud Drive Anda.

Apple juga memiliki halaman merinci cara memulihkan dan menghapus file dan data dari Mail, Catatan, Pengingat, Foto, Halaman, Angka, dan Keynote.
Pengaturan Desktop dan Dokumen iCloud
Di macOS jika Anda membuka Pengaturan Sistem->Apple ID->iCloud->iCloud Drive, jendela munculan akan ditampilkan dengan tombol “Aktifkan”/”Matikan”, dan di bawahnya, tombol “Opsi”. Jika Anda mengeklik tombol Opsi, jendela munculan lain akan ditampilkan yang menyertakan tab”Dokumen”dan daftar aplikasi dengan kotak centang di sebelahnya.
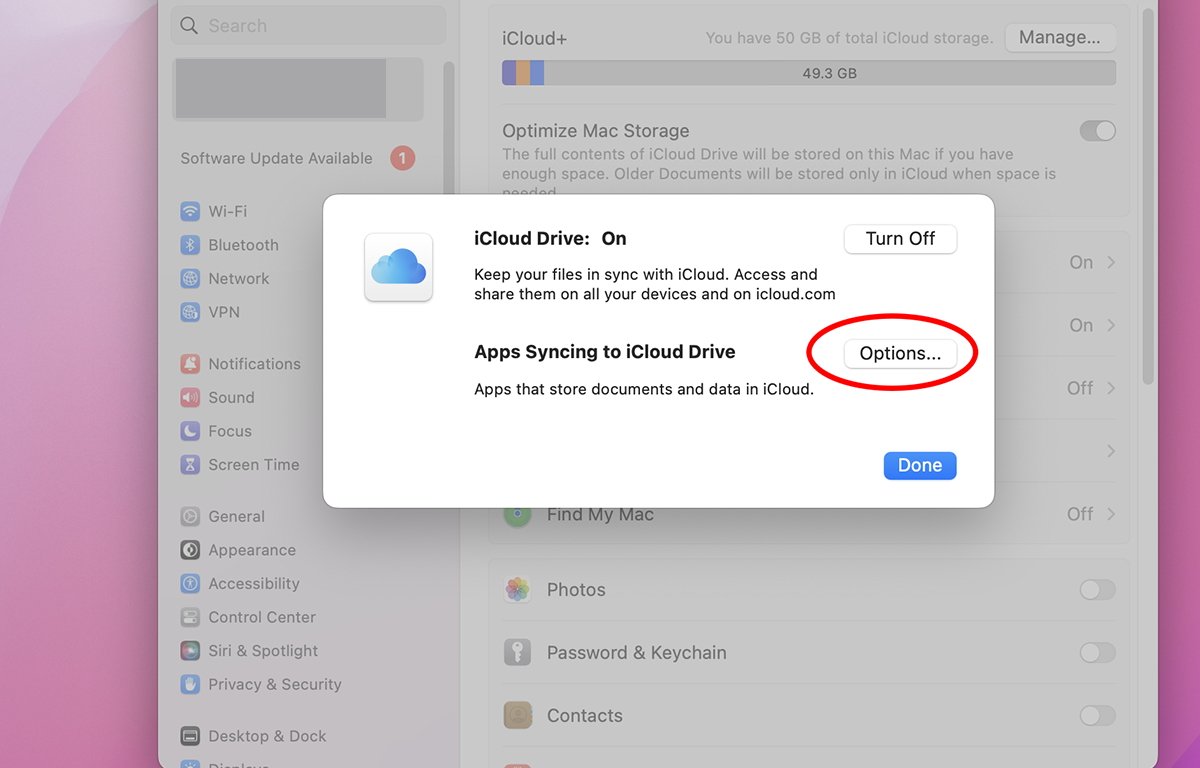
Untuk setiap kotak centang yang Anda aktifkan dalam daftar ini, dokumen aplikasi tersebut akan disimpan dan disinkronkan ke dan dari iCloud Drive. Ini termasuk semua aplikasi pihak ketiga di Mac Anda yang mendukung drive iCloud.
Pilih aplikasi yang filenya ingin Anda sinkronkan ke dan dari iCloud.
Jika Anda mengaktifkan kotak centang paling atas, “Desktop & Folder Dokumen”, macOS juga akan menyinkronkan semua file dan folder yang ada di Desktop Finder, dan di folder Dokumen di folder pengguna Anda.
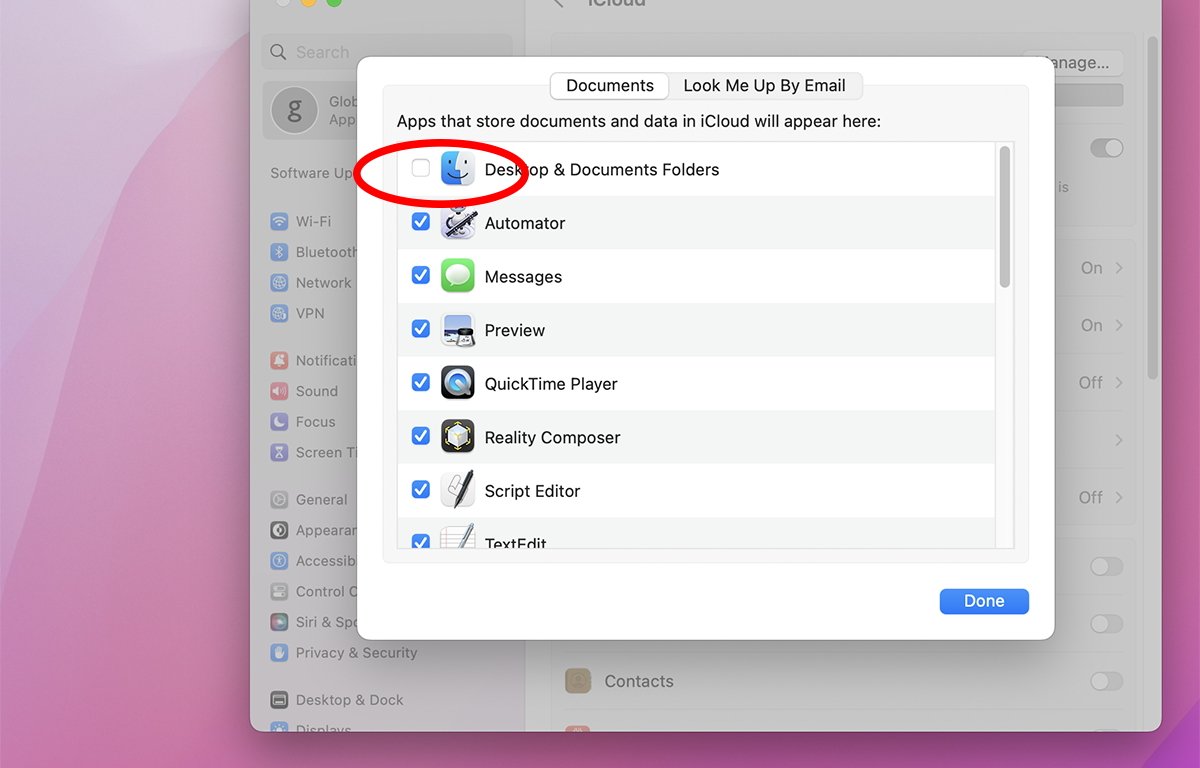
Saat iCloud melakukan ini, itu juga menambahkan ikon kecil di sebelah setiap file atau folder yang disinkronkan di Finder.
Ikon awan dengan panah mengarah ke bawah berarti file atau folder ada di iCloud tetapi tidak ada di Mac Anda. Panah menghadap ke atas berarti file atau folder disimpan secara lokal di Mac Anda, tetapi tidak di iCloud.
Tidak ada ikon awan atau panah berarti bahwa file atau folder disimpan secara lokal di Mac Anda dan juga disinkronkan ke iCloud.
Selama kotak centang “Desktop & Documents Folders” tetap aktif, Anda dapat Control-klik, atau klik kanan pada folder atau file apa pun di Desktop atau di Dokumen, dan pilih Unduh Sekarang atau Hapus Unduhan dari menu.
Yang pertama mengunduh salinan dari iCloud Drive, dan yang terakhir mengunggah salinan lokal ke iCloud Drive.
Perhatikan bahwa menggunakan “Desktop & Folder Dokumen” berbeda dengan mengaktifkan sakelar tombol radio iCloud drive individual di panel Pengaturan Sistem iCloud Drive itu sendiri.
Yang pertama menyalin file langsung dari folder Desktop dan Dokumen, dan yang terakhir menyebabkan data aplikasi individual disinkronkan, yang mungkin atau mungkin bukan file, tergantung pada aplikasinya.
Jika Anda mengaktifkan tombol radio “Optimalkan Penyimpanan iCloud” di panel iCloud, iCloud akan mencoba memilih file mana yang akan diunduh atau disimpan di iCloud berdasarkan jumlah lokal penyimpanan yang tersedia di Disk Startup Mac Anda.
Satu hal yang harus diperhatikan tentang penggunaan “Desktop & Folder Dokumen”, adalah setelah Anda mengaktifkannya dan iCloud telah menyinkronkan file di folder tersebut, menonaktifkannya kembali akan menghapus semua file dan folder tersebut dari Mac Anda, tetapi tidak dari iCloud.
Anda tidak akan kehilangan data sepenuhnya, tetapi mematikannya akan menghapus semua file tersebut dari Mac Anda secara lokal.
Untuk mendapatkan kembali file dan folder yang dihapus secara lokal di Mac Anda, Anda harus mengaktifkan kembali “Desktop & Dokumen Folder”, lalu mengunduh ulang semuanya dari iCloud Drive ke Mac Anda-yang mungkin merupakan proses yang memakan waktu jika folder tersebut berisi banyak file.
Anda juga dapat melihat file dan folder mana yang saat ini ada di iCloud Drive, atau disinkronkan ke iCloud drive dengan membuka jendela Finder baru dan memilih iCloud Drive dari sidebar di sebelah kiri:

Jendela Pencari iCloud Drive standar.
Jendela Pencari iCloud Drive standar.
Jendela ikon cloud dengan panah mengarah ke bawah berarti item tersebut disimpan di iCloud tetapi belum diunduh ke Mac Anda.
Foto dan Catatan
Aplikasi Foto macOS memiliki kontrol di jendela Pengaturan Foto yang memungkinkan Anda mengunduh salinan semua foto Anda yang disimpan di iCloud ke Mac Anda. Untuk melakukannya, kotak centang “iCloud Photos” harus sudah diaktifkan, dan foto telah disinkronkan ke iCloud.
Untuk mengunduh salinan lokal, centang “Unduh yang Asli ke Mac ini”.
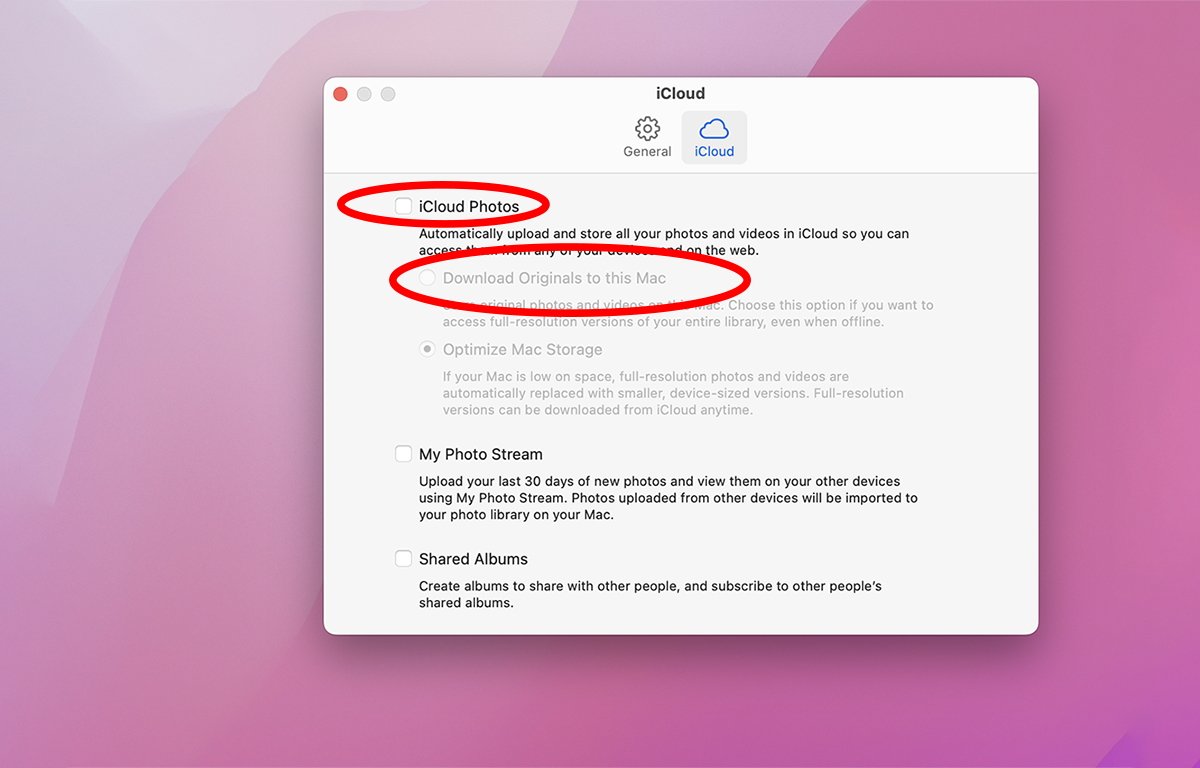
Memilih opsi ini akan mengunduh salinan lokal dari semua foto Anda yang disimpan di iCloud dan menyimpannya di perpustakaan foto aplikasi Foto lokal Anda-yang biasanya disimpan di Disk Startup Mac Anda di folder Gambar di dalam folder pengguna Anda, dalam file bernama”Photos Library.photoslibrary”.
Anda dapat Option-menyeret file ini di Finder untuk membuat salinannya, dan kemudian mengimpornya kembali ke aplikasi Foto dengan memilih Impor-File
Sayangnya untuk aplikasi Notes Apple, tidak ada cara bawaan atau resmi untuk membuat salinan semua data Notes Anda, juga tidak ada fitur impor/ekspor Notes, selain menyimpan semua yang ada di catatan yang dipilih saat ini ke satu mengekspor file PDF, yang kurang ideal.
Untuk membuat cadangan data Notes, Anda harus menyalin setiap item catatan dan menempelkannya di tempat lain, atau menyeret setiap item catatan ke Desktop, yang hanya membuat kliping teks Finder dari satu item tersebut.
Meskipun tidak ada cara terpadu untuk membuat cadangan data iCloud Anda, tidak sulit jika Anda tahu caranya. Mungkin di masa mendatang, Apple akan menambahkan mekanisme pencadangan yang lebih kuat dan otomatis ke semua fitur iCloud, di semua aplikasi, yang akan membuat penggunaan iCloud menjadi lebih menarik.

