Anda dapat menggunakan iMessage di Mac jika iPhone Anda jauh atau Anda tidak ingin menggunakan iPhone selama beberapa waktu. Anda dapat menyinkronkan semua pesan dari iPhone ke Mac Anda sehingga Anda dapat membalas kontak Anda atau mengirimkan gambar yang diunduh ke iPhone atau Mac Anda.
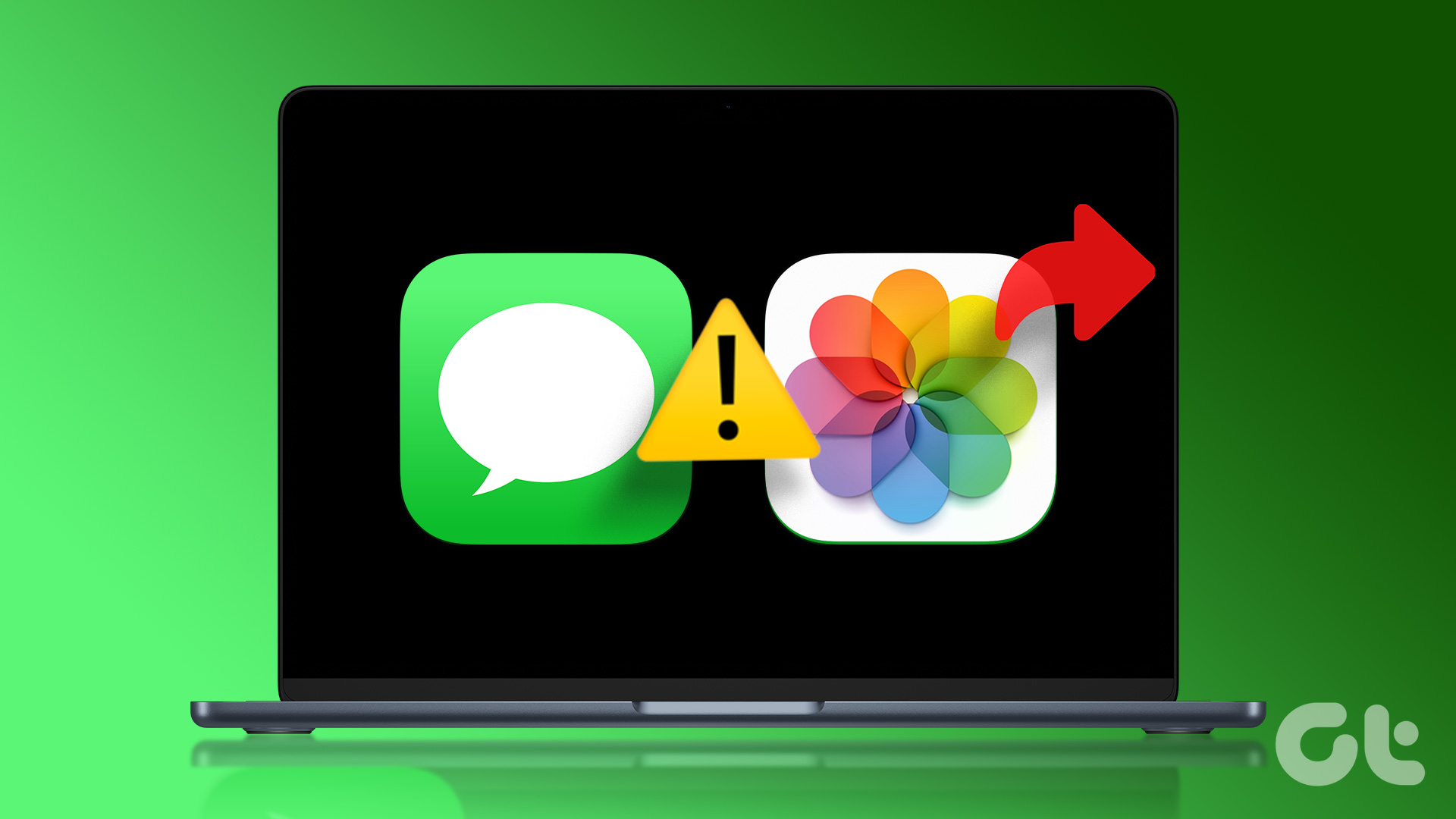
Tetapi beberapa pengguna mengeluh bahwa mereka tidak dapat mengirim gambar ke kontak mereka di iMessage menggunakan Mac mereka. Jadi jika Anda juga menghadapi hal yang sama, berikut adalah beberapa solusi yang berfungsi untuk membantu Anda memperbaiki iMessage tidak mengirim gambar di Mac Anda. Perhatikan bahwa kami menyatakan solusi untuk layanan iMessage yang Anda gunakan dengan aplikasi Pesan di Mac Anda.
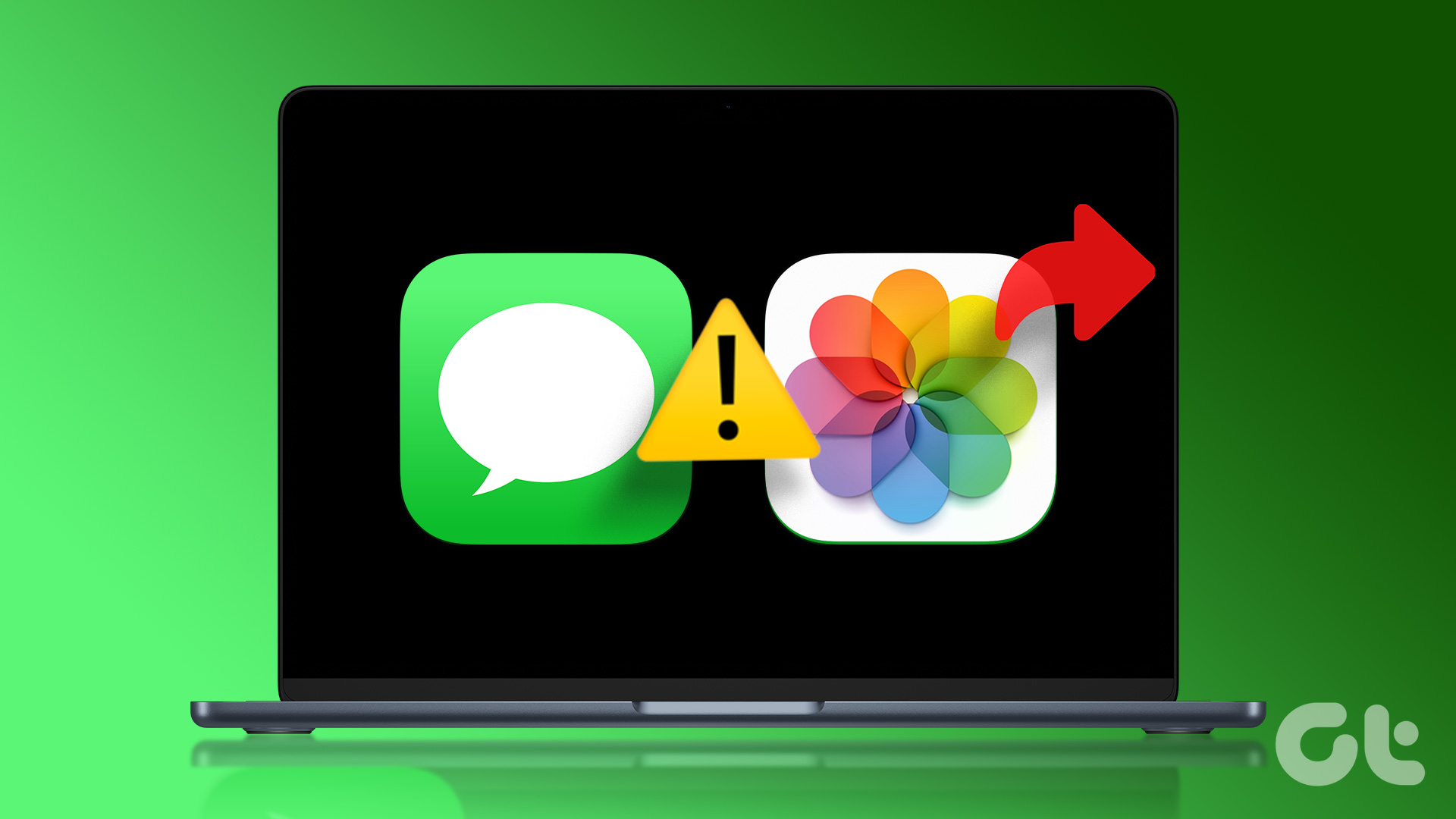
Sebelum memulai, pastikan layanan iMessage berfungsi di Mac Anda.
1. Periksa Koneksi Internet Anda
Dimulai dengan beberapa solusi dasar, Anda perlu memeriksa kekuatan koneksi internet di Mac Anda. Jika Anda mencoba mengirim gambar berkualitas tinggi melalui iMessage ke kontak Anda, Anda harus memiliki koneksi internet yang baik. Sebaiknya jalankan uji kecepatan untuk memastikan penyedia layanan internet Anda tidak mengalami downtime.
2. Mengaktifkan Layanan iMessage Lagi di Mac
Anda dapat mencoba mengaktifkan kembali layanan iMessage di Mac untuk memeriksa apakah tindakan tersebut menyelesaikan masalah. Setelah Anda menonaktifkan dan mengaktifkan iMessage, aplikasi Pesan akan mengunduh obrolan Anda dan menyinkronkannya lagi di Mac Anda.
Langkah 1: Tekan pintasan Command + Spacebar untuk membuka Pencarian Spotlight, ketik Pesan, dan tekan Return.
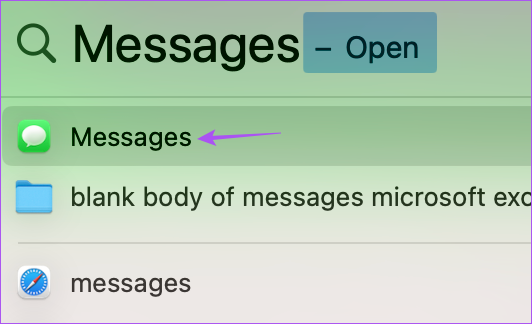
Langkah 2: Klik Pesan di pojok kanan atas.
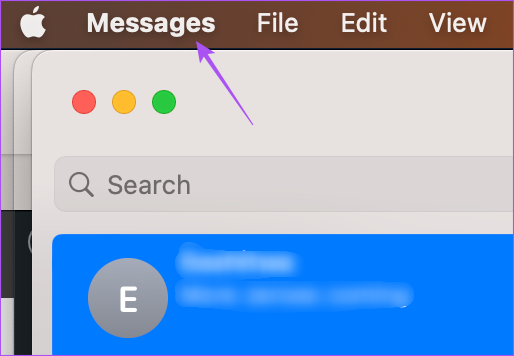
Langkah 3: Pilih Pengaturan dari daftar opsi.
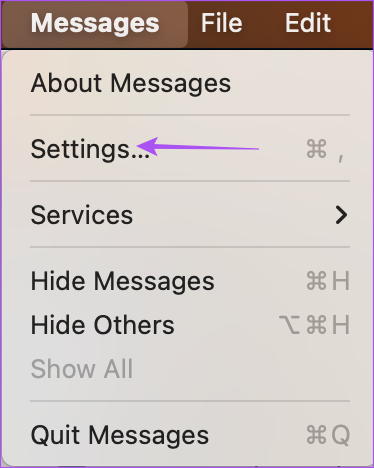
Langkah 4: Klik tab iMessage.

Langkah 5: Klik kotak centang di samping’Aktifkan Pesan di iCloud’untuk menonaktifkan layanan.
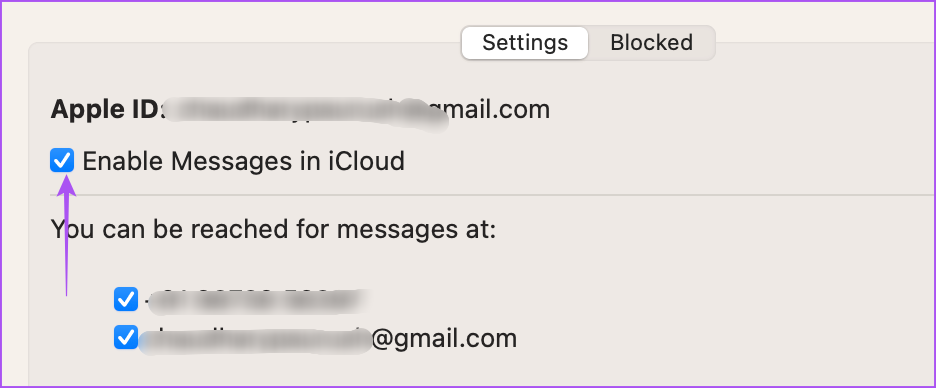
Langkah 6: Klik kotak yang sama di samping’Aktifkan Pesan di iCloud’untuk mengaktifkan iMessage lagi.
Setelah itu, aplikasi Pesan akan membutuhkan waktu untuk unduh semua obrolan Anda di Mac Anda. Selanjutnya, coba kirim gambar ke kontak Anda dan periksa apakah masalahnya sudah teratasi.
Anda juga dapat membaca postingan kami jika iMessage tidak disinkronkan antara iPhone dan Mac Anda.
3. Tutup Paksa dan Luncurkan Ulang Aplikasi Pesan
Anda dapat keluar paksa dan meluncurkan kembali aplikasi Pesan di Mac Anda untuk menghentikan proses yang macet di latar belakang. Ini akan memberi aplikasi awal yang baru. Menghentikan paksa aplikasi membantu ketika aplikasi telah berjalan di latar belakang untuk waktu yang lama di Mac Anda.
Langkah 1: Klik logo Apple di pojok kanan atas.
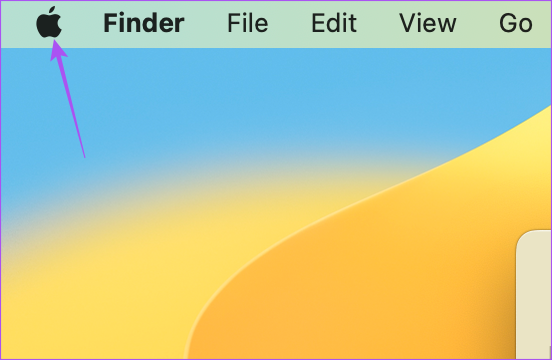
Langkah 2: Pilih Force Quit dari daftar opsi.
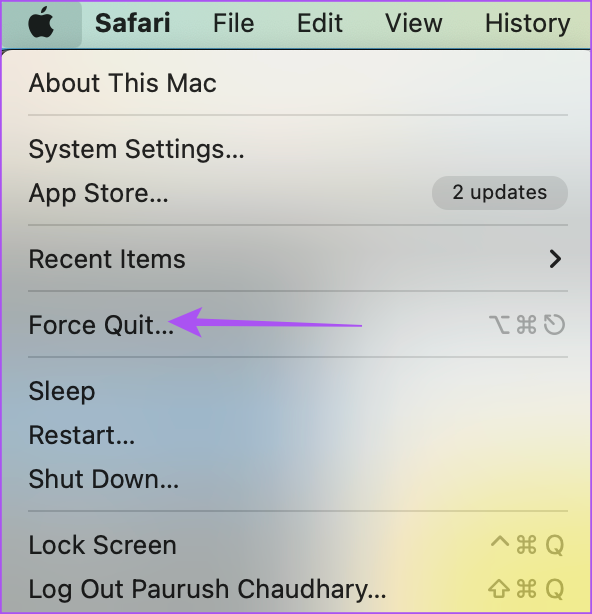
Langkah 3: Pilih aplikasi Pesan dari daftar aplikasi.
Langkah 4: Klik tombol Tutup Paksa.
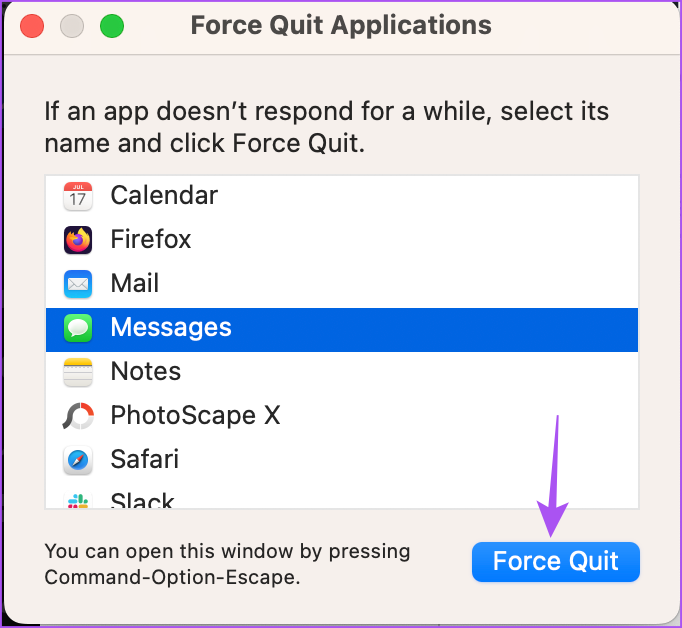
Langkah 5: Klik Force Quit lagi untuk mengonfirmasi.
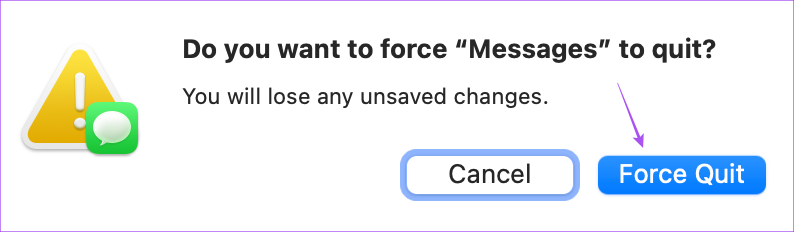
Langkah 6: Tekan Command + Shift untuk meluncurkan Pencarian Spotlight, ketik Messages dan tekan Enter untuk meluncurkan kembali aplikasi Messages untuk memeriksa apakah masalah sudah teratasi.
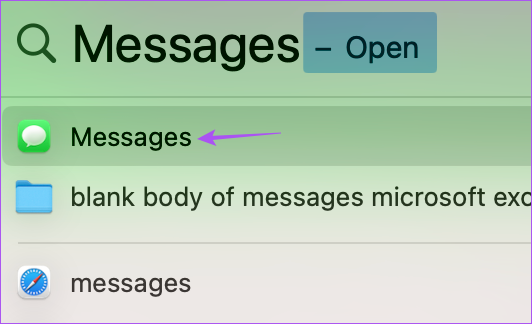
4. Periksa Akun iCloud Anda
Kami sarankan untuk memeriksa apakah Anda menggunakan akun iCloud yang sama antara di Mac dan iPhone. Jika Anda tidak dapat mengirim gambar yang Anda klik menggunakan iPhone, penting untuk memeriksa apakah kedua perangkat terhubung menggunakan akun iCloud yang sama.
Langkah 1: Luncurkan Aplikasi pengaturan di iPhone Anda.
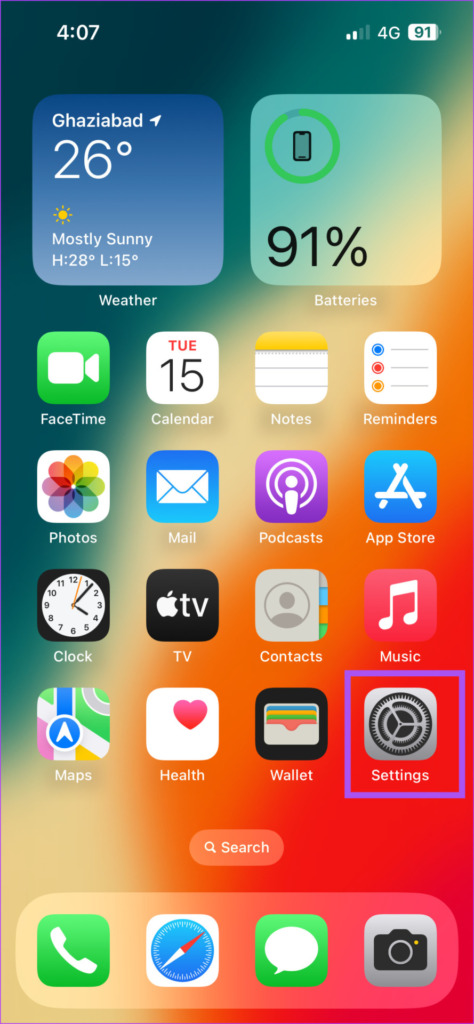
Langkah 2: Ketuk nama profil Anda di bagian atas.
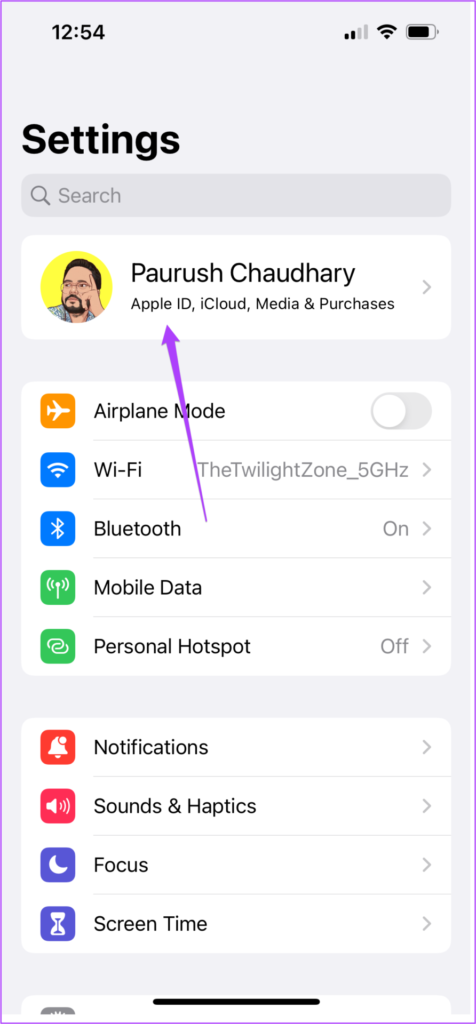
Langkah 3: Periksa ID iCloud Anda di bagian atas.
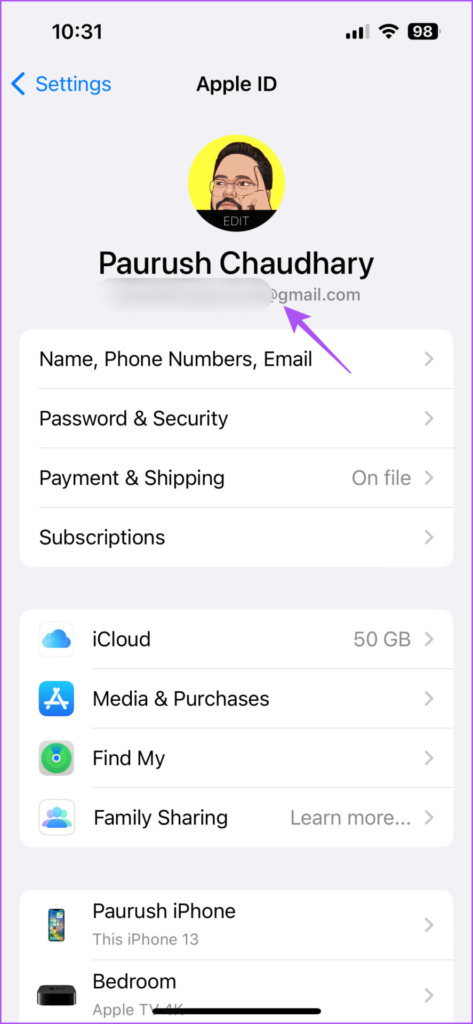
Langkah 4: Di Mac Anda, tekan Pintasan Command + Spacebar untuk membuka Spotlight Search, ketik System Settings, dan tekan Return.
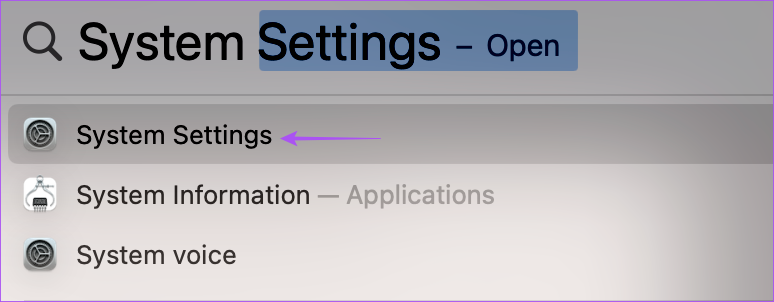
Langkah 5: Klik nama profil Anda di pojok kiri atas.
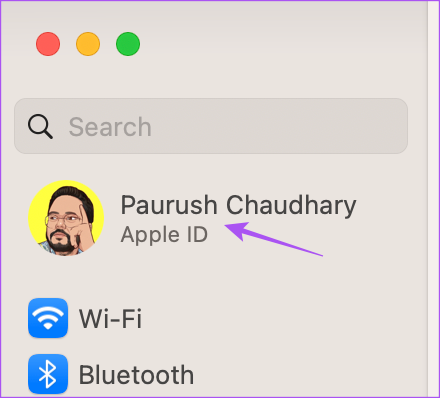
Langkah 6: Periksa apakah Anda menggunakan ID Apple yang sama di Mac.
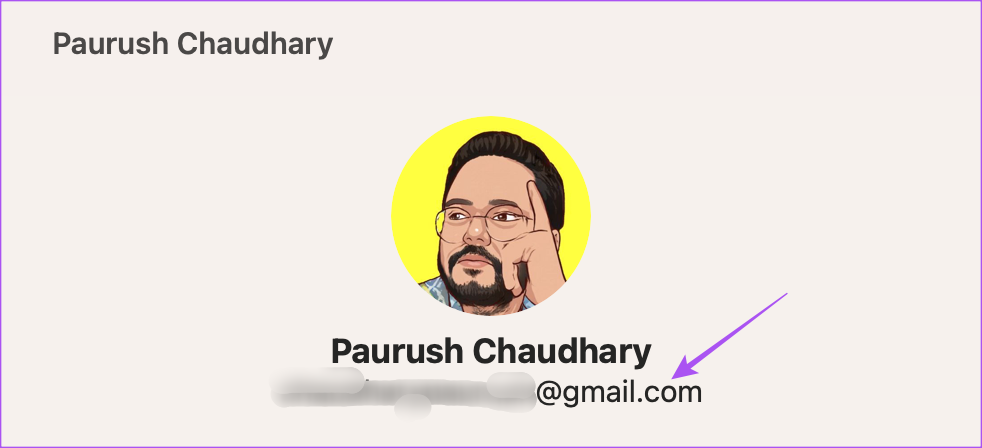
5. Hapus File Preferensi Pesan
Aplikasi Pesan membuat dan menyimpan File Preferensi di Mac yang berisi informasi seperti nama kontak, pesan, dan preferensi aplikasi. Seiring waktu, File Preferensi mungkin rusak. Anda dapat menghapus File Preferensi untuk aplikasi Message dan memeriksa apakah tindakan tersebut menyelesaikan masalah.
Langkah 1: Tekan pintasan Command + Spacebar untuk membuka Pencarian Spotlight, ketik Messages, dan tekan Kembali.
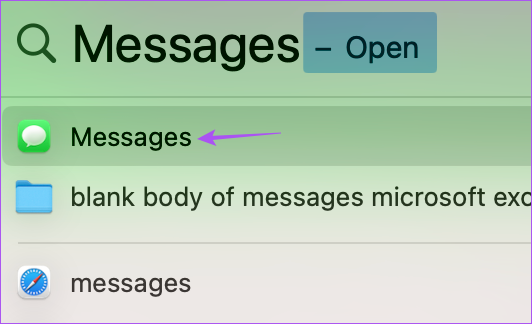
Langkah 2: Klik Pesan di pojok kanan atas.
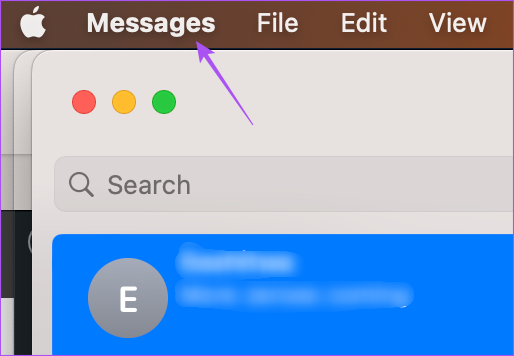
Langkah 3: Pilih Pengaturan dari daftar opsi.
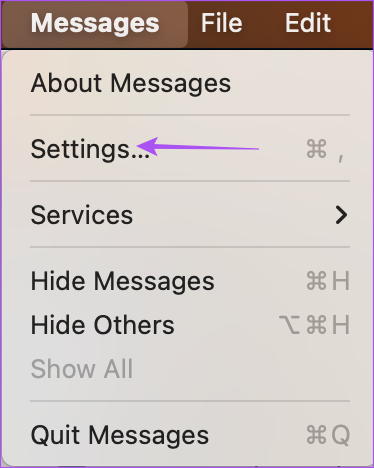
Langkah 4: Klik tab iMessage di jendela Umum.

Langkah 5: Klik kotak centang di samping’Aktifkan Pesan di iCloud’untuk menonaktifkan layanan.
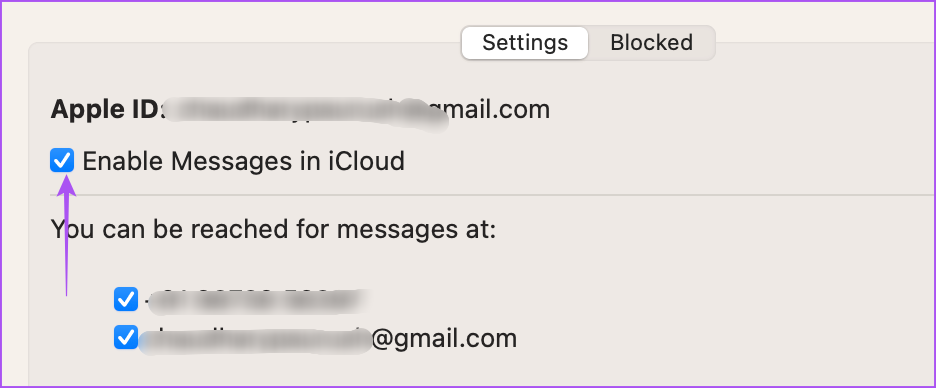
Langkah 6: Tutup jendela dan klik Buka di Bilah Menu atas.
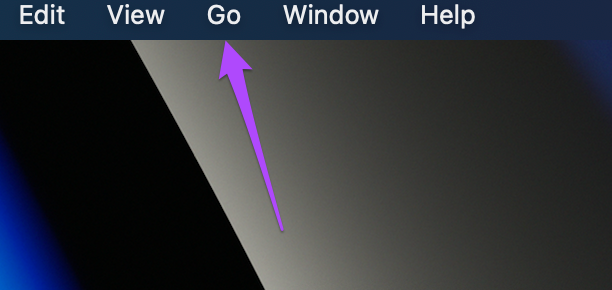
Langkah 7: Pilih Buka Folder.
Langkah 8: Di kotak telusur yang muncul di layar, ketik ~/Perpustakaan. Kemudian, klik hasil pertama.
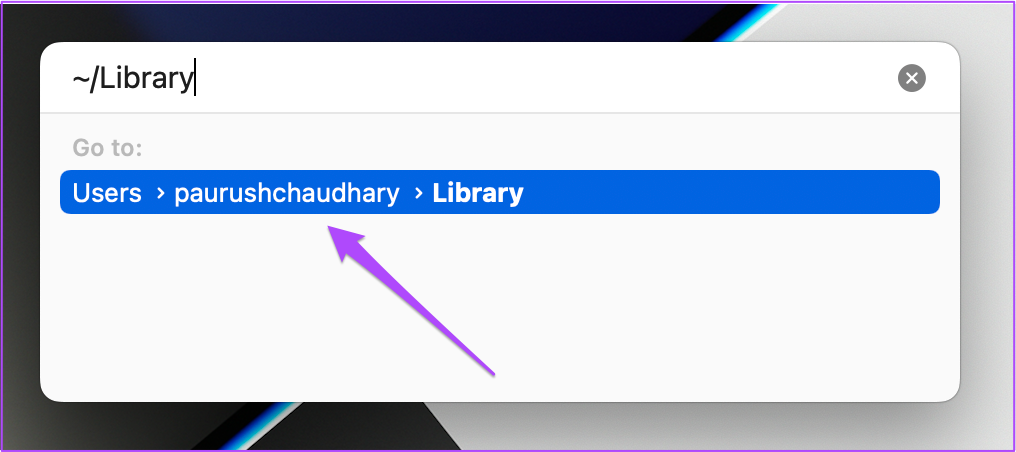
Langkah 9: Di jendela Perpustakaan, klik folder Pesan.
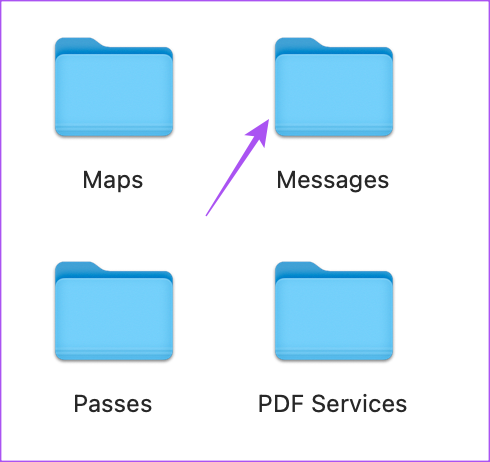
Langkah 10: Pilih dan hapus semua file yang diakhiri dengan ekstensi.DB.

Langkah 11: Setelah itu, tutup jendela dan klik logo Apple di pojok kiri atas.
Tinggi 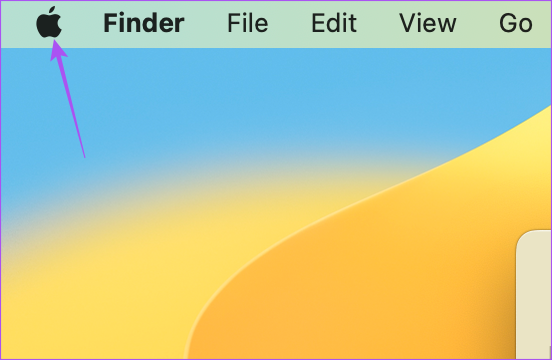
Langkah 12: Pilih Mulai Ulang.
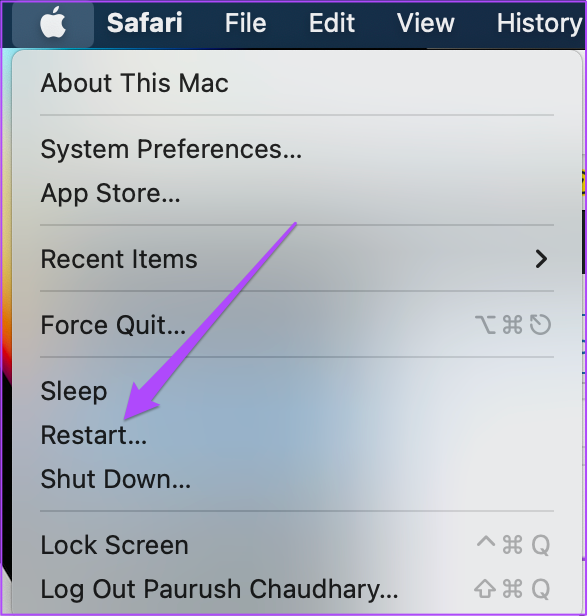
Langkah 13: Setelah Mac dimulai ulang, luncurkan aplikasi Pesan dan masuk lagi ke akun iCloud Anda untuk memeriksa apakah masalah sudah teratasi.
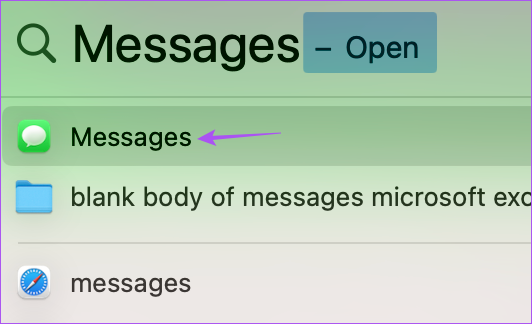
6. Perbarui macOS
Jika tidak ada solusi yang berfungsi, upaya terakhir adalah memperbarui versi aplikasi Pesan dengan versi terbaru macOS. Ini hanya berfungsi jika Anda menghindari menginstal pembaruan versi macOS terbaru.
Langkah 1: Tekan pintasan Command + Spacebar untuk membuka Pencarian Spotlight, ketik Check For Software Updates, dan tekan Return.
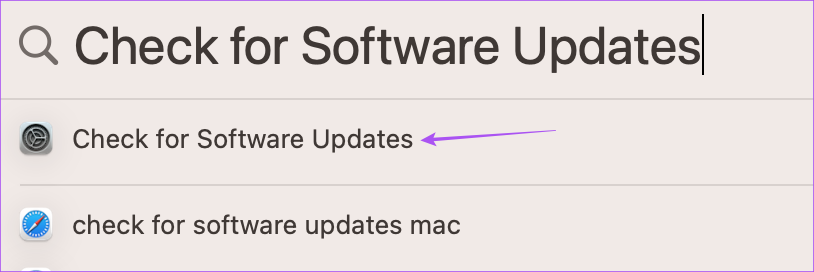
Langkah 2: Jika pembaruan tersedia, unduh dan instal.
Langkah 3: Setelah Mac dinyalakan ulang, luncurkan kembali aplikasi Pesan dan periksa apakah masalah terpecahkan.
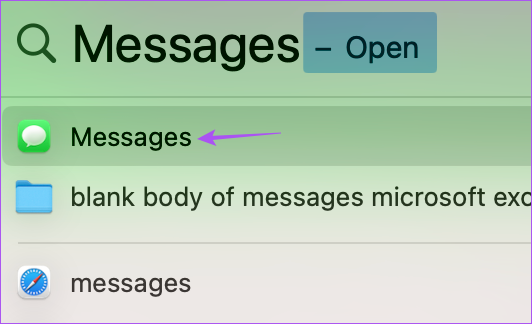
Kirim Gambar Menggunakan iMessage
Mengikuti solusi ini akan membantu Anda berbagi gambar menggunakan iMessage di Mac Anda. Anda juga dapat membaca postingan kami tentang cara mengedit dan membatalkan pesan terkirim di iMessage.
