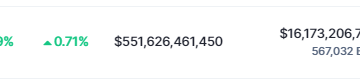Mencegah Masuk Setelah Tidur
Memiliki keamanan kata sandi adalah cara terbaik untuk menjaga diri Anda tetap aman dari orang lain yang menggunakan komputer saat Anda pergi. Namun jika Anda adalah satu-satunya pengguna, maka memiliki langkah tambahan untuk mengakses komputer Anda setelah menjauh dapat menjadi gangguan yang tidak perlu, terutama jika Anda menggunakan kata sandi yang sulit untuk masuk ke Windows.
Ada tiga cara untuk mencegah komputer meminta kata sandi setelah bangun dari mode tidur. Windows 10 dan Windows 11 sedikit berbeda dalam mendapatkan ke setiap metode tetapi memiliki hasil yang sama.
Metode 1 – Menggunakan Pengaturan Windows
Klik pada Menu Mulai dan kemudian pada Ikon Pengaturan (roda gigi)In area pencarian dalam menu pengaturan, masukkan Sign-in OptionsIni akan membuka Akun > Opsi masuk Di Windows 10, di bawah Memerlukan masuk pilih “Tidak Pernah”Di Windows 11, di bawah Pengaturan tambahan > Jika Anda pergi, kapan Windows mengharuskan Anda untuk masuk lagi – pilih “Jangan Pernah”
Saya perhatikan itu sementara ini biasanya berfungsi tanpa masalah, saya telah melihat contoh di mana Windows masih akan meminta kata sandi setelah layar tidur. Untungnya, ada dua opsi tambahan untuk mencegah hal ini terjadi.
Metode 2 – Menggunakan Editor Kebijakan Grup
Di Windows 10 atau 11 secara bersamaan tekan Tombol Windows dan tombol R untuk membuka jendela proses. Masukkan “gpedit.msc” dan tekan “Enter”Di Windows 11, Anda cukup memasukkan “ gpedit” di jendela pencarian dan pilih Ikon Edit Group Policy
Keduanya metode ini akan membuka Editor Kebijakan Grup Lokal.
Klik pada Folder Template Administratif > Folder Sistem > Folder Manajemen Daya >Folder Pengaturan TidurDi Jendela Pengaturan Tidur, klik dua kali “Memerlukan kata sandi saat komputer aktif (terhubung)”Pilih “Nonaktif”Pilih “Terapkan”Pilih “OK”Di Jendela Pengaturan Tidur, klik dua kali “Memerlukan kata sandi saat komputer aktif (dengan baterai)Pilih “Disabled”Pilih “Apply”Pilih “OK”
Metode 3 – Menggunakan Command Prompt
Di Windows 10, ketik CMD di bilah pencarian dan pilih Run As Administrator, lalu untuk UAC, pilih “Ya”Di Jendela Prompt Perintah untuk menonaktifkan masuk laptop setelah tidur, ketik berikut ini:C:\Windows \system32>powercfg/SETDCVALUEINDEX SCHEME_CURRENT SUB_NONE CONSOLELOCK 0Di Jendela Prompt Perintah untuk menonaktifkan masuk desktop setelah tidur, ketik berikut ini:
C:\Windows\system32>powercfg/SETDCVALUEINDEX SCHEME_CURRENT SUB_NONE CONSOLELOCK 0
Setelah Anda menekan enter, Anda tidak akan melihat indikasi bahwa sesuatu telah terjadi. Namun, jika Anda melihat baris kedua, itu berarti setelan telah diterapkan.
Untuk mengaktifkan fitur masuk, masukkan perintah yang sama tetapi ubah 0 di akhir perintah menjadi 1.
Ringkasan
Seperti disebutkan sebelumnya, jika Anda merasa sistem Anda mungkin diakses saat Anda pergi, Anda ingin agar persyaratan kata sandi tetap aktif. Namun, jika tidak, ini adalah solusi mudah untuk menghindari langkah tambahan tersebut saat Anda kembali ke komputer.
Jika Anda bekerja sendiri di rumah dan tidak khawatir ada orang yang mengakses komputer Anda tanpa izin, Anda dapat menonaktifkan masuk saat Anda memulai komputer menggunakan Sysinternal’s Autologin program. Ini adalah cara yang cepat dan tidak rumit untuk tidak perlu menggunakan kata sandi.
—