Jika Anda adalah orang tua dan ingin membatasi penggunaan perangkat anak Anda, Anda dapat menggunakan fitur Waktu Layar dengan sandi di iPhone mereka. Fitur Durasi Layar tersedia untuk perangkat Apple untuk memantau penggunaan harian Anda dan lebih memperhatikan berapa banyak waktu yang Anda habiskan atau buang di iPhone, iPad, dan Mac.
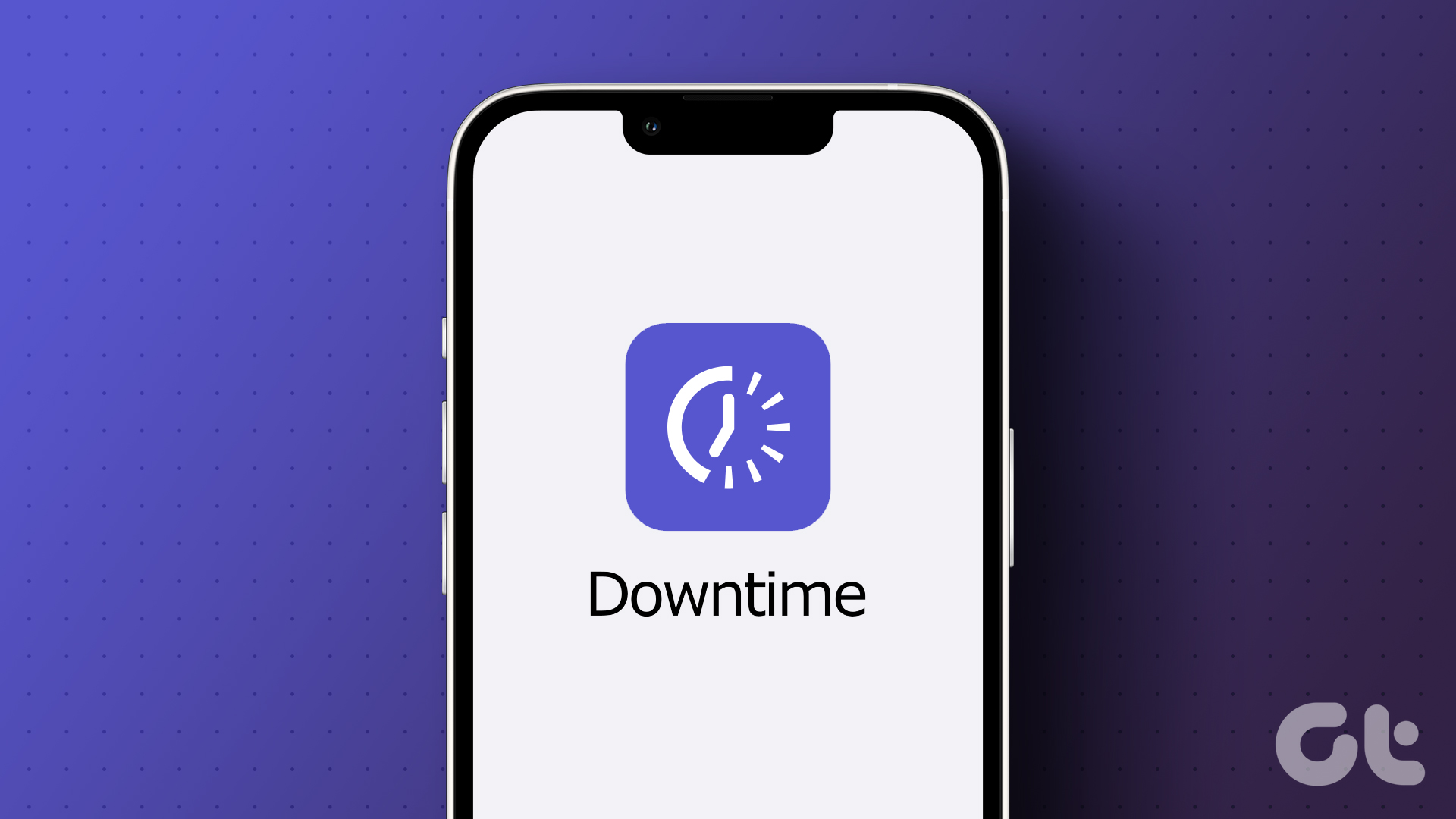
Menu Waktu Layar juga menyertakan fitur bagus bernama Waktu Henti yang memungkinkan Anda mematikan semua pemberitahuan dan membatasi Anda dari menggunakan perangkat Anda untuk jangka waktu tertentu. Postingan ini akan menguraikan semua detail tentang Waktu Henti dan cara menyiapkannya di iPhone, iPad, dan Mac Anda.
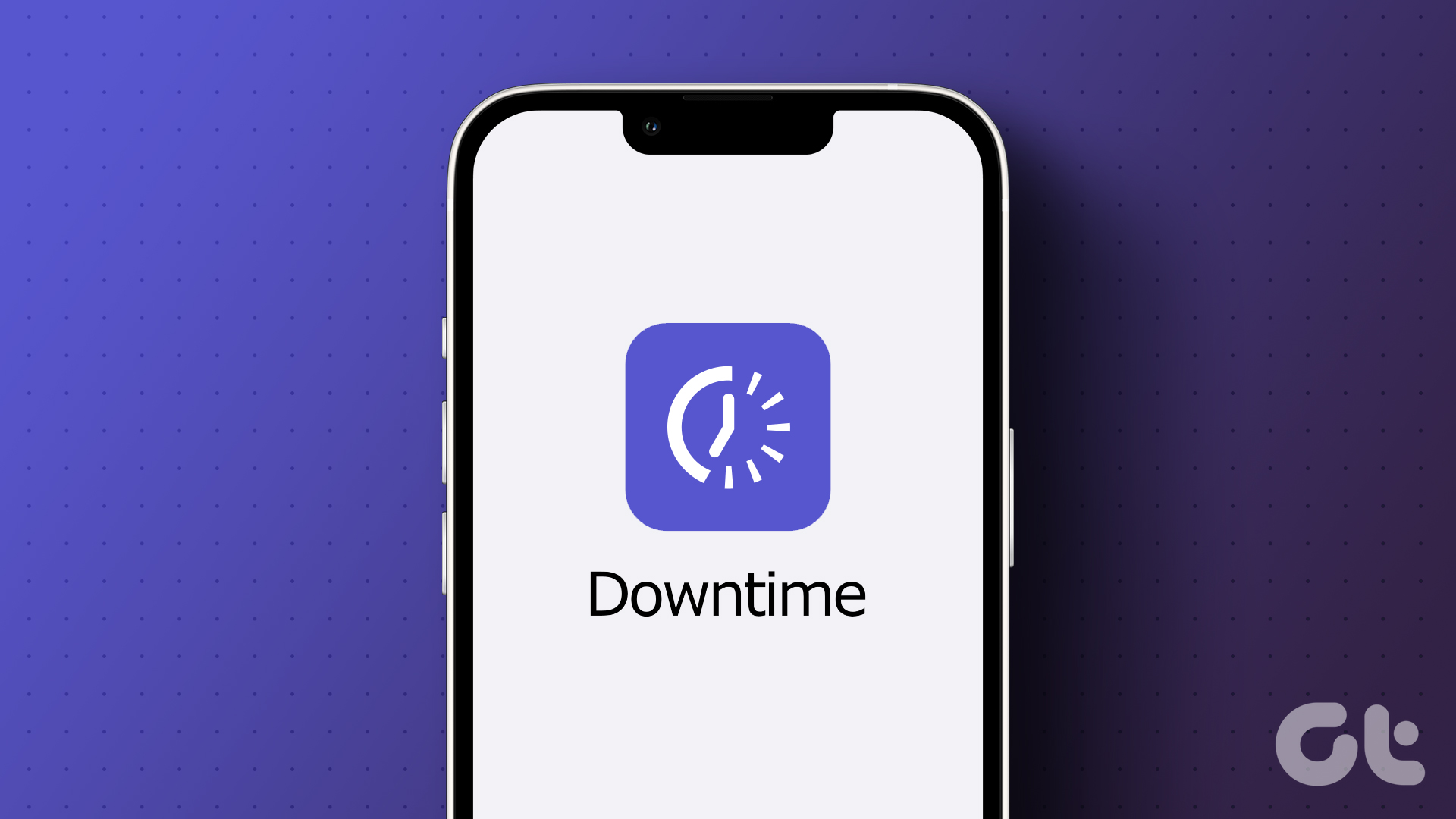
Mengatur Waktu Henti di iPhone dan iPad
Dengan munculnya media sosial, sebagian besar pengguna khawatir tentang penggunaan aplikasi yang berkepanjangan di iPhone dan iPad. Anda dapat memblokir aplikasi individu seperti YouTube di iPhone atau iPad Anda. Namun saat Anda kembali dari hari yang sibuk di tempat kerja dan tidak ingin diganggu oleh notifikasi, Anda dapat menjadwalkan Waktu Henti untuk mendapatkan tidur malam yang nyenyak.
Sebelum melanjutkan, sebaiknya perbarui ke perangkat lunak terbaru versi di iPhone atau iPad Anda. Langkah-langkahnya tetap sama untuk iPhone dan iPad.
Langkah 1: Buka aplikasi Setelan di iPhone atau iPad Anda.
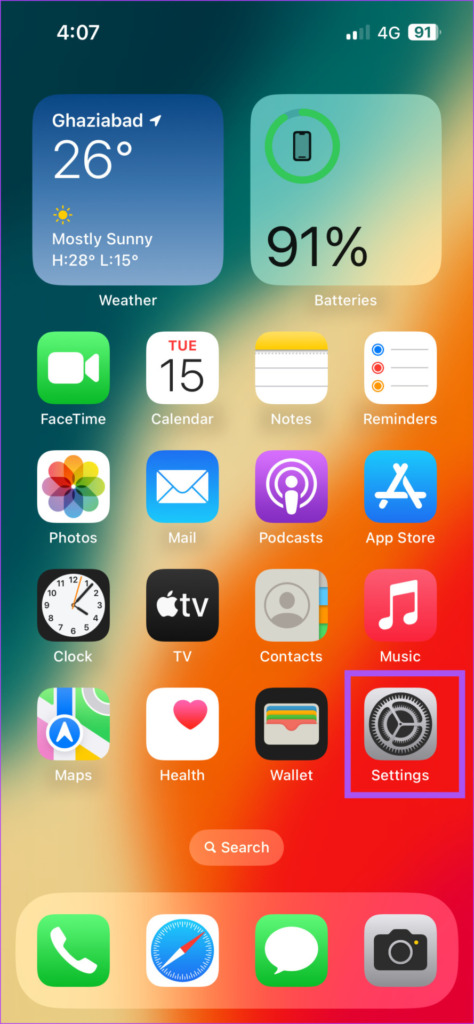
Langkah 2: Ketuk Umum.
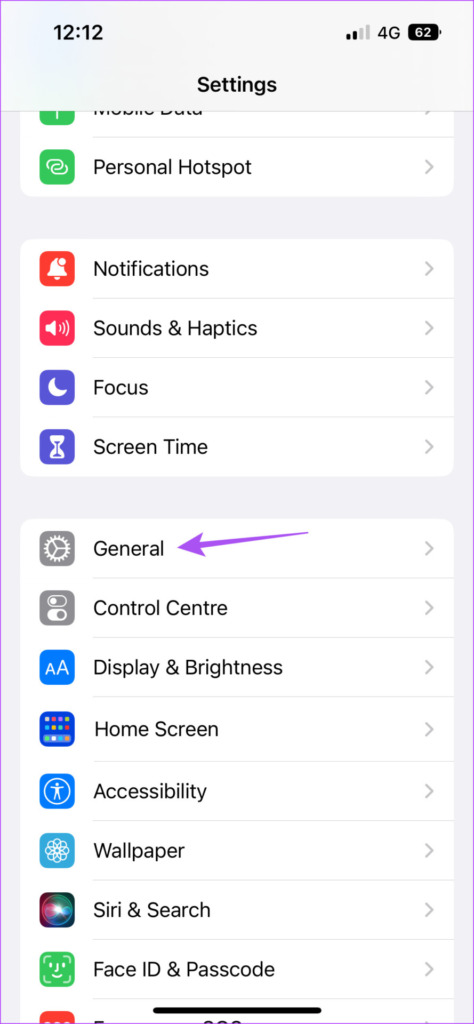
Langkah 3: Pilih Pembaruan Perangkat Lunak.
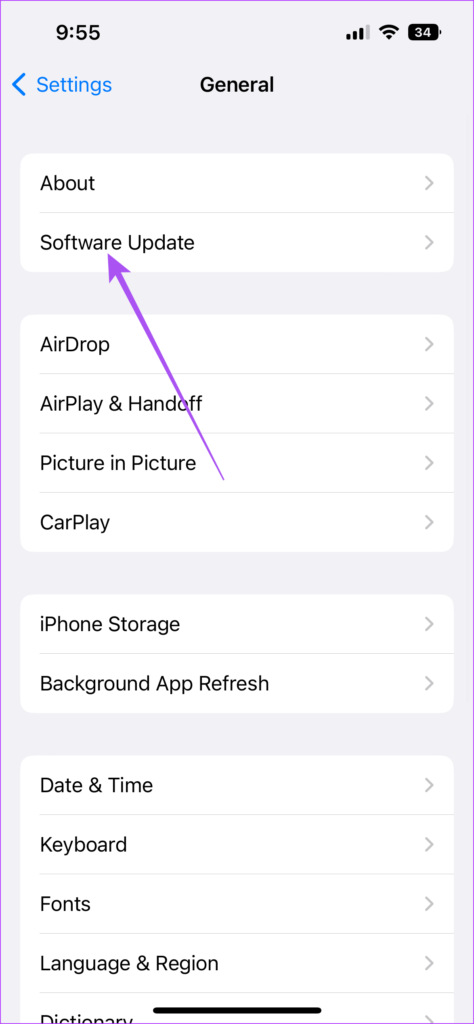
Langkah 4: Jika ada pembaruan yang tersedia, unduh dan instal.
Setelah Anda menginstal pembaruan, iPhone atau iPad Anda akan dimulai ulang. Berikut cara menyetel Waktu Henti di perangkat Anda.
Langkah 1: Buka aplikasi Setelan di iPhone atau iPad Anda.
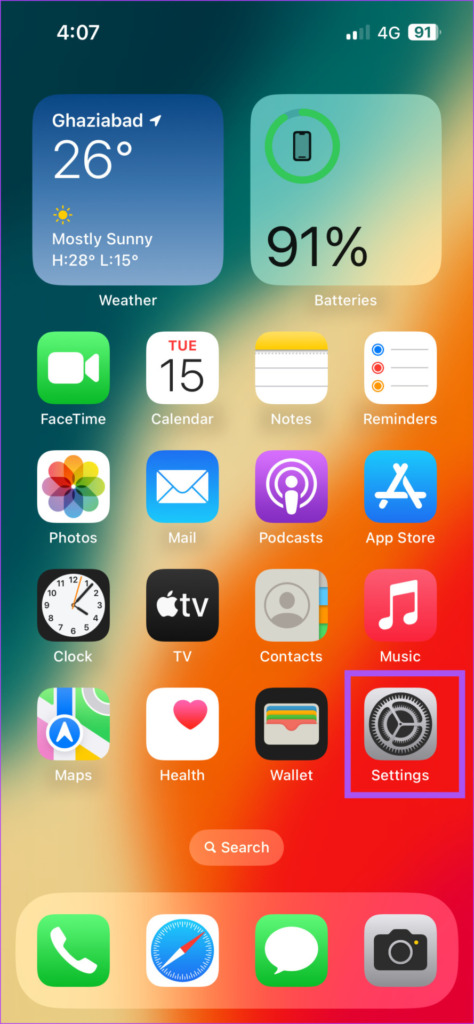
Langkah 2: Gulir ke bawah dan ketuk Waktu Layar.
Langkah 3: Ketuk Waktu Henti.
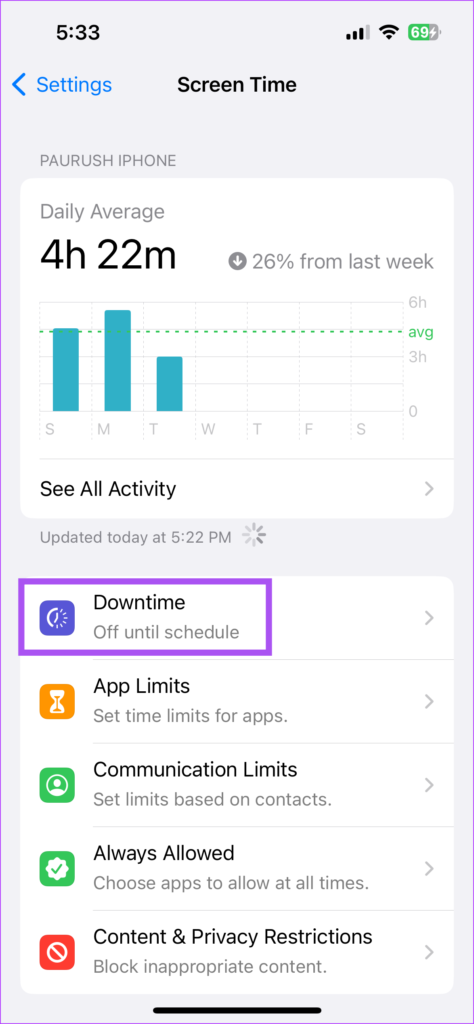
Anda dapat mengetuk Nyalakan Waktu Henti Hingga Besok untuk segera membatasi semua pemberitahuan. Waktu Henti akan dimulai di perangkat Anda 5 menit kemudian.

Ketuk sakelar di samping Blokir saat Waktu Henti untuk memblokir perangkat Anda.
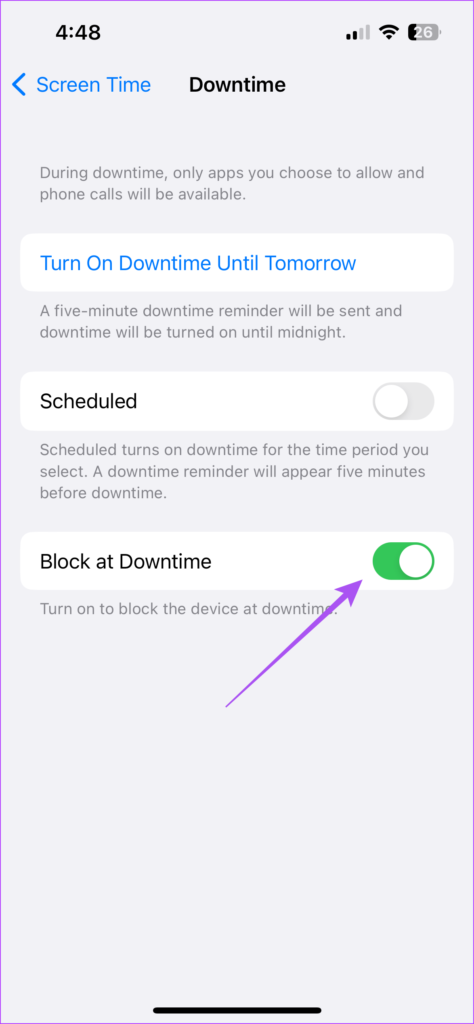
Anda juga dapat menjadwalkan Waktu Henti dengan mengetuk tombol di samping Terjadwal.
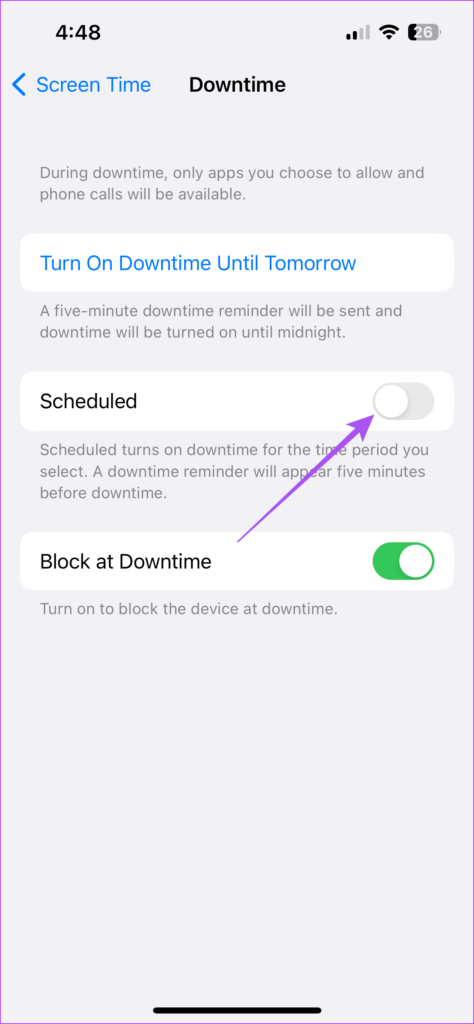
Setelah itu, tutup Pengaturan, dan Waktu Henti akan diaktifkan di iPhone atau iPad berdasarkan preferensi Anda.
Lihat postingan kami untuk mengecualikan aplikasi dari Durasi Layar di iPhone atau iPad Anda. Anda dapat memilih aplikasi seperti Telepon, Pesan, dan Jam untuk mencegahnya dari Waktu Henti.
Cara Menghapus Waktu Henti Dari Aplikasi
Jika Anda tidak puas dengan menyetel waktu henti selama 24 jam untuk aplikasi tertentu, Anda benar-benar dapat menghapus downtime untuk aplikasi tersebut. Berikut cara menghapus Waktu Henti dari aplikasi di iPhone atau iPad jika Anda ingin menggunakannya selama beberapa waktu.
Langkah 1: Buka aplikasi di iPhone atau iPad Anda.
Langkah 2: Ketuk Minta Waktu Lebih Banyak.
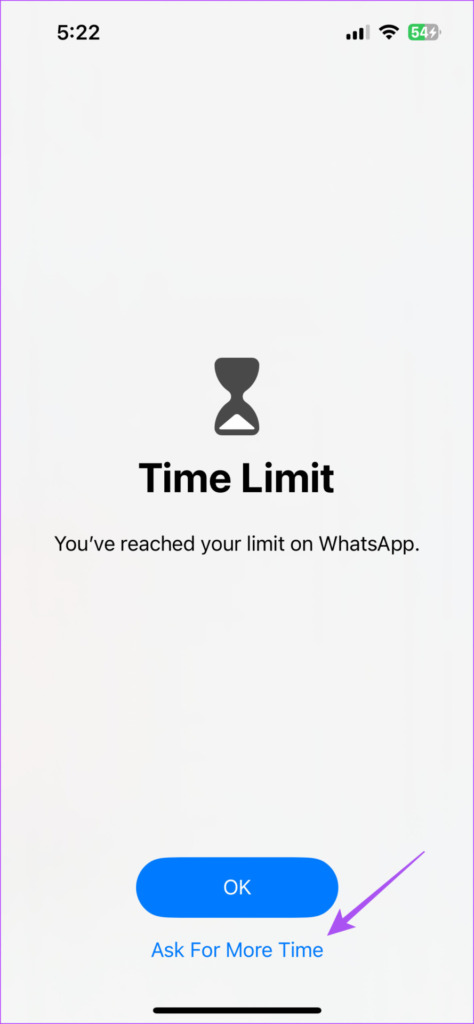
Langkah 3: Anda dapat mengetuk Satu Menit Lagi atau Masukkan Kode Sandi Durasi Layar.
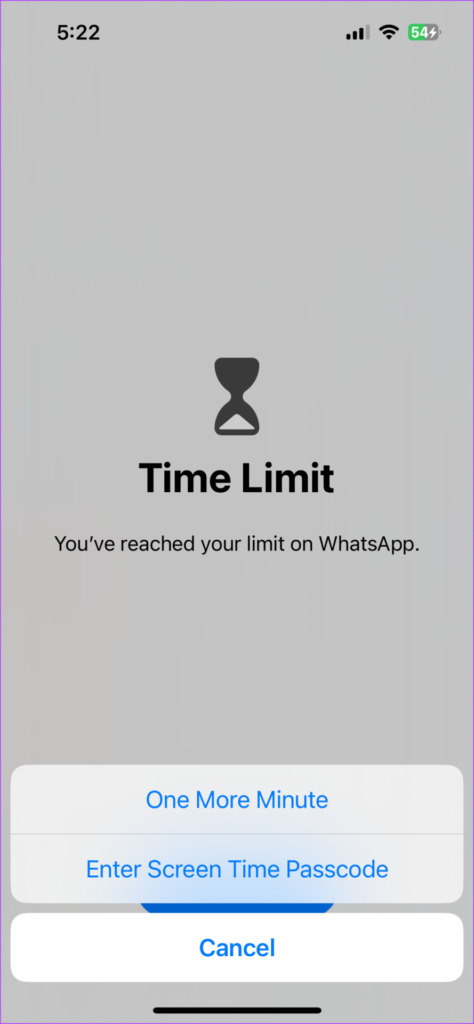
Jika Anda memasukkan Kode sandi Durasi Layar, Anda dapat memilih untuk menyetujui menggunakan aplikasi selama 15 menit, 60 menit, atau sepanjang hari.
Mengatur Waktu Henti di Mac
Fitur Durasi Layar di Mac memberi Anda opsi untuk mengatur Waktu Henti dan menghindari pemberitahuan email, pesan, dan pemberitahuan browser web. Untuk menggunakan Durasi Layar, pastikan Anda menggunakan macOS 10.15 Catalina atau lebih baru di Mac Anda. Berikut cara memeriksa dan mengupdate yang sama.
Langkah 1: Tekan Command + pintasan Spacebar untuk membuka Spotlight Search, ketik Check for Software Updates, dan tekan Return.
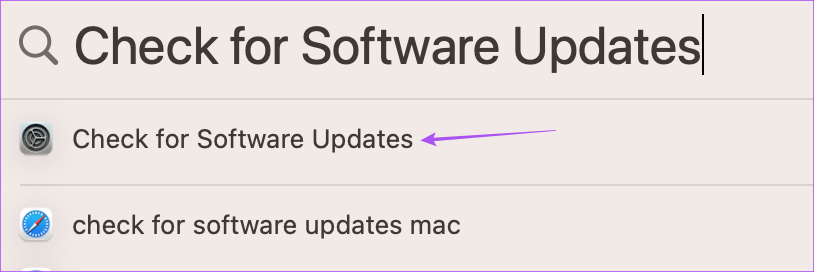
Langkah 2: Jika pembaruan tersedia, unduh dan instal.
Setelah Anda menginstal pembaruan perangkat lunak, Mac Anda akan dimulai ulang. Berikut cara menyiapkan Waktu Henti di Mac Anda.
Langkah 1: Tekan pintasan Command + Spacebar untuk membuka Pencarian Spotlight, ketik System Settings, dan tekan Return.
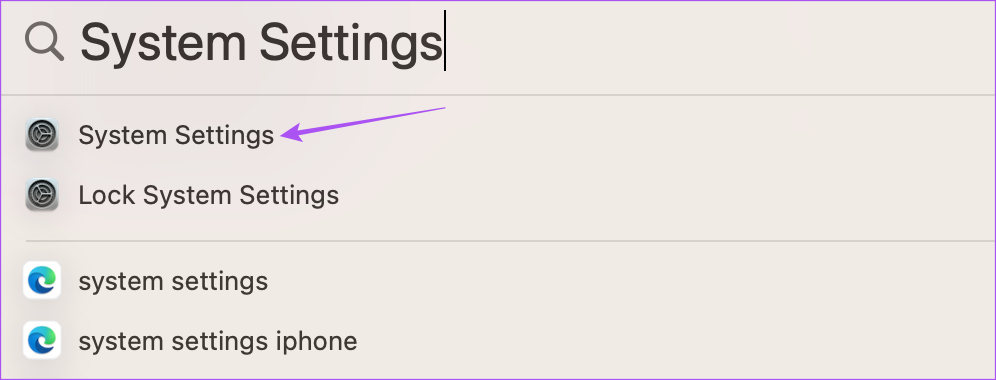
Langkah 2: Klik Waktu Layar dari sidebar kiri.
Tinggi 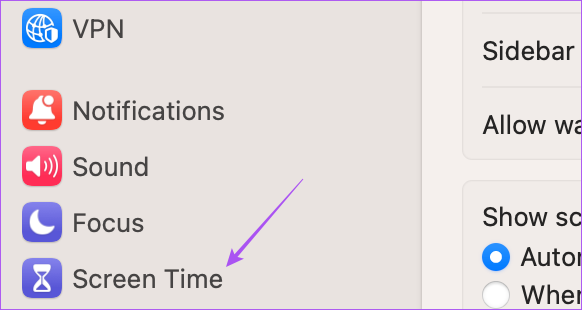
Langkah 3: Klik Waktu Henti.
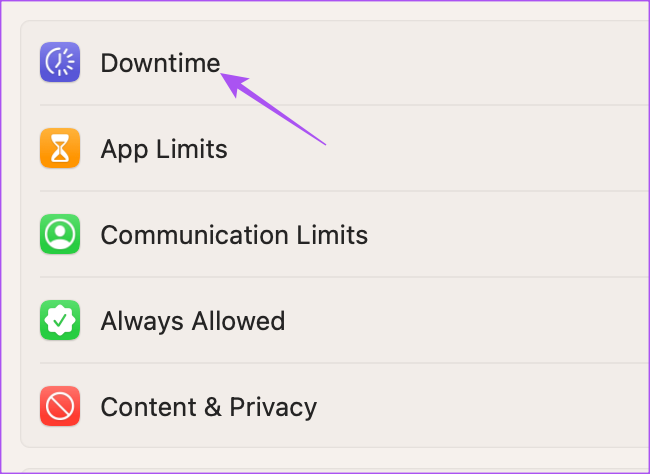
Langkah 4: Matikan tombol di samping Waktu Henti untuk menonaktifkan semua notifikasi.
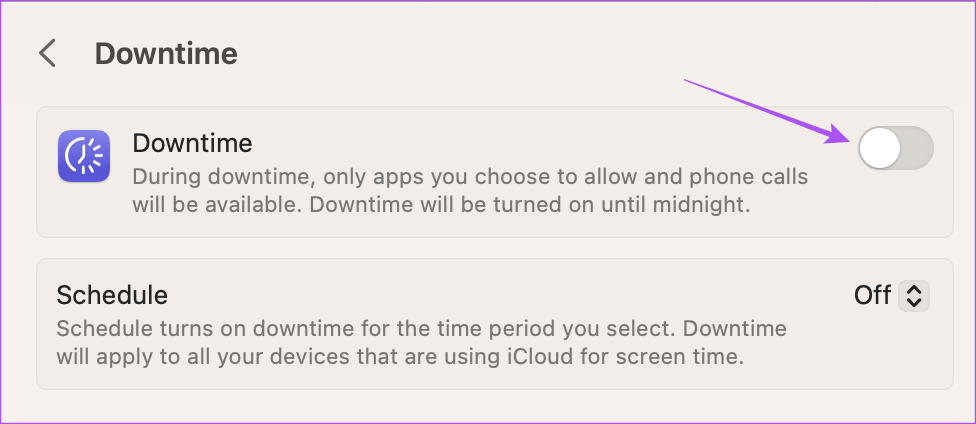
Anda juga dapat menjadwalkan Waktu Henti di Mac Anda dengan mengeklik menu tarik-turun berikutnya ke Terjadwal.
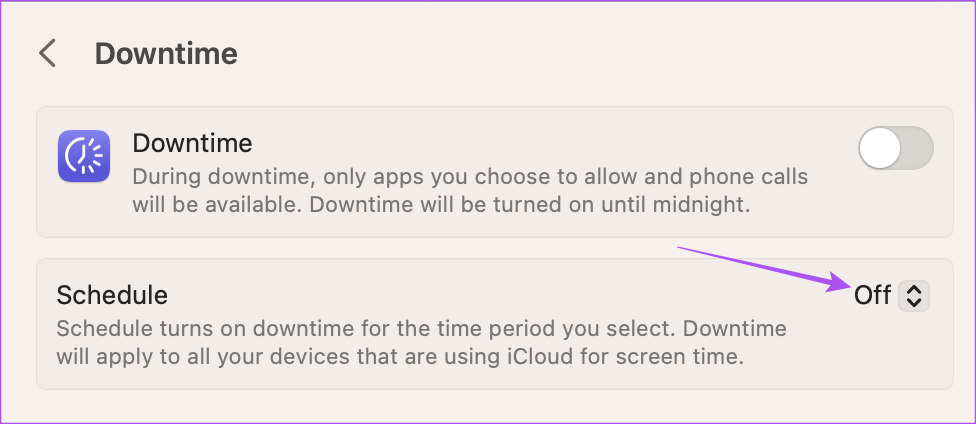
Anda dapat menyetel waktu mulai dan berakhir untuk Waktu Henti di Mac Anda.
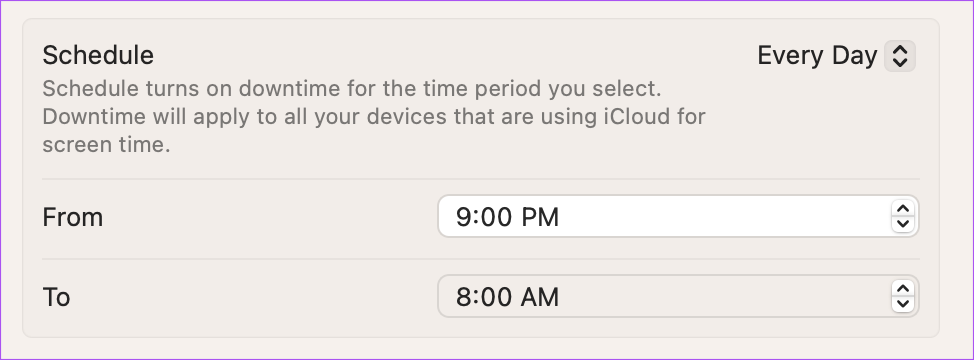
Cara Mematikan Waktu Henti untuk Aplikasi di Mac
Jika Anda secara tidak sengaja menambahkan aplikasi yang tidak perlu terpengaruh dengan Waktu Henti, Anda dapat memperbaikinya. Berikut cara mematikan Waktu Henti untuk aplikasi di Mac Anda.
Langkah 1: Buka aplikasi di Mac Anda untuk menghapus Waktu Henti.
Langkah 2: Klik Abaikan Batas.
Tinggi 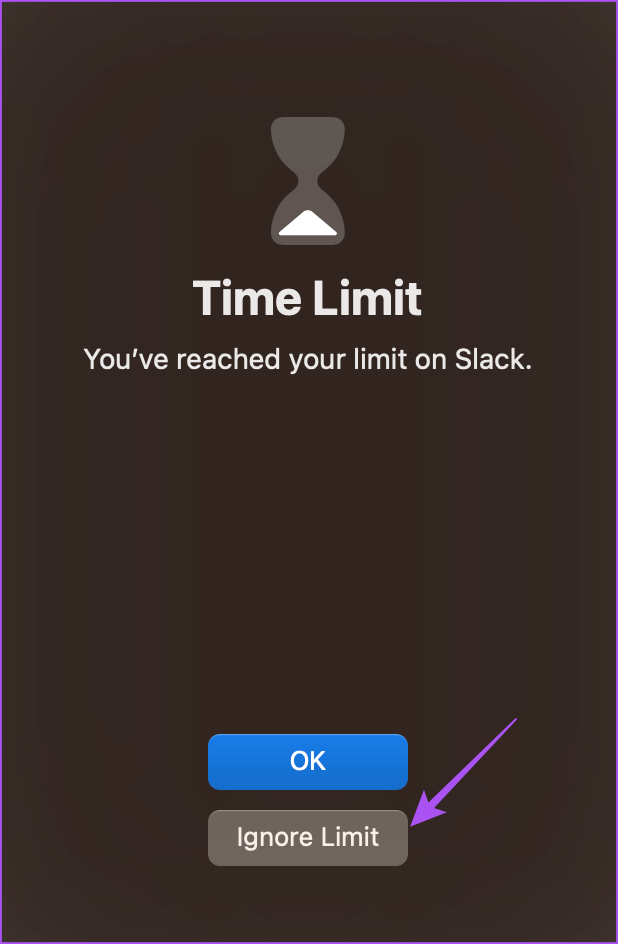
Langkah 3: Pilih waktu Anda sampai batas tersebut akan diabaikan pada aplikasi tersebut.
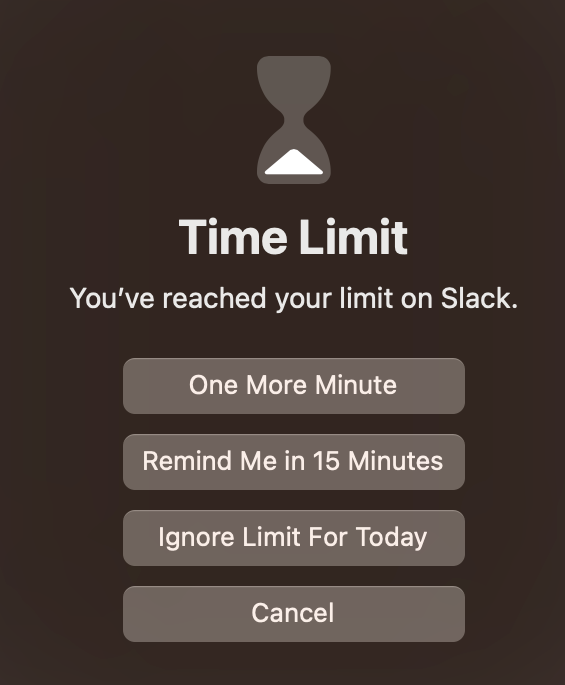
Lights Out
Downtime adalah fitur hebat untuk membatasi berapa lama Anda menggunakan iPhone, iPad, atau Mac secara teratur. Data Durasi Layar di perangkat Anda membuat Anda lebih menyadari penggunaan Anda dengan merekam semua aktivitas Anda. Tetapi Anda juga dapat mengatur ulang data Waktu Layar lama untuk mulai melacak penggunaan Anda dengan tujuan yang pasti. Ini akan membantu Anda membuat awal baru dalam mengatur waktu Anda.