Bila Anda ingin menampilkan kumpulan data yang berbeda secara visual, Anda dapat membuat bagan kombinasi. Jika Anda ingin menampilkan sesuatu seperti penjualan dengan biaya atau lalu lintas dengan konversi, bagan kombo di Microsoft Excel sangat ideal.
Kami akan menunjukkan kepada Anda cara membuat bagan kombo di Excel serta menyesuaikannya untuk menyertakan elemen yang Anda butuhkan dan memberikan tampilan yang menarik.
Daftar Isi
Cara Membuat Bagan Kombo di Excel
Anda memiliki beberapa cara untuk membuat bagan kombo di Excel. Anda dapat mengonversi bagan yang ada, memilih jenis bagan kombo cepat, atau menyiapkan bagan kustom.
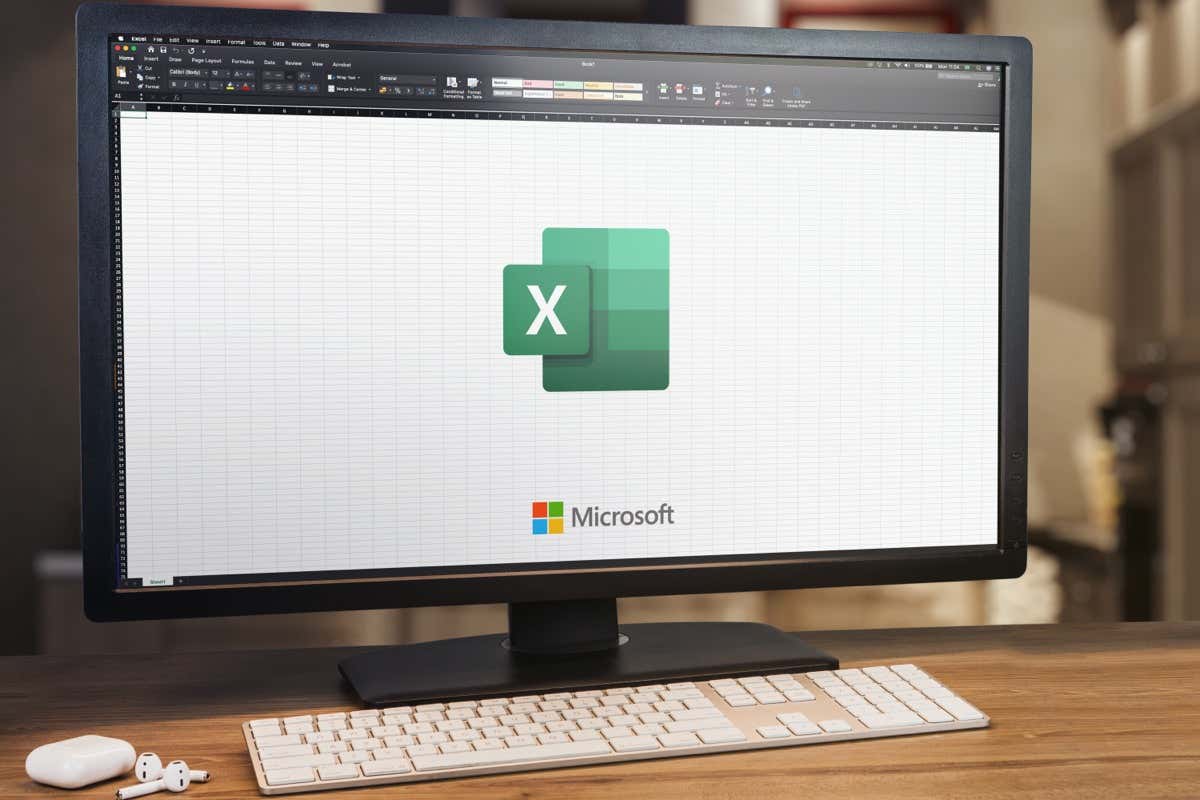
Mengonversi yang Ada Bagan ke Bagan Kombo
Jika Anda sudah memiliki bagan yang menunjukkan data Anda, seperti bagan batang atau bahkan bagan pai, Anda tidak perlu menghapusnya dan memulai dari awal. Cukup mengubahnya menjadi bagan kombo.
Pilih bagan Anda saat ini dan buka tab Desain Bagan. Pilih Ubah Jenis Bagan di bagian Jenis pita. 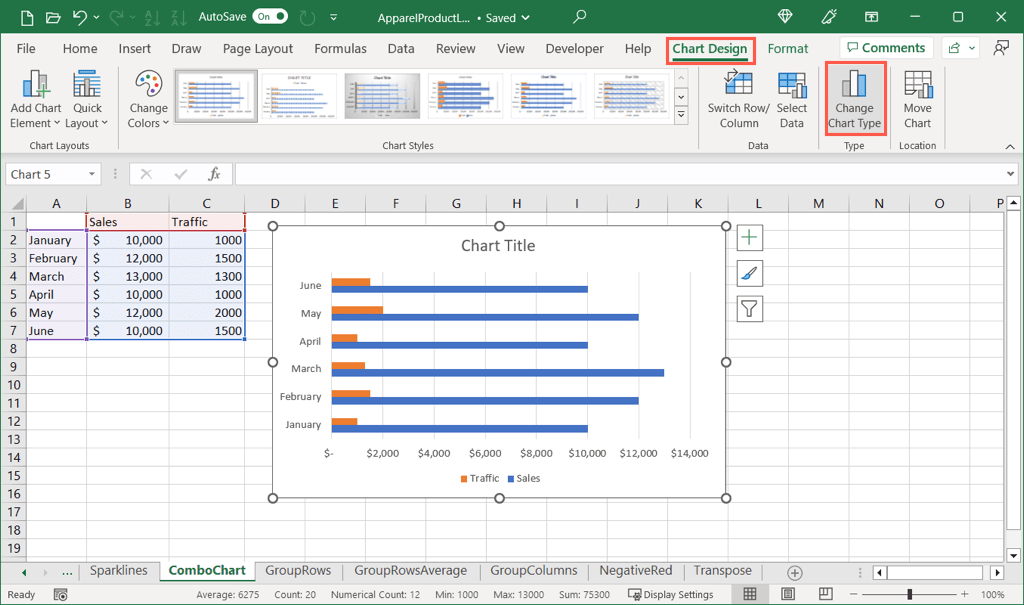 Saat jendela grafik terbuka, pilih Combo di sebelah kiri. Kemudian, pilih salah satu tata letak bagan kombo di bagian atas dan sesuaikan rangkaian di bagian bawah.
Saat jendela grafik terbuka, pilih Combo di sebelah kiri. Kemudian, pilih salah satu tata letak bagan kombo di bagian atas dan sesuaikan rangkaian di bagian bawah. 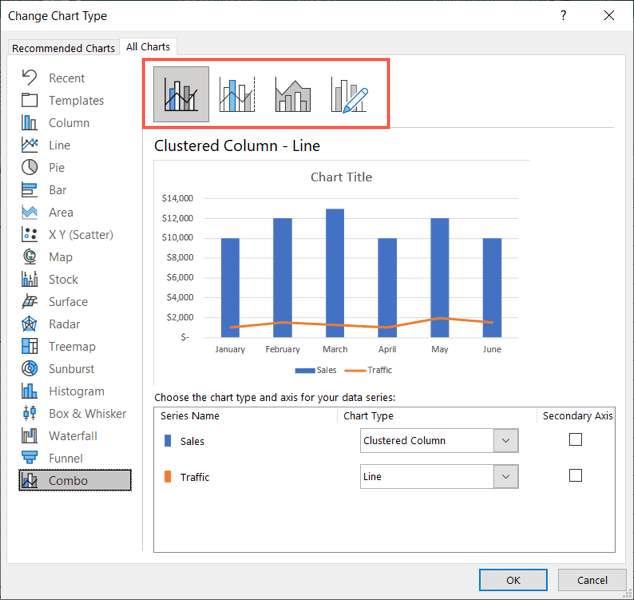 Pilih OK dan Anda akan melihat bagan baru menggantikan yang asli.
Pilih OK dan Anda akan melihat bagan baru menggantikan yang asli.
Pilih Jenis Bagan Kombo Cepat
Excel menawarkan tiga jenis bagan kombo yang dapat Anda pilih untuk data Anda.
Pilih kumpulan data Anda dan buka tab Sisipkan.
Dalam grup Bagan, pilih panah tarik-turun Sisipkan Bagan Kombo untuk melihat opsi. Pilih dari kolom tergugus dengan bagan garis, kolom tergugus dan bagan garis dengan sumbu sekunder, atau area tumpuk dan bagan kolom tergugus.
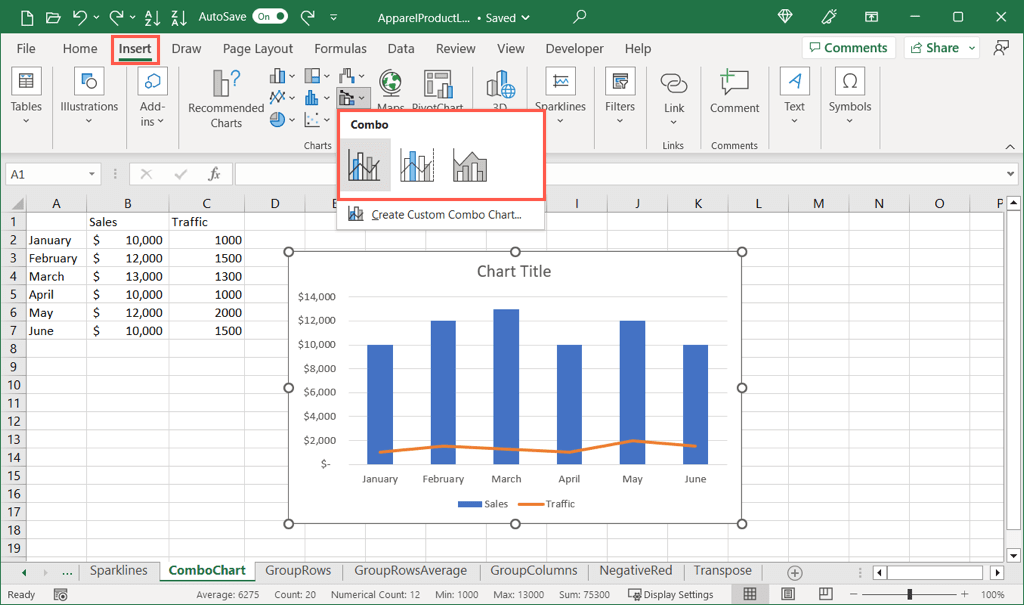
Anda kemudian akan melihat jenis bagan yang Anda pilih muncul tepat di spreadsheet Anda.
Buat Bagan Kombo Kustom
Jika Anda tidak memiliki bagan yang ada dan lebih memilih untuk menyesuaikan seri dan sumbu untuk bagan kombo dari awal, Anda dapat membuat bagan ubahsuaian.
Pilih kumpulan data Anda dan buka tab Sisipkan. Pilih panah tarik-turun Sisipkan Bagan Kombo dan pilih Buat Bagan Kombo Kustom. 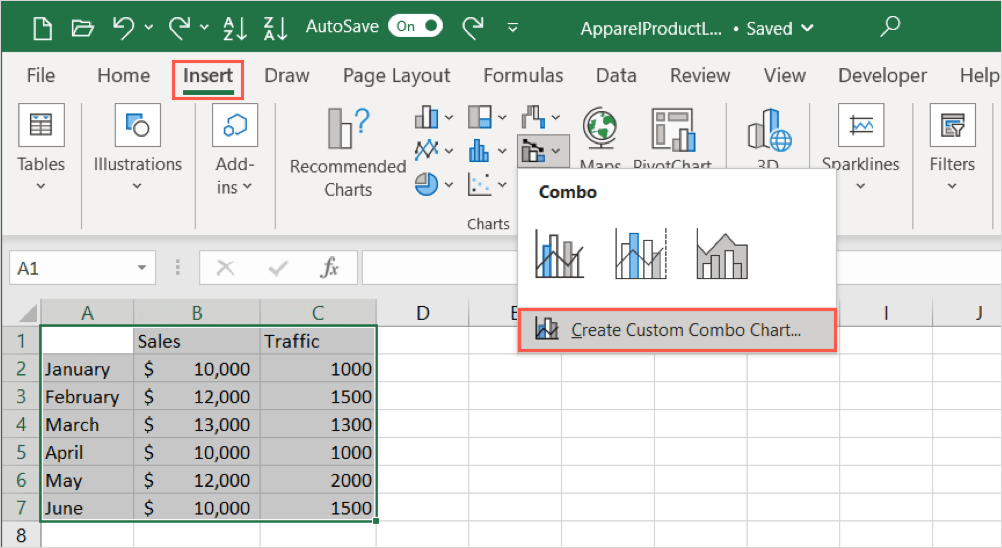 Saat jendela grafik terbuka, Anda akan melihat empat jenis grafik kombo di bagian atas. Pilih salah satunya sebagai dasar untuk bagan kustom Anda.
Saat jendela grafik terbuka, Anda akan melihat empat jenis grafik kombo di bagian atas. Pilih salah satunya sebagai dasar untuk bagan kustom Anda. 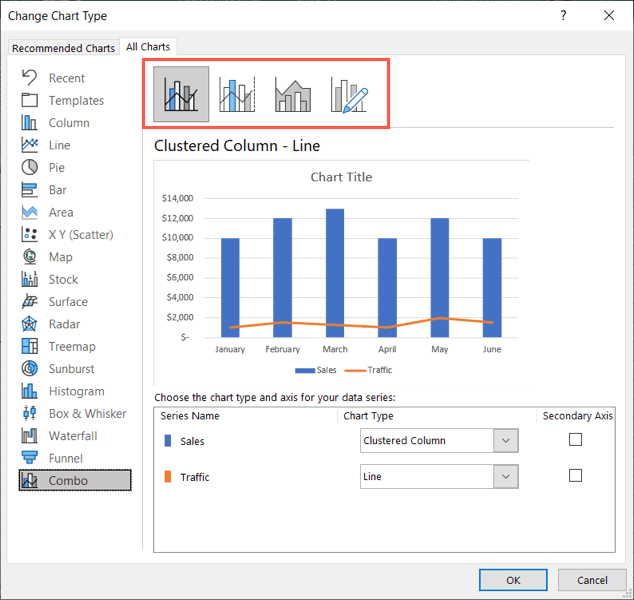 Di bagian bawah, Anda akan melihat rangkaian data, tipe bagan, dan opsi untuk memilih sumbu sekunder. Saat Anda melakukan penyesuaian, Anda akan melihat pratinjau bagan kombo yang bagus tepat di atas.
Di bagian bawah, Anda akan melihat rangkaian data, tipe bagan, dan opsi untuk memilih sumbu sekunder. Saat Anda melakukan penyesuaian, Anda akan melihat pratinjau bagan kombo yang bagus tepat di atas. 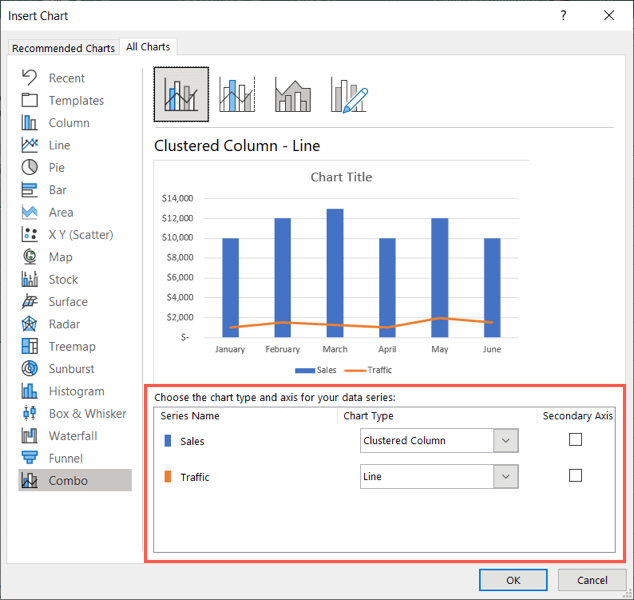 Meskipun bagan kolom dan grafik garis bekerja sama dengan baik, Anda dapat memilih jenis bagan yang berbeda untuk setiap seri data jika Anda mau. Pilih kotak drop-down di bawah Jenis Bagan di sebelah kanan seri yang ingin Anda ubah dan pilih jenis bagan baru.
Meskipun bagan kolom dan grafik garis bekerja sama dengan baik, Anda dapat memilih jenis bagan yang berbeda untuk setiap seri data jika Anda mau. Pilih kotak drop-down di bawah Jenis Bagan di sebelah kanan seri yang ingin Anda ubah dan pilih jenis bagan baru. 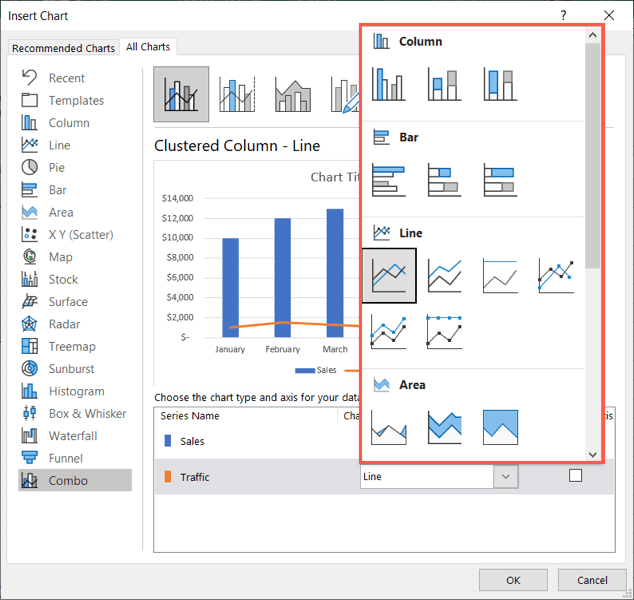 Secara default, rangkaian data pertama ditampilkan pada sumbu utama. Namun, Anda dapat mengubahnya atau cukup menambahkan sumbu sekunder menggunakan kotak centang Sumbu Sekunder di sisi kanan.
Secara default, rangkaian data pertama ditampilkan pada sumbu utama. Namun, Anda dapat mengubahnya atau cukup menambahkan sumbu sekunder menggunakan kotak centang Sumbu Sekunder di sisi kanan.  Ketika Anda selesai membuat bagan kombo khusus Anda, pilih OK untuk menyimpannya dan letakkan di lembar kerja Anda.
Ketika Anda selesai membuat bagan kombo khusus Anda, pilih OK untuk menyimpannya dan letakkan di lembar kerja Anda.
Cara Menyesuaikan Bagan Kombo
Setelah Anda memilih dan menyisipkan bagan kombo, Anda mungkin ingin menambahkan lebih banyak elemen atau membuat bagan lebih menarik. Excel menawarkan beberapa fitur untuk menyesuaikan bagan.
Buka Tab Desain Bagan
Untuk fitur tampilan dasar dan elemen bagan, pilih bagan Anda dan buka tab Desain Bagan.
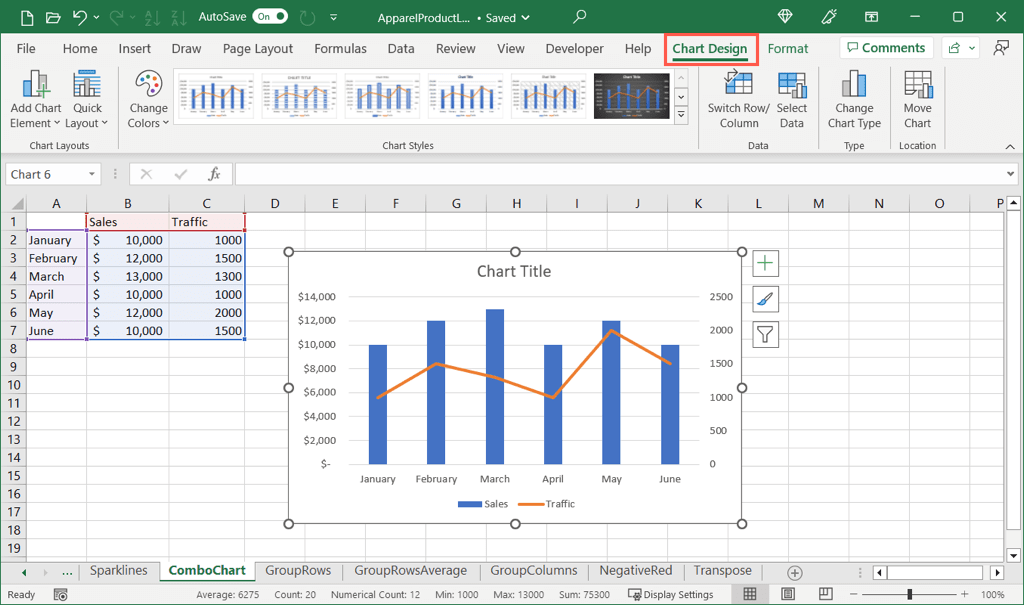
Mulai dari sisi kiri pita, Anda dapat menggunakan menu tarik-turun Tambahkan Elemen Bagan untuk menambahkan dan memposisikan item seperti judul bagan, label data, dan legenda.
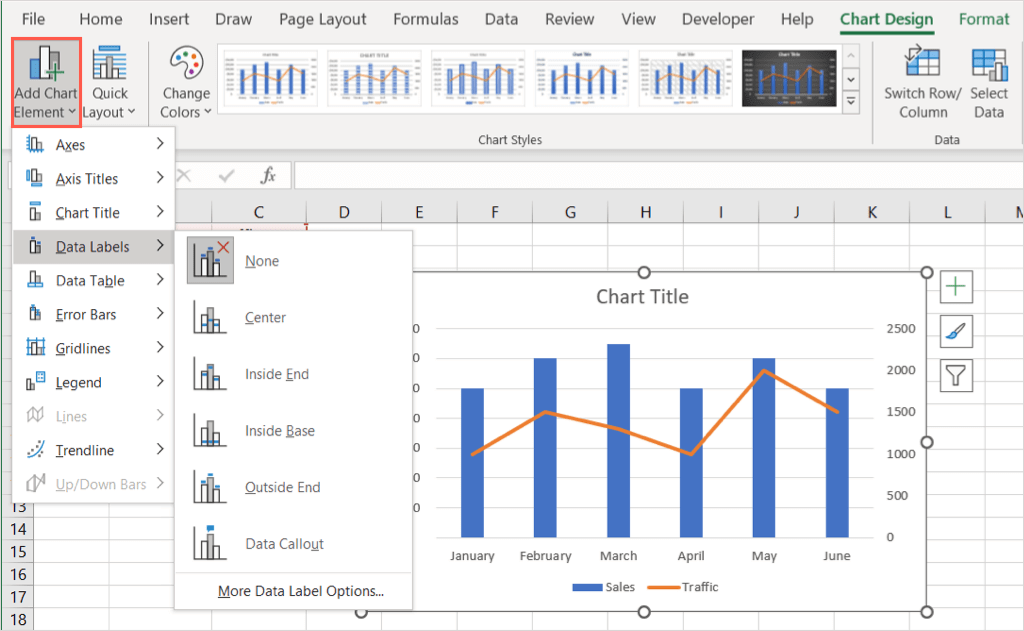
Di sebelah kanan, gunakan menu Tata Letak Cepat untuk mengubah tata letak agar menyertakan dan memposisikan elemen tanpa harus melakukannya satu per satu.
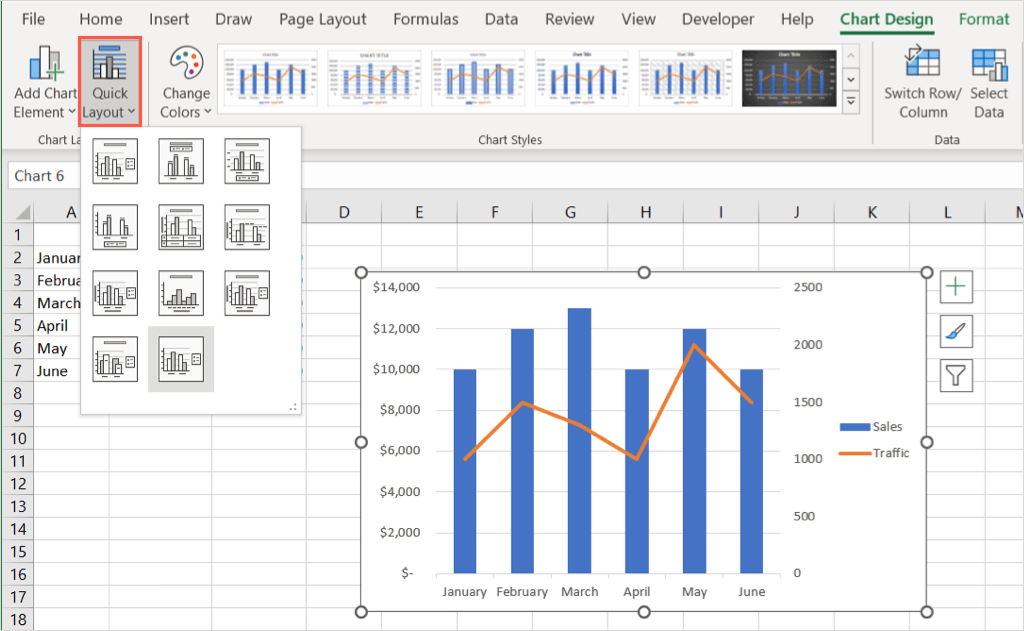
Di bagian Gaya Bagan, Anda dapat menggunakan menu tarik-turun Ubah Warna untuk memilih skema warna yang berbeda atau kotak Gaya untuk memilih desain yang benar-benar baru.
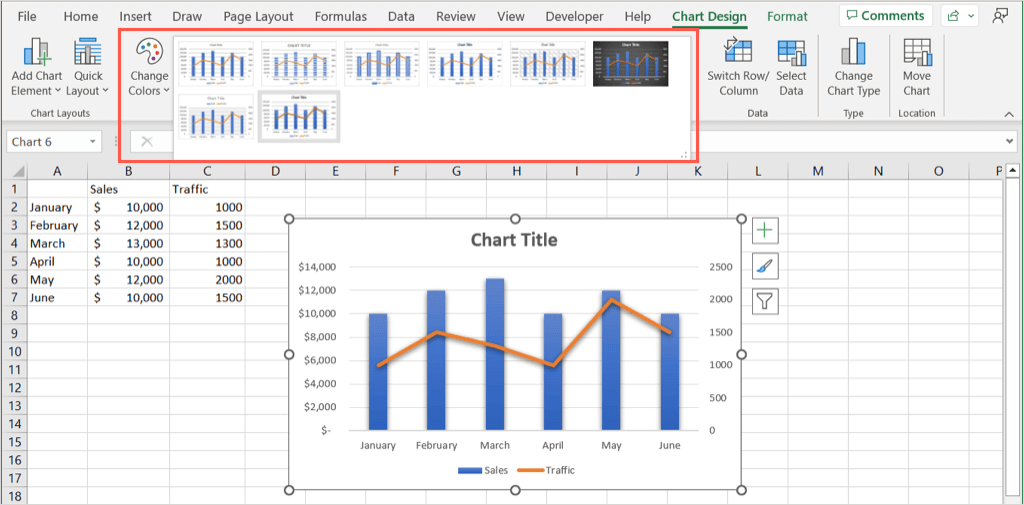
Dengan opsi yang tersisa di pita, Anda dapat beralih kolom dan baris, mengubah pemilihan data bagan, memilih jenis bagan baru, atau memindahkan bagan ke lembar lain.

Buka Bilah Samping Area Format Bagan
Untuk mengubah font bagan, menambahkan batas, dan memposisikan bagan dan teks, klik kanan bagan dan pilih Format Area Bagan. Ini akan membuka sidebar di sebelah kanan tempat Anda dapat membuat penyesuaian yang lebih mendetail.
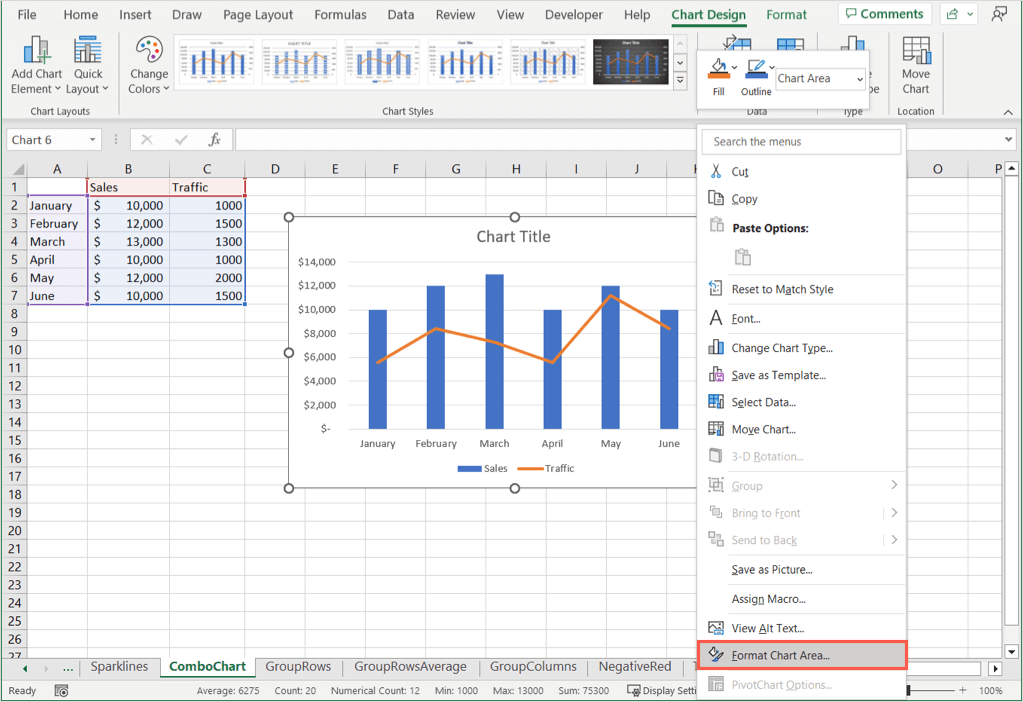
Gunakan Opsi Bagan atau Opsi Teks di bagian atas sidebar tergantung pada item mana yang ingin Anda ubah. Anda kemudian dapat menggunakan tab langsung di bawahnya untuk melakukan perubahan.

Opsi Bagan: Mengubah gaya dan warna isian dan batas, menambahkan efek seperti bayangan atau tepi halus, dan mengatur ukuran atau posisi bagan.
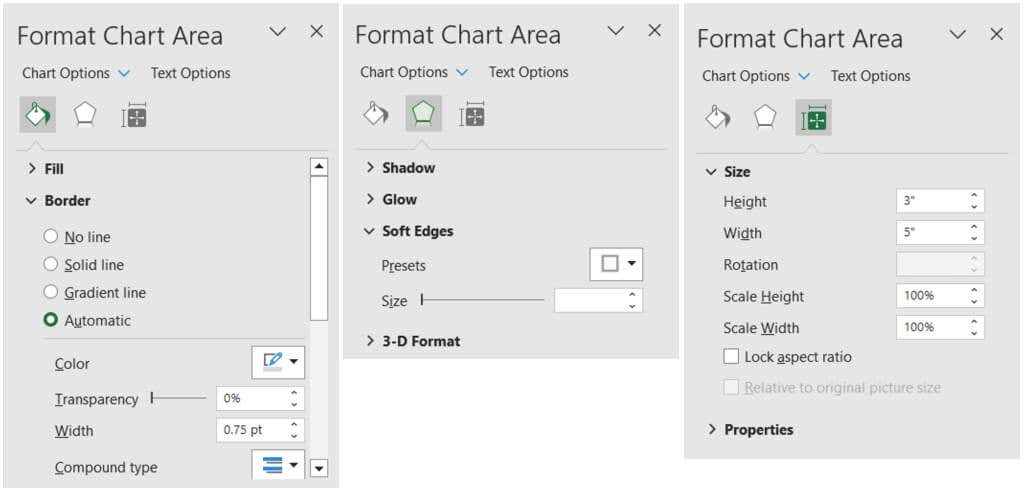
Opsi Teks: Mengubah gaya dan warna isian atau kerangka, menambahkan efek, dan memposisikan atau meratakan teks.
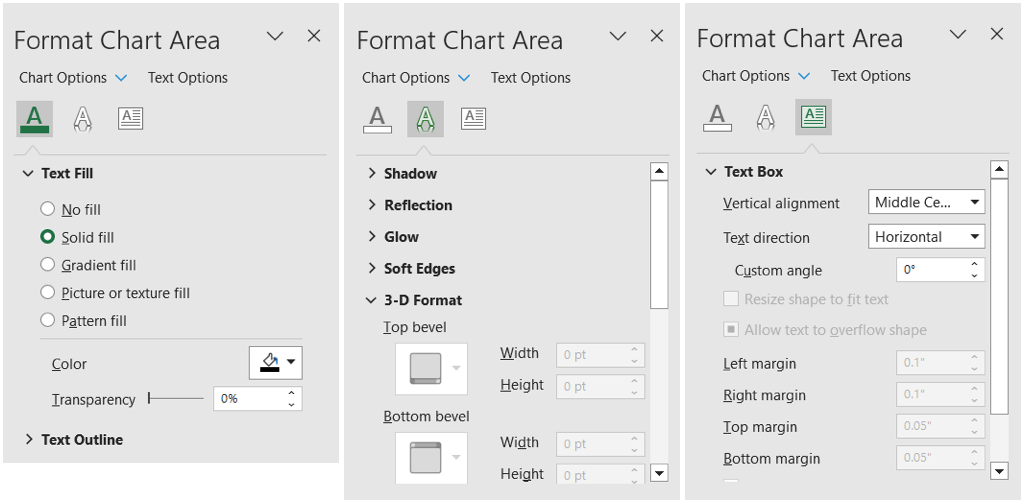
Gunakan Tombol Bagan (Khusus Windows)
Satu lagi cara untuk menyesuaikan bagan Anda adalah dengan menggunakan tombol yang ditampilkan di sisi kanan itu. Ini saat ini hanya tersedia di Microsoft Excel pada Windows, bukan Mac.
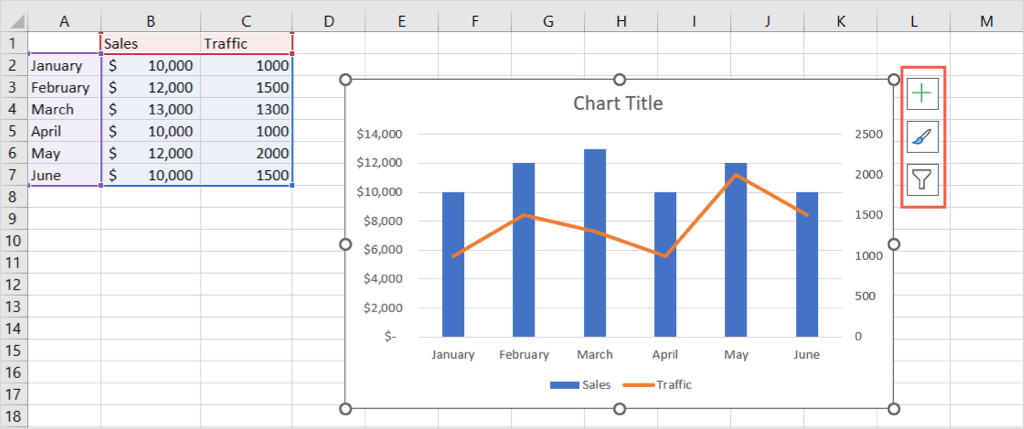
Elemen Bagan (tanda tambah): Seperti kotak drop-down Elemen Bagan pada tab Desain Bagan, Anda dapat menambah, menghapus, dan memposisikan item pada bagan.
Gaya Bagan (kuas cat): Seperti bagian Gaya Bagan pada tab Desain Bagan, Anda dapat memilih skema warna atau gaya yang berbeda untuk bagan Anda.
Filter Bagan (filter): Dengan tombol ini, Anda dapat mencentang atau tidak mencentang detail dalam kumpulan data yang ingin Anda tampilkan di bagan Anda. Ini memberi Anda cara cepat untuk hanya melihat data bagan tertentu dengan menyembunyikan detail lainnya untuk sementara.

Sekarang setelah Anda mengetahui cara membuat bagan kombo di Excel, lihat cara membuat bagan Gantt untuk proyek Anda berikutnya.
