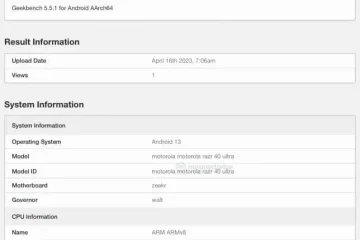Alat tangkapan layar di iPhone Anda dapat berguna dalam berbagai cara, tetapi mungkin lebih bermanfaat daripada yang Anda sadari. Jadi, jika Anda pikir Anda tahu segalanya yang perlu diketahui tentang alat tangkapan layar iPhone Anda, saatnya untuk menguji pengetahuan Anda.
Banyak dari fitur tangkapan layar tersembunyi ini telah ada di iOS untuk sementara waktu, meskipun beberapa hal-hal yang disebutkan dalam beberapa tip memerlukan iOS 16, seperti saat mengganti nama file tangkapan layar dari lembar berbagi. Semua kiat ini juga berlaku untuk iPadOS untuk iPad.
1. Sorot Hal-hal Lebih Baik
Saat Anda perlu menarik perhatian ke sesuatu yang spesifik di tangkapan layar, Anda dapat melingkari dengan pena, menyorotnya, atau melampirkannya dalam bentuk. Namun, jika Anda memamerkan sesuatu yang kecil, alat pembesar adalah cara yang tepat. Lebih baik lagi, Anda dapat menggabungkannya dengan alat opacity untuk memastikan subjek benar-benar menonjol.
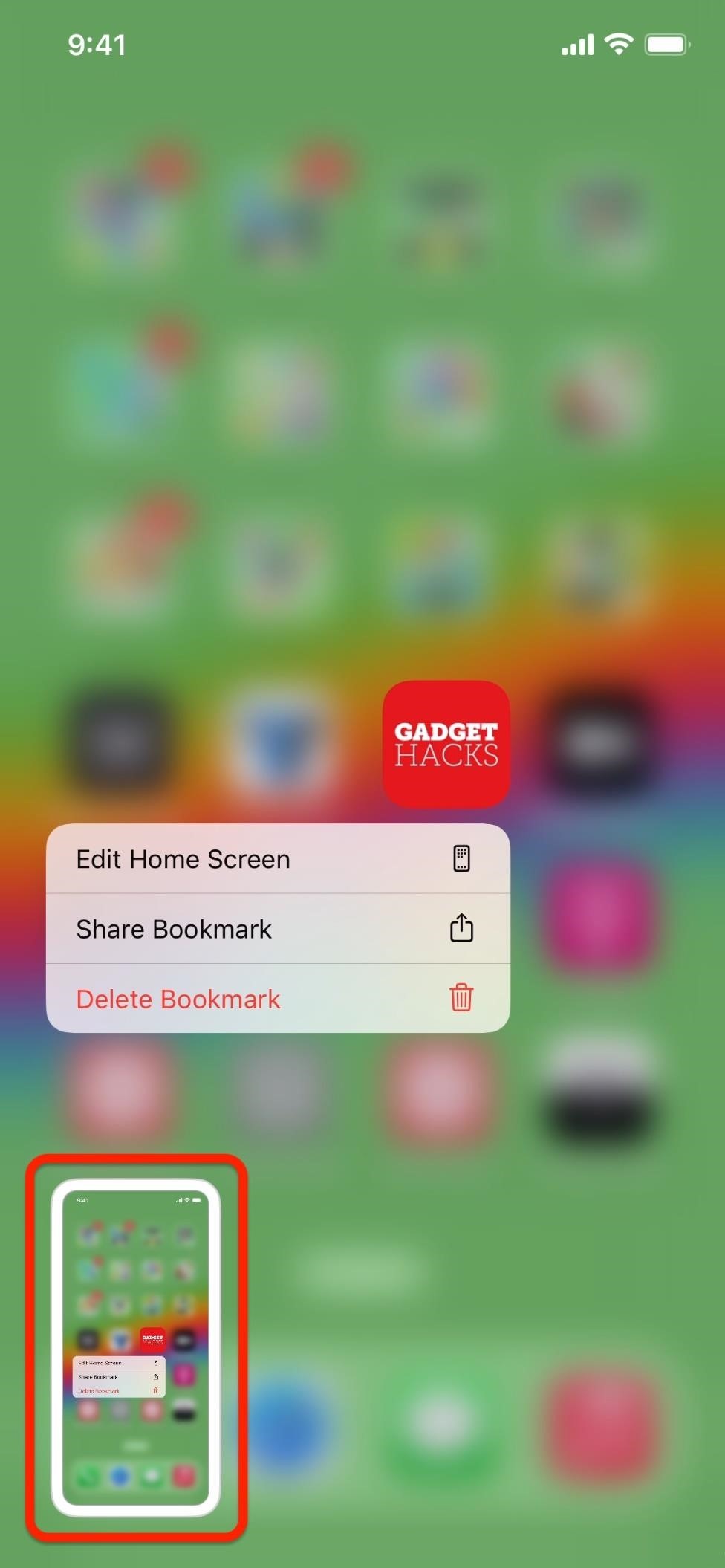
Di editor tangkapan layar, ketuk tanda plus ( +) di toolbar markup, pilih Magnifier, dan pusatkan lingkaran pembesar pada item untuk memperbesar. Anda kemudian dapat memilih warna dan mengetuk ikon bentuk untuk mengubah ukuran perimeter. Gunakan titik biru untuk mengecilkan atau memperluas gelembung dan titik hijau untuk memperkecil atau memperbesar subjek.
Jika sudah puas, ketuk lagi ikon plus (+), pilih Opasitas, lalu seret titik pada penggeser ke kanan untuk membuat latar belakang yang mengelilingi gelembung yang diperbesar menjadi transparan. Editor tangkapan layar menggunakan dasar putih, sehingga warna putih akan menembus lapisan transparan. Anda masih dapat melihat gambar di sekitarnya dengan transparansi maksimum untuk referensi.
2. Bagikan Tangkapan Layar dengan Cepat
Saat Anda terutama mengambil tangkapan layar untuk membagikannya dengan kontak atau aplikasi, mengetuk pratinjau gambar kecil yang muncul setelah tangkapan layar hanya merupakan ide bagus jika Anda berencana untuk memotong atau menandai gambar terlebih dahulu. Jika tidak, jauh lebih efisien untuk menekan lama pratinjau hingga batasnya menghilang, yang akan segera menampilkan lembar berbagi. Anda kemudian dapat mengganti nama file dengan cepat sebelum AirDropping, pengiriman pesan, atau berbagi gambar dengan cara lain.
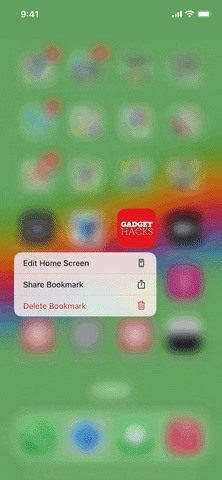
3. Atau Bagikan Tangkapan Layar Lebih Cepat
Jika Anda tidak ingin memberi nama tangkapan layar sebelum membagikannya, ada cara yang lebih cepat untuk membagikannya: seret dan lepas tangkapan layar ke dalam aplikasi yang Anda perlukan.
Tekan lama pratinjau thumbnail tangkapan layar seperti yang Anda lakukan untuk membuka lembar berbagi. Saat batas menghilang di sekitar pratinjau, seret dengan cepat untuk masuk agar lembar berbagi tidak terbuka. Selanjutnya, gunakan jari lain untuk membuka aplikasi target, arahkan ke tempat Anda ingin menambahkan gambar, lalu lepas setelah Anda melihat tanda plus (+) muncul yang menunjukkan bahwa Anda dapat menambahkan gambar.
4. Singkirkan Pratinjau Gambar Kecil
Anda akan melihat pratinjau gambar kecil untuk tangkapan layar hampir setiap kali Anda mengambil tangkapan layar, baik itu menggunakan tombol perangkat keras, Siri, Ketuk Kembali, Kontrol Suara, atau AssistiveTouch. Namun, salah satu cara untuk mencegahnya muncul jika Anda tidak pernah langsung mengedit atau membagikan tangkapan layar adalah dengan membuat pintasan khusus.
Yang perlu Anda lakukan hanyalah membuat pintasan dengan tombol”Ambil Tangkapan Layar”dan”Simpan ke tindakan Album Foto”, lalu tetapkan ke Ketuk Kembali. Setiap kali Anda mengambil tangkapan layar dengan mengetuk bagian belakang iPhone dua atau tiga kali, Anda akan melihat kilatan cahaya tanpa gambar kecil yang dihasilkan di sudut. Anda akan melihat pemberitahuan spanduk Pintasan, tetapi cukup mudah untuk menonaktifkannya.
5. Beri Nama Tangkapan Layar Saat Anda Mengambilnya
Jika Anda bosan melihat tangkapan layar dengan nama file IMG_1234.PNG setiap kali Anda melakukan AirDrop ke Mac, tambahkan ke aplikasi lain seperti Catatan atau File, atau sebaliknya, Anda dapat mengganti namanya sebelum masuk ke aplikasi Foto Anda. Satu-satunya kekurangannya adalah alat pencarian di aplikasi Foto tidak melihat properti nama file, jadi Anda harus tetap menggunakan teks jika itu tujuan akhir Anda.
Berbagi dan mengganti nama tangkapan layar dari lembar berbagi tidak akan membantu jika Anda ingin file memiliki nama khusus di aplikasi Foto. Sebagai gantinya, Anda harus menggunakan pintasan.
Instal Screenshot Nama pintasan di aplikasi Pintasan Anda, lalu tetapkan ke gerakan Ketuk Kembali. Setiap kali Anda mengetuk bagian belakang iPhone dua atau tiga kali, Screenshot Nama akan terpicu, mengambil screenshot dan meminta nama file baru. Nama apa pun yang Anda masukkan akan menjadi nama filenya di aplikasi Foto.
6. Menggambar Bentuk Sempurna
Anda dapat menambahkan kotak, lingkaran, panah, dan kotak komentar berbentuk sempurna dari ikon plus (+) di bilah alat, tetapi Anda juga dapat menggambarnya dan bentuk lainnya dengan sempurna menggunakan pena biasa, spidol, atau pensil. Gambar saja seperti biasanya, tetapi tahan ketika jari Anda di layar setelah selesai membuat sketsa bentuk, dan iOS akan menjepretnya menjadi versi yang sempurna.
7. Tangkap Elemen yang Tidak Dapat Di-screenshot
Beberapa elemen di layar yang terlihat, seperti pratinjau gambar mini tangkapan layar, Pembalikan Klasik, Pembalikan Cerdas, dan beberapa filter Zoom, tidak dapat ditangkap dalam tangkapan layar biasa di iPhone Anda. Jadi, jika Anda perlu menangkap elemen antarmuka dan aksesibilitas yang tidak dapat di-screenshot, Anda harus menggunakan QuickTime Player di Mac Anda.
Hubungkan iPhone Anda ke Mac menggunakan Lightning ke USB atau Kabel Lightning ke USB-C, tergantung pada port yang tersedia. Buka QuickTime Player di macOS, klik”File”di bilah menu, lalu”Perekaman Film Baru”. Saat umpan kamera Mac Anda muncul, klik ikon tarik-turun di samping tombol rekam dan pilih nama iPhone Anda di bawah”Layar”.
Setelah itu, Anda dapat menyesuaikan ukuran jendela QuickTime untuk mengubah resolusi tangkapan layar iPhone. Kemudian, tekan Shift-Command-4 diikuti oleh bilah Spasi. Klik jendela QuickTime untuk mengambil tangkapan jendela dengan bayangan jatuh, atau tekan dan tahan tombol Option sebelum mengeklik untuk menghapus bayangan jatuh.
Tangkapan layar disimpan ke Desktop Anda secara default, tetapi Anda dapat mengeklik”Opsi”pada menu tangkapan layar setelah menekan Command-Shift-5, lalu pilih lokasi lain.
Jangan Lewatkan: Info Sensitif Anda Menghitam di Gambar Dapat Diungkap dengan Beberapa Pengeditan Cepat di iPhone Anda
Jaga Keamanan Koneksi Anda Tanpa Tagihan Bulanan. Dapatkan langganan VPN Unlimited seumur hidup untuk semua perangkat Anda dengan pembelian satu kali dari Gadget Hacks Shop baru, dan tonton Hulu atau Netflix tanpa batasan regional, tingkatkan keamanan saat menjelajah di jaringan publik, dan banyak lagi.
Beli Sekarang (diskon 80%) >
Promo menarik lainnya untuk dilihat:
Foto sampul, tangkapan layar, dan GIF oleh Justin Meyers/Gadget Hacks