Apakah Anda baru-baru ini menyadari bahwa file Anda menghilang secara ajaib dari OneDrive? Terkadang Anda mungkin menemukannya di folder tempat sampah, sementara di tempat lain di Recycle Bin perangkat Anda. Tetapi mengapa ini terjadi? Dan apakah ada cara untuk menghentikan OneDrive menghapus file secara otomatis di Windows 11? Baca terus untuk mengetahuinya.
Kesalahan pada drive Anda, pembaruan sistem yang tertunda, masalah dengan file sistem, atau hanya masalah dengan pengaturan OneDrive dapat dianggap sebagai alasan mengapa OneDrive terus menghapus file dari Desktop Anda.
Jadi, dalam artikel ini, pertama-tama kita akan melihat bagaimana Anda dapat memulihkan folder dan file OneDrive yang dihapus diikuti dengan cara menghentikan OneDrive menghapus file secara otomatis di Windows 11. Mari kita mulai.
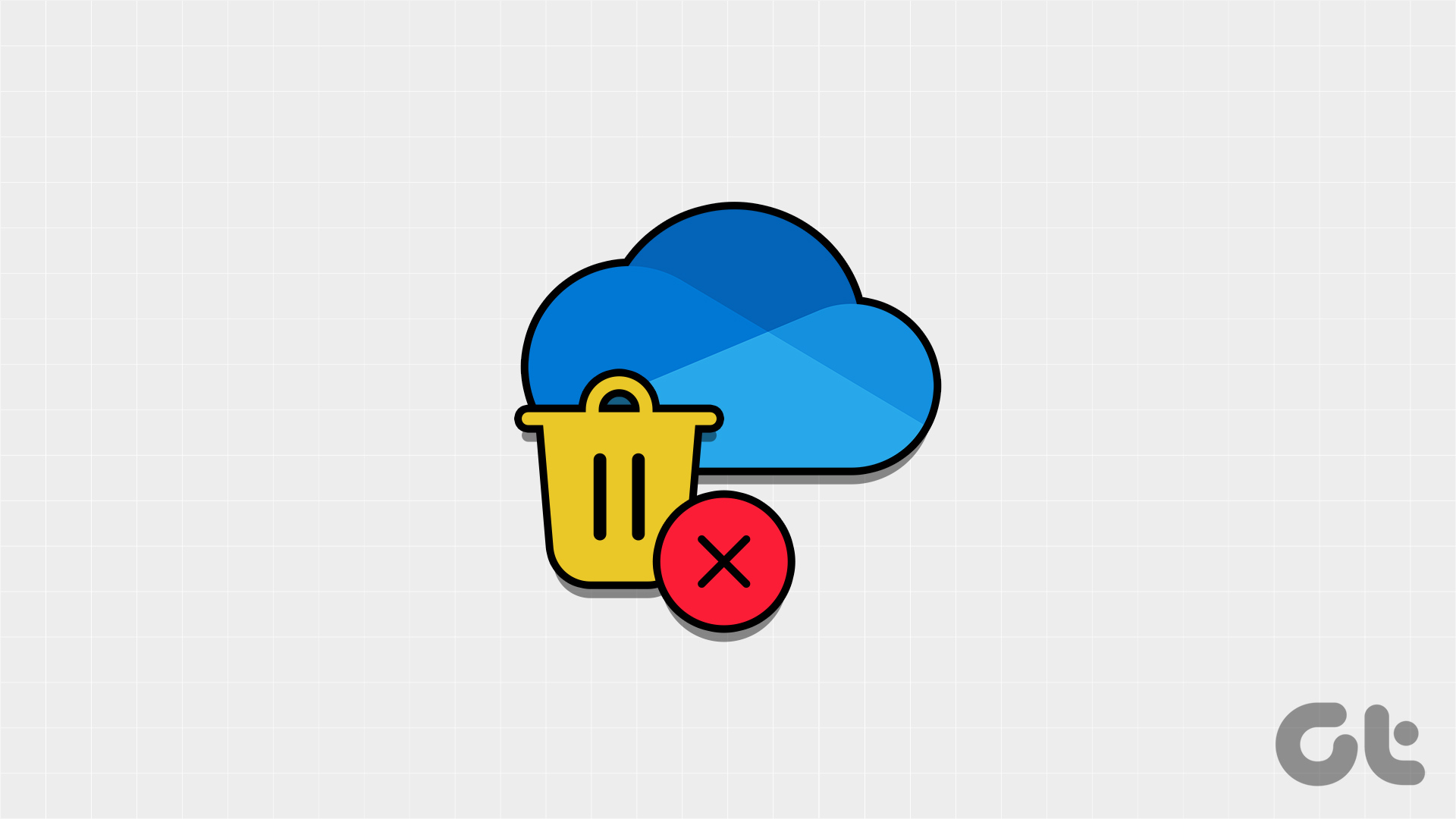

Pulihkan Foto yang Dihapus atau File Lainnya di OneDrive
Sebelum memperbaiki menghapus foto secara otomatis di OneDrive, kami akan melihat sekilas bagaimana kami dapat memulihkan item OneDrive yang dihapus di Windows 11 terlebih dahulu.
1. Pulihkan Dari Recycle Bin
Jika OneDrive telah memindahkan file ke recycle bin dengan sendirinya, Anda dapat menggunakan folder tersebut untuk memulihkan item di Windows. Begini caranya.
Di Desktop Windows:
Langkah 1: Buka Penelusuran dan ketik Recycle Bin. Kemudian, buka aplikasi dari hasil pencarian.

Langkah 2: Di sini, untuk memulihkan file atau foto tertentu, buka file target dan klik kanan padanya.
Langkah 3: Klik Pulihkan.
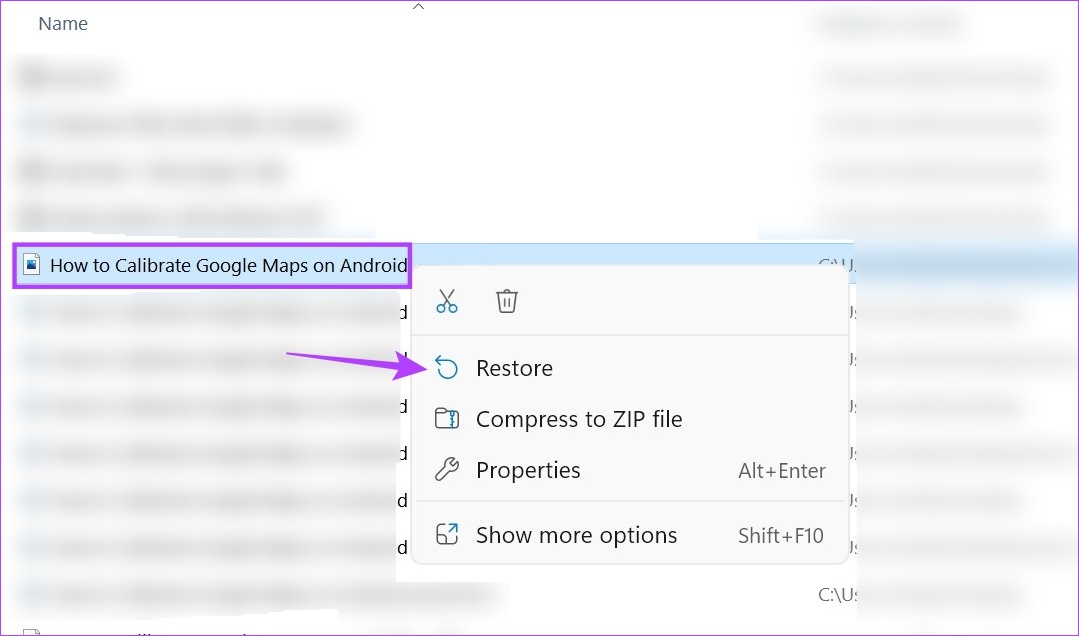
Langkah 4: Selain itu, untuk memulihkan semua file bin sekaligus, klik ikon tiga titik.
Langkah 5: Di sini, klik’Pulihkan semua item’.
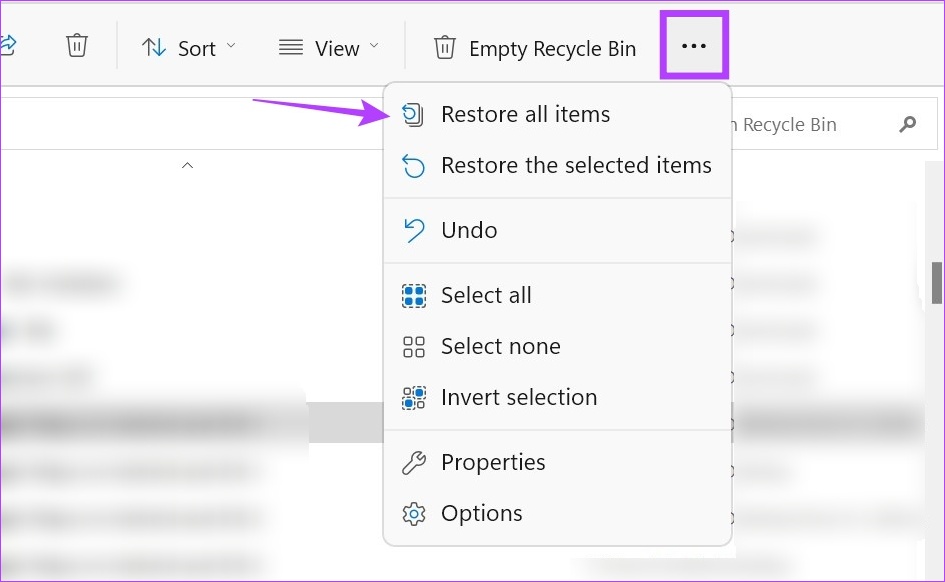
Ini akan langsung memulihkan file ke folder sebelumnya.
Di Browser Web:
Langkah 1: Buka OneDrive di browser web apa pun.
Langkah 2: Di sini, buka opsi menu dan klik Tempat sampah daur ulang.
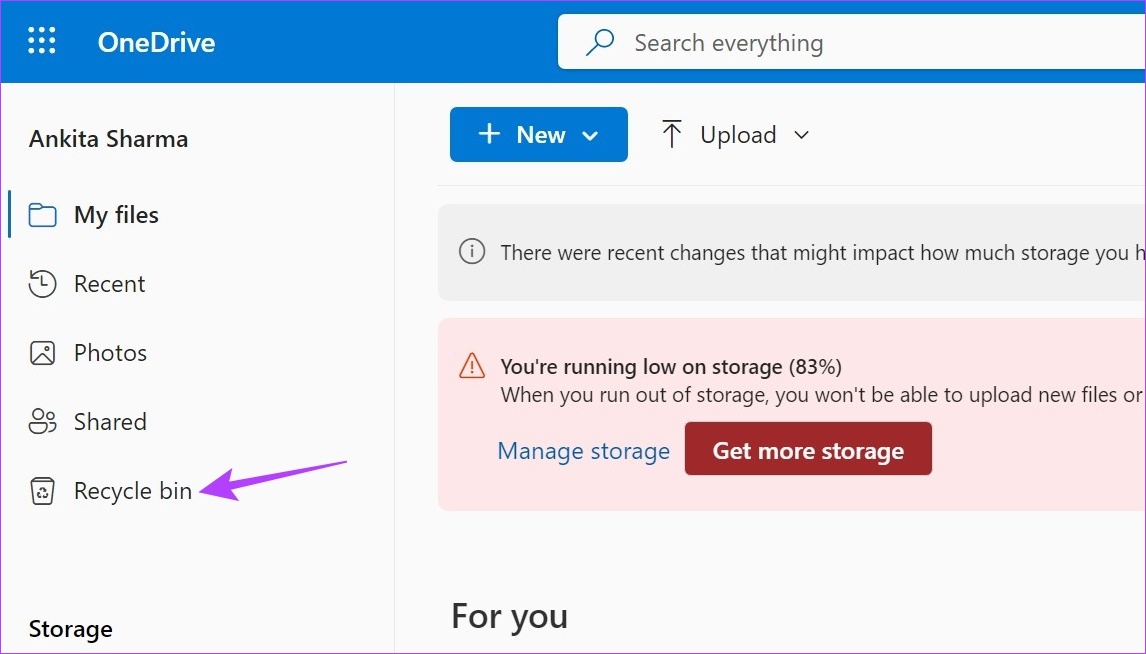
Langkah 3: Lalu, jika Anda ingin memulihkan file atau foto tertentu, pilih dari opsi dan klik Pulihkan.
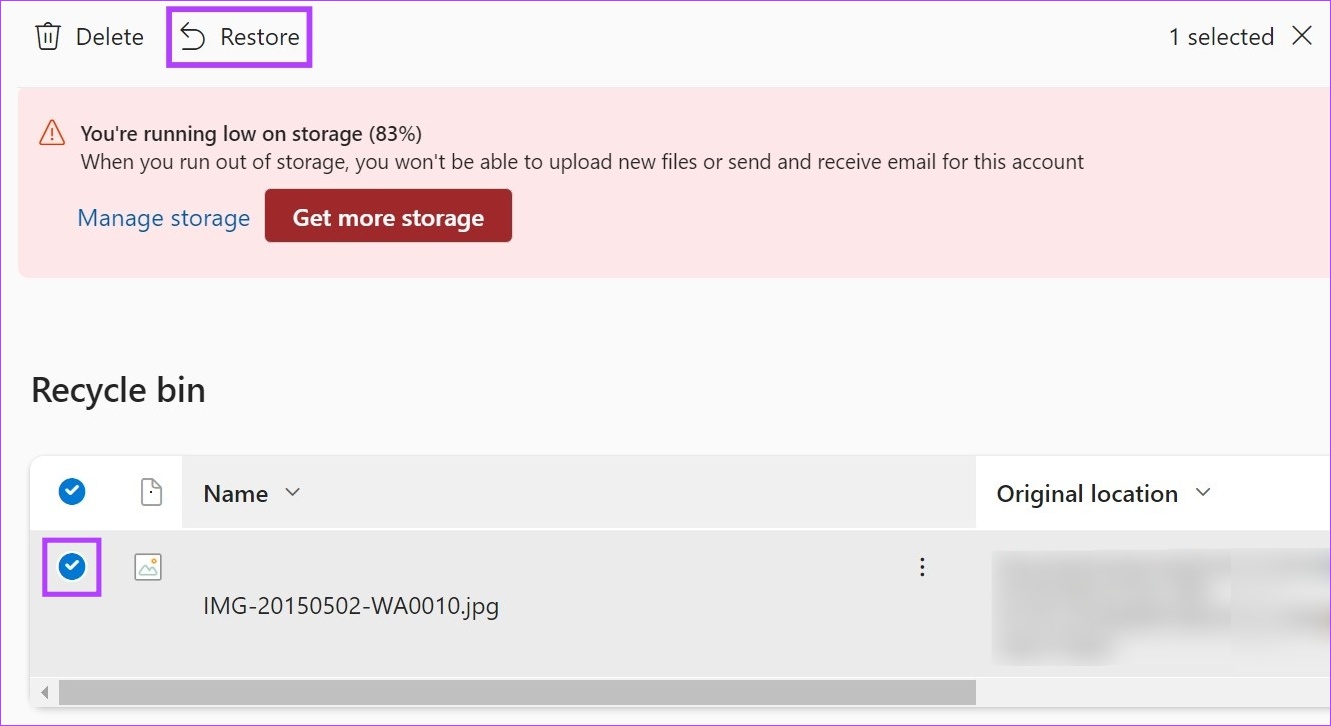
Langkah 4: Jika Anda ingin memulihkan semua file yang saat ini ada di tempat sampah, klik’Pulihkan semua item’.

Semua file yang dihapus sekarang akan dikembalikan ke OneDrive. Kemudian, Anda dapat membatalkan tautan dan menautkan kembali akun OneDrive Anda untuk memastikan semua file yang baru dipulihkan juga tersedia di desktop Anda. Begini caranya.
Tautkan Ulang OneDrive
Langkah 1: Buka Bilah Tugas Windows.
Langkah 2: Di sini, klik ikon OneDrive.
Langkah 3: Klik ikon roda gigi.
Langkah 4: Kemudian, pilih Pengaturan.
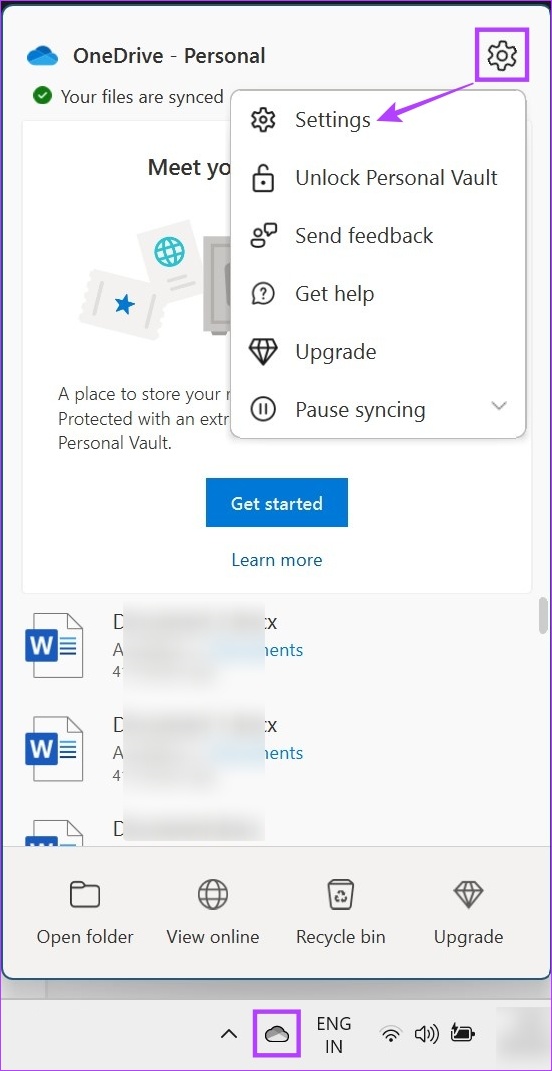
Langkah 5: Dari opsi menu, klik Akun. Kemudian, klik’Putuskan tautan PC ini’.
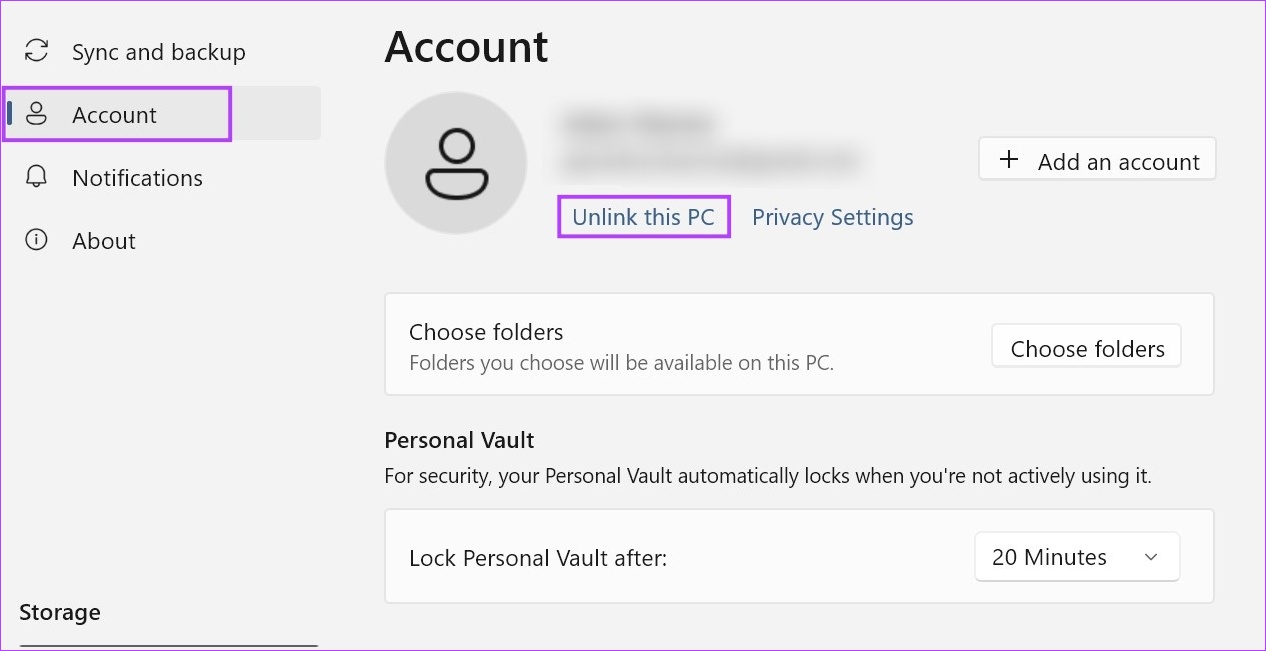
Langkah 6: Di sini, klik Batalkan tautan akun.
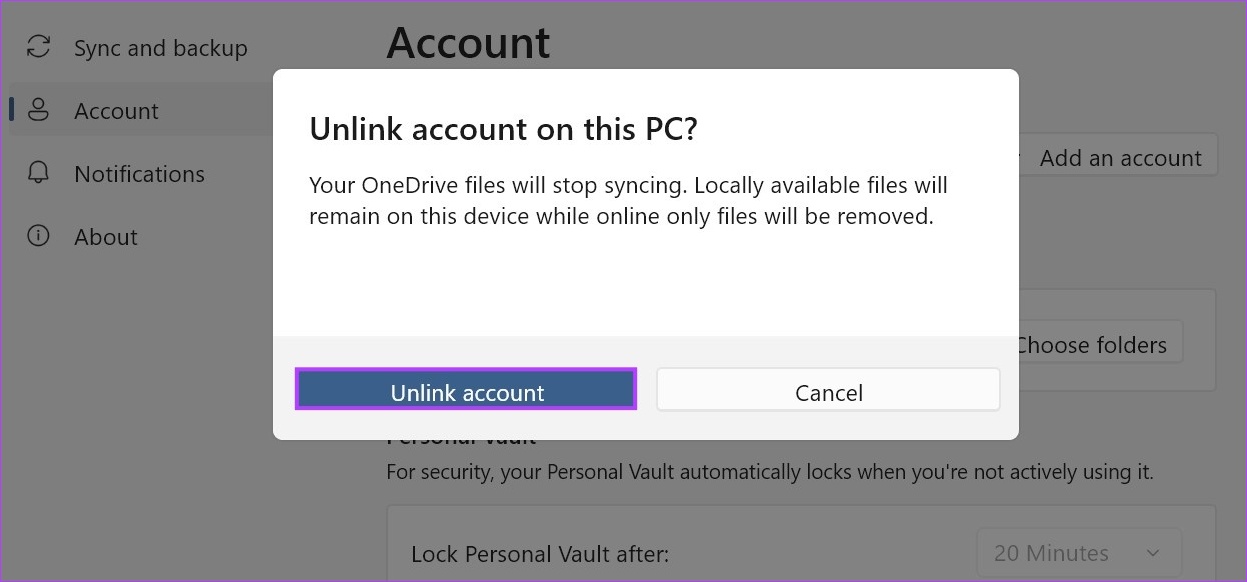
Langkah 7: Mulai ulang OneDrive dan masukkan ID email terdaftar Anda.
Langkah 8: Klik Masuk.
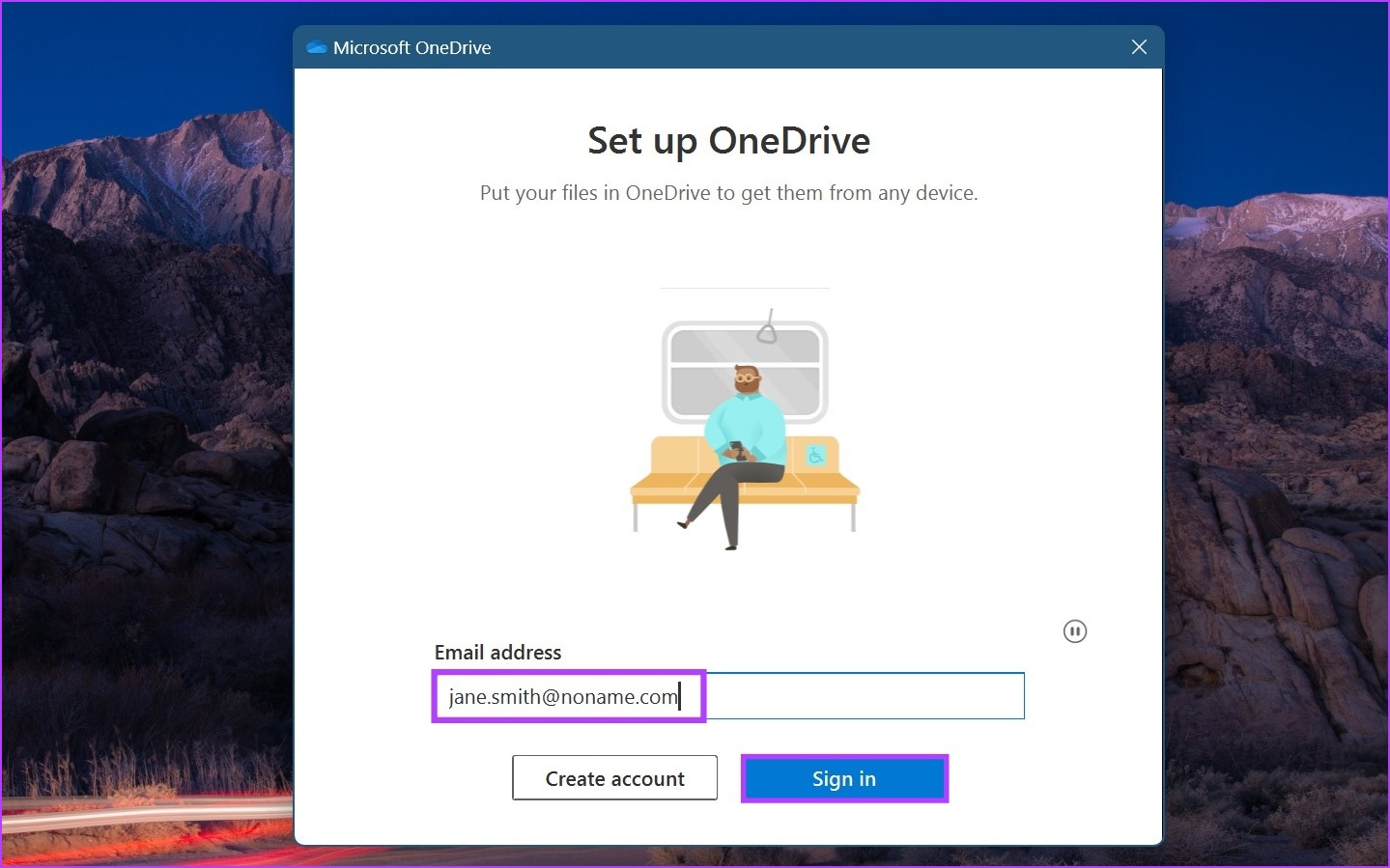
Langkah 9: Di sini, masukkan kata sandi akun Microsoft dan klik Masuk.
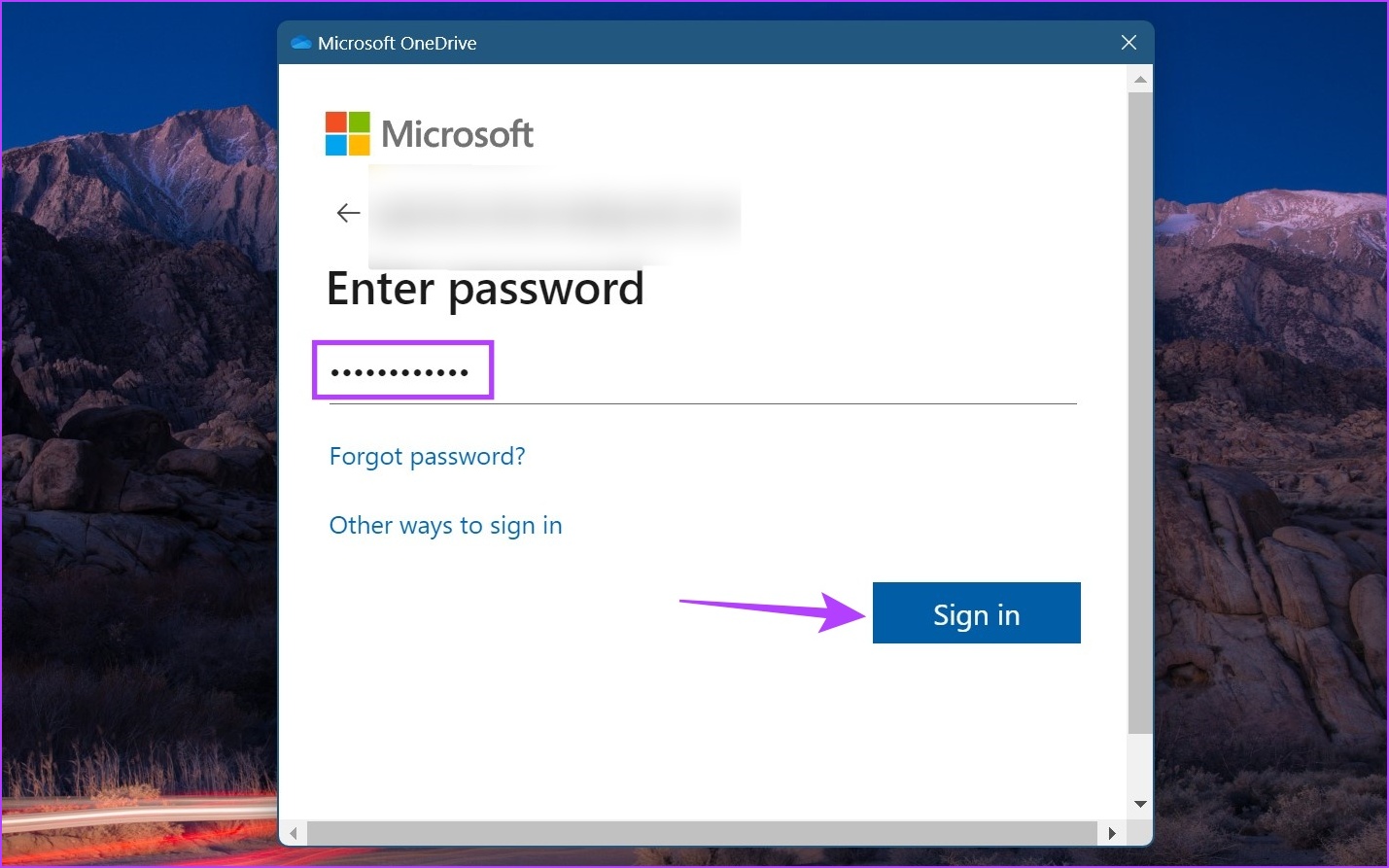
Setelah selesai masuk, periksa OneDrive untuk melihat apakah ada file yang hilang. Anda dapat melanjutkan untuk memulihkan OneDrive ke tanggal sebelumnya jika file tertentu masih belum tersedia.
2. Pulihkan OneDrive ke Tanggal Sebelumnya
OneDrive memungkinkan penggunanya memulihkan drive ke tanggal sebelumnya sejak 30 hari lalu. Setelah Anda menentukan pilihan, Anda akan dapat memulihkan foto yang dihapus atau file lain di OneDrive selama itu. Gunakan opsi ini jika Anda ingin memulihkan item secara massal di OneDrive.
Berikut cara melakukannya.
Catatan: Fitur ini hanya tersedia untuk pengguna dengan langganan Microsoft 365 yang valid.
Langkah 1: Buka OneDrive di browser web apa pun.
Langkah 2: Lalu, klik ikon roda gigi.
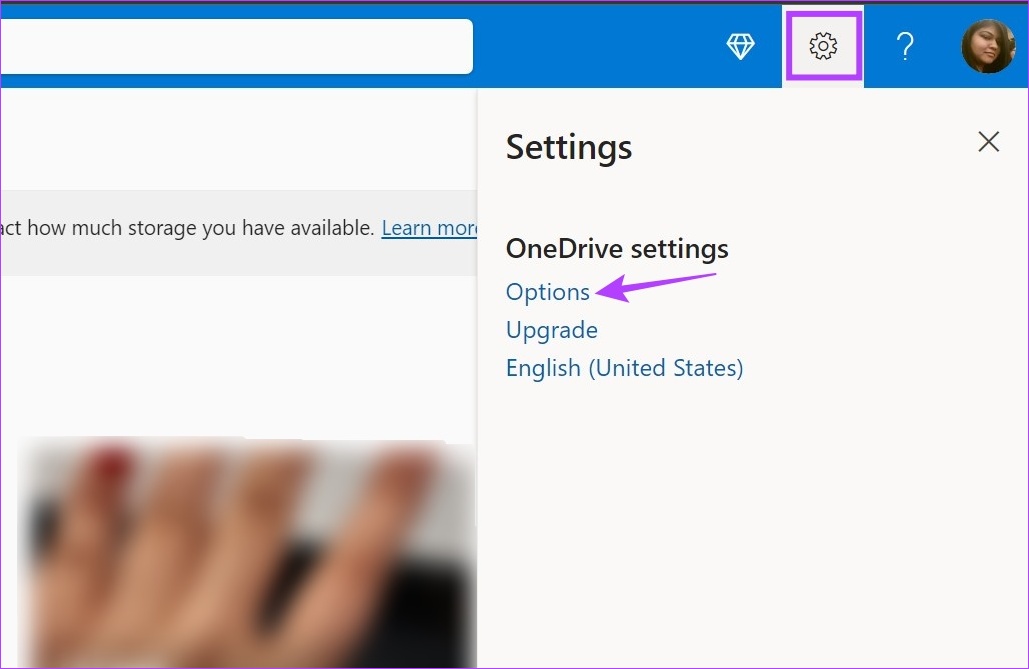
Langkah 4: Dari opsi menu, klik’Kembalikan OneDrive Anda’.
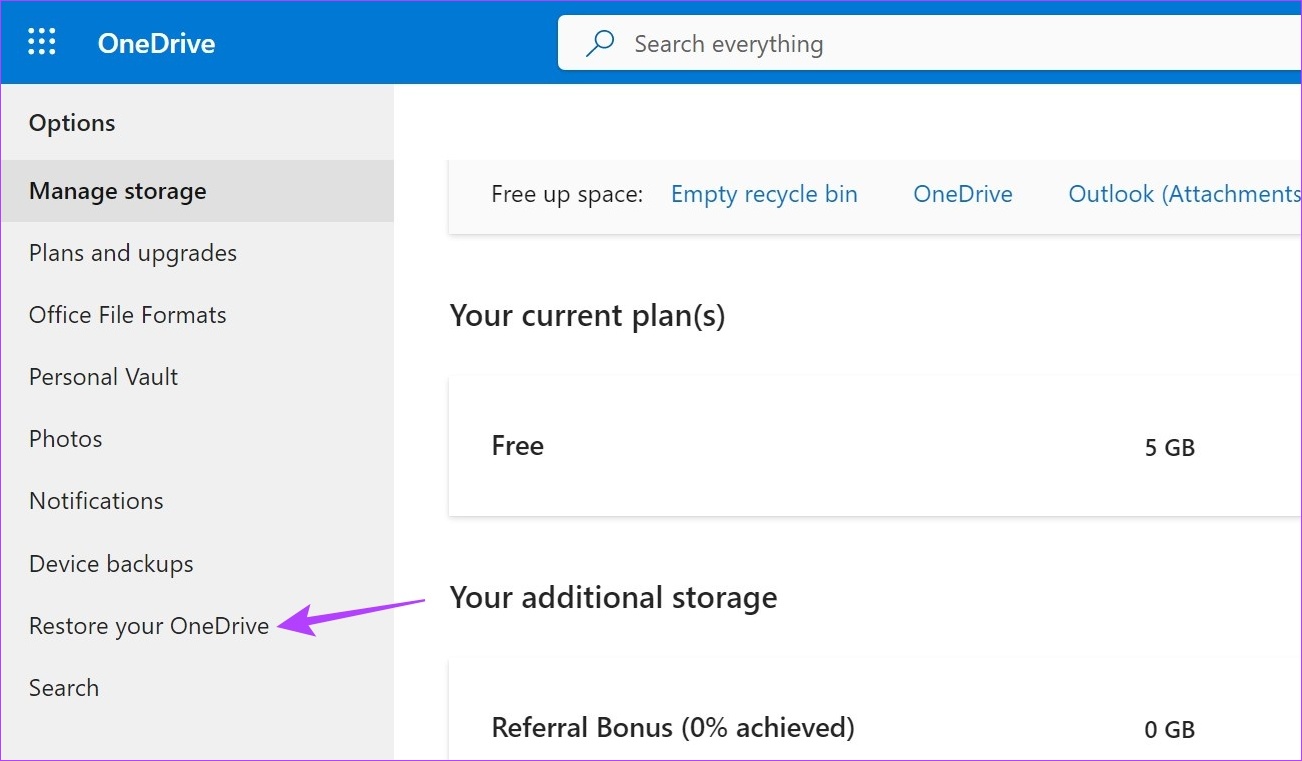
Kemudian, pilih tanggal Anda ingin memulihkan OneDrive dan klik Pulihkan. Setelah ini selesai, periksa apakah file yang dihapus telah dipulihkan ke OneDrive.
Hentikan OneDrive Dari Memindahkan File ke Recycle Bin Sendiri
Sekarang Anda telah memulihkan file yang dihapus dari OneDrive , saatnya untuk melihat semua cara yang dapat Anda gunakan untuk menghentikan OneDrive menghapus file secara otomatis. Begini caranya.
1. Mematikan Storage Sense di Windows
Sama seperti namanya, Windows Storage Sense melacak ruang penyimpanan yang tersedia di perangkat Anda setiap saat. Dan setelah ruang ini hampir habis, mungkin mulai menghapus file sementara dan konten penyimpanan cloud lainnya secara otomatis. Ini juga bisa menjadi salah satu alasan mengapa OneDrive terus menghapus file dari desktop Anda.
Untuk mencegah hal ini terjadi, Anda dapat menonaktifkan Storage Sense di Windows. Begini caranya.
Langkah 1: Gunakan tombol Windows + I untuk membuka Setelan.
Langkah 2: Di sini, dari opsi menu, klik Sistem.
Langkah 3: Lalu, gulir ke bawah dan klik Penyimpanan.
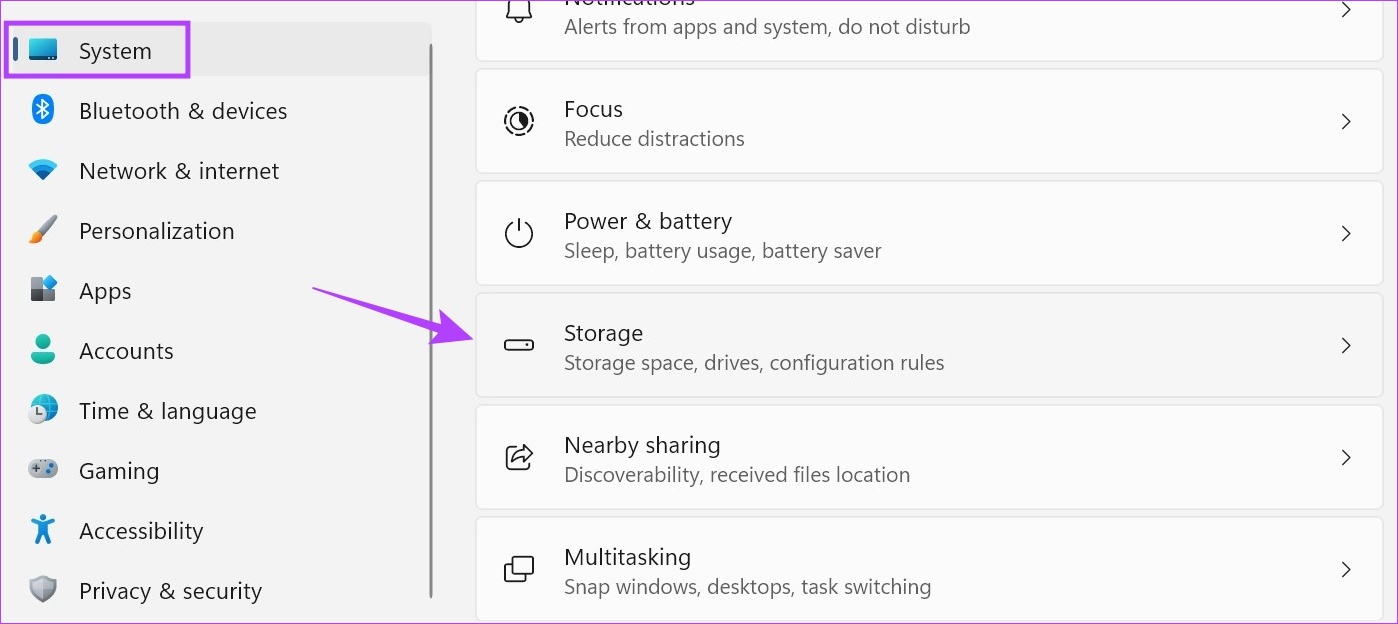
Langkah 4: Matikan sakelar untuk Storage Sense.

Ini akan menghentikan penghapusan file dan foto secara acak di perangkat Windows 11 Anda untuk menghemat ruang.
2. Gunakan Prompt Perintah untuk Mereset OneDrive
Jika OneDrive menghapus file secara otomatis karena pengaturan atau kesalahan, mengatur ulang aplikasi OneDrive mungkin dapat membantu memperbaikinya. Itu juga dapat membantu memperbaiki masalah lain yang terjadi karena cache yang rusak atau pembaruan yang buruk. Ikuti langkah-langkah di bawah ini untuk mengatur ulang OneDrive menggunakan Command Prompt.
Langkah 1: Klik kanan Mulai dan klik Terminal (Admin).
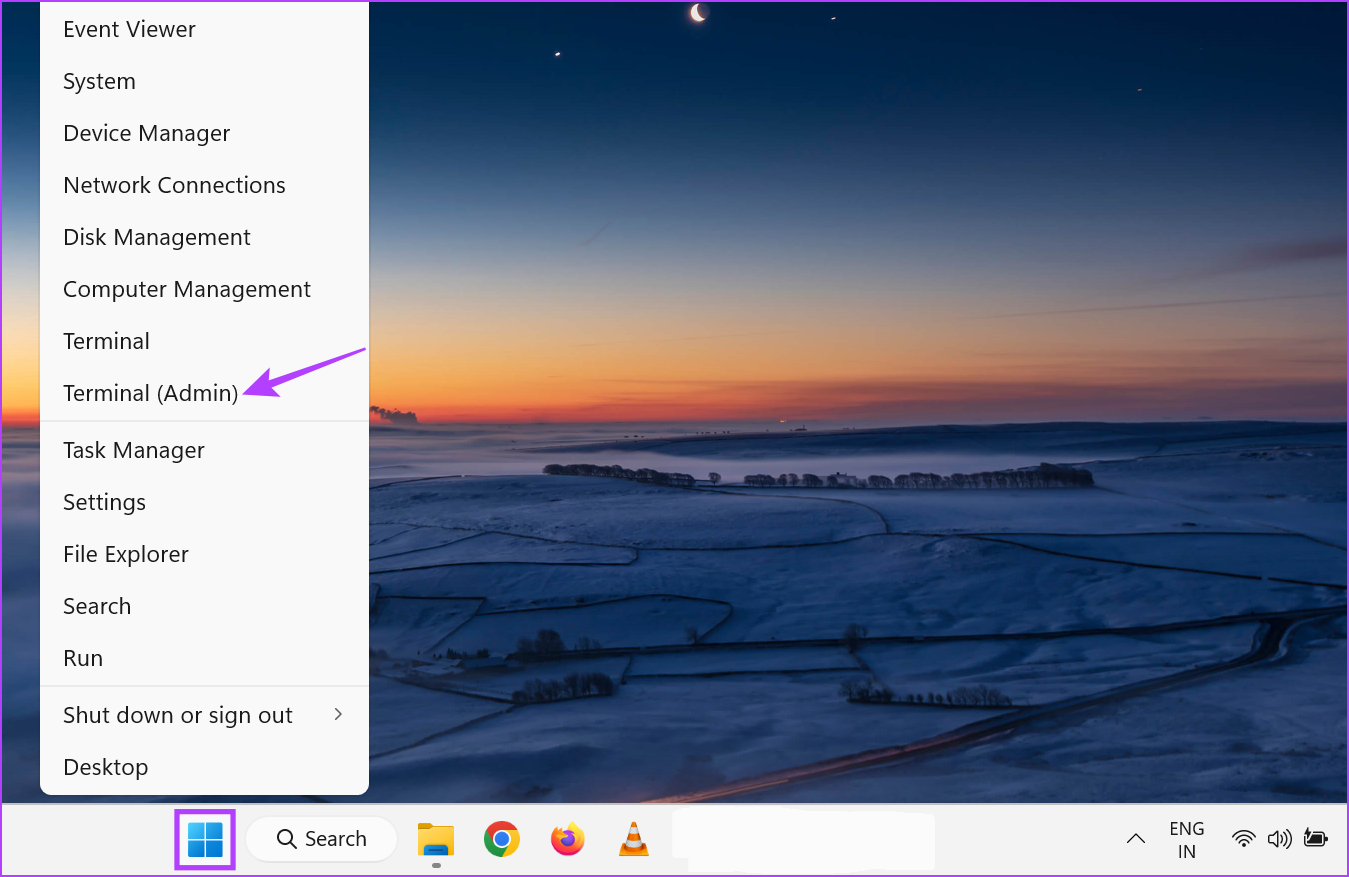
Langkah 2: Jika izin diminta, klik Ya.
Langkah 3: Di sini, klik ikon panah dan pilih Command Prompt.
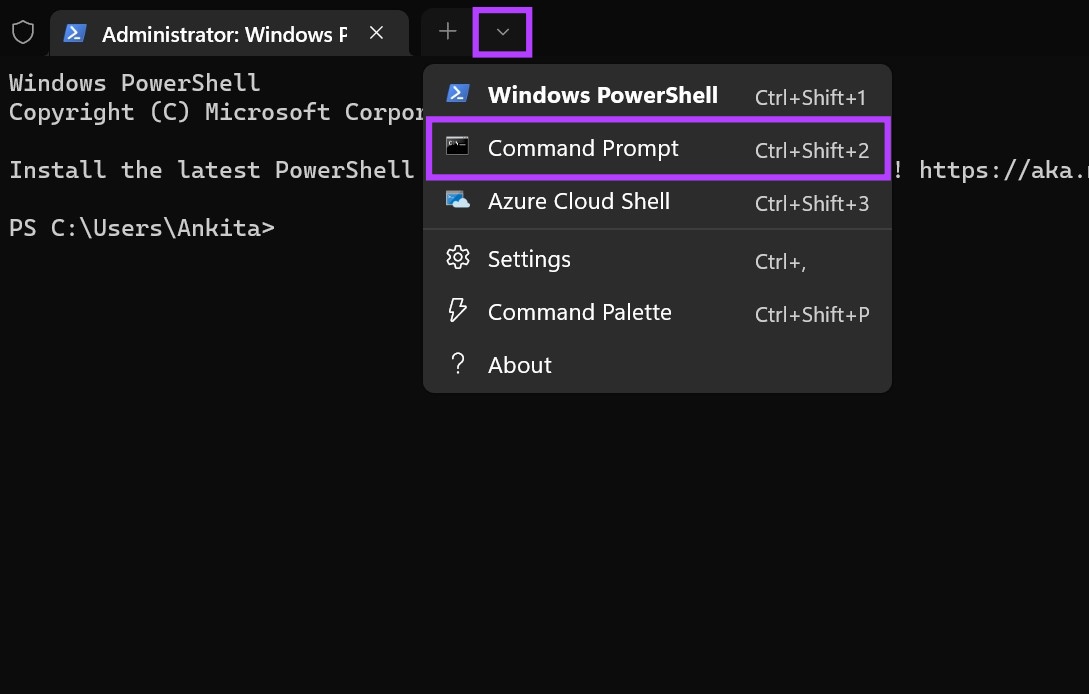
Langkah 4: Lalu, masukkan perintah berikut dan tekan enter.
%localappdata%\Microsoft\OneDrive \onedrive.exe/reset 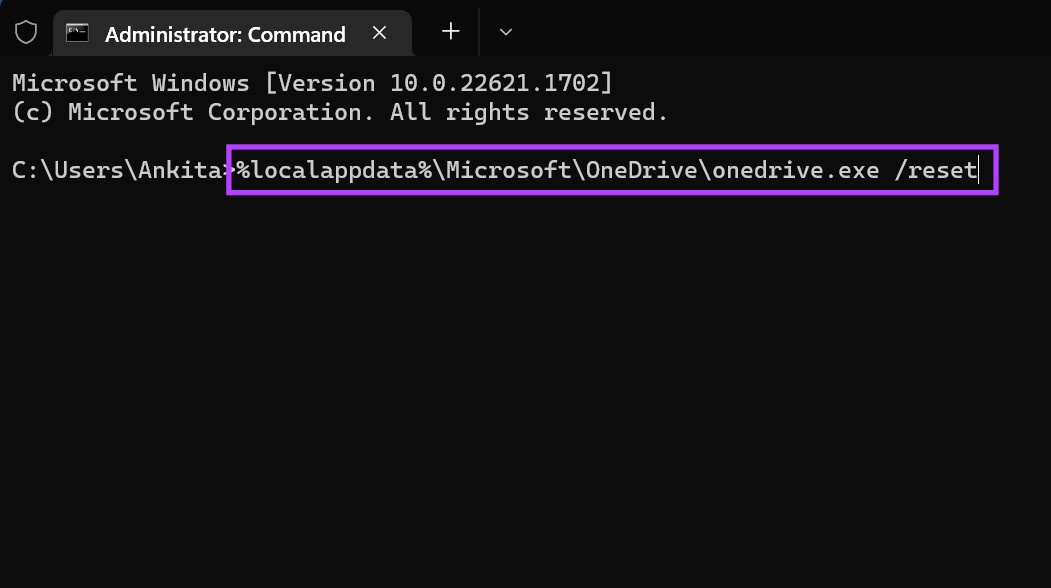
Tunggu OneDrive diatur ulang. Kemudian, buka OneDrive dan amati apakah ada lagi file yang hilang.
3. Instal Ulang OneDrive
Jika OneDrive masih terus menghapus file dari desktop Anda, coba hapus instalan dan instal ulang aplikasi OneDrive. Ini akan membantu Anda menyingkirkan pengaturan atau fitur yang tidak diinginkan yang mungkin menyebabkan masalah dan memasang salinan baru aplikasi. Ikuti langkah-langkah di bawah ini untuk melakukannya.
Catatan: Sebelum menginstal ulang OneDrive, pastikan untuk memulihkan file yang terhapus (periksa langkah-langkah yang sama di bagian selanjutnya dari artikel ini ).
Langkah 1: Klik Telusuri dan ketik Tambahkan atau hapus program. Buka aplikasi dari hasil pencarian.
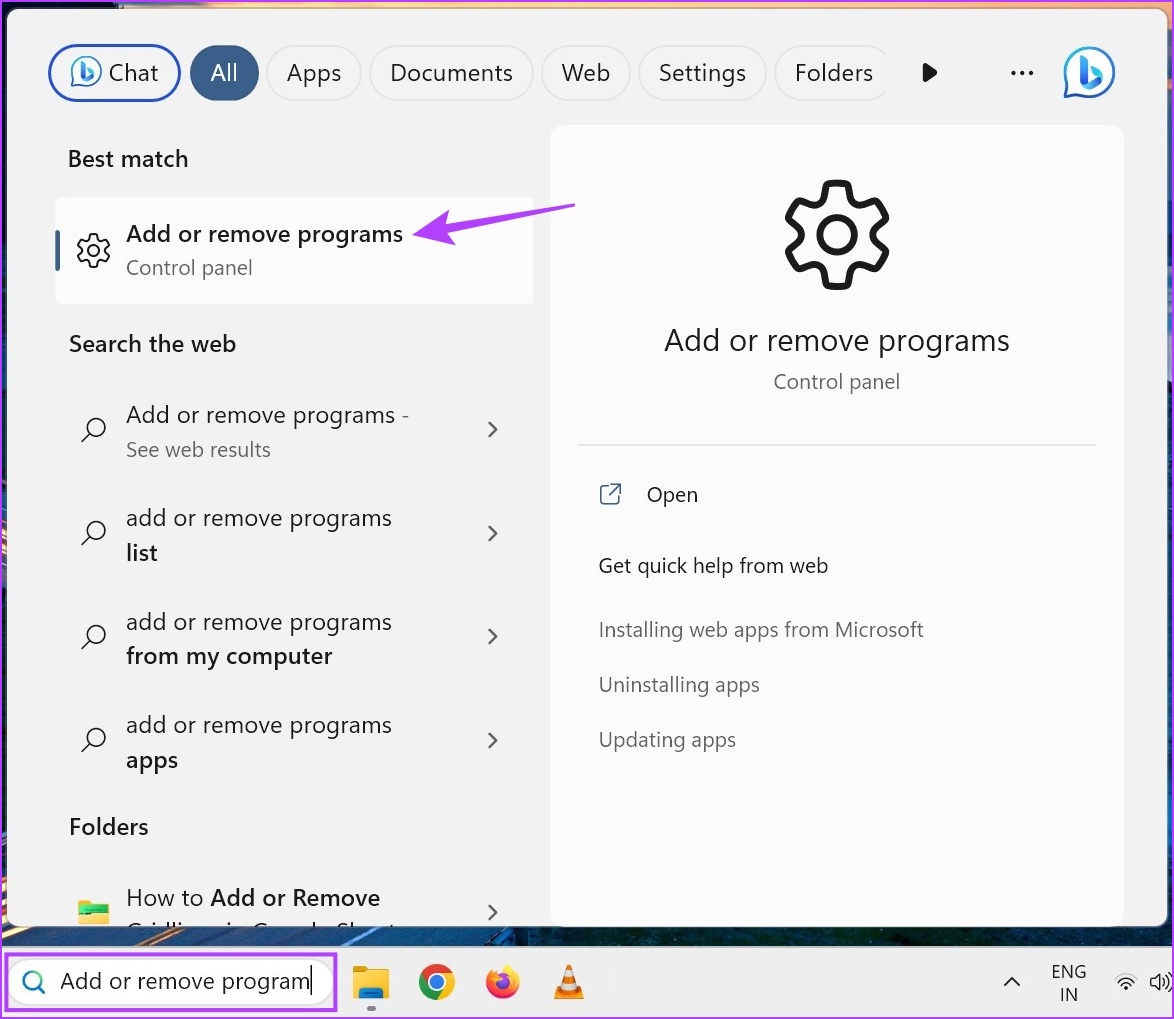
Langkah 2: Dari daftar ini, temukan Microsoft OneDrive dan klik ikon tiga titik.
Langkah 3: Klik Uninstall.
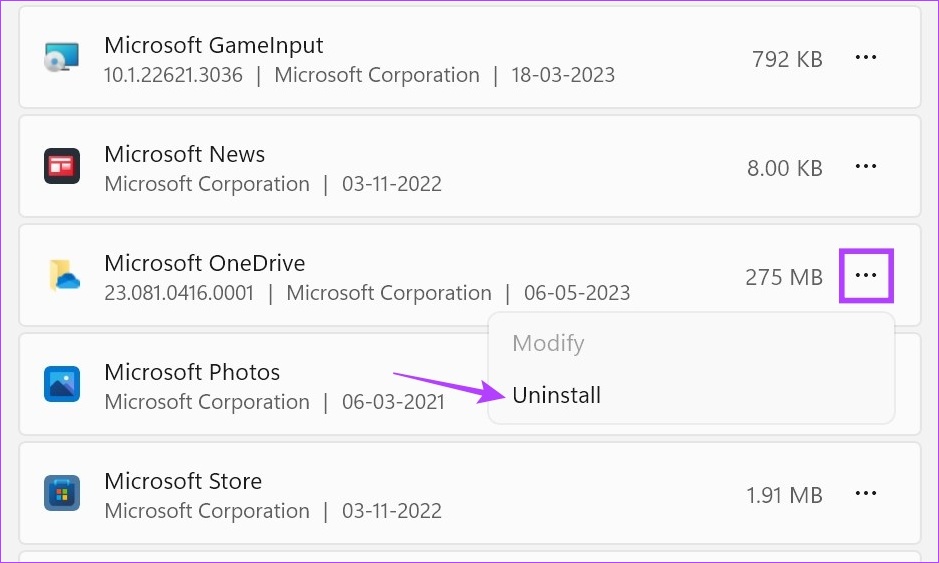
Langkah 4: Di sini, klik Uninstall sekali lagi untuk mengonfirmasi.
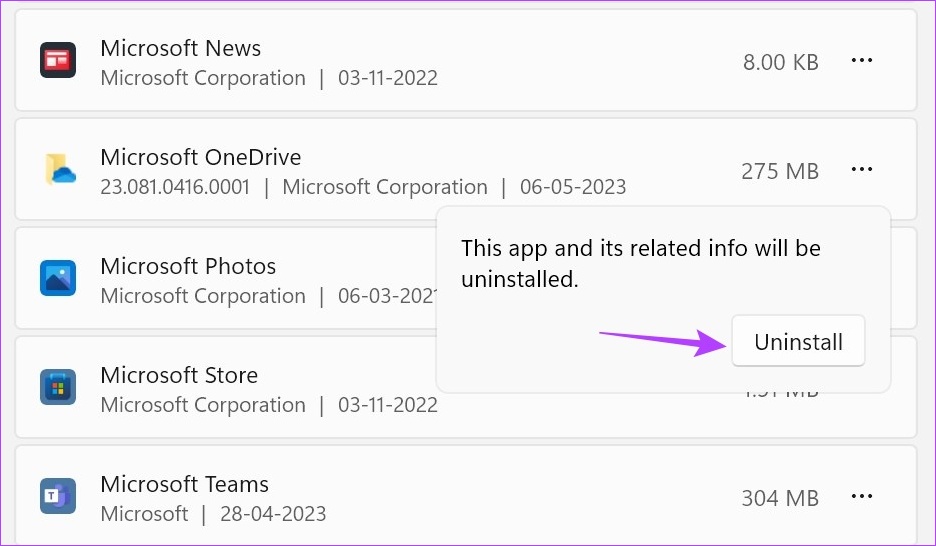
Ini akan menghapus instalan aplikasi OneDrive dari perangkat Anda. Setelah selesai, buka browser web apa pun dan ikuti langkah-langkah di bawah ini untuk menginstal ulang aplikasi.
Langkah 5: Buka OneDrive di Microsoft Store.
Langkah 6: Lalu, klik’Masuk ke aplikasi Store’.
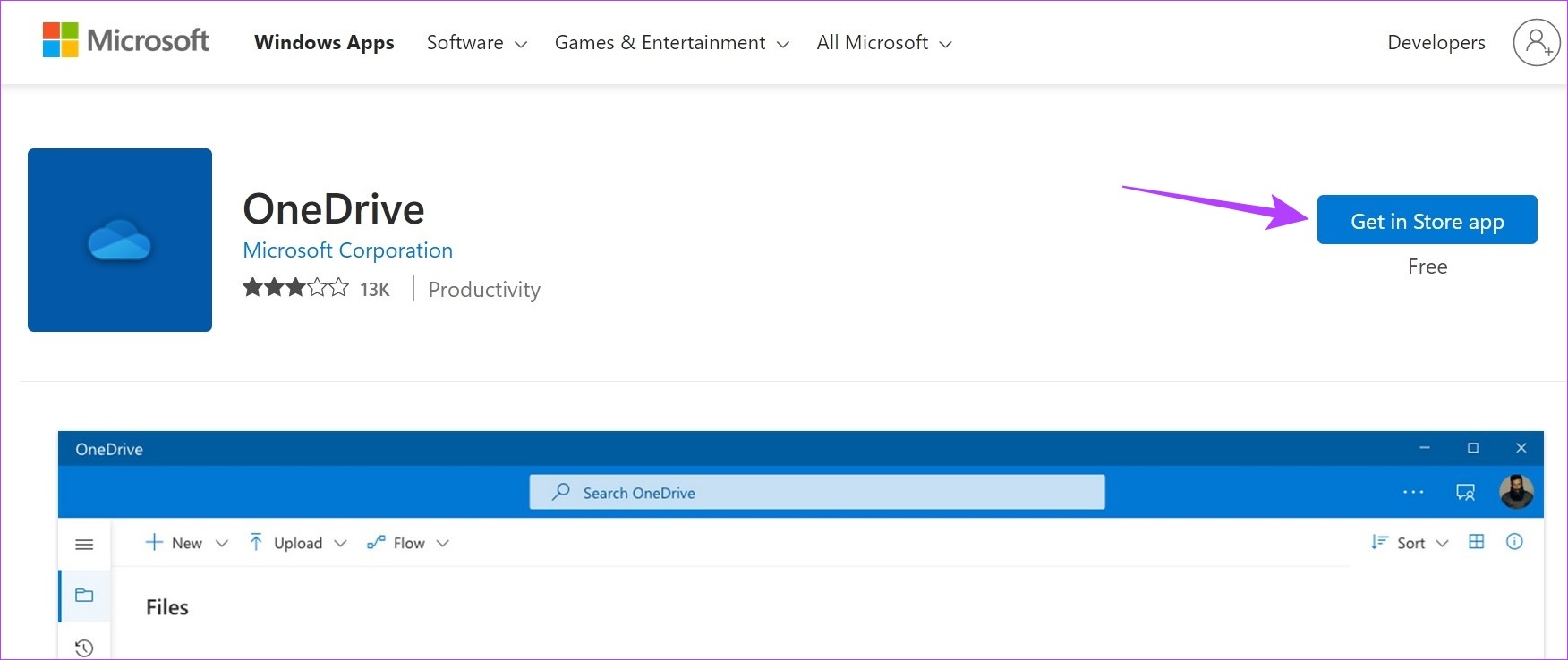
Langkah 7: Di sini, klik Get.
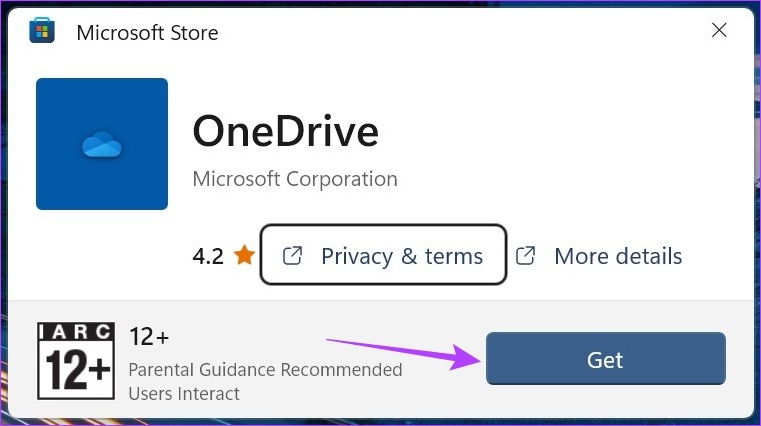
Ini akan menginstal ulang aplikasi OneDrive di perangkat Windows 11 Anda. Kemudian, terus periksa untuk melihat apakah OneDrive memindahkan file ke tempat sampah dengan sendirinya. Jika masalah masih belum teratasi, lanjutkan ke perbaikan berikutnya.
4. Periksa Pembaruan Windows
Windows biasanya memperbarui sistem Anda secara otomatis. Namun jika pembaruan Windows dimatikan, atau terjadi kesalahan selama pembaruan Windows, perangkat Anda mungkin kedaluwarsa. Ini juga dapat menyebabkan masalah seperti OneDrive memindahkan file ke tempat sampah dengan sendirinya. Untuk memperbaikinya, Anda dapat memeriksa pembaruan secara manual. Begini caranya.
Langkah 1: Buka Penelusuran dan ketik Windows Update. Klik pada aplikasi untuk membuka.
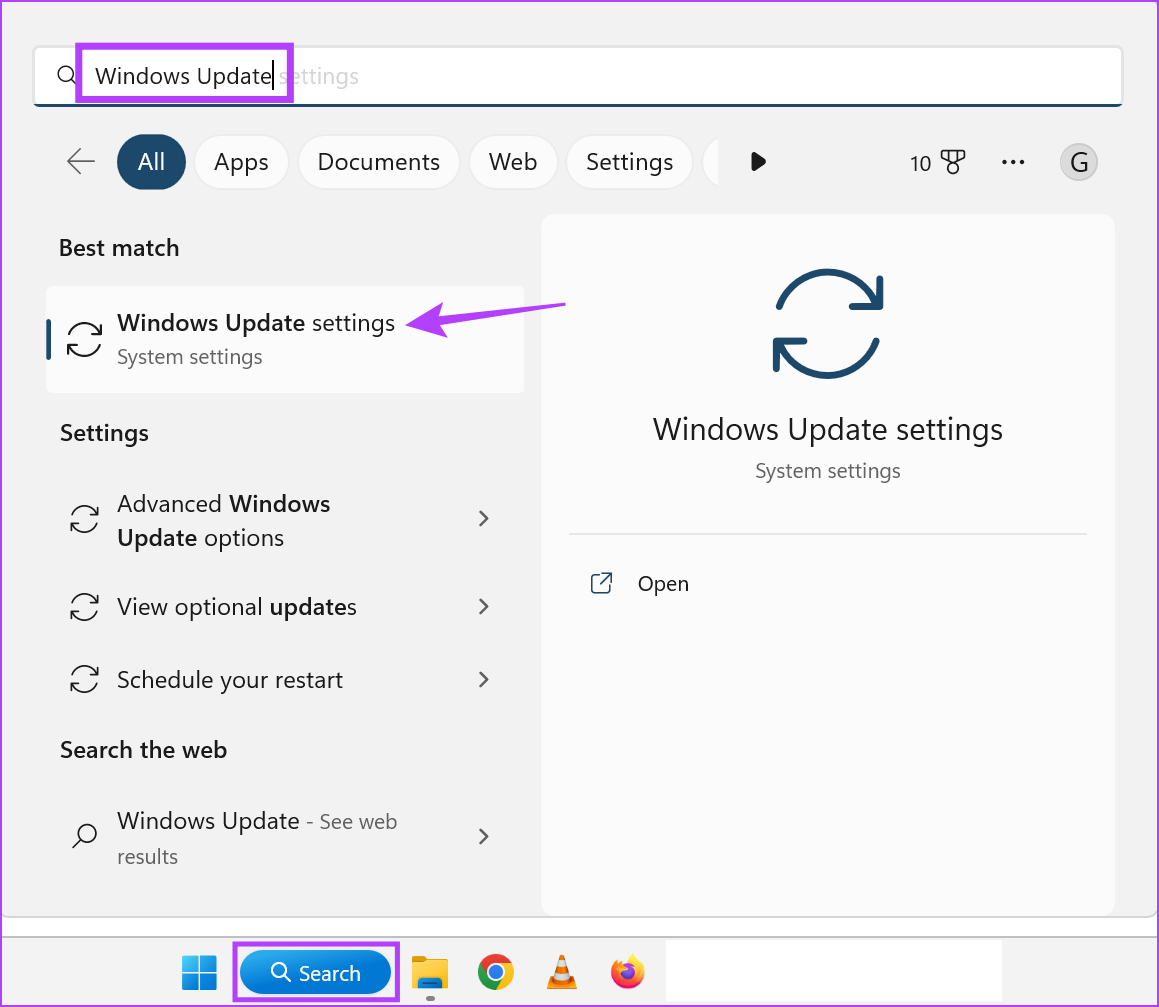
Langkah 2: Klik’Periksa pembaruan’.
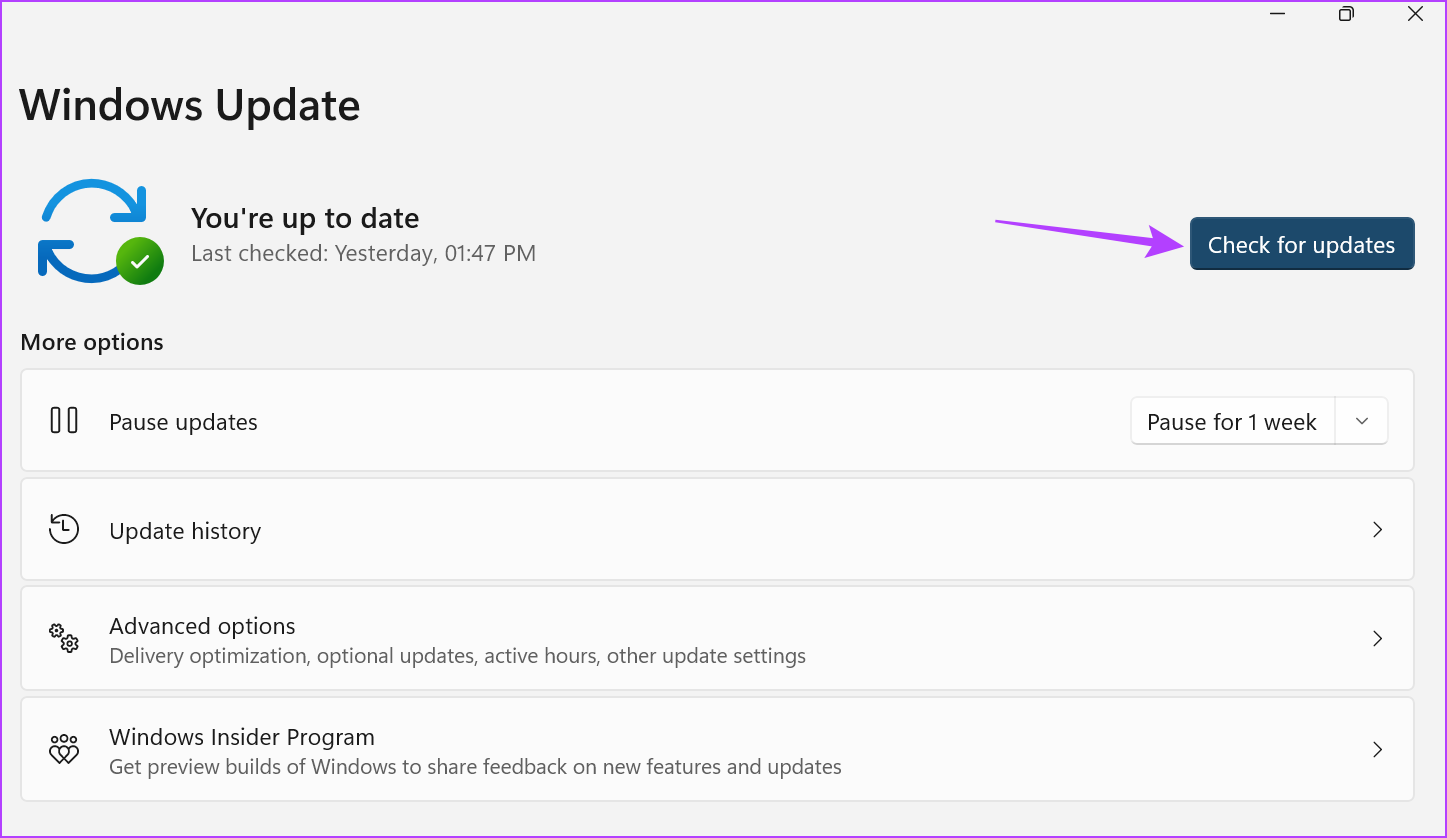
Setelah pembaruan selesai diunduh, mulai ulang Windows untuk menginstal pembaruan. Namun, jika pembaruan tidak tersedia, Anda juga dapat memeriksa pembaruan tambahan untuk mengetahui apakah aplikasi atau fitur sistem lainnya memiliki pembaruan yang tertunda. Begini caranya.
Langkah 3: Di laman pembaruan, klik Opsi lanjutan.
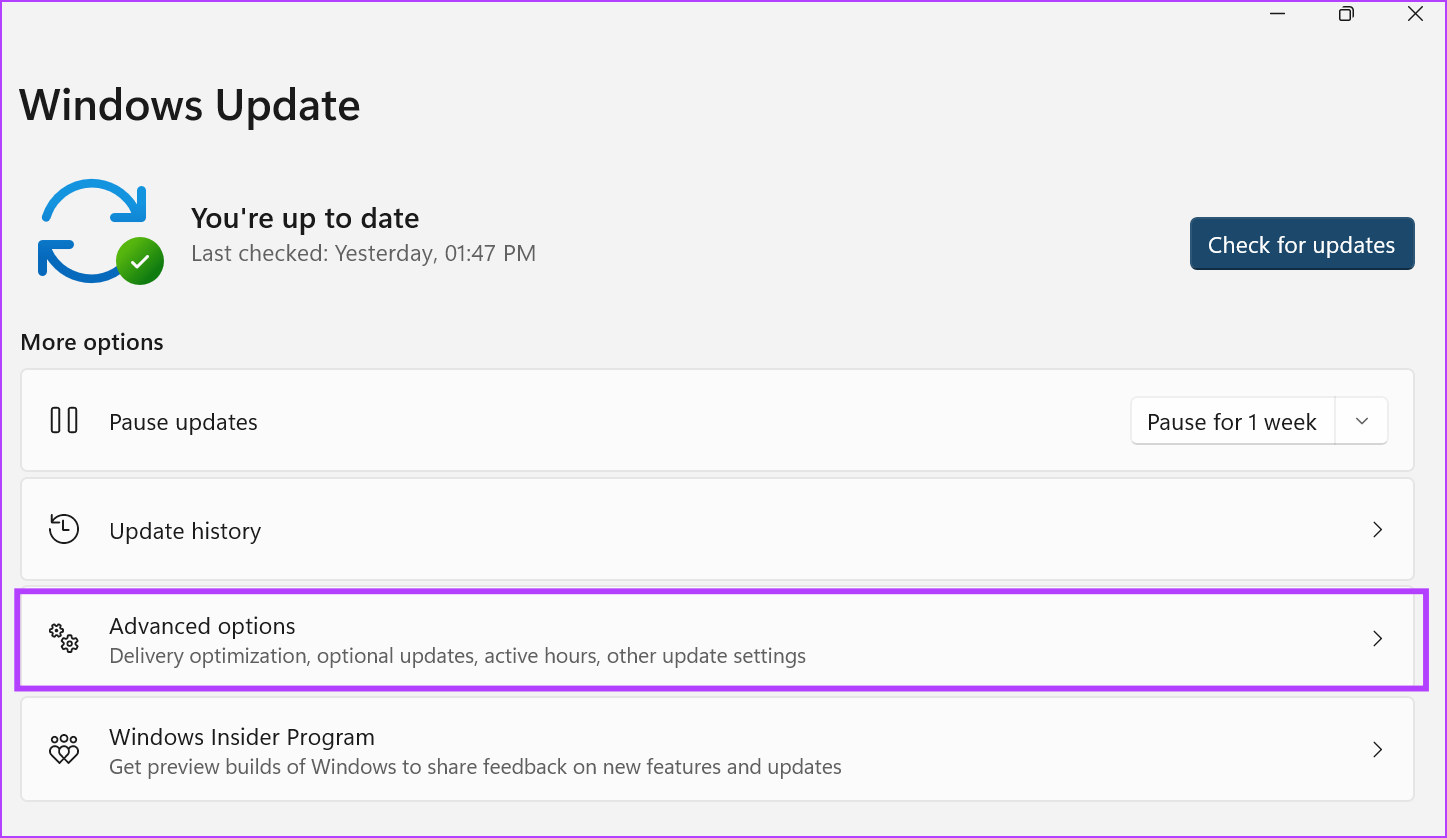
Langkah 4: Gulir ke bawah dan klik Pembaruan opsional.
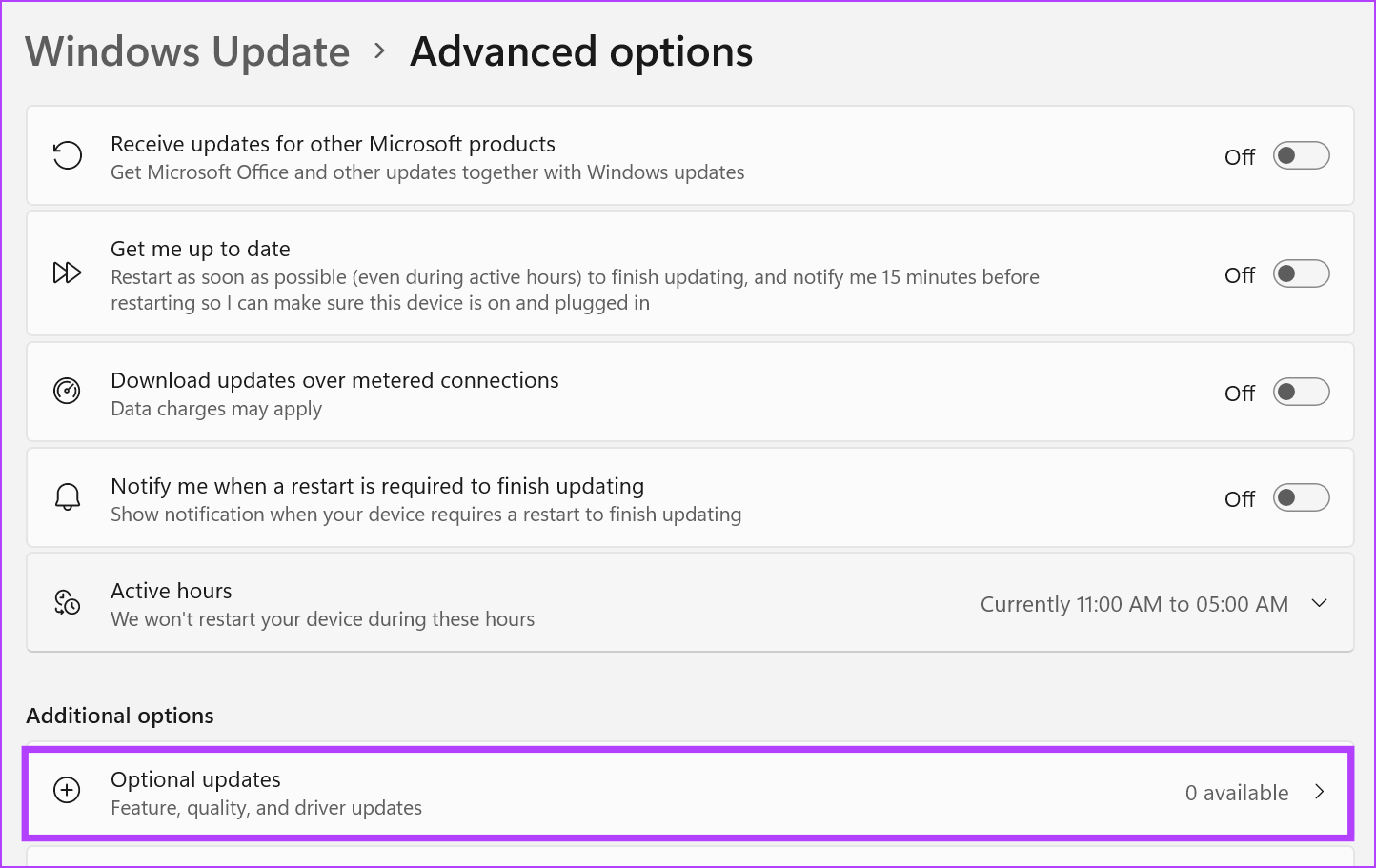
Ikuti petunjuk di layar untuk menginstal pembaruan yang tersedia. Ini akan membantu memperbaiki masalah OneDrive menghapus file secara otomatis dari PC Anda.
FAQ untuk Menggunakan OneDrive di Windows 11
1. Apa yang harus dilakukan jika OneDrive tidak dibuka saat dimulai?
Jika OneDrive tidak dibuka saat dimulai, Anda mungkin perlu mengaktifkannya sebagai aplikasi mulai dari pengaturan. Untuk melakukan ini, buka Pengaturan dan klik Aplikasi dari opsi menu. Di sini, klik Startup. Gulir ke Microsoft OneDrive dan aktifkan sakelar. Ini akan memastikan OneDrive terbuka secara otomatis saat boot sistem.
Untuk memeriksa penyimpanan di OneDrive Anda, buka aplikasi dari Taskbar sistem. Kemudian, klik ikon roda gigi di pojok kanan atas. Setelah opsi muncul, klik Pengaturan. Di pojok kiri bawah. Total ruang penyimpanan yang saat ini tersedia di OneDrive Anda akan terlihat.
Pulihkan File OneDrive yang Dihapus
File yang hilang di OneDrive selalu menjadi sumber kekhawatiran. Jadi, kami harap artikel ini membantu Anda menghentikan OneDrive menghapus file secara otomatis di Windows 11. Anda juga dapat membaca panduan kami jika melihat kesalahan OneDrive 0x80070194 dan tidak dapat mengakses dokumen Anda di Windows 11.